Inviting Members to Rescale
Updated December 2, 2022
Overview
The Invite Members page allows admins to view and invite members to your Rescale workspaceWorkspaces allow rescale customers to create dedicated teams... More.
Best Practice: We recommend that each user is assigned an individual login, rather than assigning a concurrent login for multiple users.
Sending invitations
To invite members:
- Open the Rescale drop-down menu in the top left of your screen. From the drop-down, select your Workspace Admin page. This will take you to the Economic Dashboard. Note that only users with Admin privileges will have access to these pages.
- On the top menu bar, select Teams and then Invite Members.
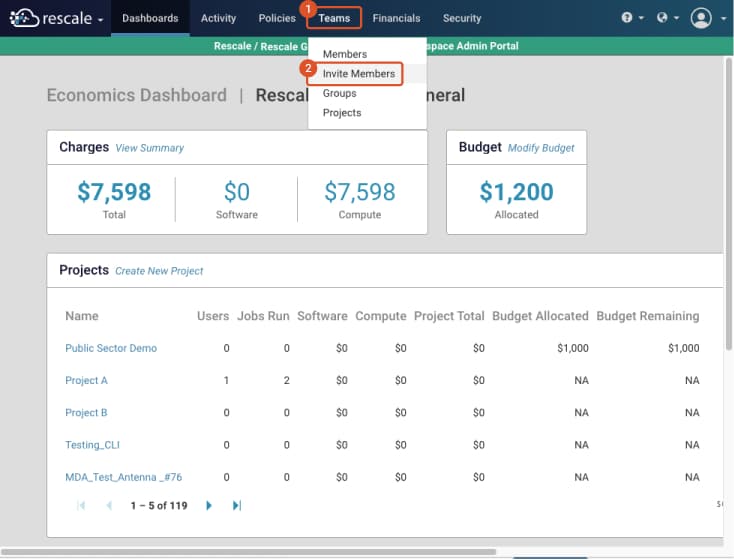
- Enter the email addresses and names of the invitees in the text box, separating the email addresses and names with either a comma or tab space (1). Create a new line for every individual member.
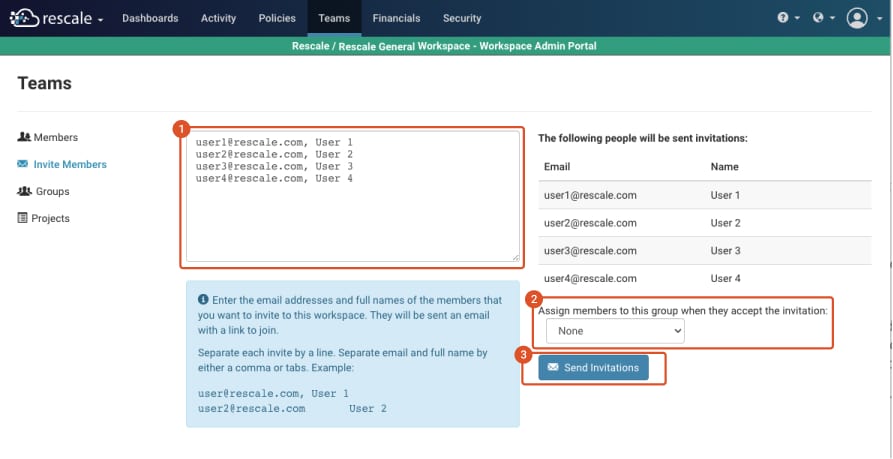
- (Optional) Assign members to a group automatically when they accept the invitation by selecting a group from the drop-down list (2).
- When you are done specifying members and groups, select Send Invitations (3). Invitees will then receive an email for account verificationVerification is the process of ensuring that each stage of d... More. Once they verify their account, members will be able to log in to their Rescale account.
