Transferring Job Files to and from Rescale
Rescale platform offers several ways to transfer files to your local workstationA workstation is a powerful computer system designed for pro... More
After your job has finished, the Results pane displays all the files associated with the job.
Go to the Results pane for your job
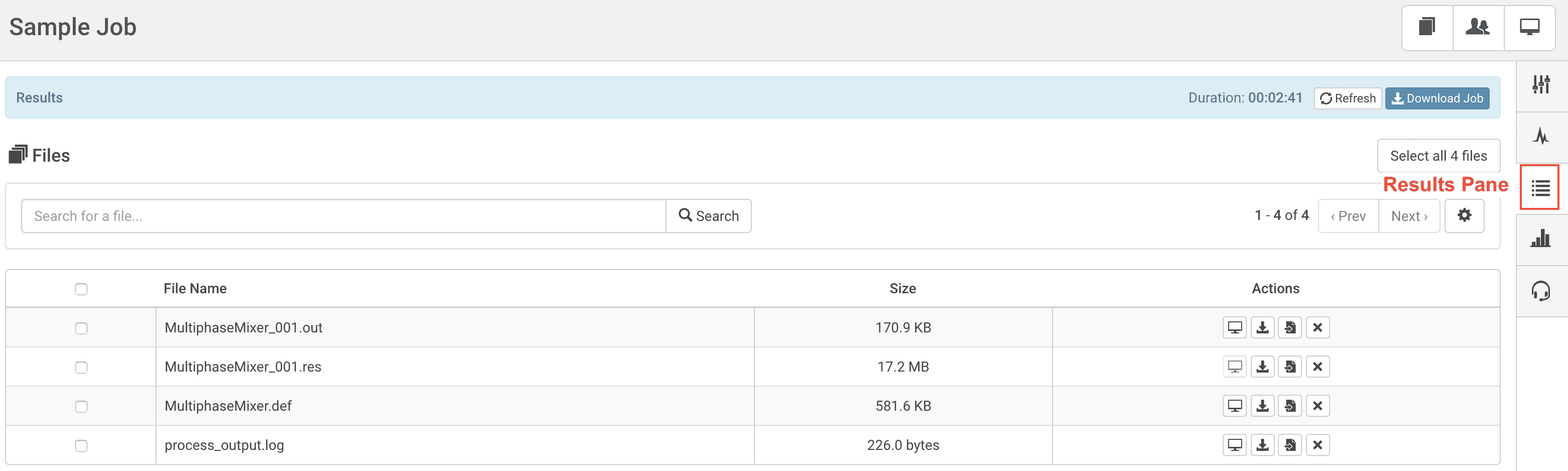
On the Results pane, the options to download files are:
Download entire job
Click on Download Job to download a zip file containing all files associated with the run, including input and output files
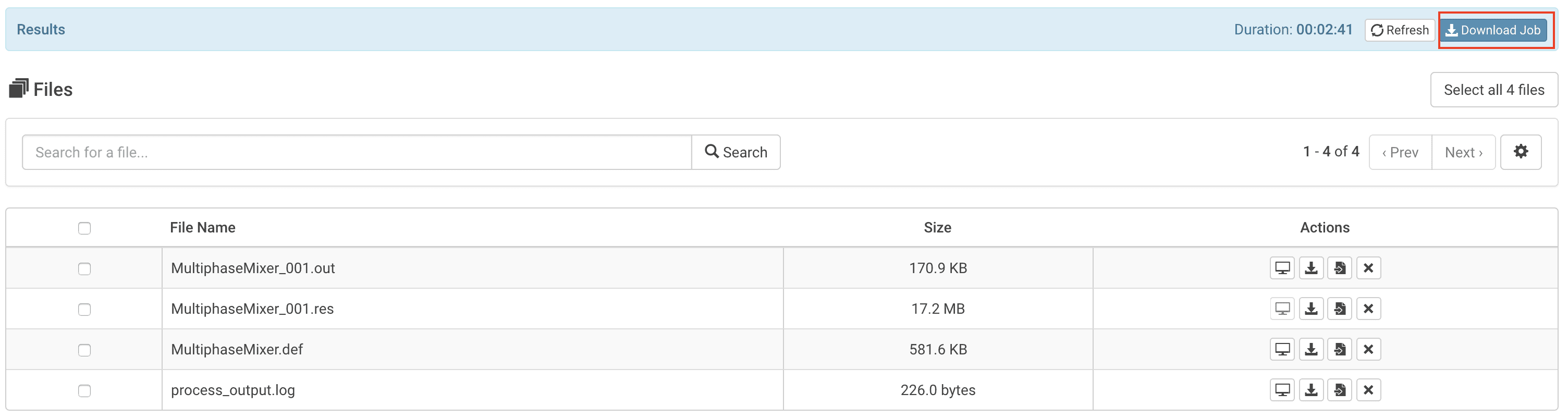
Search for files
Type the file name or extension in the search bar. Click on Search. Click in the check box. Click on the Actions dropdown button and then click Download selected files
Note: If a single file is selected, the file itself will be downloaded. If more than one file is selected, the files will be compressed first and then download (the compression may take a few minutes before the download begins).
Note: You can search by filename or by the extension. Wildcards are currently not supported. For instanceAn Amazon Virtual Machine More, to search for process_output.log , you can type either process or .log
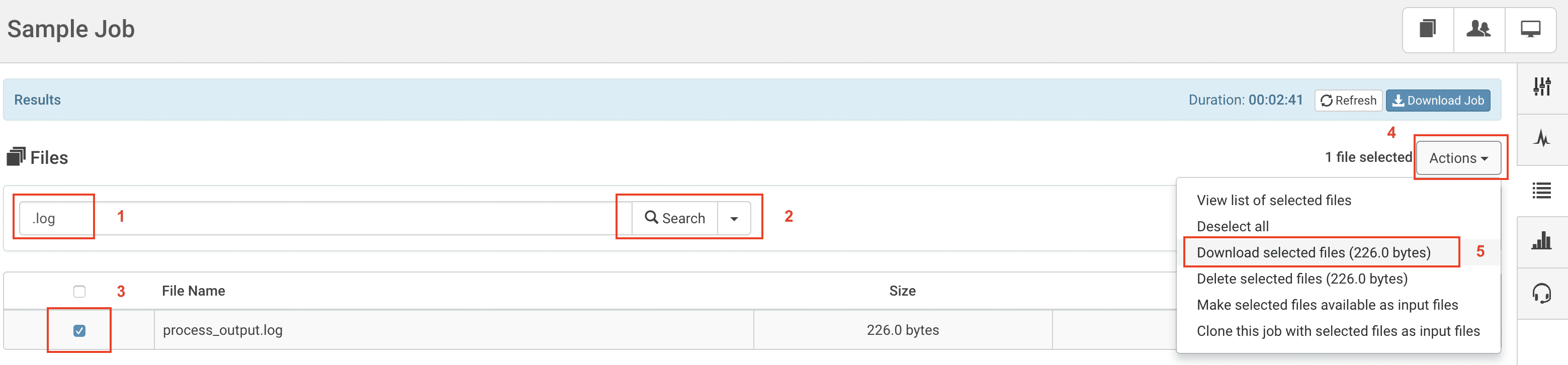
By file(s) selection
Manually select the desired file(s) by clicking in the check box. Click on the Actions dropdown button and then click Download selected files
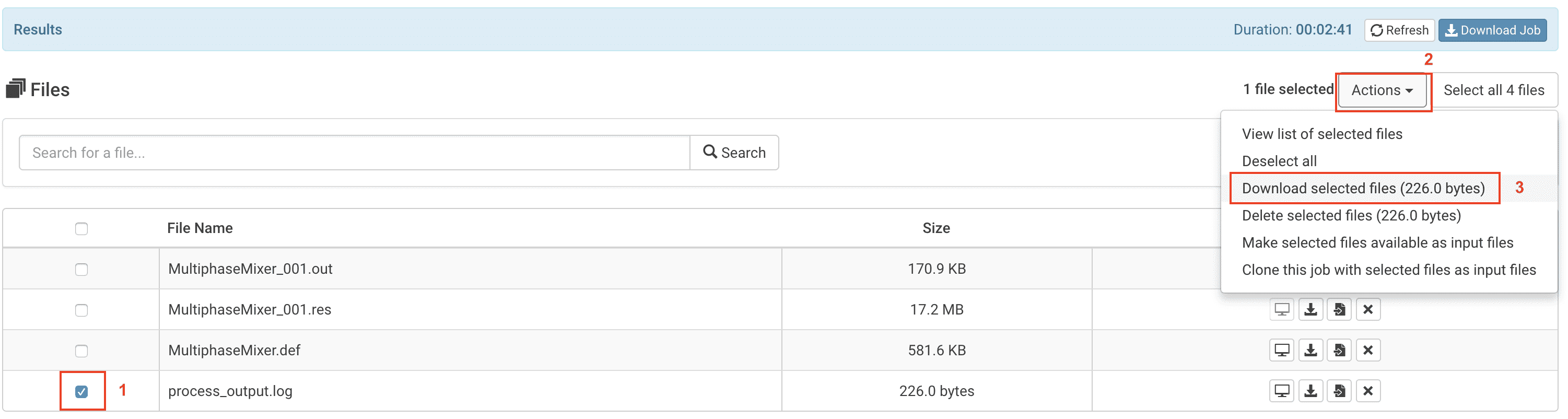
By direct download
Download individual files by clicking on the Download icon
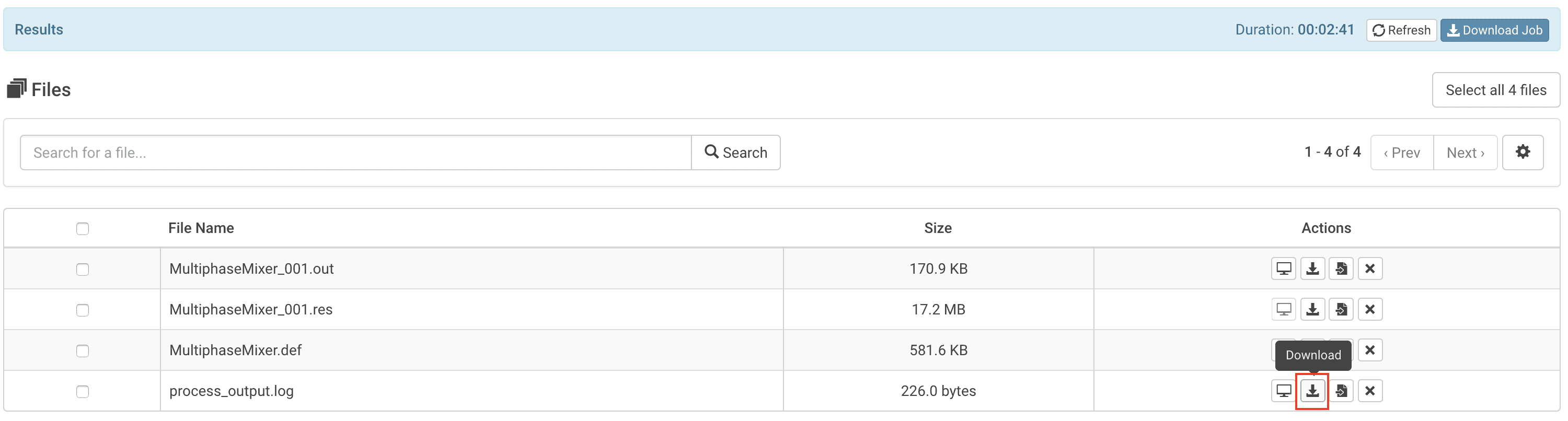
The Files tab on the menu bar shows all files from all the jobs previously run from your account.
Go to the Files tab on the menu bar
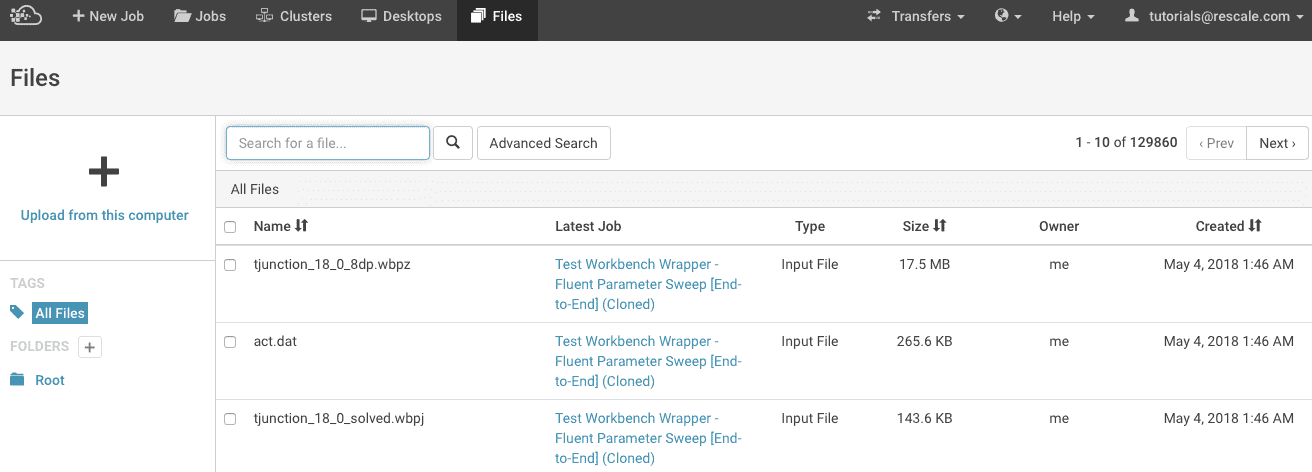
The options are:
Search for and download files
Type the file name or extension in the search bar and press Enter. Then, check the box next to any file and select the Download selected files as a zipped file icon. Compression may take a few minutes before the download begins.
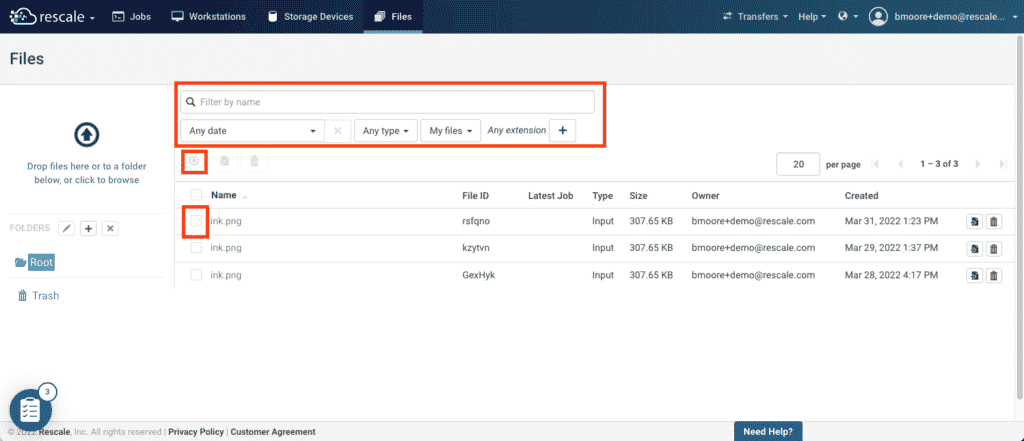
Note: You can search by filename or by the extension. Wildcards are currently not supported. For instance, to search for all files surface_flows.csv, you can type either surface_flows or .csv
Search Filters
In addition to entering search criteria by name or extension, you can also filter your search results with the following options:
- Date: From the date picker, select a date or date range of when the file was created.
- Type: Select from the following file types: Any type (default), Input, Template, Param, Script, Output, Case, or Checkpoint.
- Files: Select files by owner: Any owner, My files (default), Shared with me
- Extension: Select the + icon and enter an extension on which to search. Any extension is selected by default.
Manually select and download files
You can also manually select files by checking the box next to any file in the list and selecting the Download selected files as a zipped file icon.
The Snapshot feature allows you to take periodic snapshots of the working directory for a run of your Rescale job, either for restart purposes or for additional review on your local machine.
When your job is running, the Status Tab will have a Live Tailingalso referred to as real-time log monitoring or live log str... More window. If you are running a job with multiple runs, such as a DOE, there may be multiple runs in the Runs column.
- Select the run of your choice from the Runs column
- Click on the Snapshot button to create a snapshot of the current working directory, including subdirectories
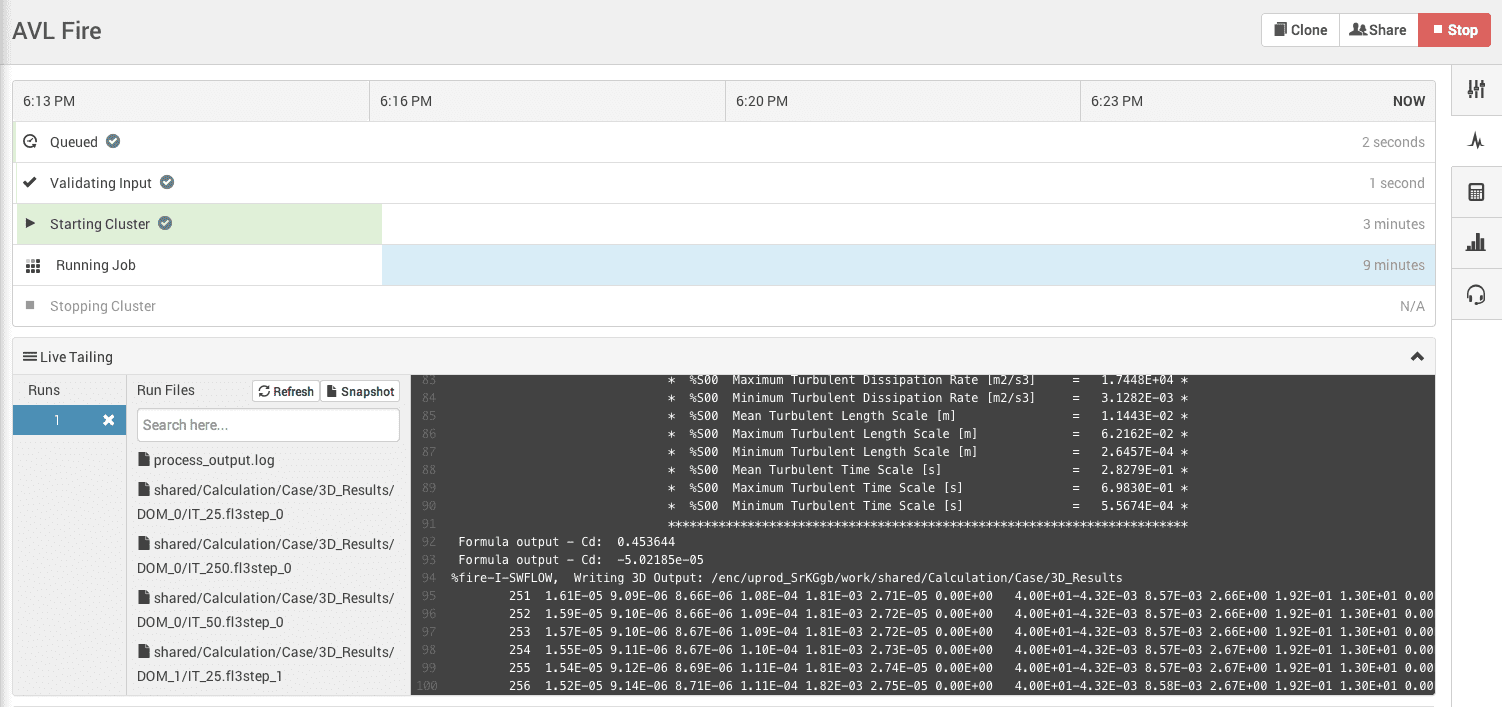
- All files are packaged into a single zip file. Once that zip file is ready, a download button will appear, as shown below. Click on Download
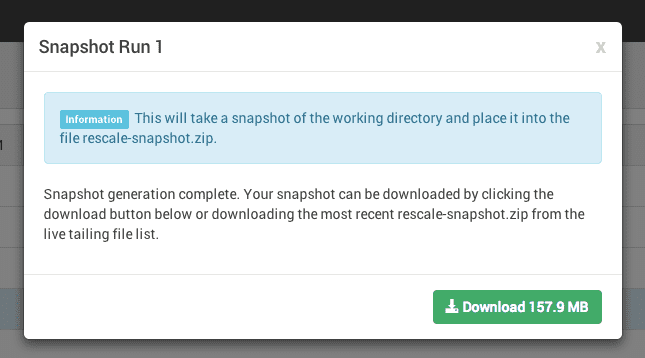
Snapshots that you create are also available for later download from the Results tab. If you created multiple snapshots over the course of the run, each one will be listed and labeled with the date and time it was taken.
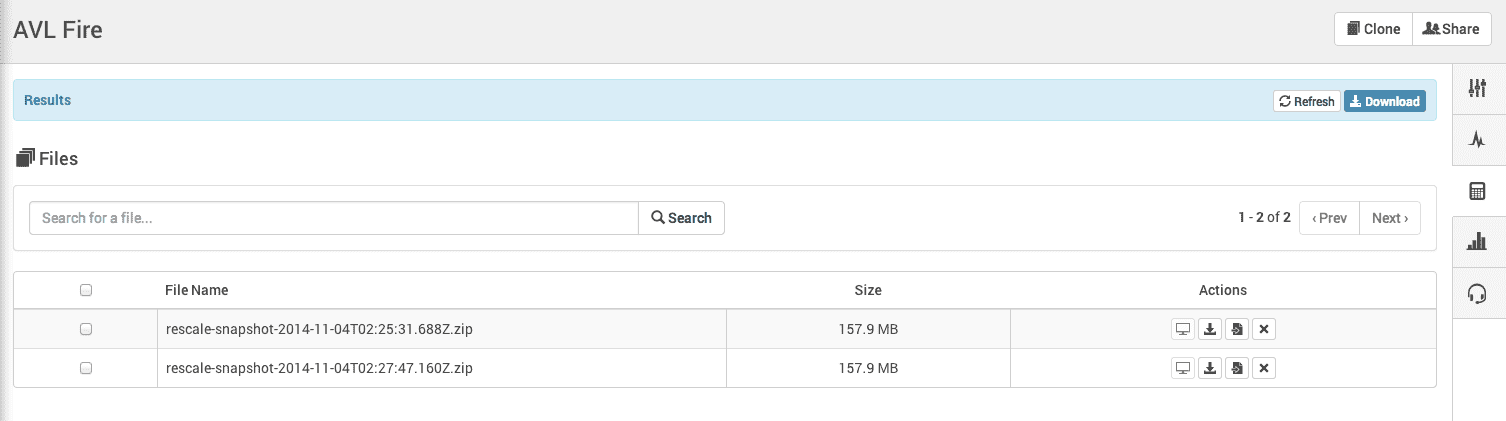
The “scp” linux command allows you to securely copy files from the compute clusterA computing cluster consists of a set of loosely or tightly ... More to the local workstation while a job is currently running.
The steps are:
- Set your SSH Public Key
- Determine the files you want to copy and the destination on the local workstation. The job files are located in the
~/work/directory. You can also connect to your cluster using Rescale’s In-Browser SSH or Manual SSH to verify the location of the file. - Use the following command line on your local terminal to transfer files :
scp -i ~/.ssh/<private key> <source> <destination>
- To access the cluster directory, we must specify the cluster ID, which can be found as shown:
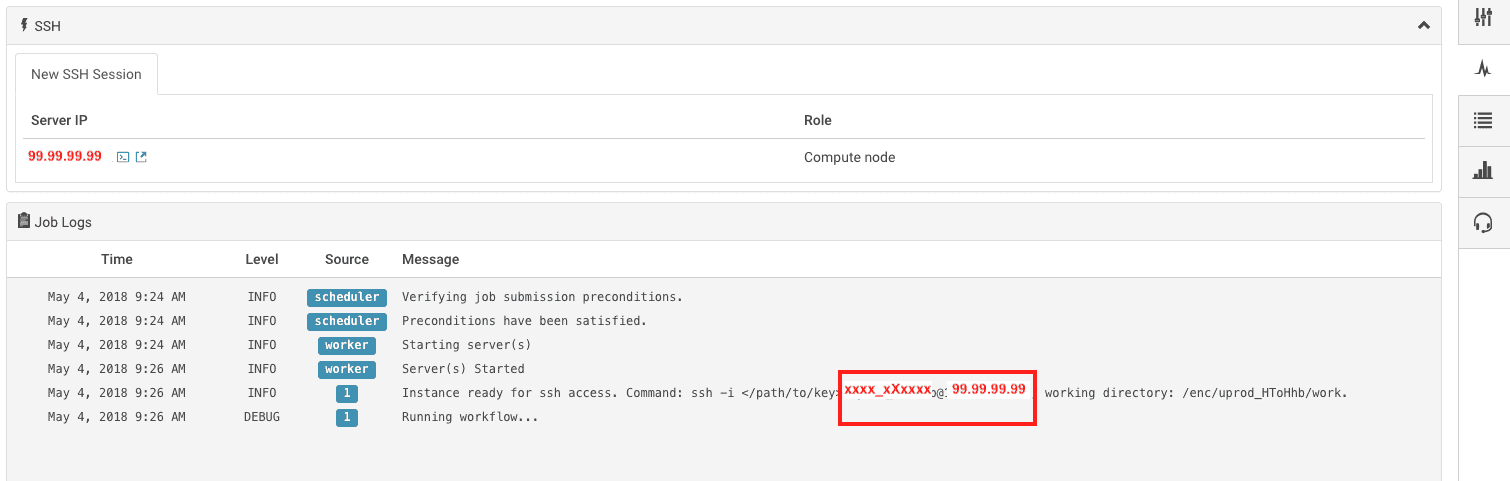
- Here is an example for transferring files from the cluster to your local workstation
| Private key | id_rsa |
| Location of SSH key | ~/.ssh/ |
| Cluster ID | xxxx_xXxxxx@99.99.99.99 |
| Source Directory | ~/work/ |
| File to copy | process_output.log |
| Destination | /Users/johndoe/cfdruns/ |
- In the terminal type, type the following for the above example
scp -i ~/.ssh/id_rsa xxxx_xXxxxx@99.99.99.99:~/work/process_output.log /Users/johndoe/cfdruns/
- The file
process_output.logis transferred from the cluster to the folder cfdruns. - You can transfer multiple files with similar name using the asterisk symbol
*. For example, to transfer files –velocity-contour-0, velocity-contour-1, velocity-contour-2, velocity-contour-3, velocity-contour-4, the scp command will look like –
scp -i ~/.ssh/id_rsa xxxx_xXxxxx@99.99.99.99:~/work/velocity-contour-* /Users/johndoe/cfdruns/
- If you are copying a file from your local workstation to the cluster, the scp command will look like this –
scp -i ~/.ssh/id_rsa /Users/johndoe/cfdruns/FileToTransfer.txt xxxx_xXxxxx@99.99.99.99:~/work/
- The above command will transfer the file
FileToTransfer.txtfrom the local workstation to the work directory of the cluster.
WinSCP is a popular file transfer client for Microsoft Windows. You can download WinSCP from here. Please follow these steps to transfer using WinSCP –
- Create your public/private key pair and copy them to a folder you can access in your local workstation. For information on creating SSH keys, please refer to Manual SSH > Windows user > Generating your SSH keys in Connecting to your cluster resource page.
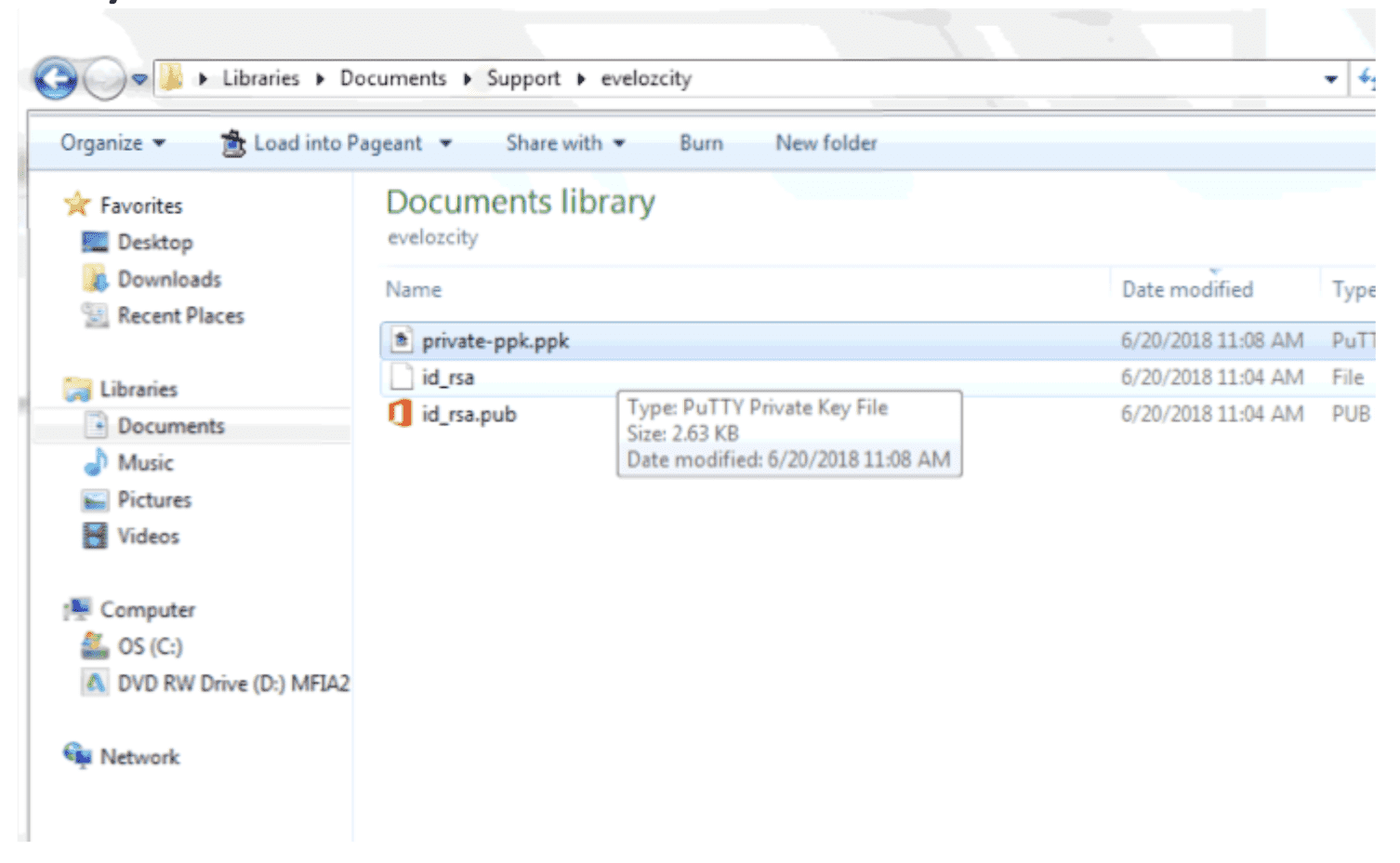
- Open WinSCP and fill out the login information from Rescale as shown below. Select File protocol as
SFTP, Host name with the IPXX:XXX:XX:XXand User name with the job IDuprod_xxXxX. The IP and job ID can be found on the Rescale platform as shown below

- Click on Advanced > Advanced… and then click on Authentication in the tree list on the left. Under the private key file field, browse for the newly created private key.
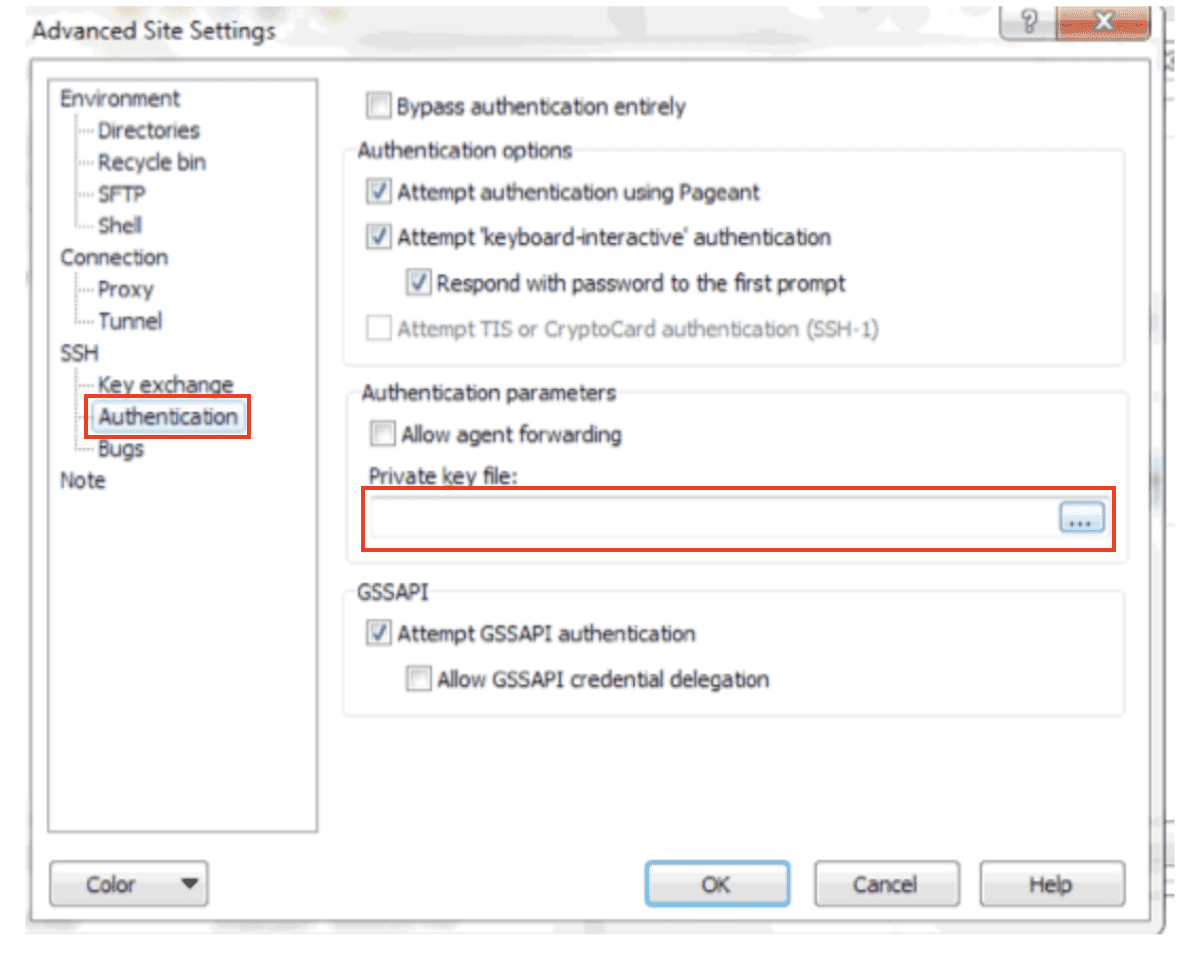
- Accept the changes and click on Login. Your public key should now be authenticated and you will be connected to the cluster as shown below.
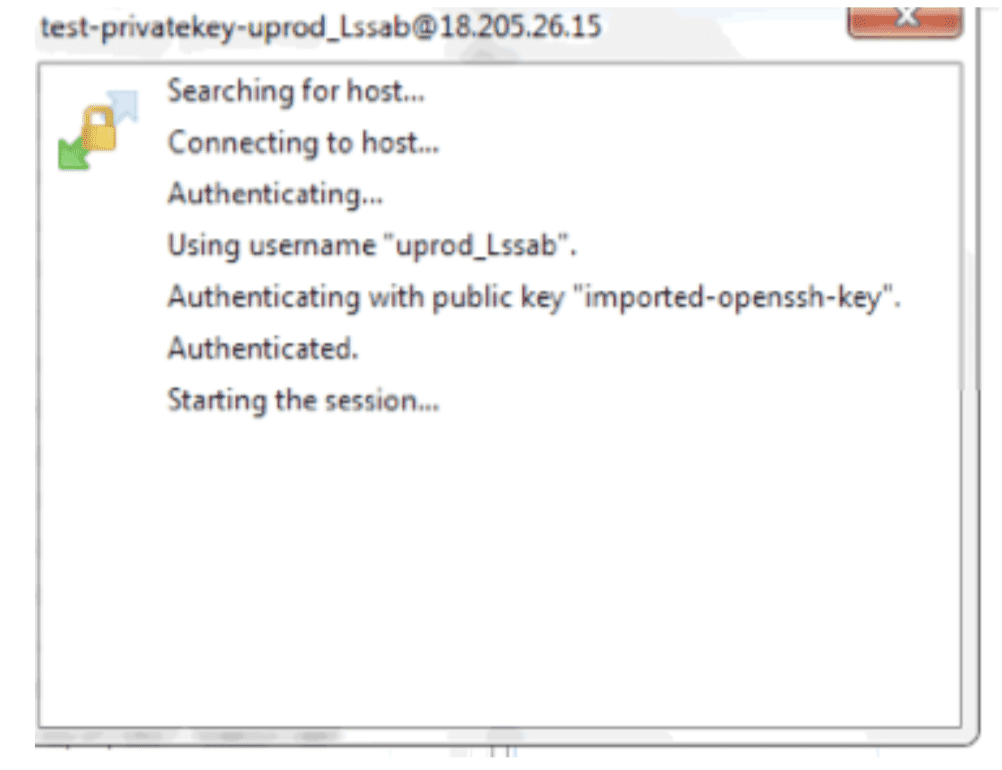
- You can transfer files between your local workstation (on the left) and the cluster (on the right).
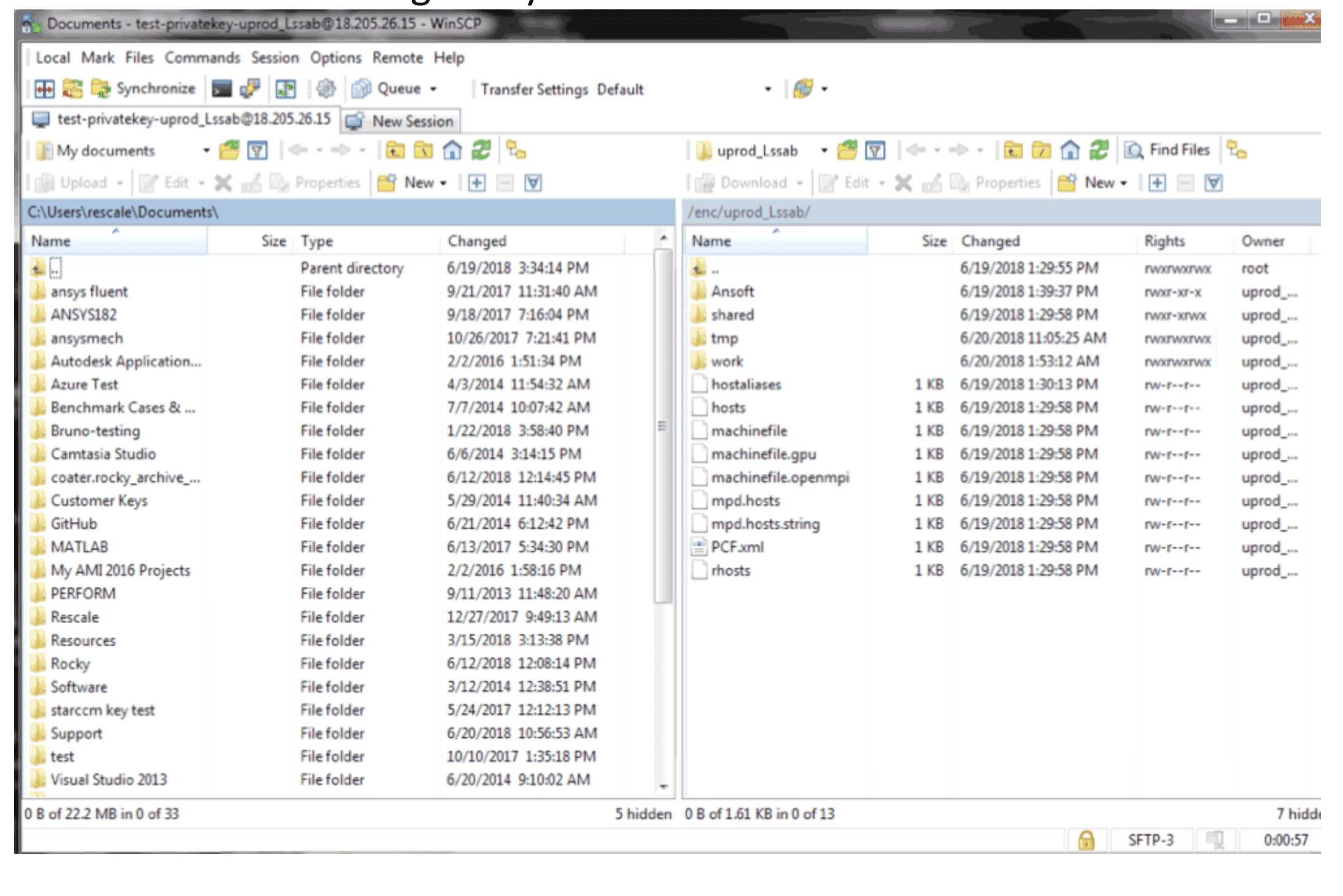
The Rescale Transfer Manager is a native Windows application that can be used to download output files from jobs. This is a more robust and faster alternative to downloading large files through your browser.
At the moment, Rescale Transfer Manager is only available on Windows Operating Systems.
For more information, please refer to the page here.
