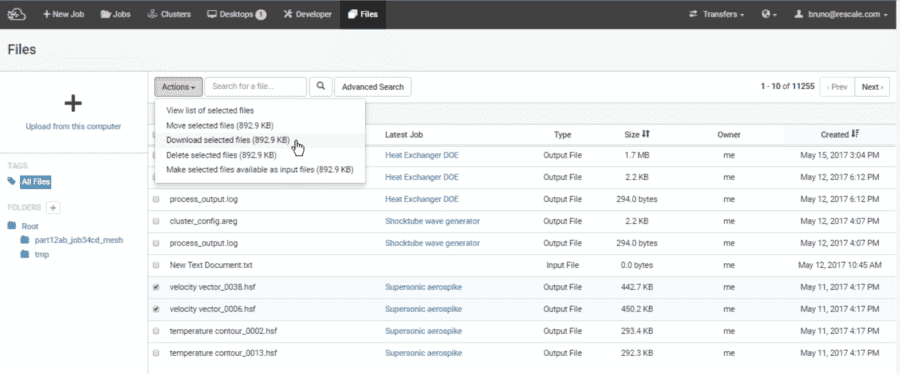File Transfer
Transferring files in/out of Rescale Desktops
This section features how to properly transfer files between your active Rescale Desktops session and your Rescale cloud files. From a Rescale Desktop session, you can either sync files to a job on the platform or upload to Rescale cloud files. Both methods are described below:
When jobs are attached to Rescale Desktops, the files associated with the job are available on the Desktop session. See article on how to Attach Jobs to Rescale Desktops. To transfer files that are contained within an attached job, double click on the attached_jobs folder on the Rescale Desktop, and click on the specific job folder.
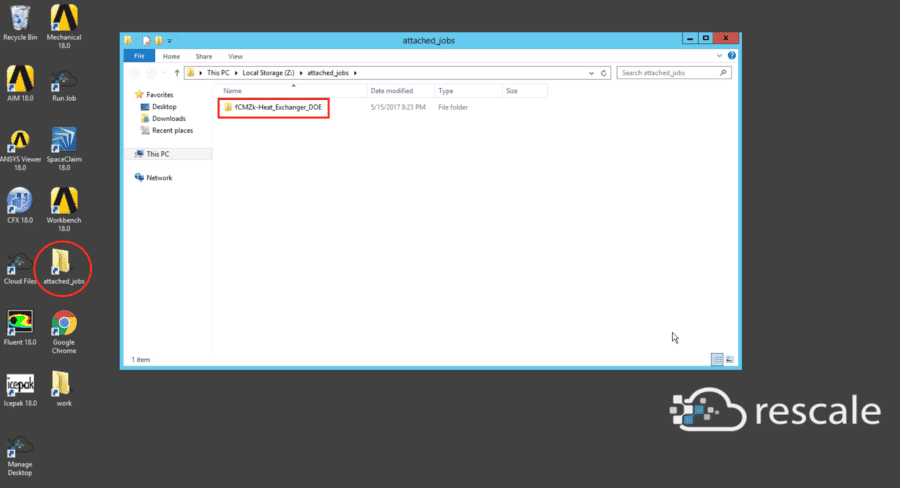
Once in the job folder, the input folder contains the input files from the job and the results files are located in the run1 folder.
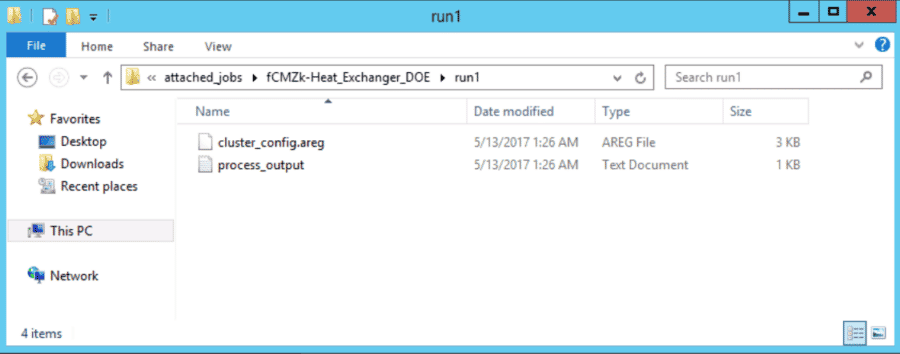
This section describes how to sync files from a Rescale Desktop to a job that is attached. The files can then be downloaded to your local machine.
Performing post-processing often involves generating additional files such as contour plots, solution animation, logs, etc, based on the nature of the simulationSimulation is experimentation, testing scenarios, and making... More. To transfer files that are contained within a job, double click on the attached_jobs folder on the Rescale Desktop, and click on the specific job folder where you want to save files to.
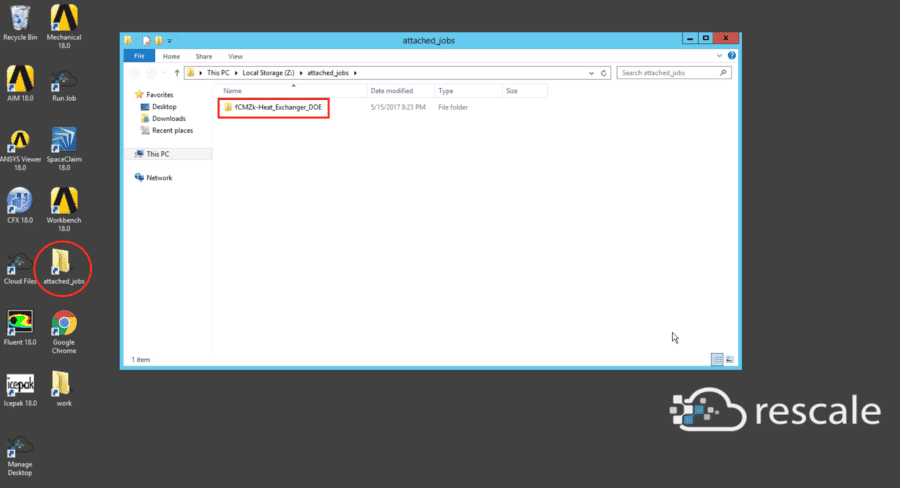
Once in the job folder, find and click the run1 folder. This is ideally where you can add new files and/or add additional folders that will contain such new files. For example, below we created two JPEG images from a post-processing activity (after the job was completed).
Files that are saved in the “input” folder will appear under the input files section of the jobs once synced. We recommend that you save your files in the results folder (run1,etc), following which the files will appear under the “results” section of the job.
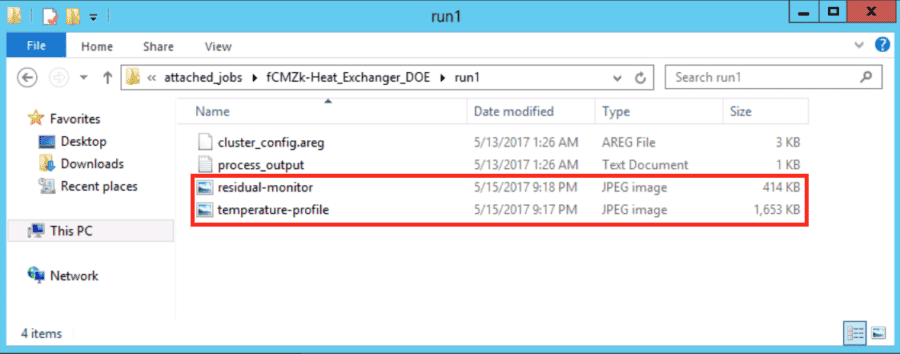
To sync, click on Setup at the top left of Desktops on Rescale Platform. Click on Sync Files at the top right of the page.
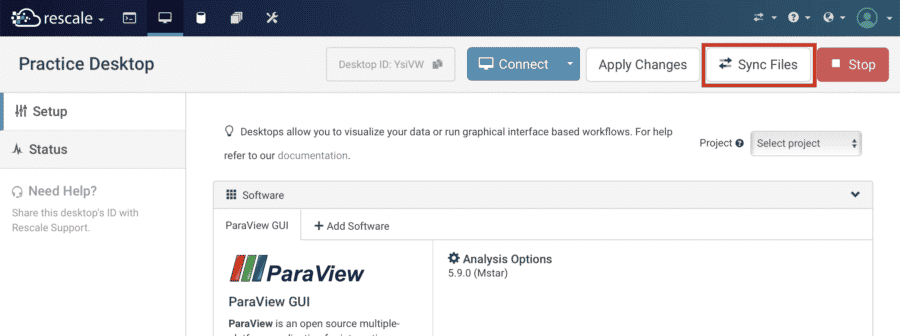
A small Sync Files window will appear showing all individual files that have been added to a job’s folder. Notice the refresh icon on the right hand side, should you add more files after reaching this point then you can reload to display all new files added. When ready, click on Sync files and give it a few seconds to process.

When complete, you will see a No files to sync message. Click Close. The job now contains the newly added files and this can be verified if you go to the Jobs tab on your Rescale account, locate the job, and go to Results tab of the job to see the list of all files.
From the Results tab, you can download the files. You could also make use of the Rescale Transfer Manager to download much faster than through the browser. To install and learn to use the Rescale Transfer Manager, you can read here.
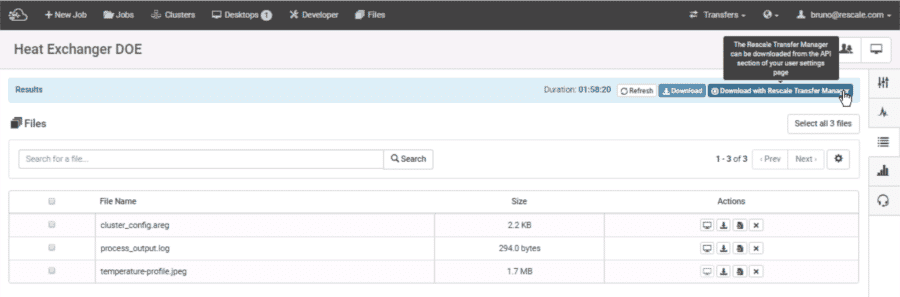
You can also directly download files form Rescale Cloud Files to a Rescale Desktops session.
Double click on the Cloud files icon on your Rescale Desktops session. This will open your Rescale cloud platform account at the Files tab. Select the files to download and go to the Actions menu. Click on Download selected files. The file(s) will be zipped and downloaded to the Downloads folder on your Rescale Desktop.
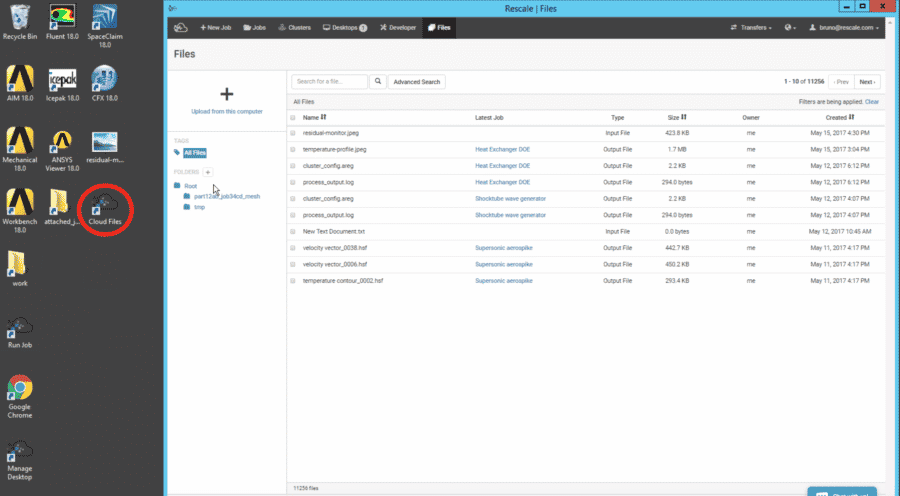
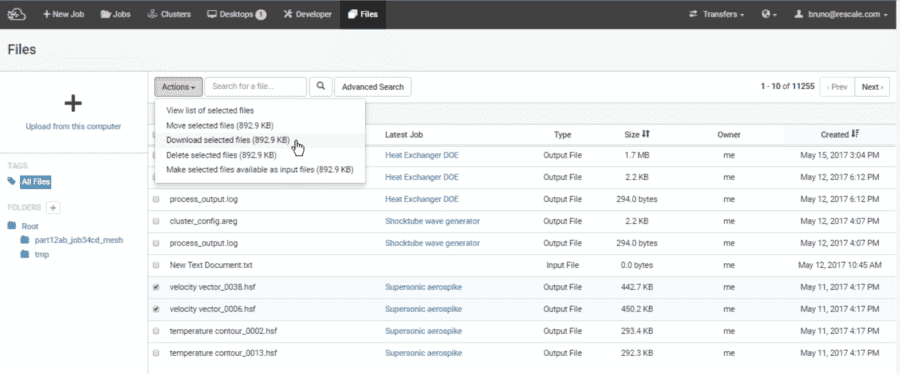
You can directly upload files to your Rescale Cloud Files. Double click on the Cloud files icon on your desktop. This will open your Rescale cloud platform account at the Files tab.
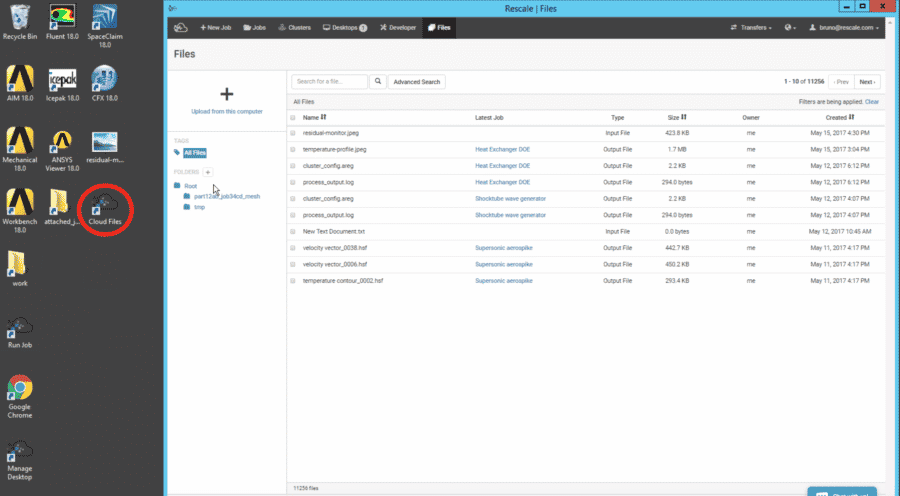
Click on the big “+” icon on the top left of the screen and browse for the file(s) that you wish to upload. Alternatively, you can also drag and drop files onto the “+” icon as seen below.
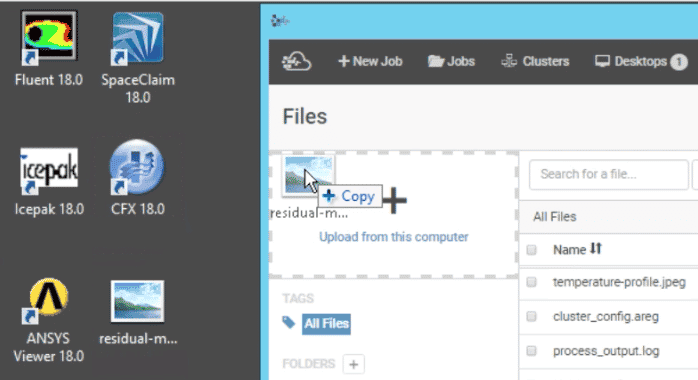
To download file(s), go to the platform site on your local machine. Go to the Files* tab, select the file(s) (checkmarks inside box), press Actions and select Download selected files. The file(s) will be zipped and downloaded to the Downloads folder on your local machine.