Cloud Financial Management for Organizations
Overview
Organization administrators can manage finances and budgets for all workspaces belonging to their organization from the Organization Administration portal. Administrators can access these settings through the Financials tab in the portal.
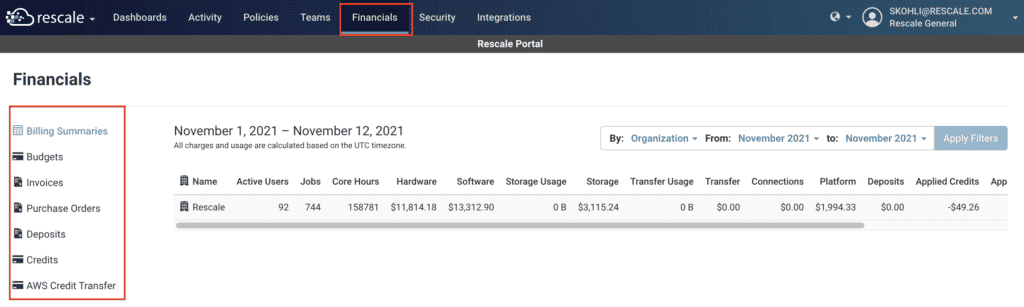
Viewing organization-wide finances
Administrators will see the Financials tab when they log in to their organization’s portal. On this tab, they can access the following pages:
- Billing Summaries
- Budgets
- Invoices
- Purchase Orders
- Deposits
- Credits
- AWSAmazon Web Services (AWS) is a subsidiary of Amazon.com that... More Credit Transfer
Billing Summaries
On the Billing Summaries page, an administrator will be able to view organization-wide billing summaries. From the filter on the top right side of the page, they can select the level of billing summary they want to look at and specify the time range for which they want to run the summary.
The administrator can filter the billing summary by selecting the dropdown next to the By filter, which contains the following options:
- Organization: Displays one organization level summary with the option to download an organization billing CSV.
- WorkspaceWorkspaces allow rescale customers to create dedicated teams... More: Displays a list of workspace summaries with the option to download any workspace’s billing CSV.
- Member: Displays a list of member summaries with the option to download any member’s billing CSV.
- Project: Displays a list of project summaries with the option to download any project’s billing CSV.
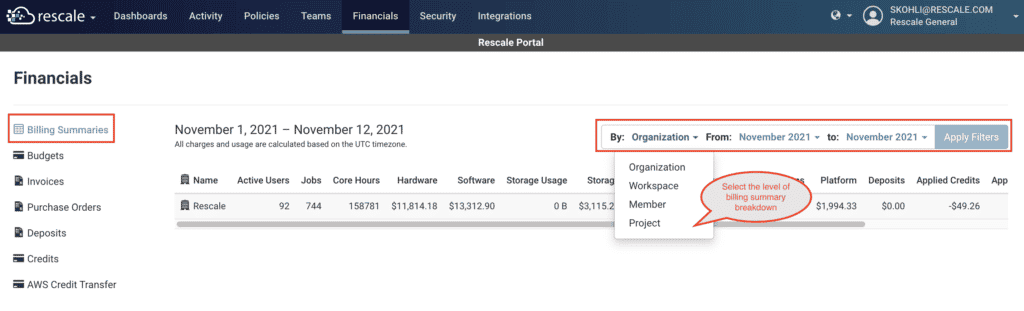
Budgets
An organization admin can create workspace, project, or member -level budgets from the Budgets page.
Creating workspace budgets
Workspace budgets control the total amount of money a workspace can spend. This budget applies to all the members within a workspace.
An organization administrator can create and/or modify a workspace-level budget by logging into the organization’s portal and going to Financials > Budgets.
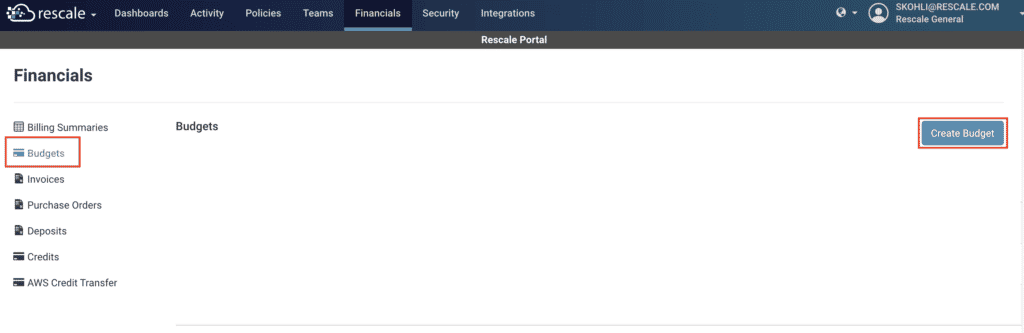
On the Budgets page, click the Create Budget button. A New Budget window will open where you can specify the following options:
- Budget Target: Select the Workspace option.
- Using the field next to Workspace, select the workspace in your organization for which you would like to create a budget. Note that only one workspace can be specified for one budget.
- Name: Enter the name of the budget.
- Budgeted Amount: Enter the amount of money this workspace can spend
- Budget Type: Specify whether the budget should renew on the set period or not
- One-time budgets allow for a fixed range of dates. This budget will not renew after the end date
- Periodic Budgets can be set to renew Monthly, Quarterly, or Annually.
- Start Date: Specify the month this budget should go into effect.
- End Date: Specify the month this budget should end.
- Strict Budget (optional): This option lets users enforce a hard limit on the budget.
- If the Strict Budget is set to ON, when the budget is exceeded, actively running jobs or clusters will be terminated immediately. Additional jobs that are submitted will be queued until the budget can support additional jobs.
- If the Strict Budget is set to OFF, when the budget is exceeded, actively running jobs or clusters will run to completion. Additional jobs that are submitted will be queued until the budget can support additional jobs.
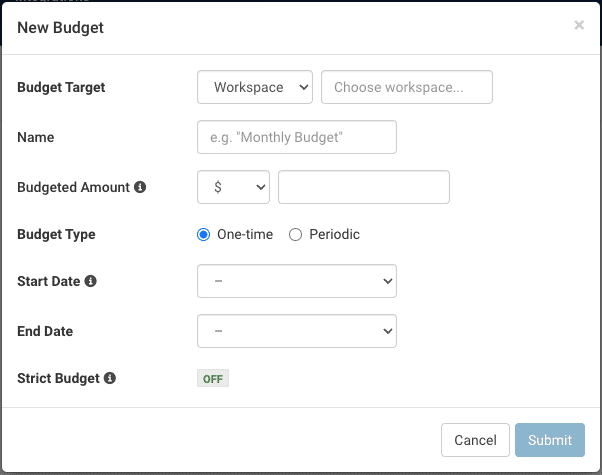
Modifying workspace budgets
Organization admins can modify the workspace level budgets created by workspace admin, However, an organization admin-created workspace budget cannot be modified by a workspace admin. Note that the workspace admin can only modify workspace budgets created by them and belonging to their workspace, whereas org admins can modify any workspace’s budget.
Organization administrators can go to the Financials > Budgets section to see a list of all existing budgets.
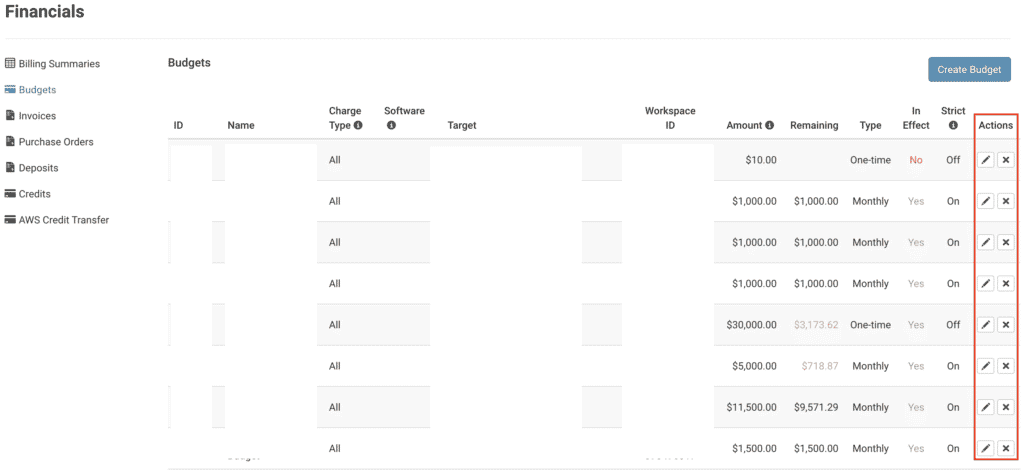
From the Actions column on the far right, an administrator can choose to:
- Delete: Click the X icon to delete a budget
- Edit: Click the pencil icon to edit a budget. An Edit Budget screen will open where you can edit the following options:
- Name
- Budget Amount
- Budget Type
- Start Date
- End Date
- Strict Budget
After making changes, click Save to update the budget.
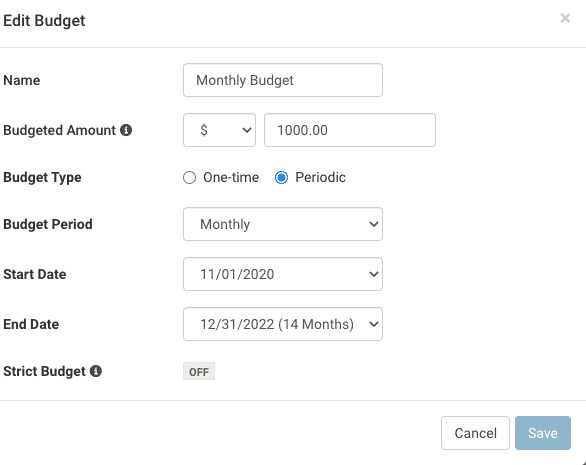
Project Budgets
Project budgets control the total amount of money a project can spend. This budget applies to all charges for jobs that belong to the project. A Project Budget created by an organization admin can be edited by a workspace admin and vice versa.
Member Budgets
Member budgets control the total amount of money a member can spend. This budget applies to all charges for that member. A Member Budget created by an organization admin can be edited by a workspace admin and vice versa.
Invoices
On the Invoices page, an organization administrator can view the invoices for all the workspaces belonging to their organization. When an organization administrator goes to this page, they will see invoices for all workspaces by default. However, they can filter for a specific workspace using the dropdown on the right side of the page.
If there are multiple invoices for any month, all invoices will be listed under that month.
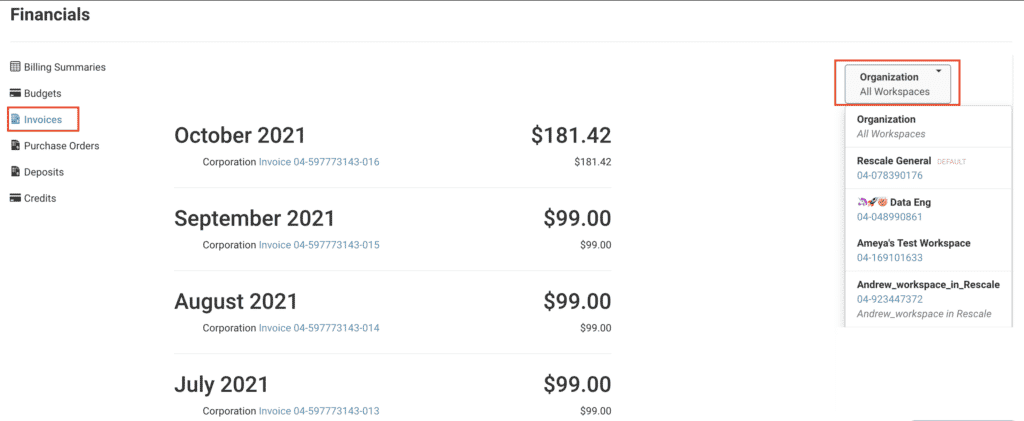
Purchase Orders
On the Purchase Orders page, an organization administrator can view the purchase orders for all the workspaces belonging to their organization. When an organization administrator goes to this page, they will see purchase orders for all the workspaces by default along with the Workspace ID. However, they can filter for a specific workspace dropdown on the right side of the page.
The Negative Balance section shows the sum of all negative balances across the organization by month. Charges that are not covered by any purchase order are shown as a negative balance.
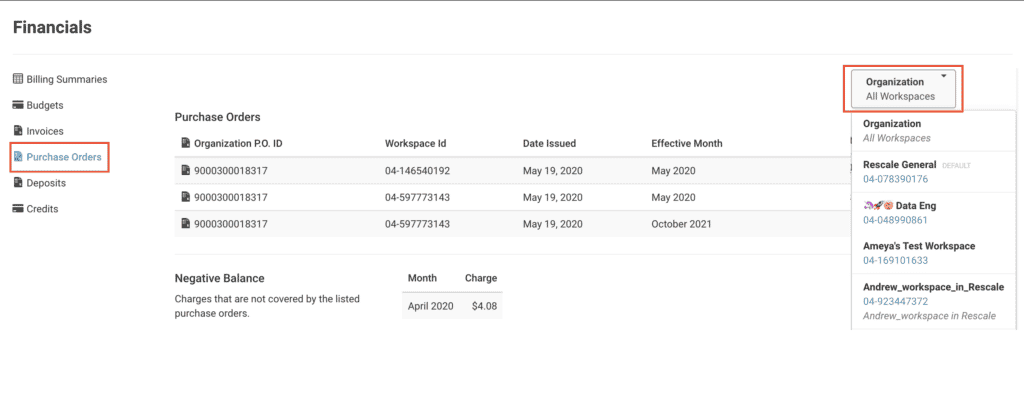
Deposits
On the Deposits page, an organization administrator can view the deposits for all the workspaces belonging to their organization. For a specific deposit, the administrator can view:
- Date issued: The date when the deposit was issued.
- Type: The type of deposit.
- Compatible software (optional): Shows compatible softwares for a deposit; only used for software deposits tied to specific softwares.
- Original amount: The original amount deposited.
- Total transferred: The amount of deposit transferred to other workspaces
- In the case of deposits with transfers, a dropdown next to the deposit row shows:
- Date Transferred: The date of transfer.
- Target Type: The type of deposit.
- Target Environment: The Rescale environment targeted.
- Amount Transferred: The amount of deposit transferred.
- In the case of deposits with transfers, a dropdown next to the deposit row shows:
- Amount after transferring: The amount of deposit remaining after transferring a part of deposit. Note that this does not take deposit usage into account.
- Remaining: The amount of deposit remaining after taking into account transfers and usage.
- Workspace: The workspace ID targeted by this deposit.
- Exclusive to user (optional): Shows the user if a deposit is exclusive to the user.
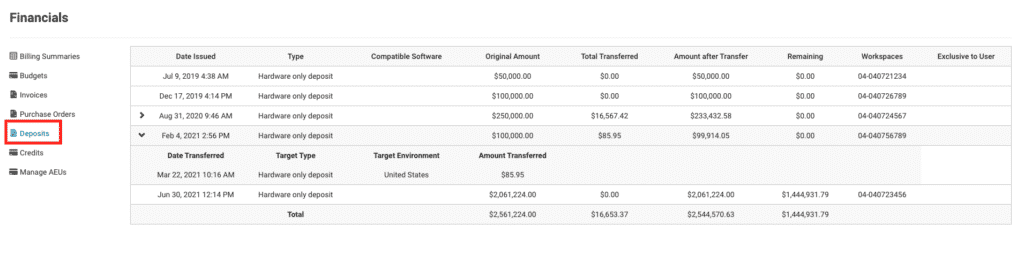
Credits
On the Credits page, an organization administrator can view the credits for all the workspaces belonging to their organization. For a specific credit, the admin can view:
- Type: The type of credit issued.
- Workspace: The workspace ID targeted by this credit.
- Compatible Software: Shows compatible softwares for a credit; only used for software credits tied to specific softwares. When a software credit is issued, you must specify the software that the credit is applicable to.
- Date Added: The date when the credit was issued.
- Added by: The Rescale user that issued the credit.
- Amount: The amount of credit issued.
- Remaining: The amount of credit remaining.
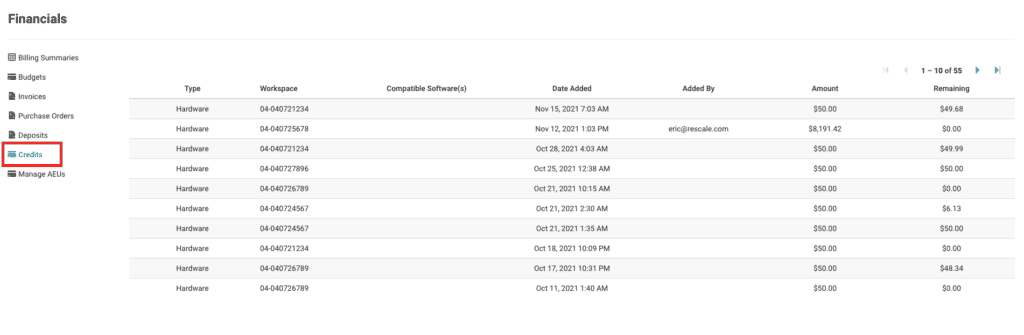
AWS Credit Transfer
Using AWS Credit Transfer, organization administrators can request their AWS credits to be transferred to Rescale for consuming AWS infrastructure via the Rescale platform.
Note that this feature is only available to organizations that use AWS Credits.
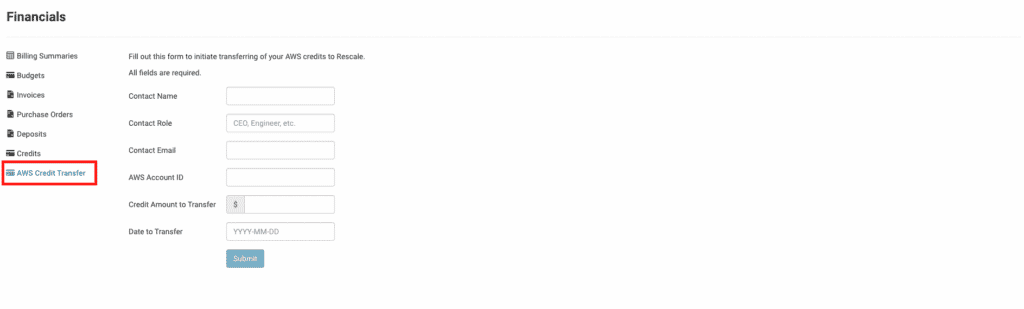
FAQs
Q. What is the difference between a deposit and a budget?
A deposit is a financial commitment made by the purchaser to a seller (Rescale, ISV, or Partner) to settle charges that the purchaser incurs with the seller. Deposit can be used to “pay-off” compute, storage, transfer, etc. charges generated in the platform.
A budget is a mechanism in the Rescale platform to cap the spending limit for a user, workspace, or project. A budget is not used to settle charges but to control the total amount of charges that can be generated by or under a specific entity.
