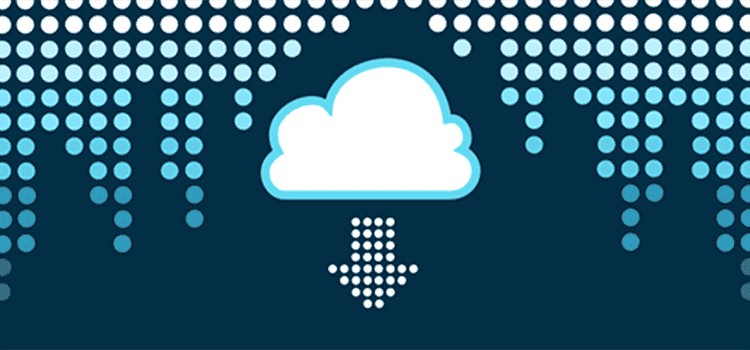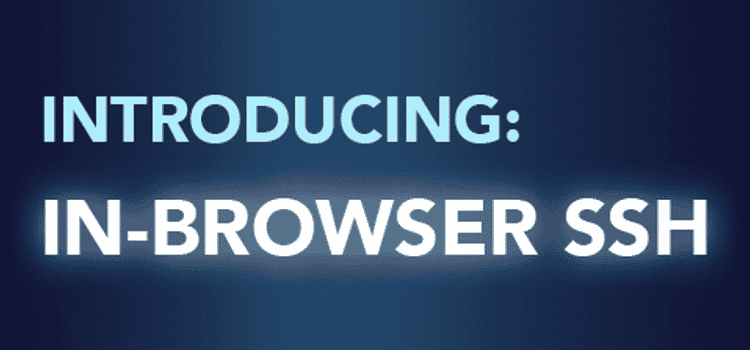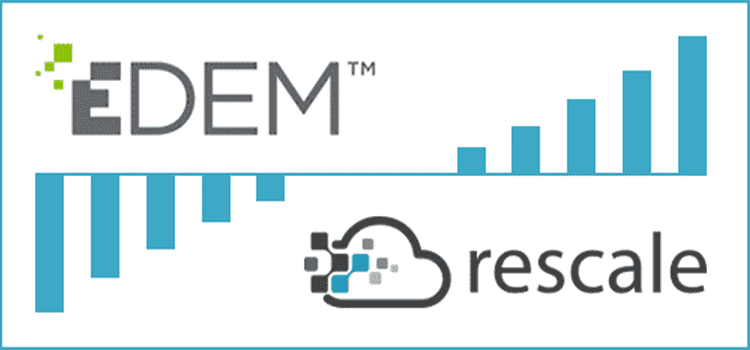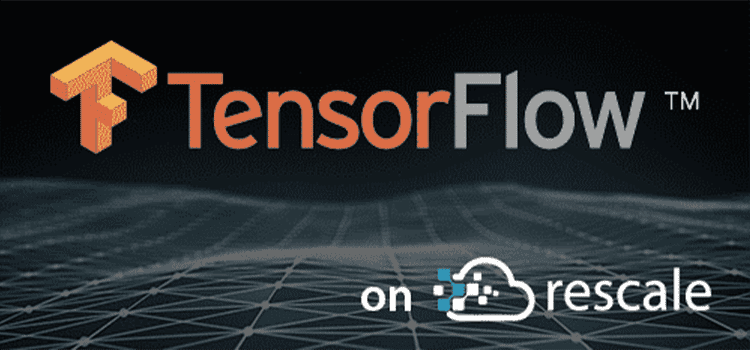方法: Rescale Transfer Manager を使用する
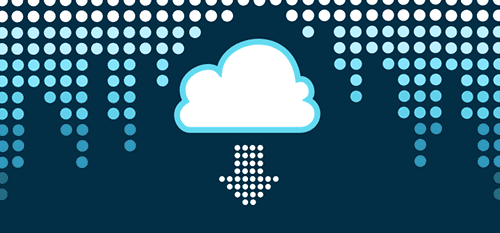
Rescale Transfer Manager は、ジョブから出力ファイルをダウンロードするために使用できるネイティブ Windows アプリケーションです。 これは、ブラウザ経由で大きなファイルをダウンロードするよりも堅牢で高速な代替手段です。
スタートガイド
まず、[設定] > [API] に移動して、アカウントの API キーをプロビジョニングする必要があります (直接リンク)。 まだキーを持っていない場合は、API セクションの [生成] ボタンをクリックして新しいキーを作成します。
次に、Rescale Transfer Manager セクションの [クリックしてインストール] ボタンを選択して、デスクトップにアプリケーションをダウンロードしてインストールします。
Transfer Manager が起動すると、API キーの入力を求められます。 上記でプロビジョニングした API キーをコピーし、テキスト ボックスに貼り付け、[OK] ボタンをクリックして続行します。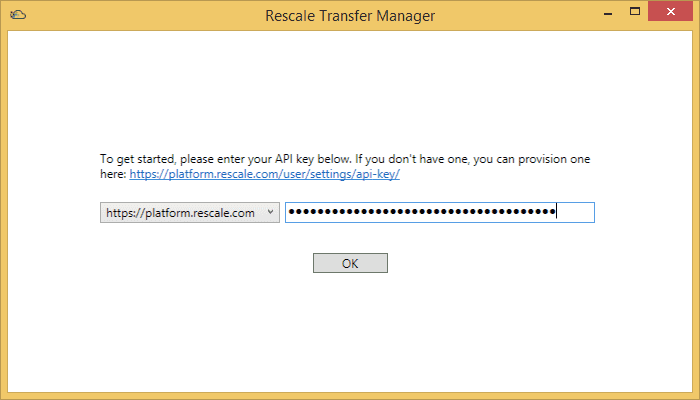
ファイルをダウンロードするにはどうすればよいですか?
Transfer Manager がインストールされたら、転送しようとしている内容に応じて、ダウンロードを開始するために使用できるいくつかの方法があります。
すべてのジョブ出力ファイルを単にダウンロードしたい場合は…
すべてのファイルをダウンロードする最も簡単な方法は、ブラウザでジョブの結果ページに移動し、右上の「Rescale Transfer Manager でダウンロード」ボタンをクリックすることです。 これにより、転送マネージャーがまだ実行されていない場合は起動し、ダウンロード場所の入力を求められ、ダウンロードが開始されます。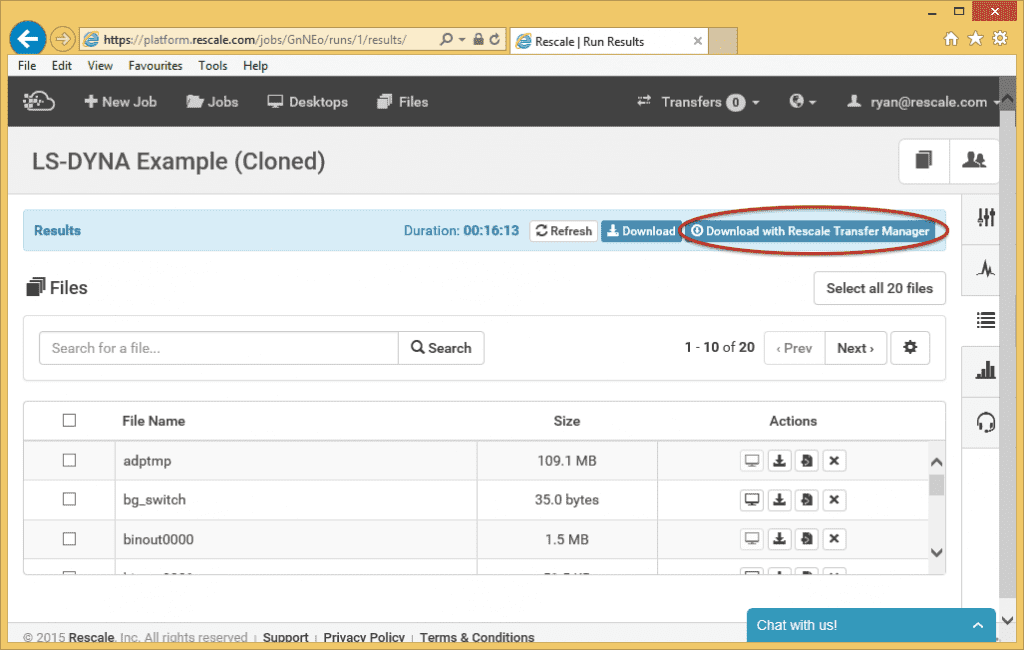
ジョブ出力ファイルのサブセットをダウンロードしたい場合は…
多くのジョブでは、ローカル ワークステーションに転送する必要がある出力ファイルは少数です。 必要なファイルのみを転送すると、時間と帯域幅を大幅に節約できます。
まず、次のことをメモする必要があります。 ジョブ ID ダウンロードしたいジョブのジョブ ID を取得する最も簡単な方法は、ブラウザでジョブを選択し、アドレス バーを確認することです。 URLには、大文字と小文字が連続して表示されるショートコードがあります。 このコードを [ジョブ ID] テキスト ボックスに貼り付けます。![]()
次に、ダウンロードされるファイルを制限するための検索クエリを提供する必要があります。 現在、これは単純な部分文字列一致に限定されており、グロビングや正規表現は許可されていないことに注意してください。 以下のスクリーンショットでは、名前に「d3dump」を含むファイルがダウンロードされます。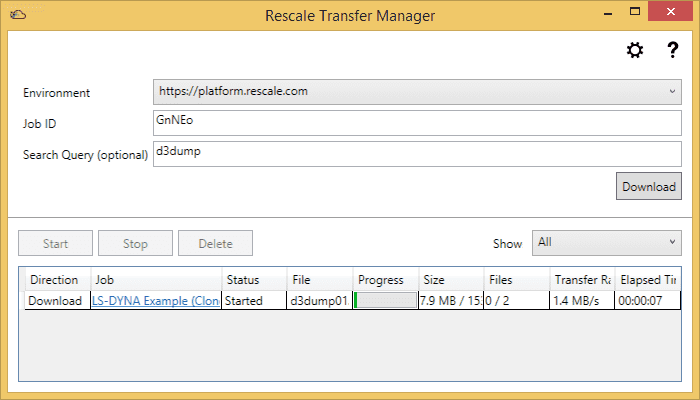
ジョブの完了時に出力ファイルを自動的にダウンロードしたい場合は…
Transfer Manager には、ジョブを監視し、ジョブの終了時に出力ファイルのダウンロードを自動的に開始するために使用できる、シンプルなバックグラウンド ダウンロード機能があります。 これは、多数のジョブを同時に送信し、各ジョブの結果を個別に手動でダウンロードしたくない場合に有効にすると便利な機能です。
この機能を有効にするには、右上の歯車アイコンをクリックして [設定] ページを開きます。
設定ページで、まず「有効」ボックスをチェックして自動ダウンロードを有効にする必要があります。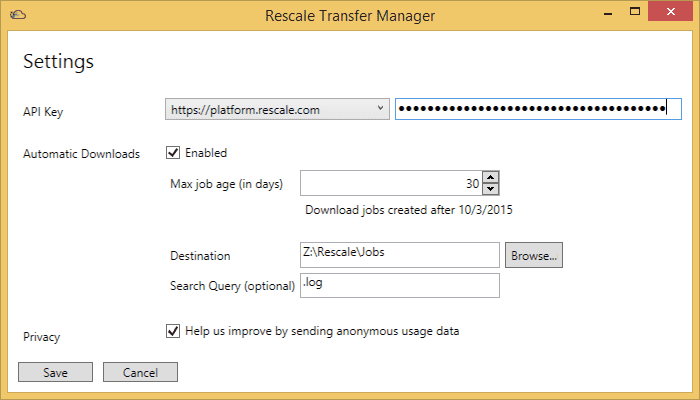
これにより、どのジョブとファイルが自動的にダウンロードされるかを制御する追加の設定が表示されます。
- ジョブの最大経過時間 (日数) は、ダウンロードされる最も古い完了ジョブを指定します。 上のスクリーンショットでは、過去 30 日間に作成された完了したジョブがすべてダウンロードされます。
- 宛先は、ジョブが保存されるディレクトリを示します。
- 検索クエリは、指定された値を含む名前を持つファイルへのダウンロードを制限します。
「保存」ボタンをクリックして変更をコミットします。 しばらくすると、ジョブのダウンロードが自動的に開始されます。 自動ダウンロードが機能するには、Transfer Manager アプリケーションを開いたままにしておく必要があることに注意してください。
Rescale Transfer Manager は現在ダウンロード可能です。 メールしてください ご質問や機能のご提案がございましたら。