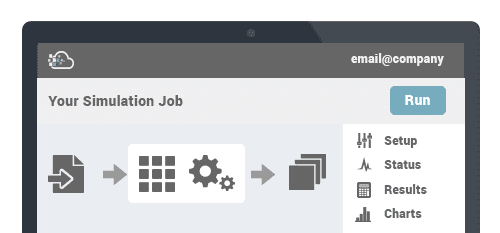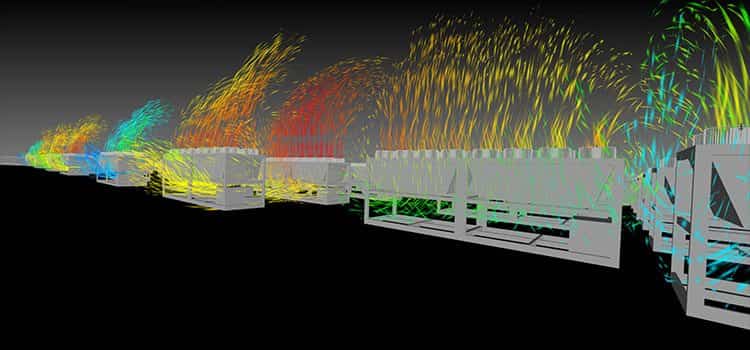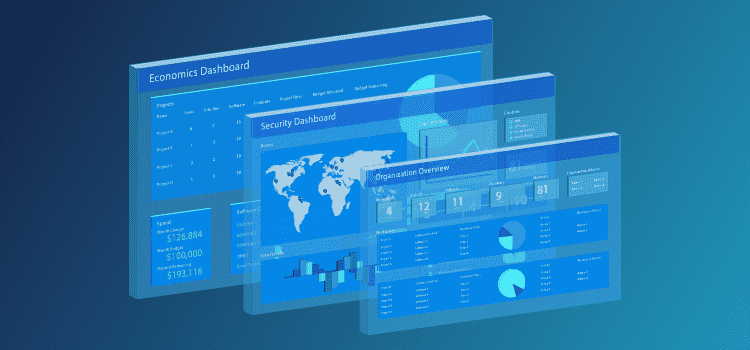発売されました! Rescale の新しいユーザー インターフェイスを見てみる
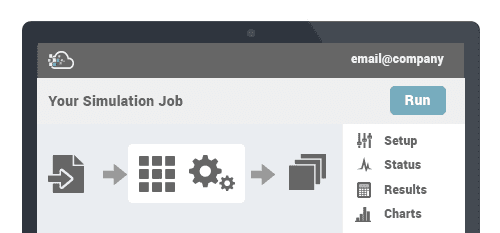
前回の記事では、新しいユーザー インターフェイスでデビューする XNUMX つの機能について簡単に説明しました。 今日は、新しい UI を使用したジョブ設定プロセス全体を説明したいと思います。 その前に、ざっと読んでおいていただきたい新機能のリストを以下に示します。
- 職種の可視化
- プラットフォーム上のすべてのジョブ タイプが視覚化され、そのセットアップ プロセスが複数のステップに分割されます。
- 視覚化されたモデル内のアイコンの XNUMX つをクリックすると、さまざまなステップに移動し、送信する前にジョブ設定の概要を確認できます。
- コアからインスタンスへのマッピング
- 新しいハードウェア設定ページは、ユーザーが各インスタンスで使用可能なコアの数を識別するのに役立つ視覚的な支援を提供します。
- 転送エクスペリエンスの向上
- 新しいプラットフォームは、帯域幅を可能な限り活用して、複数のファイルの同時転送をサポートするようになりました。
- ライセンス選択エクスペリエンスの向上
- ソフトウェア ライセンスにはシンプルなオプション セットが用意されており、ジョブごとに最適なオプションを選択できます。
- メッセージ付きジョブシェアリング
- カスタマイズしたメッセージを付けてジョブを共有できます。
- 全体的なエクスペリエンスの向上
- プラットフォーム全体はデスクトップ アプリケーションのように動作し、すべてのアクションの後に迅速な応答が続きます。
ナビゲーション バーの [+ 新しいジョブ] をクリックしてジョブを設定しましょう。
![]()
以前の UI では、シミュレーションを設定するための要件が明確に説明されていませんでしたが、新しい UI では、実行する必要がある一連の特定の手順が示されます。
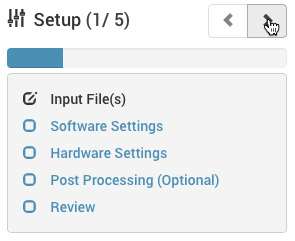
ご覧のとおり、基本ジョブのセットアップには、入力ファイル、ソフトウェア、およびハードウェアの XNUMX つの部分があります。 最後のステップとして後処理もありますが、UI に示されているように、これはオプションです。 ただし、ユーザーは各ステップに有効な情報を入力しなくても、さまざまなステップをナビゲートできることに注意することが重要です。 つまり、任意の順序で入力できます。
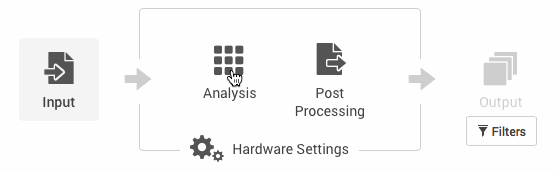
移動するには、XNUMX つの異なる UI 要素を使用できます。 まず、各ページの下部にある [次へ] ボタンと [戻る] ボタンを使用します。 次に、右側のサイドバーにあるナビゲーション要素を使用できます。矢印またはステップの名前をクリックすると、別のステップに移動します。 最後に、ジョブ視覚化のアイコンの XNUMX つをクリックすると、さまざまなステップに移動できます。
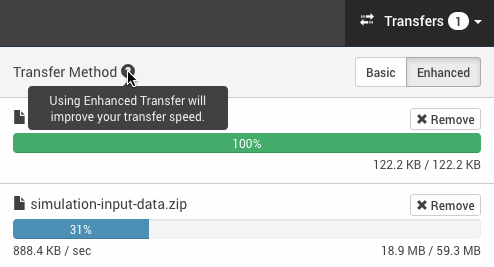
ジョブを設定するには、ソフトウェアを選択する前であっても、最初に入力ファイルをアップロードすることをお勧めします。 既存のファイルを選択するためのドロップダウン メニューは変更されていませんが、転送の進行状況がナビゲーション バーに表示されるようになりました。 以前と同様に、転送方法として [基本] または [拡張] を選択できます。
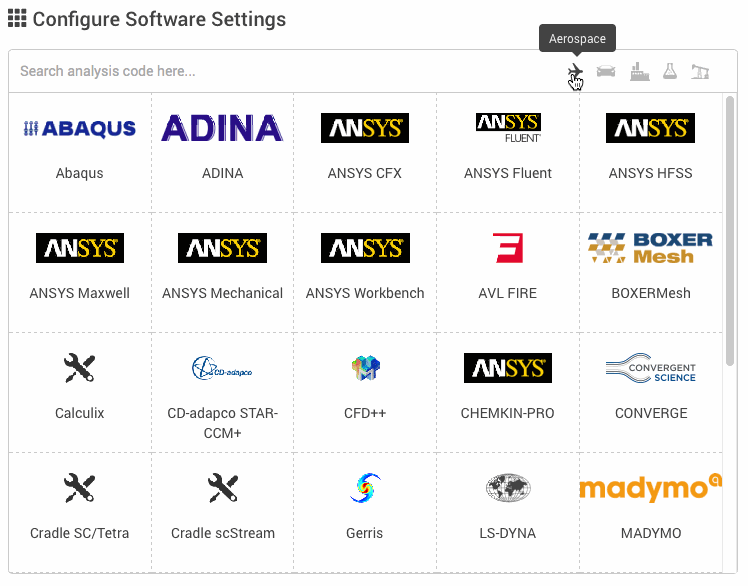
[ソフトウェア設定] ページで、選択したソフトウェアを選択する必要があります。 新しい UI では、XNUMX ページにさらに多くのソフトウェアが表示されるため、スクロールの必要性が減ります。また、各ソフトウェアには、ジョブの設定に役立つチュートリアルへのリンクが含まれています。 ソフトウェアのコマンドもここで定義する必要があります。
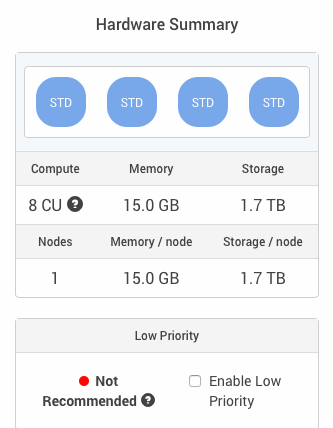
新しいハードウェア設定ページでは、利用可能なコア タイプの表が表示されるので、仕様をより簡単に比較できます。 また、右側には、ノードからコア タイプへのマッピングと、低優先度の価格設定オプションの可用性が視覚化されています。
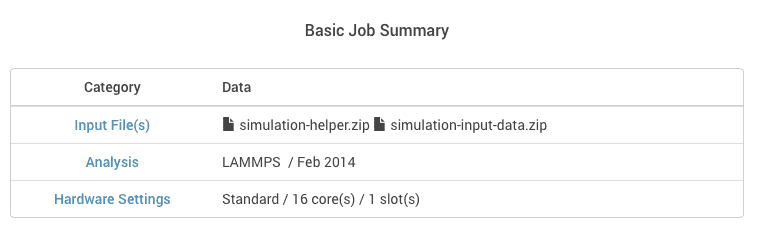
最後に、レビュー ページで設定の概要が表示され、ジョブを保存するか送信するかを決定できます。
以上です! 実行中の送信済み LAMMPS ジョブの新しい「ステータス」ページは次のようになります。
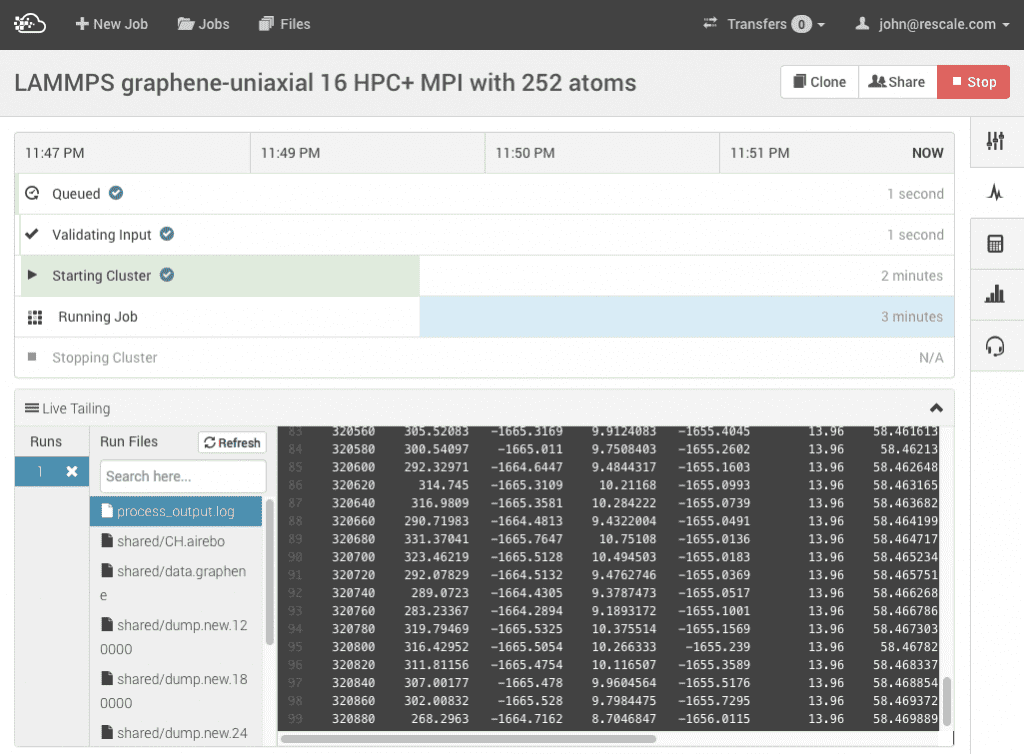
まず、コンテンツにより多くのスペースを提供するために、サイドバー メニューが折りたたまれていることに注目してください。 ステータス ページの上部には、送信されたジョブが実行する必要があるステップのリストがあり、各ステップにかかる時間を示すガント チャートもあります。
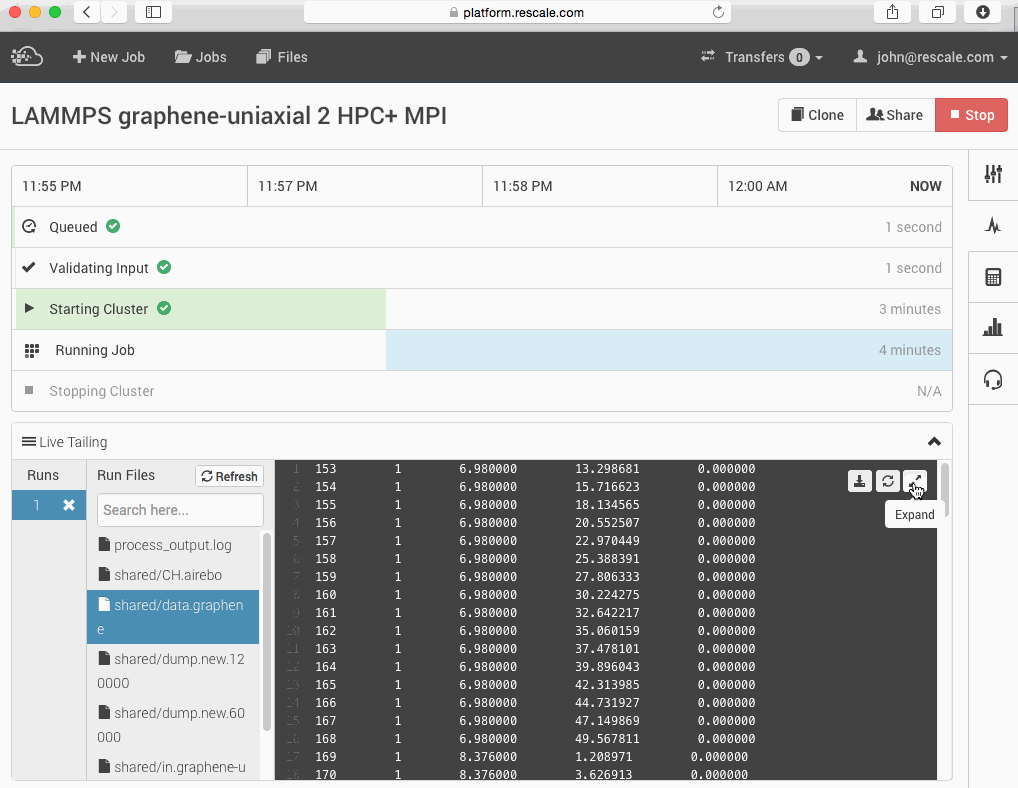
ガント チャートの下にはライブ テーリング ウィンドウがあり、全画面モードを除いて同じように動作します。 新しい UI では、ファイルを見やすくするために、全画面モードが実際にブラウザ全体を占有します。 残りの UI 要素は、古いユーザー インターフェイス バージョンから取得されたものであるため、使い慣れているはずです。
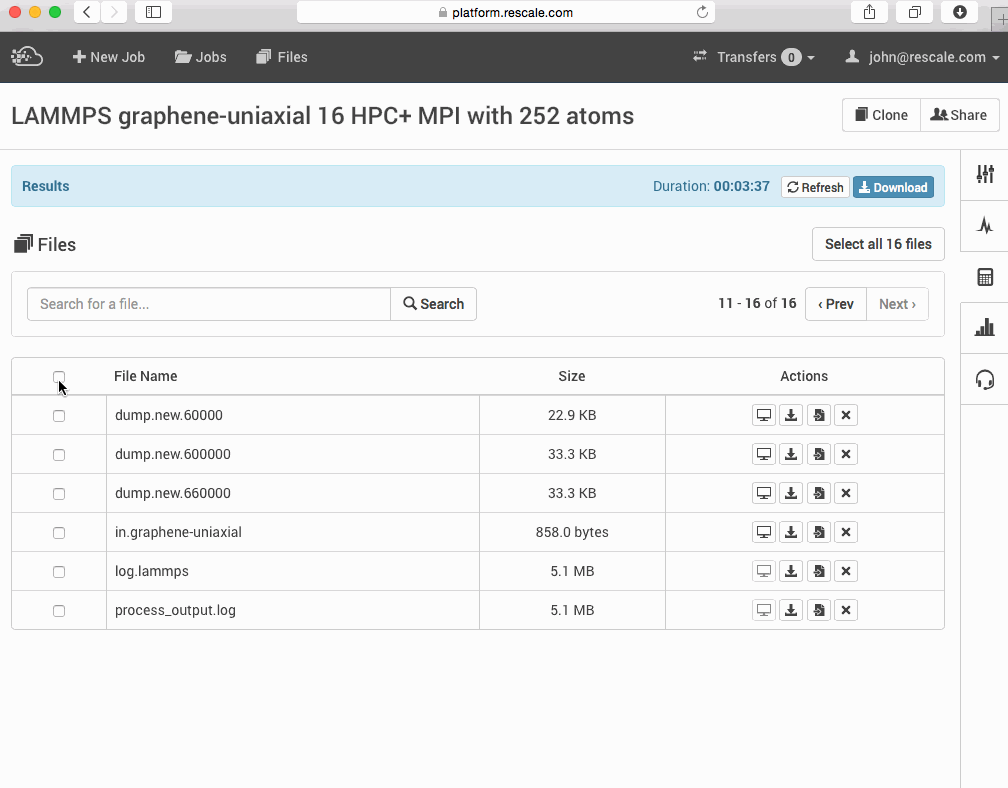
ジョブの実行が終了すると、[結果] ページにすべての出力ファイルが表示されます。 以前と同様に、ブラウザ内で小さなファイルを表示し、特定のファイルをダウンロードまたは削除できます。 または、実験計画法 (DOE) ジョブを実行している場合は、[グラフ] ページを使用してデータをプロットできます。
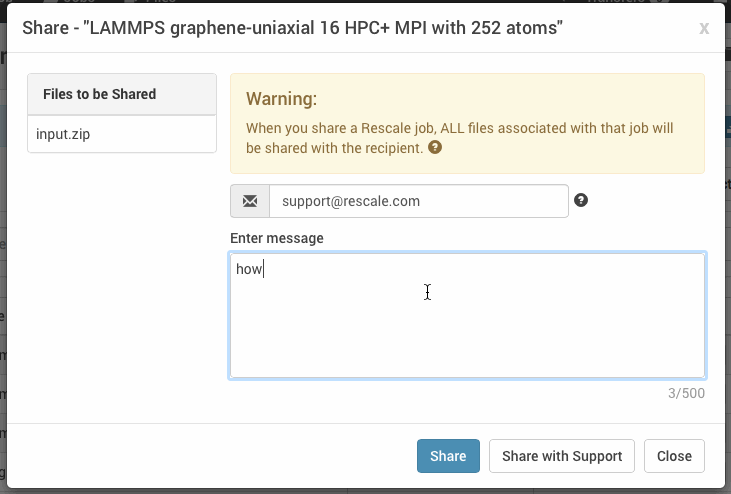
適切な結果を得ることができない、または仕事を設定するのが難しい場合は、サポートと仕事を共有することができます。 お客様の状況をより深く理解できるよう、問題を説明するメッセージを追加することもできます。
この記事が新しい UI の良い入門になれば幸いです。プラットフォームについてコメントや質問がございましたら、お気軽にお問い合わせください。