ワークスペース
この機能はScaleX® Enterpriseのお客様のみご利用いただけます。アクセスを有効にするには、お客様の組織のソリューションアーキテクトまたはアカウントエグゼクティブにお問い合わせください。
ワークスペースを利用することで、企業全体のポリシーを遵守しながら、組織内に専門チームを作り、独自のプラットフォームポリシーを適用し、独自のハードウェアとソフトウェアのポートフォリオを管理し、チームごとに独立した請求書と請求書を維持することができます。ワークスペースを利用することで、各チームに管理を委譲し、各チームが独自のユーザーグループ、プロジェクト、リソースを管理しながら、共有ガイドラインに沿ってコラボレーションを行い、シームレスかつ効率的に業務を遂行することができます。
複数のワークスペースを作成することは、複数のビジネスユニットを持つ組織、多国籍チームを持つ組織、大規模な独立した機能チームを持つ組織などの管理ニーズに対応するために有効です。
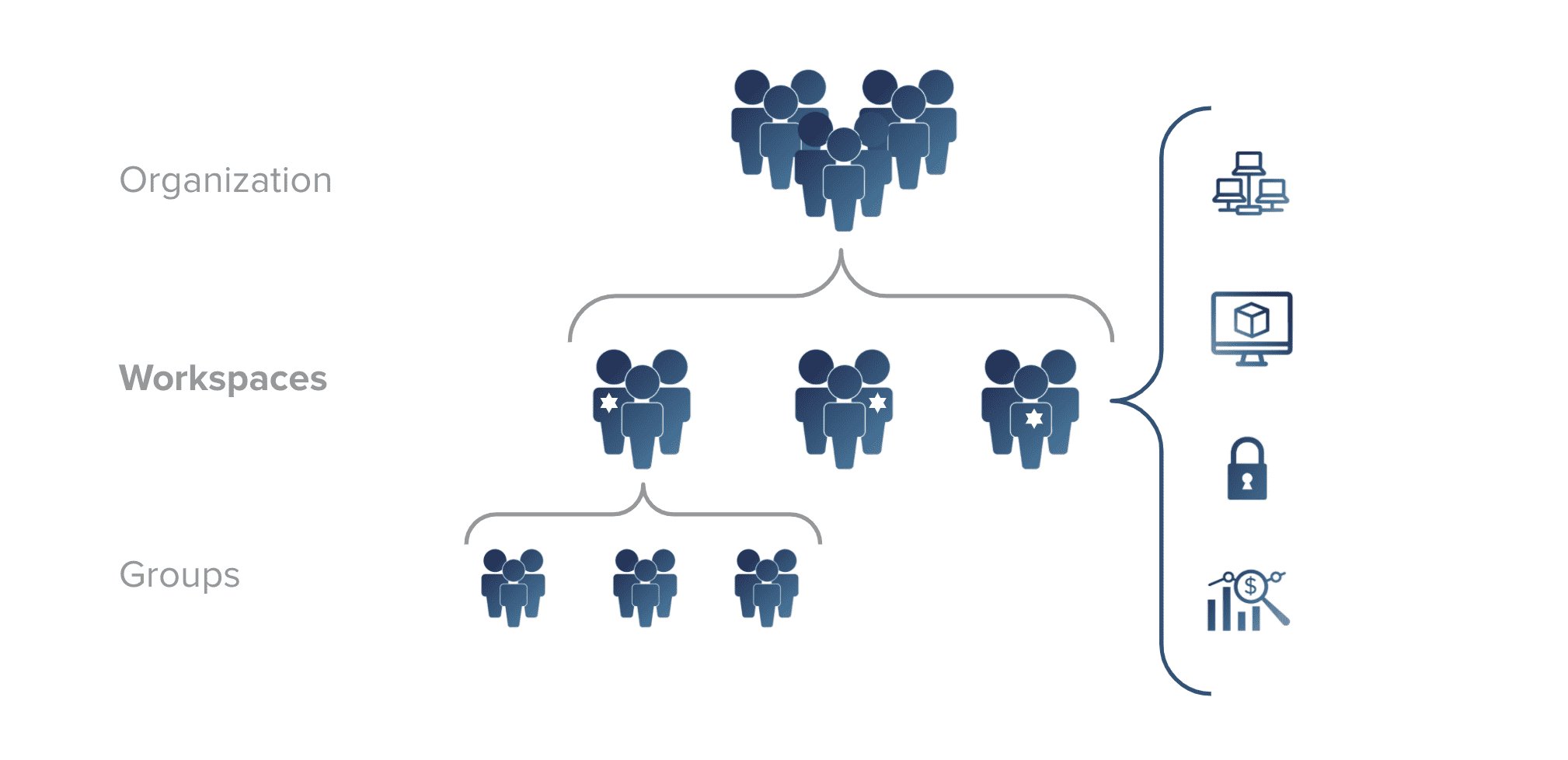
ワークスペースの管理
デフォルトでは、Rescaleプラットフォームで作成されたすべての組織には、その組織のための単一のワークスペースがあります。このワークスペースはデフォルトワークスペースと呼ばれ、他のワークスペースが作成されていないと仮定すると、すべてのメンバーはこのワークスペースに属します。
ワークスペースの作成、詳細の更新、または削除は、Administration Portal > Teams > Workspacesページで組織管理者のみが行うことができます。
ワークスペースの作成
組織管理者は、ワークスペースのページに移動して、次のようにNew Workspacesボタンをクリッ クすることで、新しいワークスペースを作成することができます。
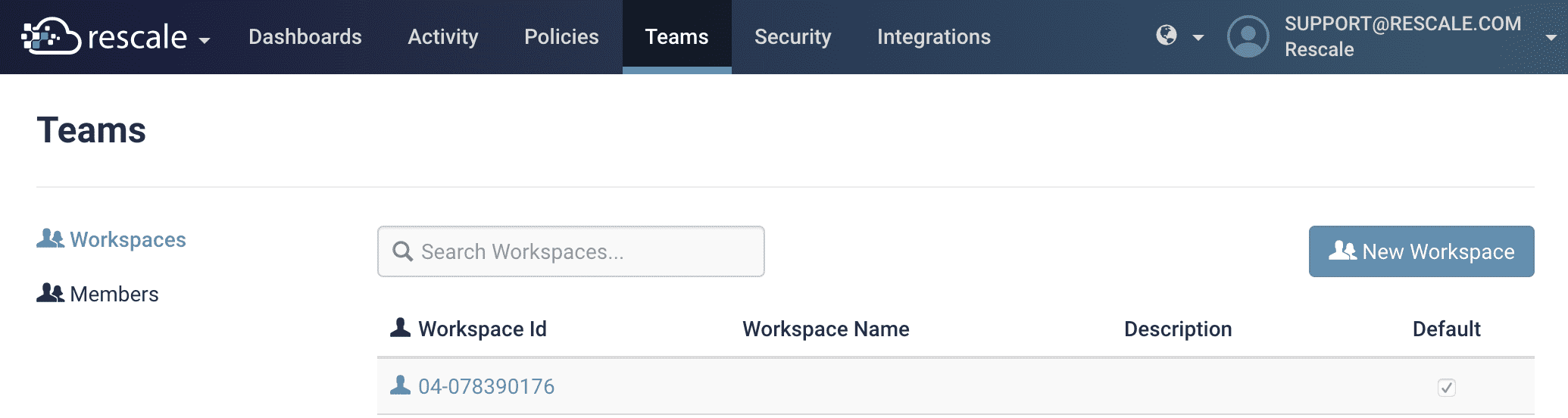
新しいワークスペースには、一意の名前と、オプションで説明フィールドが必要です。作成されたワークスペースには、一意のワークスペース ID が割り当てられます。
ワークスペースの更新
Workspacesページから、問題のある特定のワークスペースに移動します。ワークスペース名と説明の両方を変更できます。ワークスペース名は、組織全体で一意でなければならないことに注意してください。
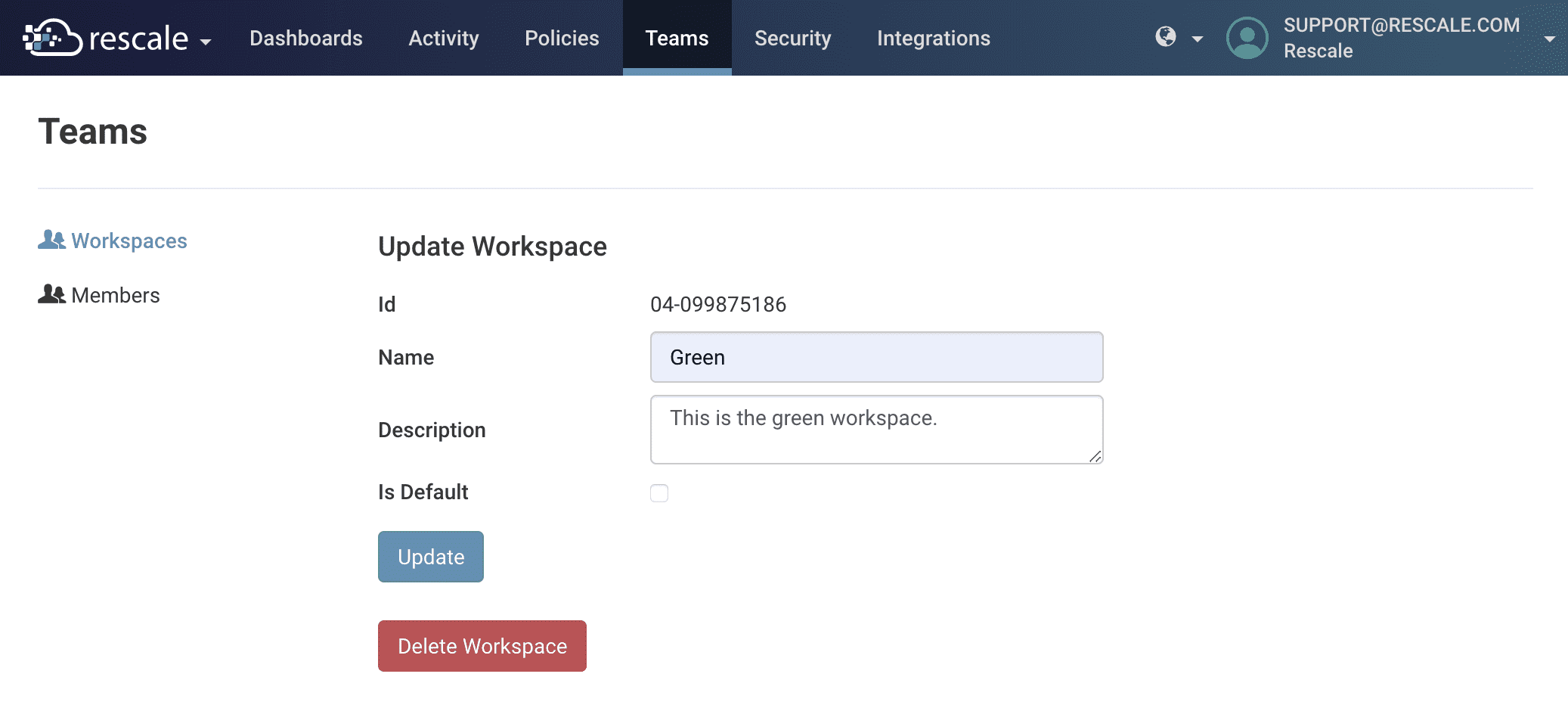
ワークスペースの削除
Workspacesページから、削除する特定のワークスペースに移動します。Delete Workspaceボタンをクリックすると、削除を確認する画面が表示されます。
一度削除すると、ワークスペース、関連するすべてのユーザー、およびそのデータは復元できません。
ワークスペースの操作
管理ポータルサイト
ワークスペースを追加作成すると、ページの左上隅からアクセスできるナビゲーションドロップダウンに、管理ポータルのエントリーが追加されます。これらのエントリは、組織レベルの管理ポータルと各ワークスペースの管理ポータルを行き来するために使用できます。
また、マルチワークスペース組織のポータルサイトを閲覧する際、トップバナーでどのポータルサイトを閲覧しているかを確認することができます。
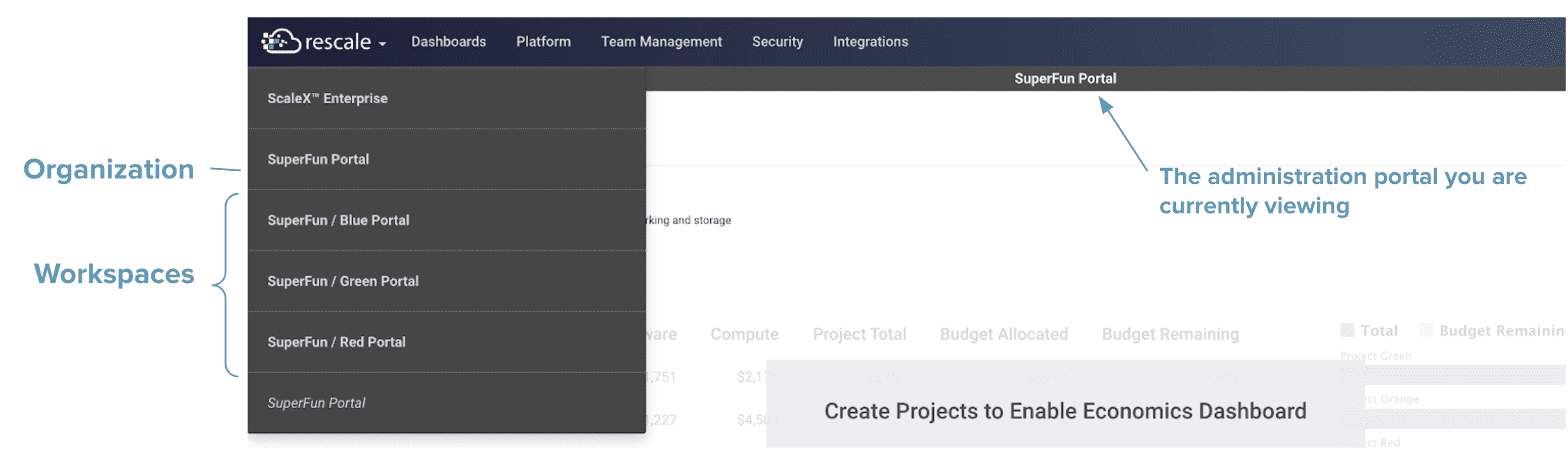
組織管理者の場合、組織レベルのポータルとすべてのワークスペースのポータルの両方を表示できます。ワークスペース管理者の場合は、自分が管理者になっているワークスペースの管理ポータルのみを表示できます。
組織レベルとワークスペースレベルで可能なアクションは異なるため、アクセスできるページは閲覧しているポータルに依存します。
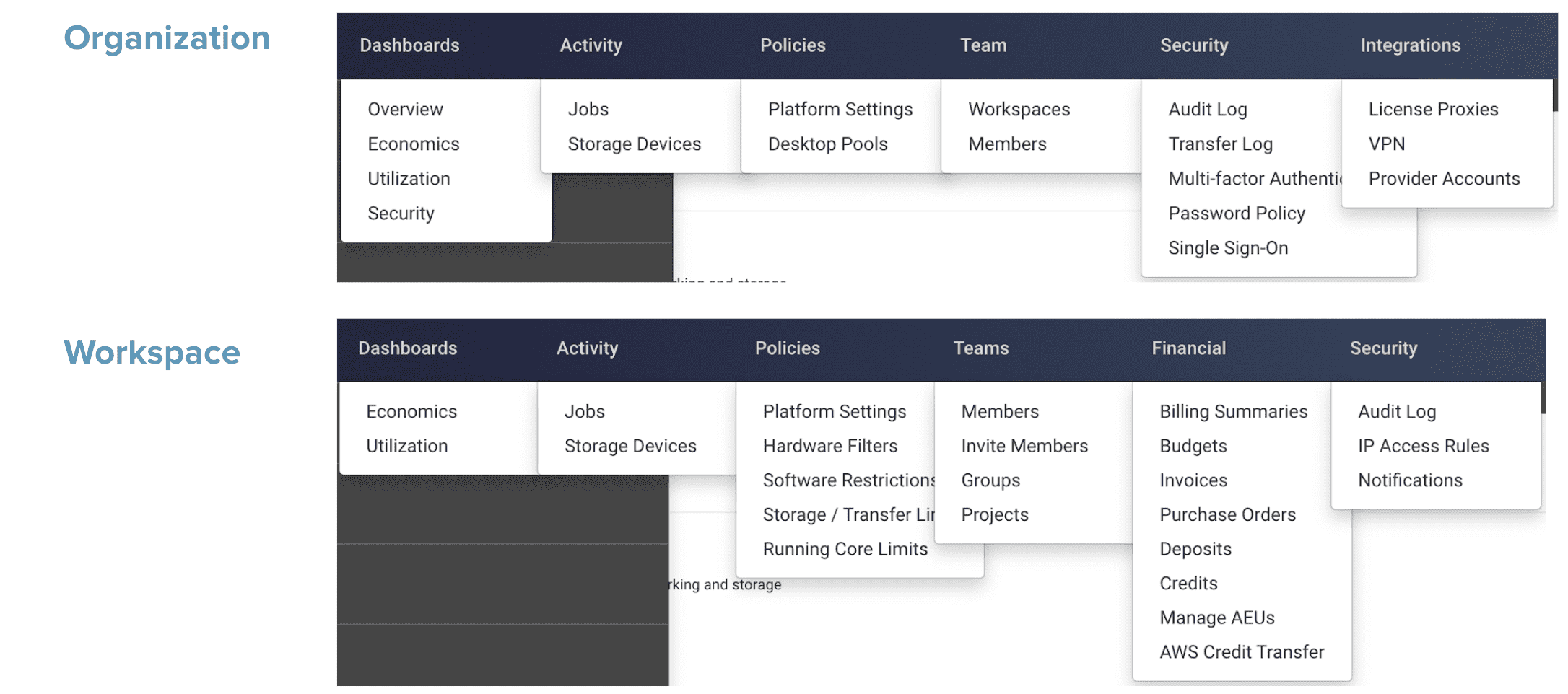
ワークスペースの切り替え
組織のメンバーが複数のワークスペースのユーザーである場合、Rescaleプラットフォームの使用中にどのユーザーとして行動するかを選択することができます。これは、右上のナビゲーションドロップダウンからアクティブなユーザーを選択することで可能です。
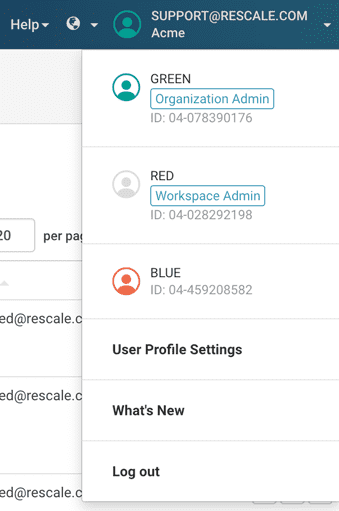
また、右上のナビゲーション・ドロップダウンには、各ワークスペース・ユーザーに付与された管理機能がワークスペースIDとともに表示されます。
ユーザーと管理者
ワークスペースにユーザーを追加する
新しいワークスペース メンバは、ワークスペース チーム > メンバ ページに移動して招待することができま す。特定のワークスペースの管理ポータルで メンバーページに移動した後、このガイドで説明されているように、電子メール アドレスを使用してユーザーを招待できます。
組織メンバーは、XNUMX つのワークスペースまたは複数のワークスペースのユーザーになることができます。複数のワークスペースのユーザーである場合、一度ログインすれば、ワークスペースを切り替えることができます。
各ユーザには、ログイン時に自動的に想定されるデフォルトのワークスペースがあります。デフォルトのワークスペースは、電子メールに招待された最初のワークスペースになります。複数のワークスペースに所属しており、デフォルトのワークスペースを変更したい場合や、ログインに問題がある場合は、 support@rescale.com.までご連絡ください。
ワークスペースからユーザーを削除する
Workspace Admin > Teams > Member >Deactivate Memberをクリックすると、ワークスペースからユーザーを削除できます。メンバーの削除]をクリックすると、削除を確認するためのドロワーがポップアップ表示されます。
- メンバーを非アクティブにすると、このメンバーのデータはまずアーカイブされ、その後ワークスペースのファイル保持期間に基づいて永久に削除されます。
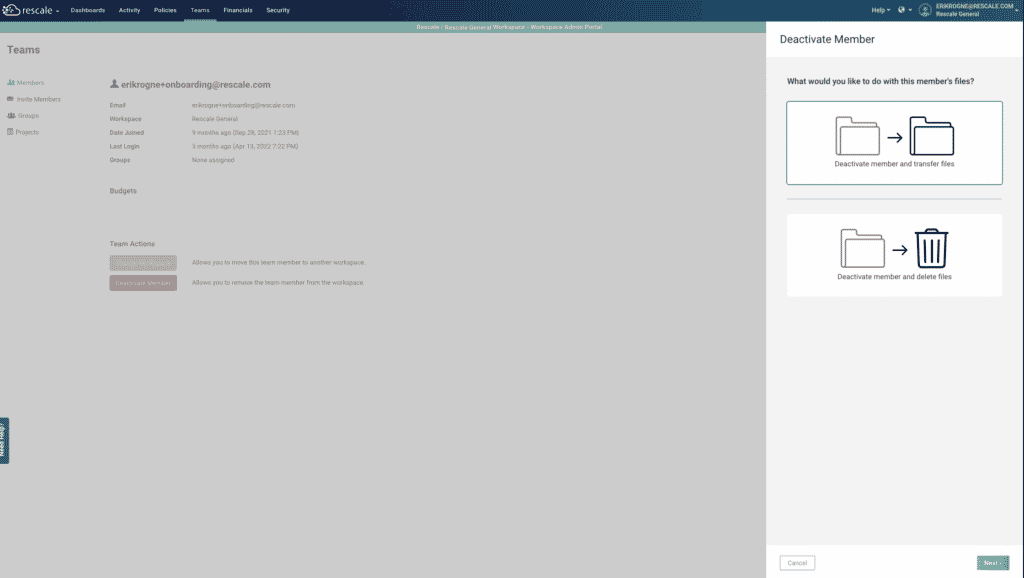
Transferred files and jobs ownership will be designated by the owner of the offboarded user. In order to filter for transferred files/jobs, we recommend one of the following options:
- Jobs > Create New Job
- 「私と共有」を選択します
- オフボードされたユーザーの所有者のジョブを選択します
- 各ジョブを開いてすべてのファイルをダウンロードします
-
- 「私と共有」を選択します(必要に応じて日付範囲を適用します)
- ダウンロードしたい特定のファイルを選択し、「選択したファイルを圧縮ファイルとしてダウンロード」をクリックします。
ファイルの転送では、次の項目はサポートされていません。
- 転送されたユーザーがファイルとジョブを再共有する機能
- パフォーマンス プロファイルまたはワークフローを転送する機能
管理部門の委譲
ワークスペースのユーザーは、組織全体のOrganization Admin、または所属する特定のワークスペースのWorkspace Adminのいずれかになることができます。組織管理者のみ、他のユーザーを組織管理者またはワークスペース管理者に指定することができます。
組織の Teams > Member ページから、すべての組織ユーザーと所属するワークスペースを表示できます。各ユーザーのメールアドレスとワークスペースの組み合わせの横にあるチェックボックスを選択すると、組織またはワークスペースの管理者として指定できます。
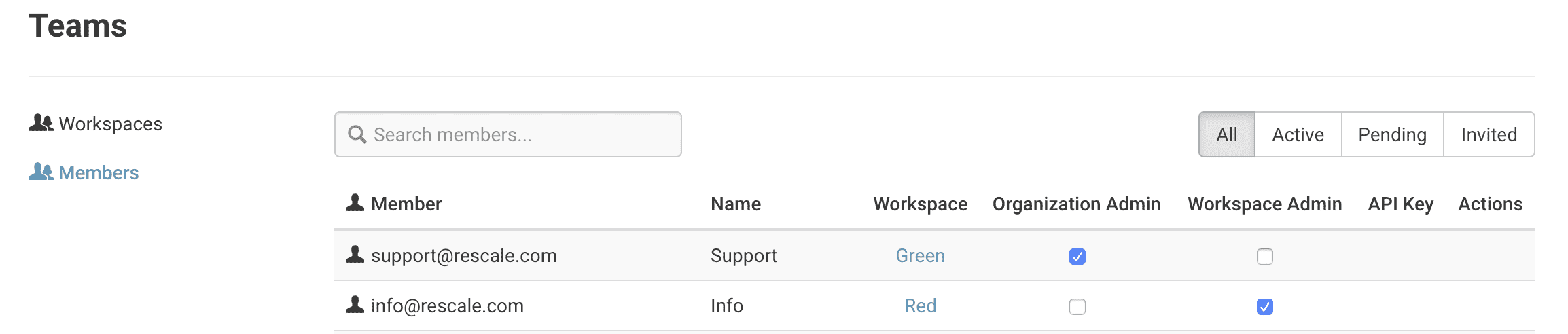
複数のワークスペースに所属するユーザーを、ワークスペースごとに個別に管理者に指定することができます。
ワークスペースを超えた共有
他のワークスペースのユーザーとの共有は、同じワークスペースのユーザーとの共有と似ていますが、メールと一緒に受信側のユーザーのワークスペースIDを指定する必要があります。ワークスペースIDは、右上のナビゲーションドロップダウンから取得できます。
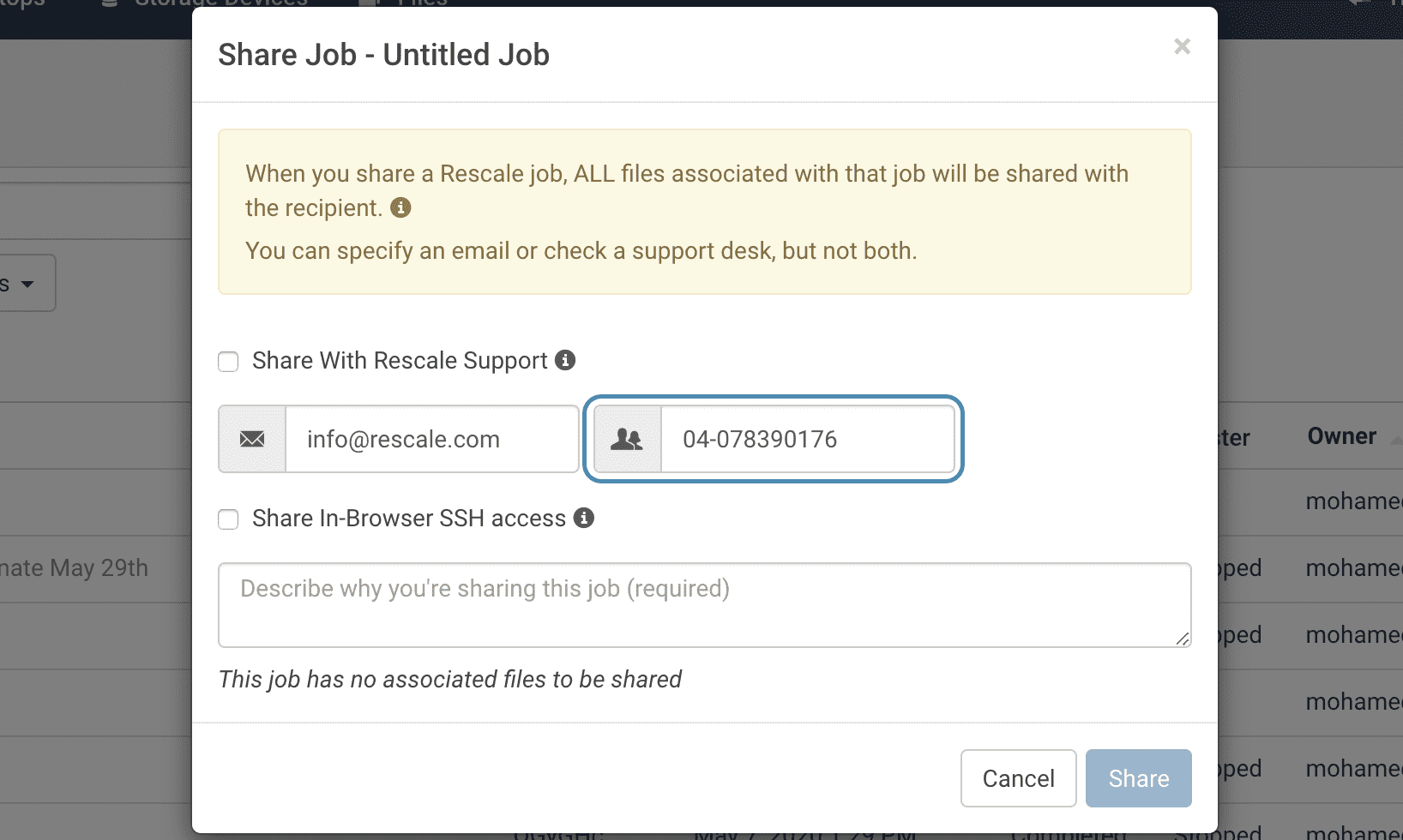
デフォルトでは、組織またはワークスペースの管理者のみが、ワークスペース間でジョブまたはストレージデバイスを共有できます。ワークスペース間の共有は、管理者だけでなくすべてのユーザーに対して許可することができます。
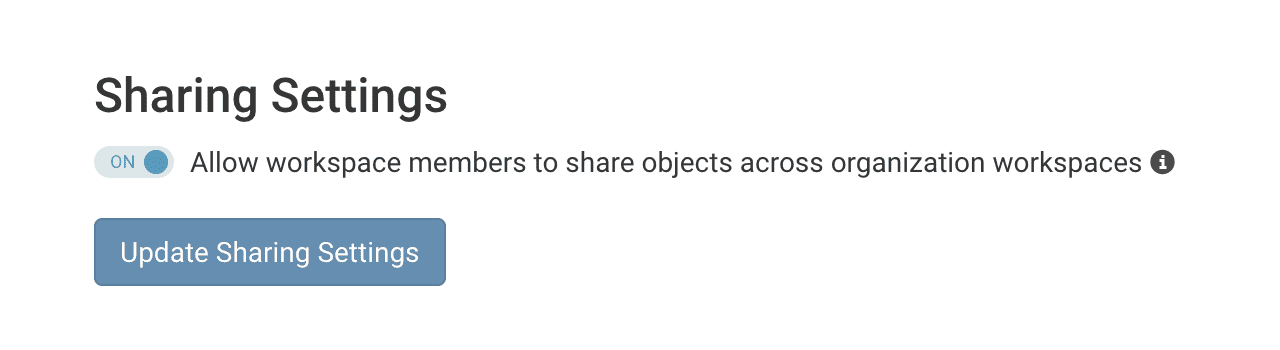
地域設定
ワークスペースを使用すると、地理的に異なる場所にいる組織チームに、同じ場所にある計算機とストレージのリソースを専用に割り当てることができます。これにより、ファイル転送速度が向上し、可視化ワークロードのレイテンシーを最小化することができます。
ワークスペースの地域設定は、Rescaleのグローバルインフラストラクチャネットワークがカバーするほとんどの場所で設定することができます。ワークスペースの地域設定をご希望の場合は、お客様の組織のアカウントエグゼクティブまたはソリューションアーキテクトにお問い合わせください。
