ワークステーションを使用してシミュレーションを操作する
最終更新日:20、2022
概要
このページでは、Rescale Workstation の使用方法を説明します。 ワークステーション機能にアクセスするには、Rescale アカウントにログインします (Rescale プラットホーム)。 Rescale アカウントをお持ちでない場合は、ここでアカウントを作成できます。 リスケールのサインアップ.
Rescale Elastic Cloud Workstations (ECW) は、クラウドを利用してどこからでもアプリケーションやハードウェアにアクセスできるようにする Desktop-as-a-Service (DaaS) ソリューションであり、Rescale のクラシック デスクトップとエンドツーエンド デスクトップの機能を統合し、より優れたパフォーマンスを実現します。ワークフローを合理化するためのデータ管理のコラボレーションと簡素化。
ワークステーションは、シングルノードのコンピューティングおよび GPU ハードウェアに加え、デスクトップを備えたマルチノードのバッチ コンピューティング クラスターを提供します。 可視化ビジュアライゼーションは、複雑な科学的または... その他 頭のうえ 従来のコンピューティングでは、ノードはネットワーク上のオブジェクトです。 ... その他 あなたの コンピューティング クラスターは、緩やかまたは緊密な一連のコンピューティング クラスターで構成されます。 その他、分析ソフトウェアから直接セットアップされたジョブと対話するためのインターフェイスを提供します。
ワークステーションを使用する利点には次のようなものがあります。
- インタラクティブな解決法: ビジュアル環境でシミュレーションを実行するには、マシンのハードウェアをスケールアップします。
- マルチクラウドとは、複数のクラウドを活用することを指します。 その他 ワークステーション: マルチクラウド サポートで構築されたワークステーションを使用して、レイテンシ、パフォーマンス、コストを最適化します。 ワークステーションはシームレスに接続します AWSアマゾン ウェブ サービス (AWS) は、Amazon.com の子会社です。 その他、Azure、Google Cloud、Oracle Cloud。
- Rescale Jobs → Workstations から簡単にアクセスできます。 あなたのすべてにアクセスします 結果のグループ化によるデータ管理のための再スケール機能... その他 から直接 ワークステーションは、プロ向けに設計された強力なコンピュータ システムです。 その他 ファイルをドラッグ アンド ドロップする必要がなくなりました。
- 1000 以上のアプリケーションとオンデマンド ライセンシングライセンスは、ユーザーに使用権を付与する法的ツールです。 その他: 最新のハードウェアを使用して、1000 以上のエンジニアリング ソフトウェア アプリケーションのライセンスをその場で取得できます。料金は前払いではなく、使用した場合にのみ支払われます。
- NiceDCV による視覚化: ワークステーションをブラウザで直接表示することも、ローカル クライアントを通じて低遅延で表示することもできます。 また、グラフィックスを多用するアプリケーションをリモートで実行できるため、高価な専用コンピュータが不要になります。
ユースケース
ワークステーションの一般的な使用例には次のようなものがあります。
これらのユースケースでは、前処理が使用量の約 20%、後処理が約 70%、対話型解決が約 10% を占めます。 インタラクティブな解決はセッションごとのユースケースとしては最小ですが、結果として最も多くのユースケースが発生します。 マルチコアプロセッサ内の個々の処理ユニット... その他 これは主に、自分のユーザーと対話したいユーザーを対象としています。 シミュレーションは実験であり、シナリオをテストし、作成することです... その他 対使用 バッチジョブバッチ ジョブは、コンピューティング システムに送信される自動化されたタスクです。 その他.
サポートされるオペレーティングシステム
Windows 2019、Linux CentOS
サポートされているクラウド サービス プロバイダー
アマゾン ウェブ サービス (AWS)、Microsoft Azure、Oracle クラウド インフラストラクチャ (OCI)
ブラウザ内の遅延
期待値は 100 ミリ秒未満です。 レイテンシーをさらに短縮するには、NiceDCV ローカル クライアントを使用し、Rescale 担当者に連絡して、物理的な場所に近い地域の優先順位を取得してください。 そうする場合、レイテンシは 50ms 未満になることが予想されます。
起動時間
ほとんどの構成では、ワークステーションは 25 分以内に起動すると予想されます。 ソフトウェアとハードウェアの組み合わせによっては、初期セットアップからの起動に時間がかかる場合があります。 ワークステーションがサスペンドから起動される場合は、常に 3 分未満かかります。 を参照してください。 ワークステーションを一時停止する 。
| サスペンドからの起動 | 3 minutes |
| Linux – 初期セットアップから起動 | 15 minutes |
| Windows – 初期セットアップから起動 | 25 minutes |
ワークステーションのホームページ
ノーザンダイバー社の ワークステーションのホーム ページでは、新規および既存のワークステーションを表示、管理、構成できます。
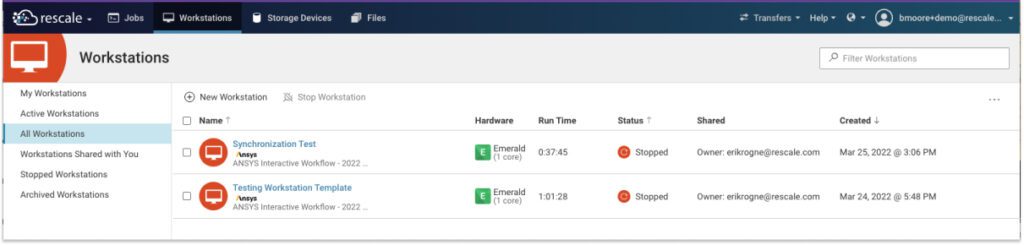
利用可能なワークステーション フィルタには次のものがあります。
- アクティブなワークステーション
- 私のワークステーション
- すべてのワークステーション
- あなたと共有されるワークステーション
- 停止したワークステーション
- アーカイブされたワークステーション
- クラシックデスクトップ
ワークステーション タブを選択すると、それに関連付けられているすべてのワークステーションがリスト形式で表示され、各ワークステーションについて次の情報が表示されます。
| 列名 | 説明 |
| ID | サポートと共有できるリソースの ID |
| 名前 | リソースに対して手動で入力された名前、ステータス、および選択したソフトウェアの名前が表示されます。 |
| ステータスアクション | リソースの現在のステータスに基づいて、主要なアクションを使用できます。 |
| 説明 | リソースに対して手動で入力された説明 |
| Hardware | を示しています さまざまな HPC 向けに事前構成され最適化されたアーキテクチャ... その他 コアの総数を含む、選択されたもの。 |
| プロジェクト | プロジェクト名を表示します(例:E-TST-GENERAL-01) |
| 優先 | リソースの優先度: オンデマンド優先度 (ODP)、オンデマンド エコノミー (ODE)、オンデマンド予約 (ODR) |
| ランタイム | 経過した実行時間 (ウォールタイムを変更する機能を含む)。 |
| Status: | ワークステーションのステータスを表示します。 ステータスには以下が含まれます 開始、アクティブ、停止、 & 停止. |
| タグ | リソースに関連付けられたタグ。(+) ボタンをクリックして追加のタグを追加できます。 |
| 共有 | リソースを共有した場合、アイコンは灰色になります。 誰かがあなたとリソースを共有している場合、その人は青色になります。 アイコンまたは (+) をクリックして共有します。 アイコンの上にマウスを置くと、その人の名前と電子メール アドレスが表示されます。 |
| 作成した | ワークステーションが作成された日時が表示されます。 |
| Storage | 入力ファイルと出力ファイルのストレージの量 |
| 系統 | これは、ジョブの発生元 (複製、テンプレート化、新規) と、そのジョブの発生元を示します。 |
| コメント | 最新のコメントを表示します。 新しいコメントを追加するには、(+) ボタンをクリックします。 |
| アクションボタン: 一時停止、テンプレートとして保存、複製、共有、アーカイブ、停止 |
- アクション: ワークステーションの行の右端にマウスを置くと、アクション ボタンが表示されます。 利用可能なアクションは次のとおりです。
- テンプレートとして保存する: ワークステーションの構成を保存して、将来のワークステーションのテンプレートとして使用します。
- 重複: 選択したワークステーションから新しい複製ワークステーションを作成します。
- シェア: 選択したワークステーションを社内の人々と共有します ワークスペースを使用すると、リスケールの顧客は専用のチームを作成できます... その他.
- アーカイブワークステーション: 選択したワークステーションを アーカイブされたワークステーション タブ。 デフォルトでは、ワークステーションの出力ファイルはアーカイブ時にゴミ箱に移動されます。 アーカイブ時に入力ファイルをゴミ箱に移動するオプションもあります。 ファイルがゴミ箱から削除されるまで、ストレージコストが発生し続けることに注意してください。
- ワークステーションを停止します: 進行中のワークステーション セッションを停止します。
ステータスアクション
[ワークステーション] ページと [ジョブ] ページの両方に [ステータス アクション] があり、主要なアクション ボタンが表示されます。
ワークステーション
- 続行: 下書きを中断したところから続行します
- 接続: ブラウザ内 (デフォルト) またはアプリケーション (ドロップダウン) を使用して NiceDCV に接続します。
- 再開:一時停止からの再開
- ロード開始バー
- ローディングバーの停止
列とフィルターの管理
検索バーでは、タグ、ユーザー、プロジェクト、コメント、ID、名前、ソフトウェアでフィルタリングできます。
| 検索パラメータ | 方法 |
| タグ | # – # の後にあるテキストを含むタグを持つ求人が検索されます。 |
| ユーザー | @email – 指定された電子メール (例: @user@example.com) を使用してユーザーが所有するジョブを検索します。 |
| プロジェクト | プロジェクト: – 検索されているプロジェクト内のジョブを検索します。 名前を引用符で囲むことにより、マルチワード プロジェクトもサポートします (例: project:「名前にスペースを含むプロジェクト」) |
| コメント | コメント:" 」 – 指定されたテキストを含むコメントを含む求人が検索されます。 引用符なしの単一単語のコメント検索もサポートします (例: comment:nice)。 |
| ID | 生のテキストを使用して ID で検索します。 |
| 名前 | 生のテキストを使用して名前で検索します。 |
| ソフトウェア | 生のテキストを使用してソフトウェアで検索します。 |
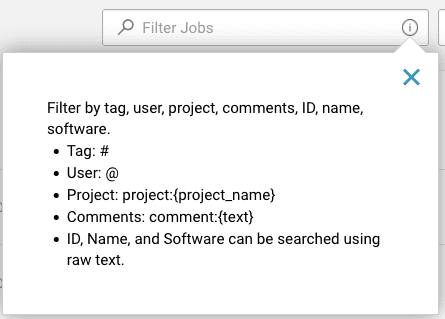
列とフィルターの管理
ソフトウェア設定ページで、下図のように ワークステーションのホーム ページで、(...) アイコンを使用してフィルターとフィルター列ヘッダーをカスタマイズします。
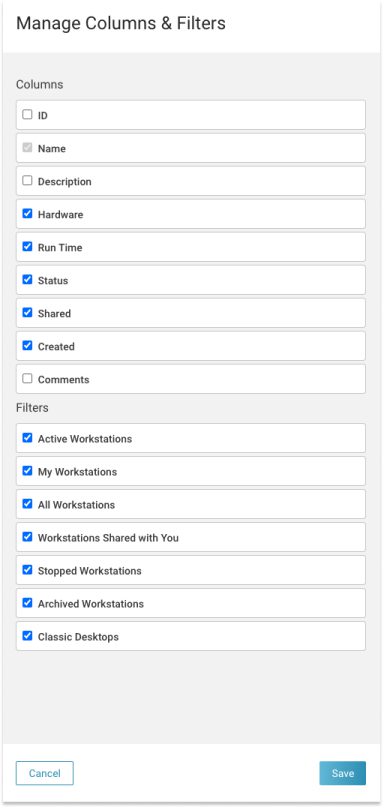
注: 名前 列フィールドはデフォルトで選択されており、削除できません。
ワークステーションのセットアップ
新しいワークステーションは手動で、またはテンプレートを使用してセットアップできます。
新しいワークステーションの作成
新しいワークステーションを作成するには、 新しいワークステーション 左上から ワークステーションのホーム ページで見やすくするために変数を解析したりすることができます。
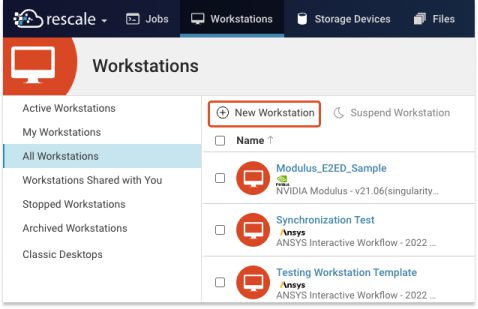
選択 新しいワークステーションの作成 引き出しの上部から引き出して、新しいワークステーションを作成します。
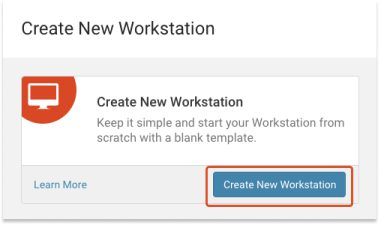
テンプレートを使用した新しいワークステーションの作成
ワークステーションからワークステーションを作成することもできます テンプレート、下に表示されます 新しいワークステーションを作成する セクションを選択して、 テンプレートから作成 選択したテンプレート上で。 既存のテンプレートを検索することもできます。 各テンプレートには、テンプレートの名前、ソフトウェア、およびハードウェアが表示されます。
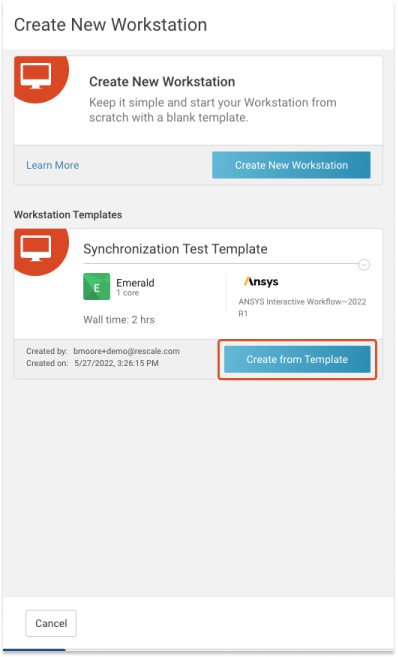
右上隅にカーソルを置くとアクション アイコンが表示され、テンプレートをテンプレート リストの上部に固定したり、テンプレートを編集したり、テンプレートをアーカイブしたりできます。
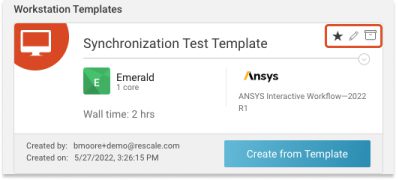
既存のワークステーションをテンプレートとして保存するには、 重複ファイル ボタン。 複製されたワークステーションが表示されたら、タイトルにテンプレート名を入力し、 テンプレートとして保存する Save
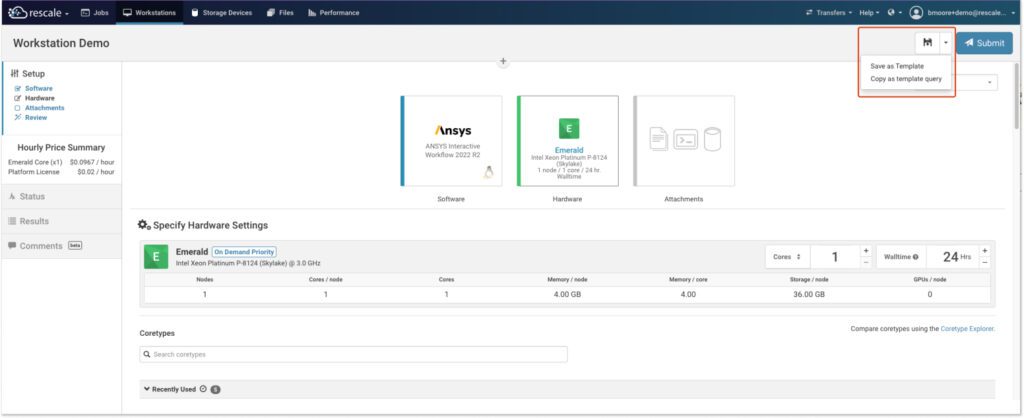
保存したテンプレートがテンプレート リストに表示されます。
ワークステーションの共有
ワークステーションをユーザー、チーム、またはサポートと共有するには、 シェアする アイコンを ワークステーションのホーム ワークステーションの隣にあるページ。
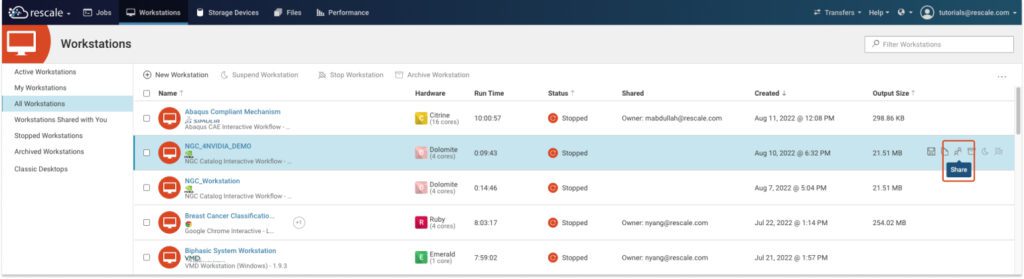
ワークステーションを共有するために有効にできる権限は XNUMX つあります。
- 共有時に入力ファイルと結果の両方を含める: 共有ユーザーがファイルと結果を表示できるようにします
- ブラウザ内 SSH アクセスを許可: 共有ユーザーがワークステーションに SSH 接続できるようにしますが、NiceDCV 経由で接続することはできません
- 受信者がワークステーションに接続できるようにする: 共有ユーザーがワークステーションに接続、一時停止、および (一時停止から) 再開できるようにします。
ユーザー、チーム、またはサポートに対して XNUMX 番目および/または XNUMX 番目の権限が有効になっている場合、次の内容を確認できます。 お問合せ および SSH ユーザー情報のタグ ワークステーションを共有する パネル。
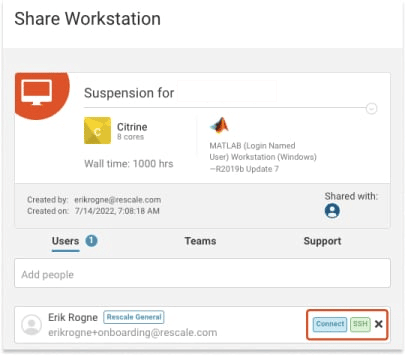
注: 現時点では、ユーザーはサポートを除き、Rescale 社内の従業員とワークステーションを共有することはできません。
ユーザー、チーム、またはサポートに誤って権限が与えられた場合は、 X タグの横にあるユーザー情報に を入力し、適切な権限を再割り当てします。
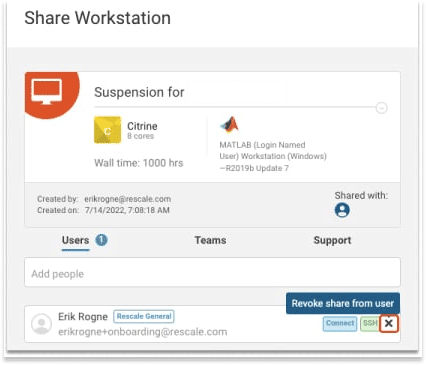
ワークステーションの構成
ワークステーションを構成するには、使用するソフトウェアとハードウェアを選択し、必要に応じて入力ファイルをアップロードする必要があります。
ソフトウェアの選択
ノーザンダイバー社の ソフトウェアの設定 ページでは、ワークステーションのソフトウェアを選択して構成できます。
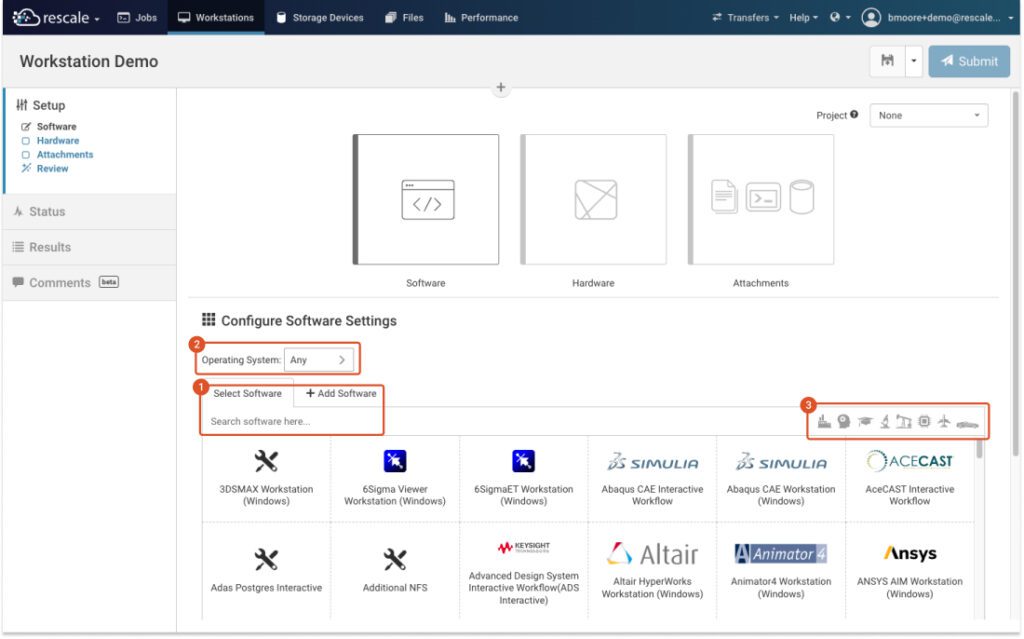
ソフトウェア設定ページで、下図のように ソフトウェアを選択 タブで、アルファベット順に表示された利用可能なソフトウェアのリストから選択します。 特定のソフトウェア (1) を検索したり、リストの上部でオペレーティング システム (2) または業界 (3) でフィルターしたりすることもできます。
ワークステーション用のソフトウェアを選択するときは、必要なオペレーティング システムとソフトウェアのバージョンを選択し、ライセンス情報を入力する必要があります。
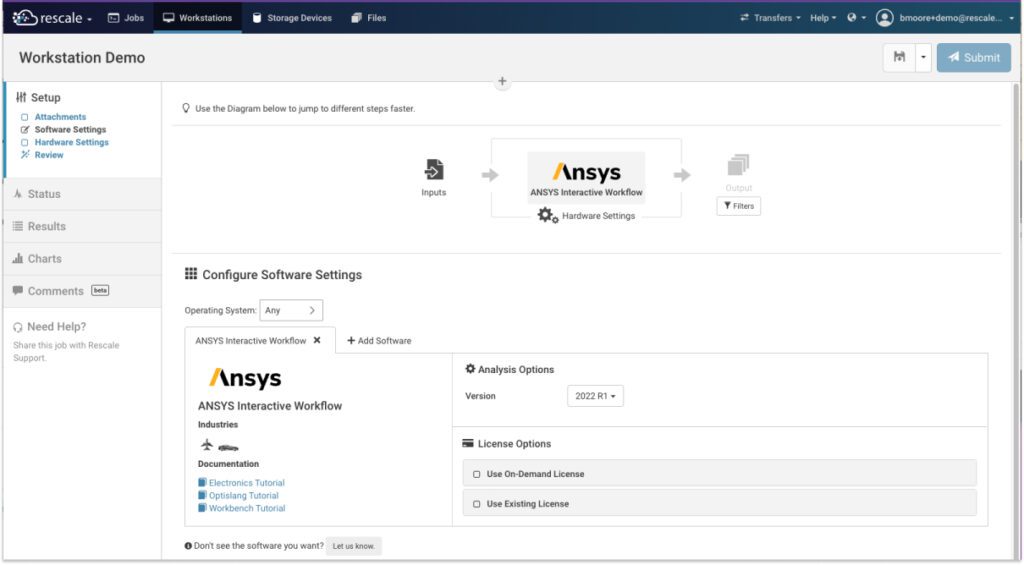
Rescale が提供するオンデマンド ライセンスを使用することも、組織が提供する既存のライセンスを使用することもできます。
ソフトウェアのセットアップが完了したら、 Next 続けるために ハードウェアの設定.
ハードウェアの選択
ワークステーションのソフトウェアを選択すると、 ハードウェアの設定 ページは自動的に更新され、選択したソフトウェア、オペレーティング システム、および地域設定でのパフォーマンスに基づいて、完了したい作業と互換性のあるハードウェアが提供されます。
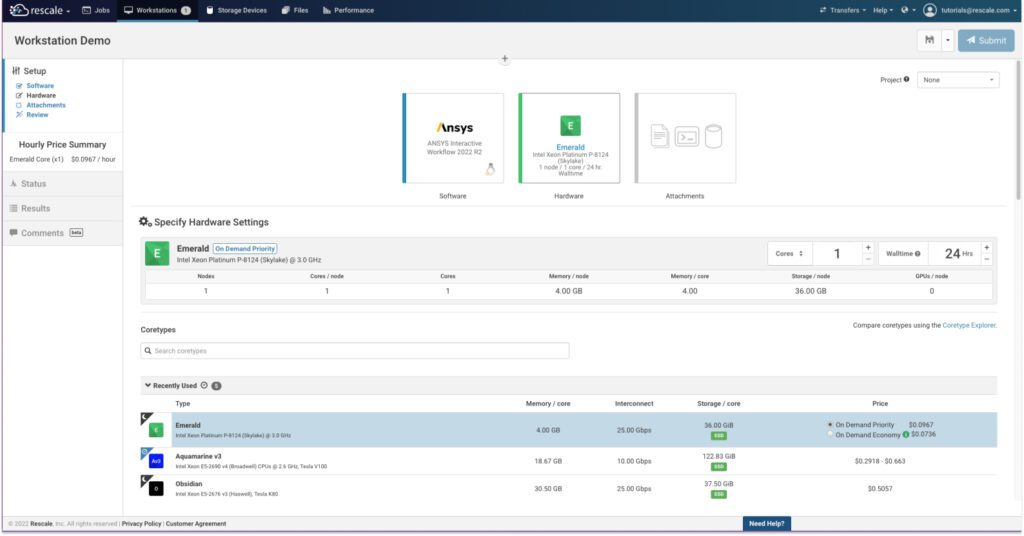
ワークステーションのハードウェアを選択して構成したら、 Next に続く 添付ファイル ページで見やすくするために変数を解析したりすることができます。
添付ファイルのアップロード
ソフトウェア設定ページで、下図のように 添付ファイル ページでは、次の XNUMX つのオプションのいずれかを使用して入力ファイルを指定できます。
- Add from データを保存、アクセス、共有するためのシンプルかつスケーラブルな方法。 その他: Rescale プラットフォームにアップロード済みのファイルから選択します。
- このコンピュータからアップロード: コンピュータのファイル エクスプローラーからファイルを選択します。
- ストレージデバイスから接続します。 ローカル ストレージ デバイスが利用可能な場合は、そこからファイルを選択します。
- ジョブをアタッチします。 既存のジョブのリストからジョブを選択します。
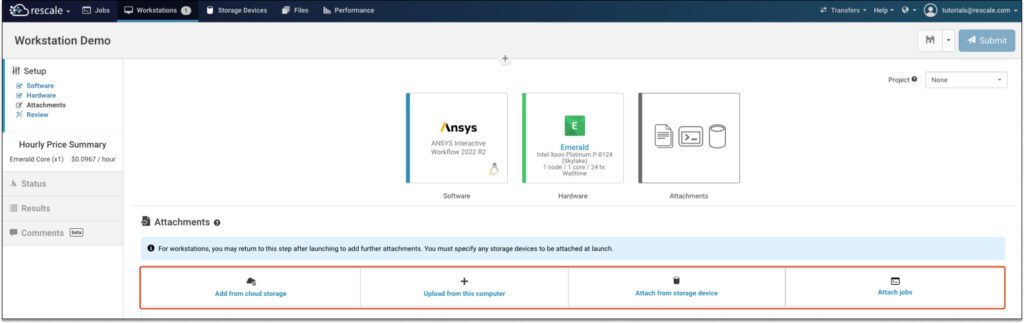
さらに、ワークステーションの起動後に、コンピュータと Rescale ファイルの両方からファイルまたはジョブを添付することもできます。ただし、ワークステーションの起動時に接続するストレージ デバイスを指定する必要があります。
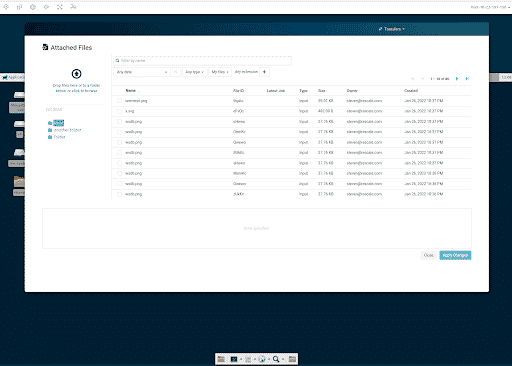
XNUMX つ以上の入力ファイルをアップロードすると、ファイル名、ID、サイズなどの各ファイルの情報がリスト形式で表示されます。 さらに、ファイルを圧縮/解凍、ダウンロード、削除することもできます。 コラム。

必要なファイルをすべて追加したら、 Next に続く レビュー ページで見やすくするために変数を解析したりすることができます。
選択内容の確認
ソフトウェア設定ページで、下図のように レビュー ページでは、ワークステーションを作成のために送信する前に、ワークステーションの入力ファイル、ソフトウェア設定、およびハードウェア設定を確認できます。
指定したセレクターを単一の zip ファイルに個別にアーカイブできるようにする出力フィルターを選択することもできます。
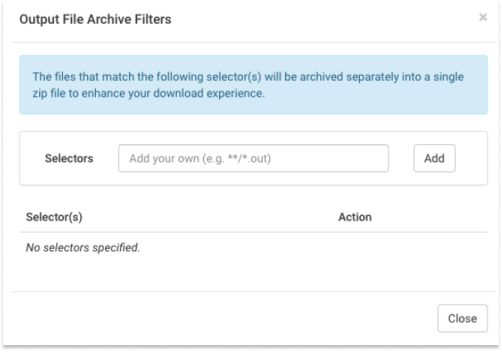
Selector ボックスを選択し、 Add をクリックしてセレクタを適用します。適用されたフィルターは、 Selector(s) リスト。 ファイル フィルタは必要な数だけ追加できます。 複数のフィルターの場合、すべての一致が取得され、それらが XNUMX つのアーカイブに配置されます。 セレクターを削除する必要がある場合は、 X Action Action カラム。 詳細については、「」を参照してください。 ジョブ結果の管理.
ワークステーションの入力ファイル、ソフトウェア設定、およびハードウェア設定を確認したら、 送信 ワークステーションを実行して作成します。 さらに、 Save アイコンをクリックして、将来使用できるようにワークステーションの設定をテンプレートとして保存します。
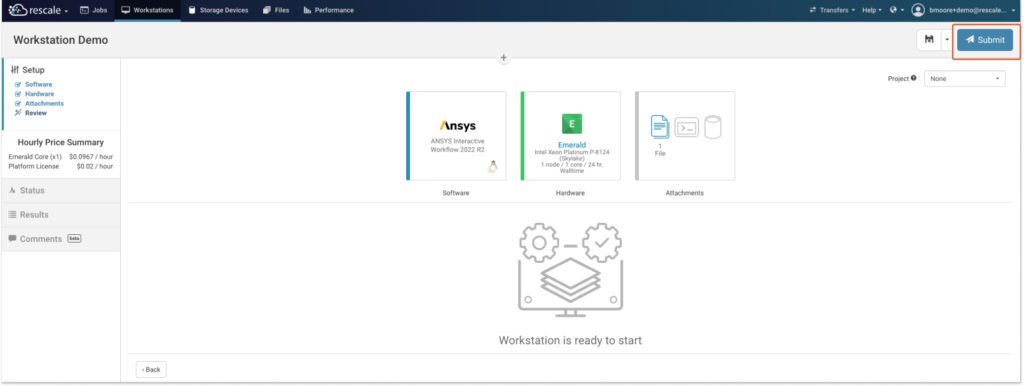
15 分以内に、ワークステーションが仕様に合わせて構成され、通常のコンピューターで行うのと同じように、シミュレーションに接続して視覚的に対話できるようになります。
ワークステーションに接続する
一度 サーバーは、他のサーバーにサービスを提供するコンピューター プログラムです。 その他 が開始されると、ブラウザ内またはローカル マシン上のクライアント経由でワークステーションに接続できます。
ブラウザ内で接続する
多くの場合、ブラウザ内での接続は最も手間がかからない接続ですが、提供されるワークステーション セッションの解像度は低くなります。 ブラウザ内で接続するには、 お問合せ 以下に示すように、ボタンが表示されたら、ボタンをクリックします。 OS がインストールおよび更新され、Rescale ランタイムが構成されると、このメッセージが表示されます。

あなたが お問合せ ボタンをクリックすると、ブラウザで直接リモート デスクトップを使用できます。
クライアントとの接続
自分のコンピュータ上のクライアントに接続すると、ブラウザ内接続よりもはるかに優れたグラフィックスが提供されますが、より多くのセットアップが必要になります。
DCV: Port 8443
会社がこれらのポートのいずれかを通過するトラフィックを許可していない場合、デスクトップ視覚化のその方法は機能しません。
コンピュータ上の NICE DCV 経由で Windows または Linux デスクトップに接続するには、次の手順を実行します。
- の横にあるドロップダウンをクリックします。 お問合せ ボタンを選択 ローカルクライアントに接続する 使用する予定の接続方法に合わせて。 指示を展開することもできます。
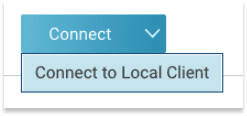
- NICE DCV クライアントをダウンロードする ここ.
- ダウンロードファイル 選んだクライアントのために。
- パスワードを生成.
- ファイルをダブルクリックしてワークステーションを開きます。 ステップ 3 で生成したパスワードを入力するように求められます。パスワードでは大文字と小文字が区別されることに注意してください。 サインイン ページでも同じパスワードが使用されます。
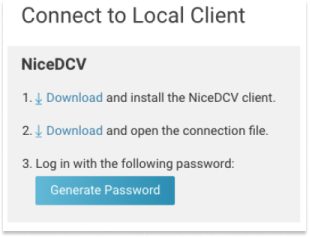
ワークステーションの使用
ワークステーション ファイルを再スケール ファイルに同期する
ワークステーションから Rescale Cloud にファイルを同期する場合、留意すべき重要な点がいくつかあります。
- すべてのファイルを Rescale Cloud に同期するには、~/work ディレクトリに追加する必要があります。
- ファイルが追加されていない場合は、 ディレクトリに保存されているものは、ワークステーションを停止すると失われます。
- Workstation の実行中に Rescale Cloud への同期を開始するには、ユーザーは Workstation ページにある [同期] ボタンを利用する必要があります。
- 「ファイルを同期」ボタンをクリックすると、ファイル内に新しく追加されたファイルを同期できます。 ~/仕事 ディレクトリを結果のページ (Rescale Cloud とも) に移動します。
これらの手順に従うことで、ユーザーはワークステーションと Rescale Cloud の間でファイルを簡単に最新の状態に保つことができます。
よくある質問
ワークステーションはどれくらいの時間実行できますか?
ワークステーションの実行時間に制限はありません。 30 日を超えたワークステーション (アクティブ状態とサスペンド状態が累積) は、ヘルスチェックに失敗し、終了される可能性があります。 ほとんどの場合、ワークステーションに関連するファイルを回復できます。 ユーザーは、自己の責任において、30 日を超えてワークステーションの実行を継続することを選択できます。
遅延を短縮するにはどうすればよいですか?
レイテンシを短縮するには、NiceDCV ローカル クライアントを使用し、Rescale 担当者に物理的な場所の近くの地域設定を設定してもらいます。 この場合、レイテンシーは 50 ミリ秒未満である必要があります。
