ソフトウェアとジョブの追加/削除
Rescale デスクトップのこのセクションでは、Rescale でサポートされているソフトウェアを追加/削除する方法と、ジョブを追加/削除する方法について説明します。
まず、Rescale アカウントの [デスクトップ] タブに移動し、ソフトウェア/ジョブを追加/削除するアクティブなデスクトップを選択します。
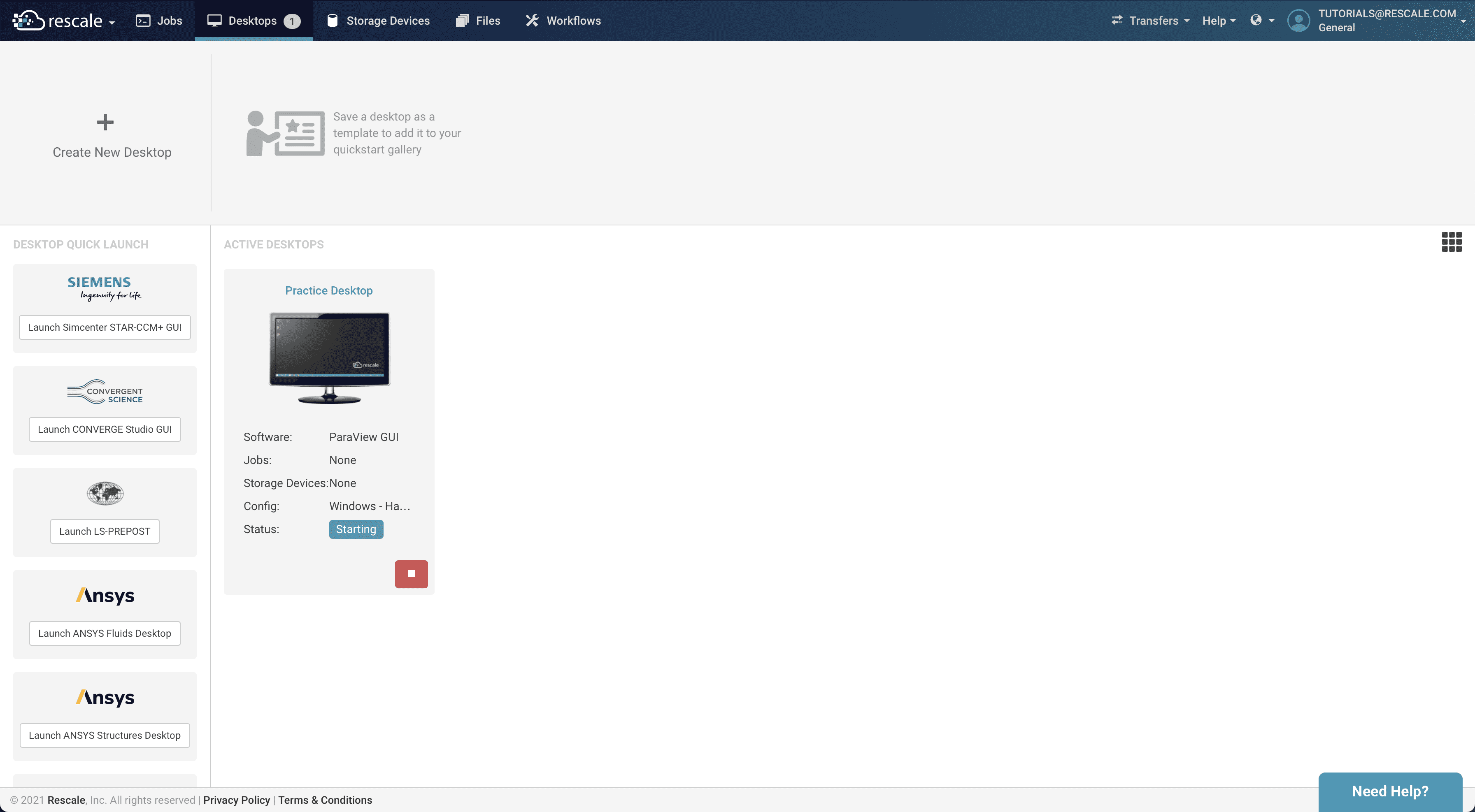
ソフトウェアの追加
アクティブな「デスクトップ」ページには、以下の図に示すようなデスクトップ構成が表示されます。 クリック 左上の [ソフトウェア] ボックスを参照して、現在ロードされているソフトウェアを表示します。

新しいソフトウェアを追加するには、 ソフトウェアの追加.

このボックスの主要部分には、Rescale でサポートされているすべてのソフトウェアのアルファベット順のリストが表示されます。 これをスクロールして、追加したいソフトウェアを見つけて選択できます。 ソフトウェアの名前を直接入力することもできます。 ここでソフトウェアを検索… ボックスをクリックするか、右側のアイコンを使用して業界ごとにフィルタリングできます。 アイコンの上にマウスを移動すると、アイコンが何を表しているかが表示されます。
ソフトウェアのサブスクリプションに応じてライセンス設定を選択してください。

選択したソフトウェアが ソフトウェア セクションでは、デフォルトで最新バージョンが選択されています。 ドロップダウンをクリックして、サポートされている他のバージョンを選択します。 この構成変更を適用して完了するには、次をクリックする必要があります。 変更を適用 ページの右上にあります。
デスクトップがこの変更を処理するまで数秒かかると、[デスクトップ構成] ページに新しいソフトウェア (緑色のチェックマーク付き) が表示されます。
ソフトウェアの削除
デスクトップが起動されると、そこからソフトウェアを削除することはできません。
ジョブの追加
アクティブな「デスクトップ」ページで、 をクリックすると、現在のデスクトップ構成ページが表示されます。 タイトルのバーをクリックします Jobs > Create New Job Rescale デスクトップで現在ホストされているジョブを確認するため。 ここでジョブが追加され、アクティブなデスクトップから削除されます。

現在 Rescale Desktop でホストされているジョブには (1) ジョブの横に大きな緑色のチェックマークが付いており、(2) 一番左のチェックボックスが選択されていることに注意してください。
ジョブを追加するには、リストをスクロールするか、名前、所有者、またはステータスでフィルタリングして、追加するジョブを見つけます。 そのジョブ名の左側にあるボックスにチェックを入れます。 次に、 変更を適用 上部のボタンをクリックしてデスクトップに変更を適用します。 デスクトップが変更を処理するまでに数分かかる場合があることに注意してください。
ジョブを削除するには、ジョブ名の左側にある青いボックスのチェックを外し、 変更を適用.
このプロセスが正常に完了すると、ジョブが (緑色のチェックマーク付きで) 表示されます。 Jobs > Create New Job メニュー。 この緑色のチェックマークは、目的のジョブがアクティブな Rescale デスクトップに追加されたことを示します。
同期の問題が発生する可能性があるため、まだ実行中のジョブを添付することはお勧めできません。 特に指示がない限り、ステータスが「完了」のジョブのみを追加してください。

上の画像では、2 つのジョブ (run1) が追加され、別のジョブ (runXNUMX) が削除されていることに注意してください。
