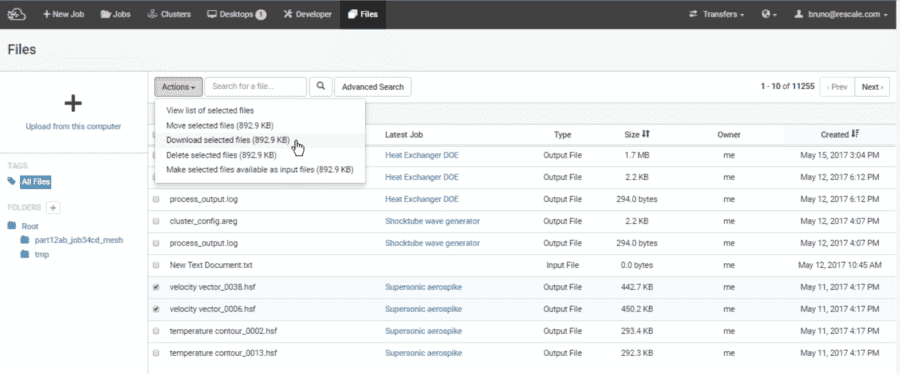ファイル転送
Rescale Desktops との間でのファイルの転送
このセクションでは、アクティブな Rescale デスクトップ セッションと Rescale クラウド ファイルの間でファイルを適切に転送する方法について説明します。 Rescale デスクトップ セッションから、プラットフォーム上のジョブにファイルを同期したり、Rescale クラウド ファイルにアップロードしたりできます。 両方の方法について以下に説明します。
ジョブが Rescale Desktop にアタッチされると、ジョブに関連付けられたファイルがデスクトップ セッションで使用可能になります。 方法については記事を参照してください Rescale デスクトップにジョブをアタッチする。 添付されたジョブに含まれるファイルを転送するには、 添付ジョブ Rescale デスクトップ上のフォルダーを選択し、特定のジョブ フォルダーをクリックします。
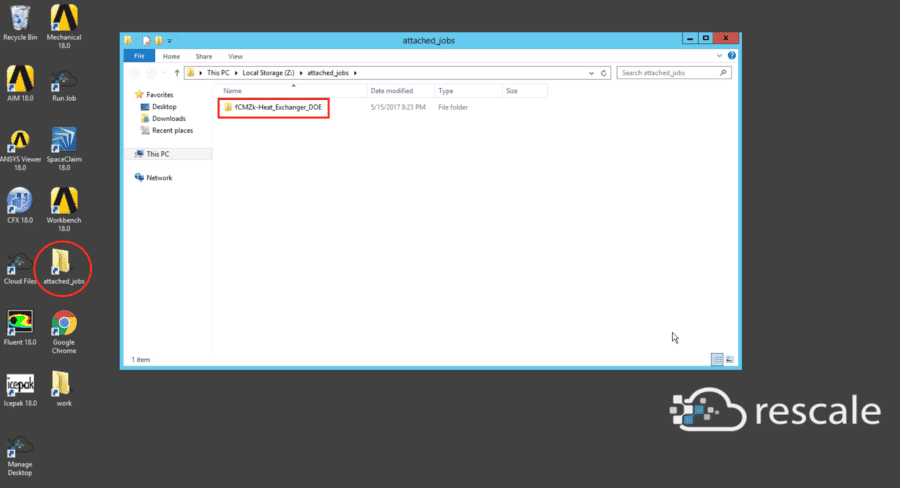
ジョブ フォルダーに入ると、 フォルダーにはジョブからの入力ファイルが含まれており、結果ファイルは run1 フォルダにコピーします。
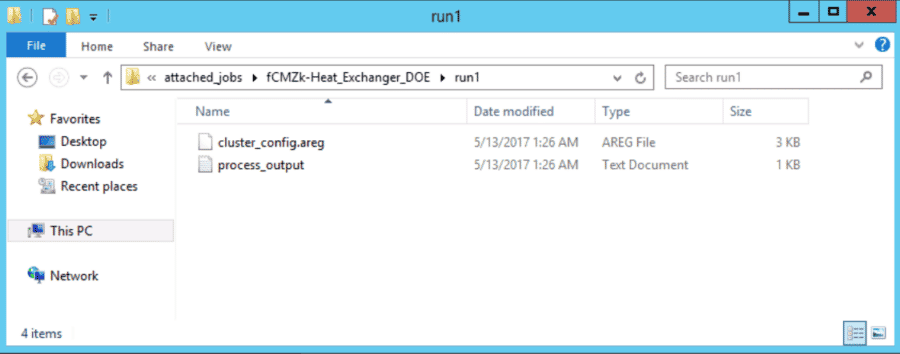
このセクションでは、Rescale デスクトップから添付されたジョブにファイルを同期する方法について説明します。 ファイルはローカル マシンにダウンロードできます。
後処理の実行には、多くの場合、コンター プロット、ソリューション アニメーション、ログなどの追加ファイルの生成が含まれます。 シミュレーションは実験であり、シナリオをテストし、作成することです... その他。 ジョブ内に含まれるファイルを転送するには、 添付ジョブ Rescale デスクトップ上のフォルダーを選択し、ファイルを保存する特定のジョブ フォルダーをクリックします。
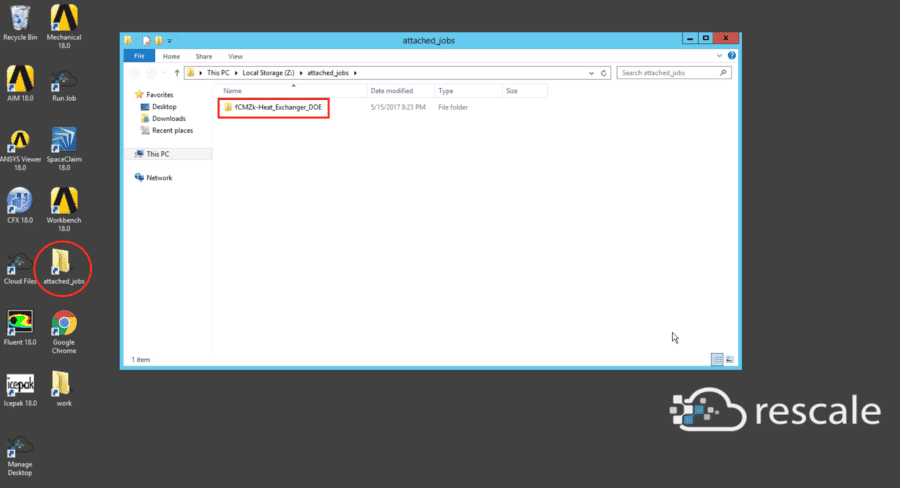
ジョブ フォルダーに入ったら、 run1 フォルダ。 ここで、新しいファイルを追加したり、そのような新しいファイルを含むフォルダーを追加したりできるのが理想的です。 たとえば、以下の XNUMX つを作成しました。 JPEG 後処理アクティビティ (ジョブ完了後) からの画像。
「input」フォルダーに保存されたファイルは、同期されるとジョブの入力ファイル セクションに表示されます。 ファイルを結果フォルダー (run1 など) に保存することをお勧めします。これにより、ファイルはジョブの「結果」セクションに表示されます。
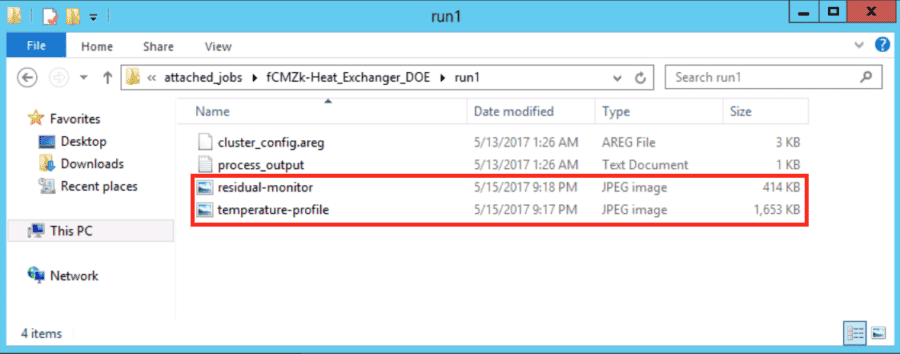
同期するには、 をクリックしてください Rescale Platform のデスクトップの左上にあります。 クリック Syncファイル ページの右上にあります。
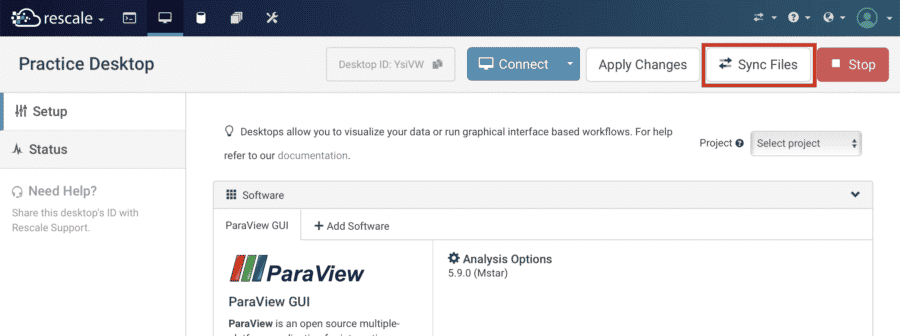
小さな Syncファイル ジョブのフォルダーに追加されたすべての個々のファイルを示すウィンドウが表示されます。 注目してください リフレッシュ 右側のアイコンをクリックすると、この時点に到達した後にさらにファイルを追加する場合は、リロードして、追加されたすべての新しいファイルを表示できます。 準備ができたら、 をクリックします ファイルを同期 処理に数秒かかります。

完了すると、 同期するファイルがありません メッセージ。 クリック 閉じる。 ジョブには新しく追加されたファイルが含まれています。これは、次の場所にアクセスすると確認できます。 Jobs > Create New Job Rescale アカウントのタブをクリックし、ジョブを見つけて、に移動します 結果 ジョブのタブをクリックして、すべてのファイルのリストを表示します。
ノーザンダイバー社の 結果 タブ、あなたはすることができます ファイルをダウンロードする。 を利用することもできます。 リスケール転送マネージャー ブラウザ経由よりもはるかに高速にダウンロードできます。 Rescale Transfer Manager をインストールして使用方法を学ぶには、次のリンクを参照してください。 ここ.
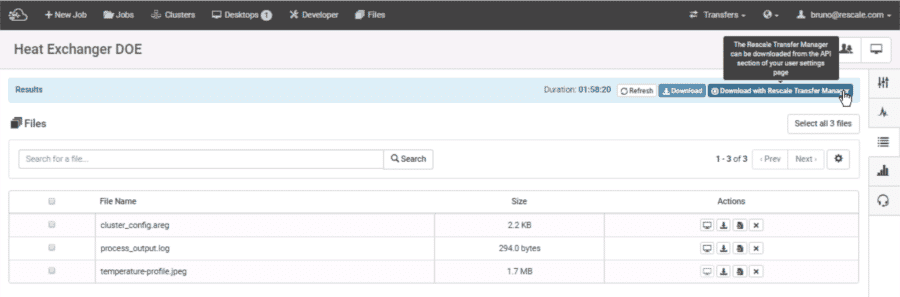
Rescale Cloud Files から Rescale Desktops セッションにファイルを直接ダウンロードすることもできます。
をダブルクリックします クラウドファイル Rescale Desktops セッション上の アイコン。 これにより、Rescale クラウド プラットフォーム アカウントが開きます。 タブ。 ダウンロードするファイルを選択し、 メニュー。 クリック 選択したファイルをダウンロードする。 ファイルは圧縮され、次の場所にダウンロードされます。 ダウンロード Rescale デスクトップ上のフォルダー。
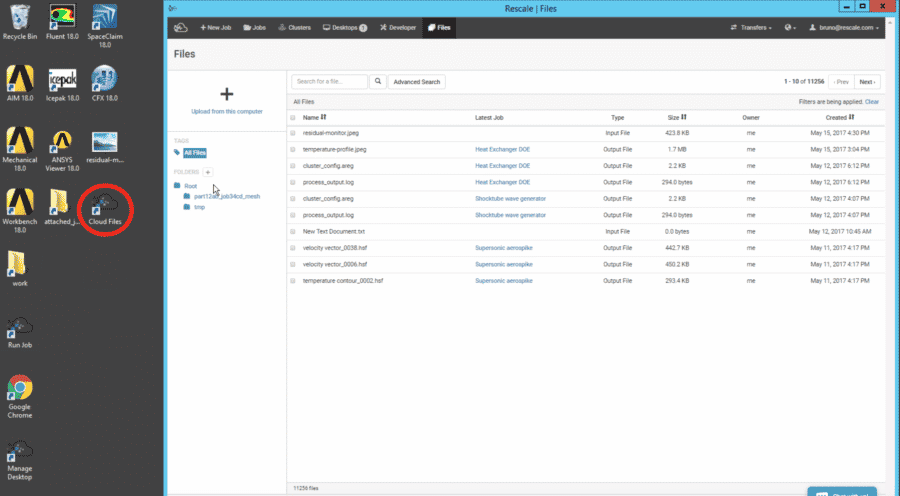
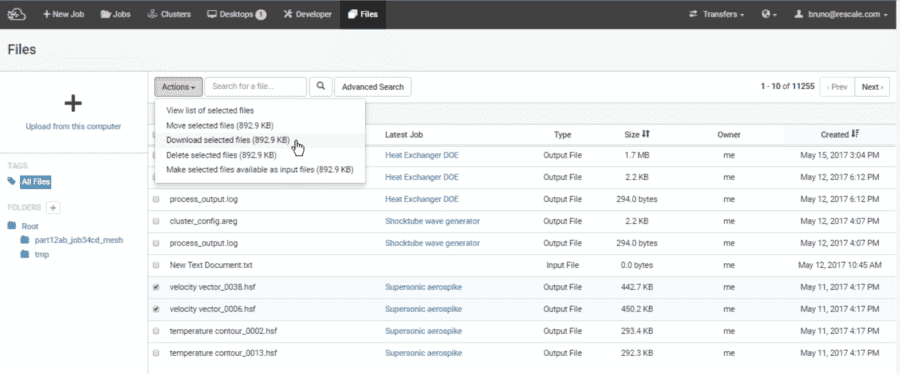
Rescale Cloud Files にファイルを直接アップロードできます。 をダブルクリックします。 クラウドファイル デスクトップ上のアイコン。 これにより、Rescale クラウド プラットフォーム アカウントが開きます。 タブには何も表示されないことに注意してください。
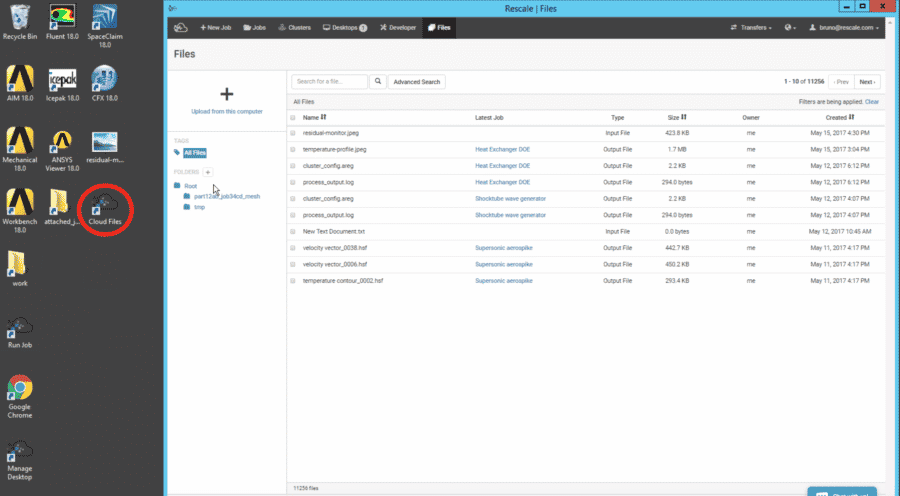
大きな「」をクリックします+画面左上の「」アイコンをクリックし、アップロードするファイルを参照します。 または、ファイルを「」にドラッグアンドドロップすることもできます。+」アイコンが表示されます。
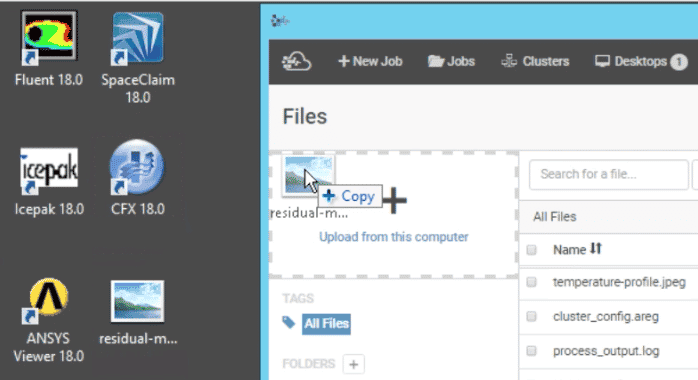
ファイルをダウンロードするには、ローカル マシンのプラットフォーム サイトに移動します。 に行きます * タブでファイルを選択し (ボックス内のチェックマーク)、押します をクリックして 選択したファイルをダウンロードする。 ファイルは圧縮され、次の場所にダウンロードされます。 ダウンロード ローカルマシン上のフォルダー。