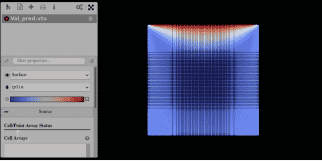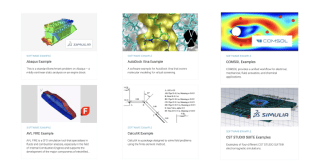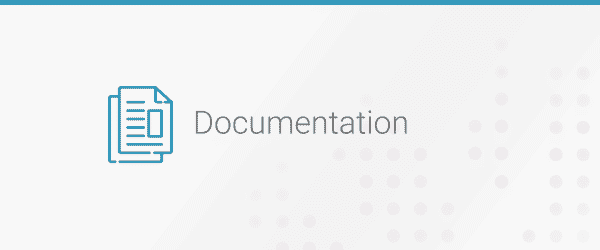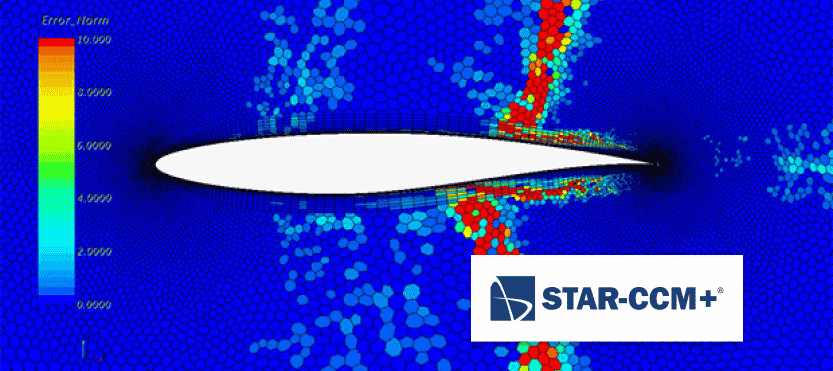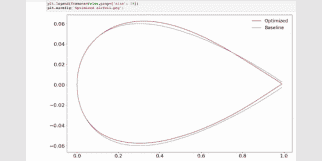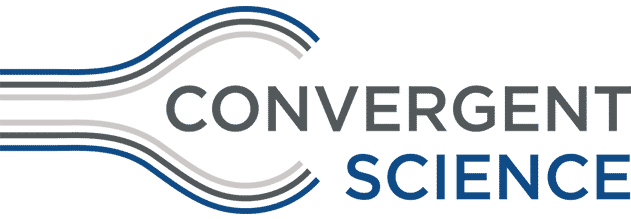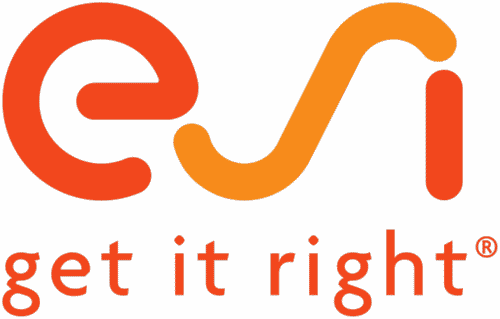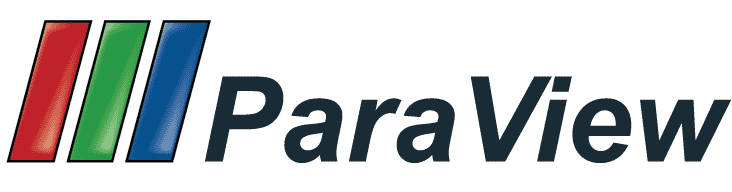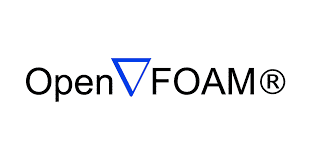Okta SSO セットアップ
ステップ 1: 管理者アカウントで Okta ポータルにログインします。 ステップ 2: 右上の [ADMIN] ボタンをクリックします。 ステップ 3: [アプリケーション] メニューに移動します。 ステップ 4: ウィンドウの左側にある [アプリケーションの追加] ボタンをクリックします。 ステップ 5: [新しいアプリの作成] をクリックします。 6: ポップアップ ウィンドウで、プラットフォームを Web として選択し…
ワークステーション管理
[管理アクティビティ] ページでのワークステーションの監視 [ワークスペース管理] > [アクティビティ] を通じてワークステーションを監視し、実行状態または一時停止状態になっている時間を確認できます。 このリストからワークステーションをシャットダウン、削除、またはプロジェクトに割り当てることができます。 長期間中断されたワークステーションを自動終了する 管理者は、ポリシーを設定することで、長期間中断されたワークステーションを自動終了できます。
メタデータ管理の概要
Rescale Metadata Management は、エンジニアリングおよび研究開発におけるシミュレーション データ管理を合理化し、強化するために設計された高度なデータ管理フレームワークです。これは、エンジニアがメタデータを効果的に取得、管理、利用するためのシームレスで柔軟な自動化されたアプローチを提供します。 Rescale Metadata Management は、あらゆる工学および科学アプリケーションをサポートし、既存のシステムとの広範な互換性と統合を保証します。
Rescale の NGC CUDA Quantum
概要 このチュートリアルでは、すべての CUDA Quantum リリースを含む NGC コンテナ イメージを使用して、Rescale プラットフォーム上で NGC CUDA Quantum を開始する方法を学びます。 Nvidia CUDA Quantum イメージ内の組み込みサンプルを使用して、Rescale プラットフォームの俊敏性、拡張性、使いやすさを実証します。
ハイスループットコンピューティング (HTC)
この機能は現在ベータ版であり、デフォルトでは有効になっていないことに注意してください。 アクセスを有効にするには、組織のソリューション アーキテクトまたはアカウント エグゼクティブに問い合わせてください。 概要 Rescale High Throughput Computing (HTC) は、多数 (例: 数百から数百万) の小規模で分離されたジョブ (例: XNUMX 桁のコア…) を同時に実行するための API ベースの Rescale 製品です。
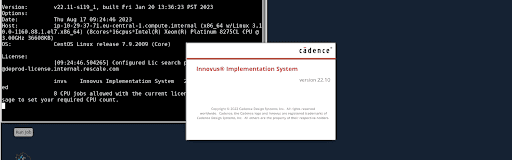
Cadence Innovus チュートリアル
概要 このチュートリアルでは、ブロックだけでなくチップレベルの設計にも適用できるフラット実装フローを使用して、Rescale プラットフォーム上で Cadence Innovus ソフトウェアを使い始める方法を学びます。 Cadence Innovus のブロック実装 Rapid Adoption Kit (RAK) を使用します。これは次のサイトからも入手できます。
Job & Workstation Pages
概要 このページでは、ジョブ ページとワークステーション ページの使用方法と設定方法を説明します。 ジョブ機能にアクセスするには、Rescale アカウント (Rescale プラットフォーム) にログインします。 Rescale アカウントをお持ちでない場合は、ここでアカウントを作成できます。 [ジョブとワークステーション] ページから、表示、管理、構成を行うことができます。
ジョブを共有して他の人と協力する
最終更新日: 19 年 2023 月 XNUMX 日 概要 このページでは、チーム内のコラボレーションを促進するように設計されたジョブ共有機能について説明します。 このガイドでは、実行中または完了したジョブを他のユーザーとシームレスに共有し、効率的な知識の共有、チームのコラボレーション、より生産的なワークフローを促進する方法について説明します。 リアルタイムで共有しているかどうか…
管理者が強制するフィールド: ジョブにカスタムフィールドを追加する
関連: リソースのタグ付け: 柔軟な分類のためのスキーマレスのタグ付け。カスタム フィールドを使用すると、管理者とユーザーはジョブのカスタム フィールドを定義できます。この機能により、データ キャプチャとジョブ管理の柔軟性が向上し、ユーザーはジョブ固有の情報を構造化された方法で入力できるようになります。カスタムフィールドには2種類あります。この記事では、管理者が適用するフィールドに焦点を当てます。
リソースのタグ付け
概要と定義 リソースのタグ付けは、タグを使用してリソース (ジョブ、ワークステーション、ファイル) を分類および整理できる Rescale の強力な機能です。 リソースにタグを付けると、特定の条件に基づいて項目を簡単に検索、フィルタリング、グループ化できるため、プロジェクトやタスクの管理がより効率的になります。 このユーザーガイドは…
Rescale Software Publisher (ベータ版) を使用して独自のソフトウェアを持ち込む – 入門ガイド
概要 Rescale は、ベータ リリースで Rescale Software Publisher を提供できることを嬉しく思います。 お客様がこの新しい機能を試してフィードバックを提供していただくことを歓迎します。 ご興味がございましたら、詳細について Rescale アカウント チームにお問い合わせください。 Rescale Software Publisher は、組織が独自のソフトウェアを導入できるようにする新しい製品機能です。
ダッシュボードの概要
会社管理者ページのダッシュボードには、使用状況の概要がユーザーに表示されます。 プラットフォーム管理ページへのリンク 地域固有のダッシュボードが必要な場合は、次のリンク表から各地域固有の管理ページに移動できます。 プラットフォーム 地域 ダッシュボード リンク 米国 US ダッシュボード 欧州連合 EU ダッシュボード 日本 JP ダッシュボード…
経済ダッシュボード
概要 経済ダッシュボードは、顧客がプロジェクトやチーム全体で毎月のコンピューティングとソフトウェアの支出を俯瞰的に把握できるようにするもので、プロジェクトの優先順位付けやリソースの再割り当てに役立ちます。 これは、組織レベルとワークスペース レベルの両方でサポートされます。 経済ダッシュボードのウィジェット 料金ウィジェット 料金ウィジェットには、毎月の合計料金、ソフトウェア料金、コンピューティング料金が表示されます。
コンピューティングオプティマイザー
Compute Optimizer は現在プライベート ベータ版であり、すべてのお客様が利用できます。 アクセスをご希望の場合は、Rescale の担当者にご連絡ください。 概要 Rescale の Compute Optimizer は、ユーザーがパフォーマンス、コスト、成熟度に基づいてワークロードに最適なハードウェアを選択できるようにする機能です。 機械学習 (ML) を使用して推奨事項を作成します。
ANSYS Fluent バッチ ジョブのリモート監視
概要 このドキュメントでは、Rescale またはローカル ワークステーションから ANSYS Fluent Remote Visualization Client を使用して、Rescale ANSYS Fluent バッチ ジョブをリモートで接続して監視する方法について説明します。 前提条件 ここで説明するように、ジョブを送信する前にジョブ設定で SSH 接続をセットアップします。 再スケール バッチとワークステーション ジョブを送信する必要があります…
SSH キーの生成と SFTP
概要 このページでは、最初にセキュア シェル (SSH) キーペアを生成する方法、次にストレージ デバイスに安全なファイル転送プロトコル (SFTP) を生成する方法について説明します。 ストレージ デバイスへの STFP に機能するのと同じ方法を、実行中のジョブへの SFTP にも使用できます (シナリオによっては便利です)。
Elastic Cloud ワークステーションの概要
ワークステーションとして知られる Rescale Elastic Cloud Workstation (ECW) は、安全で管理されたクラウドベースの仮想エンジニアリング エクスペリエンスをエンド ユーザーに提供する簡単な方法を提供します。 ワークステーションは、シミュレーション実行の重労働を処理し、フルマネージド サービスを提供するため、ワークステーションの調達、展開、管理について心配する必要はありません。
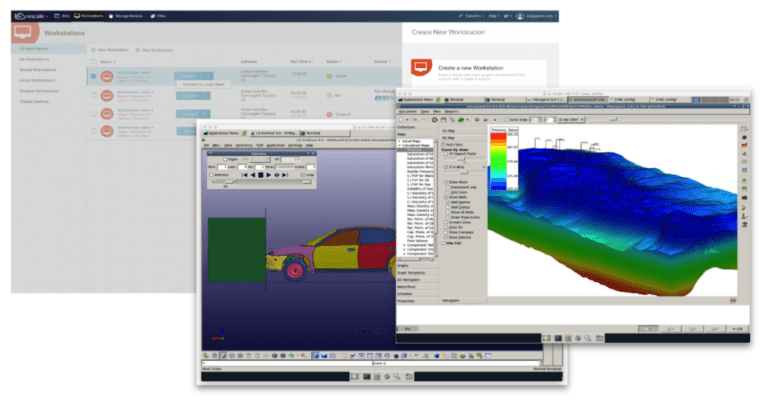
エラスティック クラウド ワークステーション
Rescale Elastic Cloud Workstation の使用方法を学び、安全で管理されたクラウドベースの仮想デスクトップ エクスペリエンスを簡単に提供します。

Simufact の例
組み込みの MSC ソルバーを使用して Simufact 解析を実行する方法を学びます。