소프트웨어 및 작업 추가/제거
Rescale Desktops의 이 섹션에서는 Rescale이 지원하는 소프트웨어를 추가/제거하는 방법과 작업을 추가/제거하는 방법을 다룹니다.
먼저, Rescale 계정의 데스크탑 탭으로 이동하여 소프트웨어/작업을 추가/제거하려는 활성 데스크탑을 선택하세요.
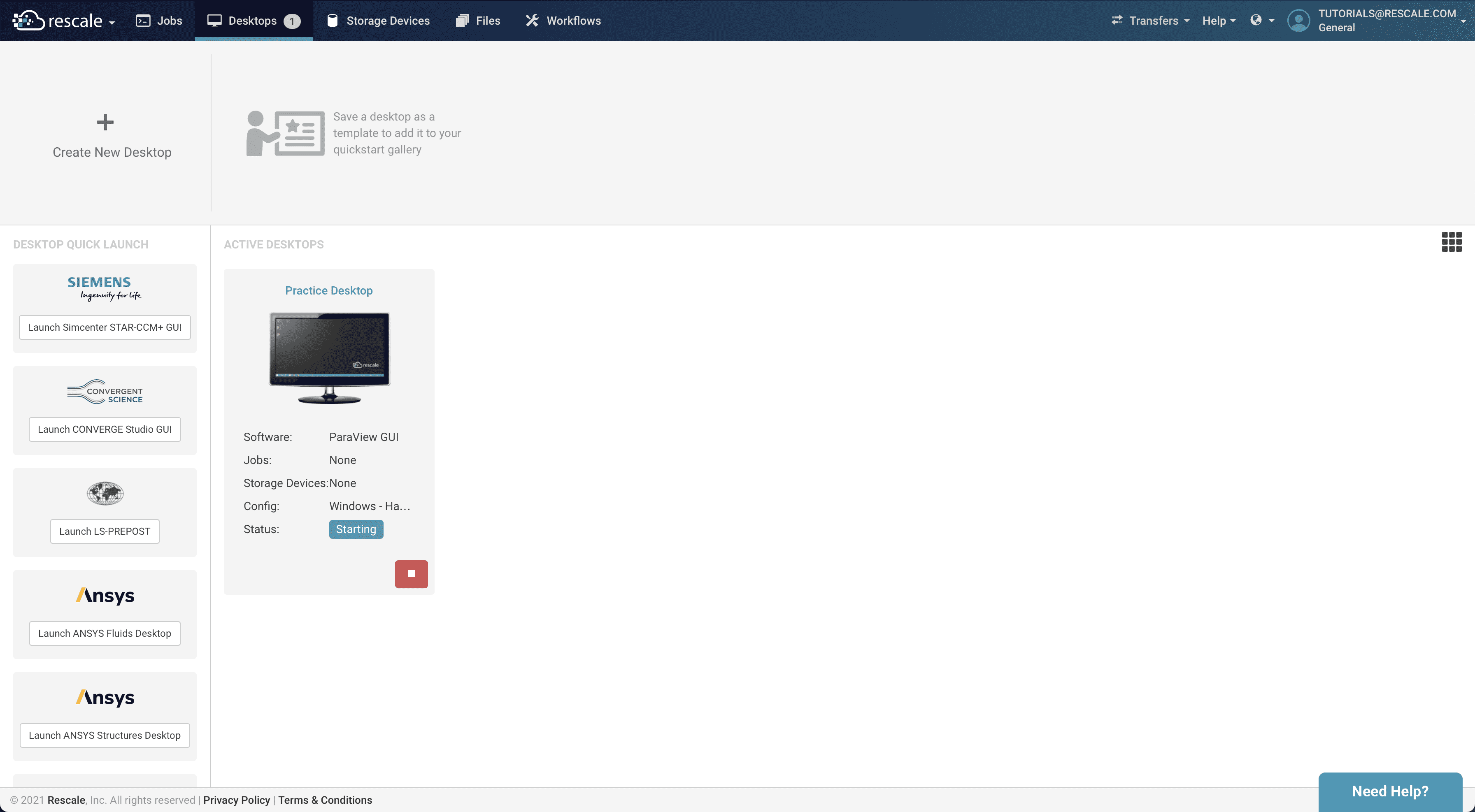
소프트웨어 추가
활성 데스크탑 페이지에는 아래 그림과 같은 데스크탑 구성이 표시됩니다. 클릭 설정 왼쪽 상단에서 소프트웨어 상자를 확인하여 현재 로드된 소프트웨어를 확인하세요.

새 소프트웨어를 추가하려면 소프트웨어 추가.

이 상자의 주요 부분에는 Rescale이 지원하는 모든 소프트웨어의 알파벳순 목록이 표시됩니다. 이 페이지를 스크롤하여 추가하려는 소프트웨어를 찾아 선택할 수 있습니다. 소프트웨어 이름을 직접 입력할 수도 있습니다. 여기에서 소프트웨어를 검색하세요... 상자를 클릭하거나 오른쪽 아이콘을 사용하여 업종별로 필터링할 수 있습니다. 아이콘 위로 마우스를 이동하면 아이콘이 무엇을 나타내는지 확인할 수 있습니다.
소프트웨어 구독에 따라 라이센스 설정을 선택하십시오.

이제 선택한 소프트웨어가 소프트웨어 섹션에는 기본적으로 최신 버전이 선택되어 있습니다. 지원되는 다른 버전을 선택하려면 드롭다운을 클릭하세요. 이 구성 변경을 적용하고 완료하려면 다음을 클릭해야 합니다. Apply Changes (변경 사항 적용) 페이지 오른쪽 상단에 있습니다.
데스크탑이 이 변경 사항을 처리할 때까지 몇 초 정도 기다리면 데스크탑 구성 페이지에 새 소프트웨어(녹색 확인 표시가 있음)가 표시됩니다.
소프트웨어 제거
데스크탑이 시작된 후에는 소프트웨어를 제거할 수 없습니다.
작업 추가
아래의 활성 데스크톱 페이지에서 설정을 클릭하면 현재 데스크탑 구성 페이지가 표시됩니다. 제목이 있는 막대를 클릭하세요. 작업 현재 Rescale Desktop에 호스팅된 작업을 보려면 활성 데스크탑에서 작업이 추가되고 제거되는 곳입니다.

현재 Rescale Desktop에서 호스팅되는 작업에는 (1) 옆에 큰 녹색 확인 표시가 있고 (2) 맨 왼쪽에 확인란이 선택되어 있습니다.
작업을 추가하려면 목록을 스크롤하거나 이름, 소유자 또는 상태별로 필터링하여 추가하려는 작업을 찾으세요. 해당 작업 이름 왼쪽에 있는 확인란을 선택합니다. 그런 다음 Apply Changes (변경 사항 적용) 데스크탑에 변경 사항을 적용하려면 상단 버튼을 누르세요. 데스크톱이 변경 사항을 처리하는 데 몇 분 정도 걸릴 수 있습니다.
작업을 제거하려면 해당 이름 왼쪽에 있는 파란색 상자를 선택 취소하고 Apply Changes (변경 사항 적용).
이 프로세스가 성공적으로 완료되면 다음에서 작업(녹색 확인 표시가 있음)을 볼 수 있습니다. 작업 메뉴. 이 녹색 체크 표시는 원하는 작업이 이제 활성 Rescale Desktop에 추가되었음을 나타냅니다.
아직 실행 중인 작업을 첨부하는 것은 동기화 문제를 일으킬 수 있으므로 권장되지 않습니다. 별도로 지시하지 않는 한 "완료" 상태의 작업만 추가하세요.

위 이미지에서는 하나의 작업(run2)이 추가되고 다른 작업(run1)이 제거되는 것을 확인하세요.
