워크스테이션을 사용하여 시뮬레이션과 상호 작용
업데이트 : 10 월 20, 2022
살펴보기
이 페이지에서는 Rescale Workstations를 사용하는 방법을 안내합니다. 워크스테이션 기능에 액세스하려면 Rescale 계정(Rescale 플랫폼). Rescale 계정이 없다면 여기에서 계정을 생성할 수 있습니다: 재규모 가입.
Rescale Elastic Cloud Workstations(ECW)는 클라우드를 통해 어느 위치에서나 애플리케이션과 하드웨어에 액세스할 수 있게 해주는 DaaS(Desktop-as-a-Service) 솔루션으로, Rescale의 클래식 및 엔드 투 엔드 데스크탑 기능을 통합하여 더 나은 작업을 가능하게 합니다. 작업 흐름을 간소화하기 위한 협업 및 데이터 관리 단순화.
워크스테이션은 단일 노드 컴퓨팅 및 GPU 하드웨어는 물론 데스크탑이 포함된 다중 노드 일괄 컴퓨팅 클러스터도 제공합니다. 심상시각화는 복잡한 과학적 또는... 더 보기 머리에 노드전통적인 컴퓨팅에서 노드는 네트워크의 객체입니다. ... 더 보기 당신의 클러스터컴퓨팅 클러스터는 느슨하게 또는 긴밀하게 연결된 집합으로 구성됩니다. 더 보기, 분석 소프트웨어에서 직접 설정된 작업과 상호 작용할 수 있는 인터페이스를 제공합니다.
워크스테이션을 사용하면 다음과 같은 이점이 있습니다.
- 대화형 해결: 시각적 환경에서 시뮬레이션을 실행하려면 기계의 하드웨어를 확장하세요.
- 다중 클라우드멀티클라우드(Multicloud)는 여러 개의 클라우드를 활용하는 방식을 의미합니다. 더 보기 워크스테이션: 멀티 클라우드 지원으로 구축된 워크스테이션을 사용하여 대기 시간, 성능 및 비용을 최적화하세요. 워크스테이션은 다음과 원활하게 연결됩니다. AWSAmazon Web Services(AWS)는 Amazon.com의 자회사입니다. 더 보기, Azure, Google Cloud 및 Oracle Cloud.
- Rescale Jobs → 워크스테이션에서 쉽게 액세스: 당신의 모든 것에 액세스 파일 크기 조정결과 그룹화로 데이터 관리를 위한 크기 조정 기능... 더 보기 에서 직접 워크 스테이션워크스테이션은 전문가용으로 설계된 강력한 컴퓨터 시스템입니다. 더 보기 더 이상 파일을 끌어서 놓을 필요가 없습니다.
- 1000개 이상의 애플리케이션 및 온디맨드 Licensing라이센스는 사용자에게 다음과 같은 사용 권한을 부여하는 법적 도구입니다. 더 보기: 최신 하드웨어를 사용하여 즉시 1000개 이상의 엔지니어링 소프트웨어 애플리케이션에 라이선스를 부여하고, 선불이 아닌 사용할 때만 비용을 지불합니다.
- NiceDCV를 사용한 시각화: 브라우저에서 직접 워크스테이션을 보거나 대기 시간이 짧은 로컬 클라이언트를 통해 볼 수 있습니다. 또한 그래픽 집약적인 애플리케이션을 원격으로 실행할 수 있으므로 값비싼 전용 컴퓨터가 필요하지 않습니다.
사용 사례
워크스테이션의 일반적인 사용 사례는 다음과 같습니다.
이러한 사용 사례의 경우 사전 처리는 사용량의 약 20%, 사후 처리는 약 70%, 대화형 해결은 약 10%를 차지합니다. 대화형 해결은 세션별 사용 사례가 가장 적지만 결과적으로 가장 많은 수의 결과를 가져옵니다. core멀티코어 프로세서 내의 개별 처리 장치 더 보기 시간은 사용 중이며 주로 상호 작용하려는 사용자를 위한 것입니다. 시뮬레이션시뮬레이션은 실험, 테스트 시나리오 및 제작입니다. 더 보기 대 사용 일괄 작업배치 작업은 컴퓨팅 시스템에 제출되는 자동화된 작업입니다. 더 보기.
지원되는 운영 체제
윈도우 2019, 리눅스 센트OS
지원되는 클라우드 서비스 제공업체
아마존 웹 서비스(AWS), 마이크로소프트 애저, 오라클 클라우드 인프라(OCI)
브라우저 내 대기 시간
기대치는 <100ms입니다. 대기 시간을 더 줄이려면 NiceDCV 로컬 클라이언트를 사용하고 Rescale 담당자에게 문의하여 실제 위치에 가까운 지역 기본 설정을 얻으십시오. 그렇게 하면 대기 시간은 50ms 미만이 될 것으로 예상됩니다.
시작 시간
대부분의 구성에서 워크스테이션은 25분 이내에 실행될 것으로 예상됩니다. 특정 소프트웨어 및 하드웨어 조합으로 인해 초기 설정에서 실행하는 데 시간이 더 오래 걸릴 수 있습니다. 워크스테이션이 일시 중단 상태에서 시작될 때마다 3분 미만이 소요됩니다. 참고하세요 워크스테이션 일시 중단
| 일시 중단 상태에서 실행 | 3 분 |
| Linux – 초기 설정에서 시작 | 15 분 |
| Windows – 초기 설정에서 시작 | 25 분 |
워크스테이션 홈 페이지
에서 워크스테이션 홈 페이지에서는 신규 및 기존 워크스테이션을 보고, 관리하고, 구성할 수 있습니다.
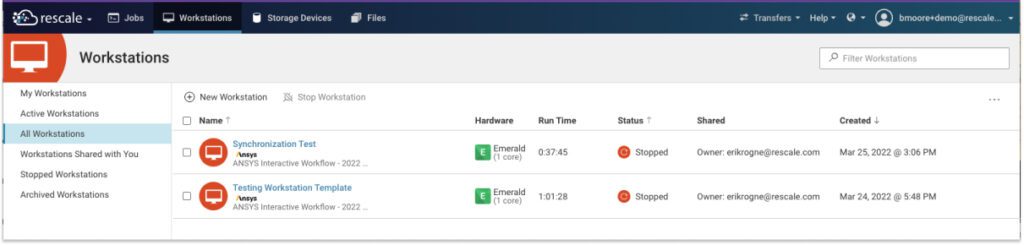
사용 가능한 워크스테이션 필터는 다음과 같습니다.
- 활성 워크스테이션
- 내 워크스테이션
- 모든 워크스테이션
- 귀하와 공유되는 워크스테이션
- 중지된 워크스테이션
- 보관된 워크스테이션
- 클래식 데스크탑
워크스테이션 탭을 선택하면 연관된 모든 워크스테이션이 목록 형식으로 나타나며 각 워크스테이션에 대해 다음 정보가 표시됩니다.
| 열 이름 | 상품 설명 |
| ID | 지원팀과 공유할 수 있는 리소스의 ID |
| 성함 | 리소스에 대해 수동으로 입력한 이름, 상태, 선택한 소프트웨어의 이름을 표시합니다. |
| 상태 조치 | 리소스의 현재 상태에 따라 기본 작업을 사용할 수 있습니다. |
| 상품 설명 | 리소스에 대해 수동으로 입력한 설명 |
| 하드웨어 | 보여줍니다 코어타입다양한 HPC에 맞게 사전 구성되고 최적화된 아키텍처... 더 보기 총 코어 수를 포함하여 선택되었습니다. |
| 프로젝트 | 프로젝트 이름을 표시합니다(예: E-TST-GENERAL-01) |
| 우선 | 리소스 우선순위: ODP(온디맨드 우선순위), ODE(온디맨드 경제), ODR(온디맨드 예약) |
| 실행 시간 | 경과된 실행 시간(월타임 수정 기능 포함) |
| Status | 워크스테이션의 상태를 표시합니다. 상태에는 다음이 포함됩니다. 시작, 활성, 중지, 과 중단. |
| 태그 | 리소스와 관련된 태그는 (+) 버튼을 클릭하여 추가 태그를 추가할 수 있습니다. |
| 공유 | 리소스를 공유한 경우 아이콘이 회색으로 표시됩니다. 누군가가 귀하와 리소스를 공유한 경우 파란색으로 표시됩니다. 공유하려면 아이콘 또는 (+)를 클릭하세요. 아이콘 위로 마우스를 가져가면 해당 사람의 이름과 이메일 주소를 볼 수 있습니다. |
| 만들어진 | 워크스테이션이 생성된 날짜와 시간을 표시합니다. |
| 스토리지 | 입출력 파일의 저장량 |
| 혈통 | 이는 작업이 어디서 시작되었는지(복제, 템플릿, 신규) 및 출처를 보여줍니다. |
| 코멘트 | 가장 최근 댓글을 표시합니다. (+) 버튼을 클릭하면 새 댓글을 추가할 수 있습니다. |
| 행위 | 작업 버튼: 일시 중지, 템플릿으로 저장, 복제, 공유, 보관, 중지 |
- 행위: 작업 버튼을 보려면 워크스테이션 라인의 오른쪽 끝 위로 마우스를 가져갑니다. 사용 가능한 작업은 다음과 같습니다.
- 템플릿으로 저장: 향후 워크스테이션을 위한 템플릿으로 사용할 워크스테이션 구성을 저장합니다.
- 복제: 선택한 워크스테이션에서 새 복제 워크스테이션을 만듭니다.
- 공유하기 : 선택한 워크스테이션을 다른 사람들과 공유하세요. 작업 공간작업 공간을 통해 Rescale 고객은 전담 팀을 만들 수 있습니다... 더 보기.
- 아카이브 워크스테이션: 선택한 워크스테이션을 다음으로 이동합니다. 보관된 워크스테이션 탭. 기본적으로 워크스테이션의 출력 파일은 보관될 때 휴지통으로 이동됩니다. 또한 보관 시 입력 파일을 휴지통으로 이동할 수 있는 옵션도 제공됩니다. 파일이 휴지통에서 삭제될 때까지 저장 비용은 계속 발생합니다.
- 워크스테이션 중지: 진행 중인 워크스테이션 세션을 중지합니다.
상태 조치
Workstation 및 작업 페이지 모두에서 기본 작업 버튼을 제공하는 상태 작업을 찾을 수 있습니다.
워크
- 계속: 초안을 중단한 부분부터 계속합니다.
- 연결: NiceDCV 브라우저 내(기본값) 또는 애플리케이션을 사용하여 연결(드롭다운)
- 이력서: 정지 상태에서 재개
- 로딩 바 시작
- 로딩 바 중지
열 및 필터 관리
검색창에서는 태그, 사용자, 프로젝트, 댓글, ID, 이름, 소프트웨어별로 필터링할 수 있습니다.
| 검색 매개변수 | 방법 |
| 꼬리표 | # – # 뒤에 있는 텍스트가 포함된 태그가 있는 채용 공고를 검색합니다. |
| 사용자 | @email – 제공된 이메일(예: @user@example.com)을 사용하여 사용자가 소유한 채용 정보를 검색합니다. |
| 프로젝트 | 프로젝트: – 검색 중인 프로젝트에 있는 채용정보를 검색합니다. 또한 이름을 따옴표로 묶어 여러 단어로 된 프로젝트를 지원합니다(예: 프로젝트:"이름에 공백이 있는 프로젝트"). |
| 코멘트 | 논평:" ” – 제공된 텍스트가 포함된 설명이 포함된 채용정보를 검색합니다. 또한 따옴표 없이 한 단어로 된 주석 검색도 지원합니다(예: comment:nice). |
| ID | 원시 텍스트를 사용하여 ID로 검색합니다. |
| 성함 | 원시 텍스트를 사용하여 이름으로 검색합니다. |
| 소프트웨어 | 원시 텍스트를 사용하여 소프트웨어로 검색합니다. |
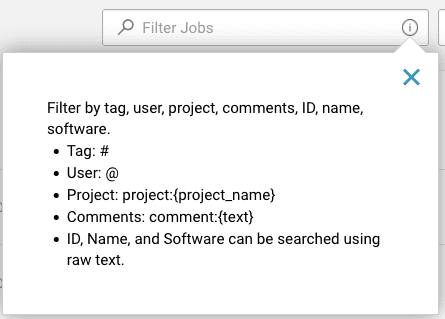
열 및 필터 관리
에 워크스테이션 홈 페이지에서 (...) 아이콘을 사용하여 필터와 필터 열 헤더를 맞춤설정하세요.
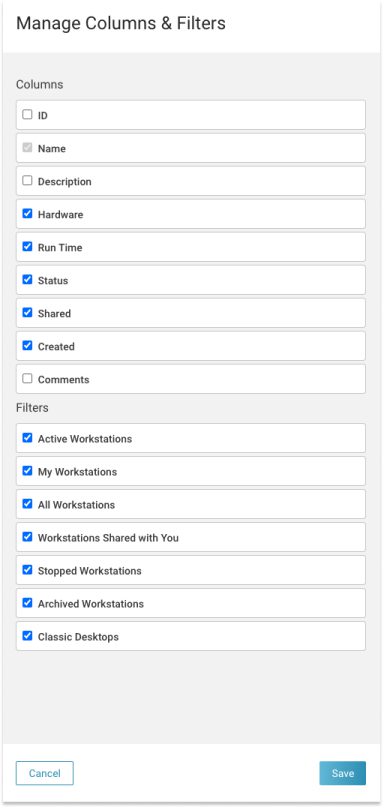
참고 : XNUMXD덴탈의 성함 열 필드는 기본적으로 선택되어 있으며 제거할 수 없습니다.
워크스테이션 설정
수동으로 또는 템플릿을 사용하여 새 워크스테이션을 설정할 수 있습니다.
새 워크스테이션 만들기
새 워크스테이션을 생성하려면 다음을 선택합니다. 새로운 워크스테이션 왼쪽 상단부터 워크스테이션 홈 페이지.
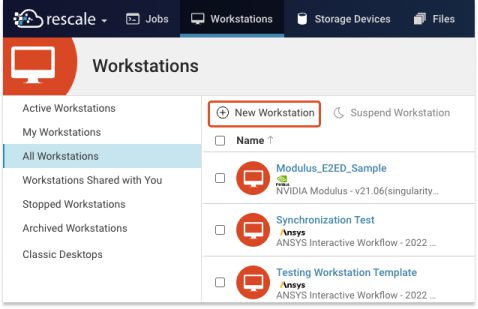
선택 새 워크스테이션 생성 서랍 상단에서 새 워크스테이션을 만들 수 있습니다.
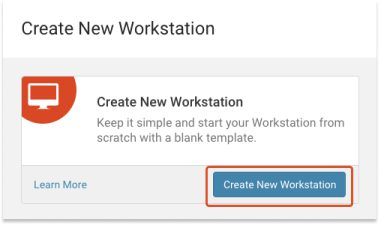
템플릿을 사용하여 새 워크스테이션 만들기
워크스테이션에서 워크스테이션을 생성할 수도 있습니다. 템플릿, 아래에 표시됩니다. 새 워크스테이션 만들기 섹션을 선택하여 템플릿에서 생성 선택한 템플릿에 기존 템플릿을 검색할 수도 있습니다. 각 템플릿에는 템플릿의 이름, 소프트웨어 및 하드웨어가 표시됩니다.
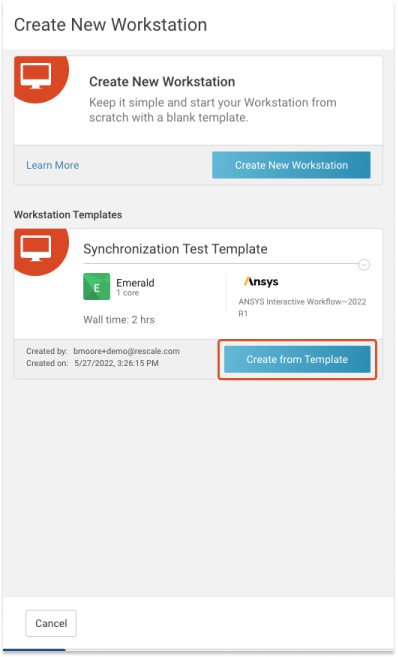
오른쪽 상단에 마우스를 올리면 작업 아이콘이 표시됩니다. 이를 통해 템플릿을 템플릿 목록 상단에 고정하거나, 템플릿을 편집하거나, 템플릿을 보관할 수 있습니다.
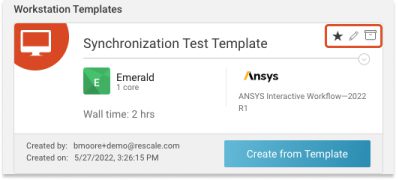
기존 워크스테이션을 템플릿으로 저장하려면 복제 단추. 복제된 워크스테이션이 나타나면 제목에 템플릿 이름을 입력한 후 선택하세요. 템플릿으로 저장 인사말 찜하기 버튼을 클릭합니다.
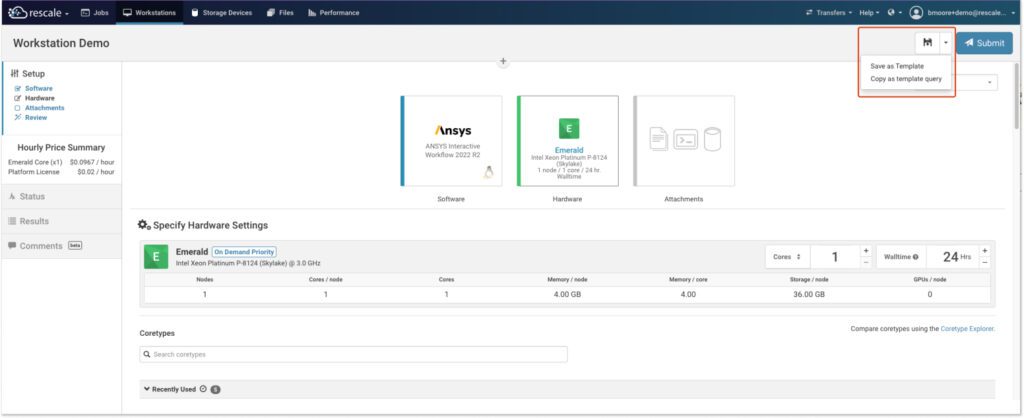
그러면 저장된 템플릿이 템플릿 목록에 나타납니다.
워크스테이션 공유
다음을 선택하여 사용자, 팀 또는 지원팀과 워크스테이션을 공유할 수 있습니다. 공유 에있는 아이콘 워크스테이션 홈 워크스테이션 옆에 있는 페이지입니다.
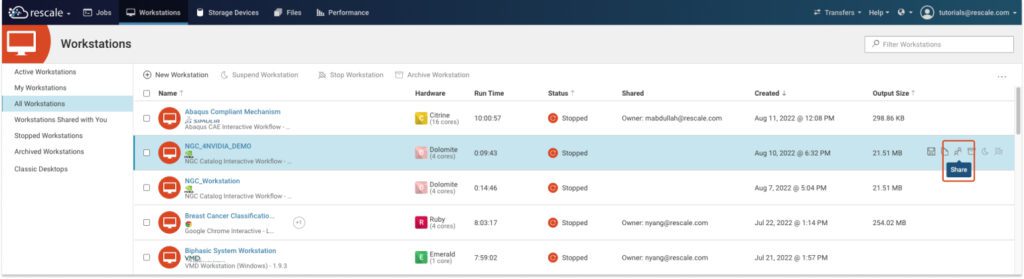
워크스테이션 공유를 위해 활성화할 수 있는 권한은 세 가지가 있습니다.
- 공유 시 입력 파일과 결과를 모두 포함: 공유 사용자가 파일과 결과를 볼 수 있습니다.
- 브라우저 내 SSH 액세스 허용: 공유 사용자가 SSH를 통해 워크스테이션에 접속할 수 있도록 허용하지만 NiceDCV를 통해 연결할 수는 없습니다.
- 수신자가 워크스테이션에 연결하도록 허용: 공유 사용자가 워크스테이션을 연결, 일시 중지 및 재개(일시 중지에서)할 수 있도록 허용합니다.
사용자, 팀 또는 지원에 대해 두 번째 및/또는 세 번째 권한이 활성화된 경우 다음을 볼 수 있습니다. 연결하기 및 / 또는 SSH 사용자 정보의 태그 워크스테이션 공유 패널.
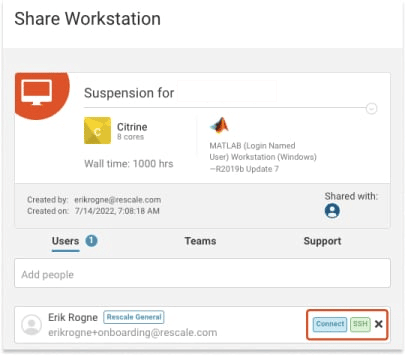
참고 : 현재 사용자는 Support를 제외하고 Rescale 내부 직원과 워크스테이션을 공유할 수 없습니다.
사용자, 팀 또는 지원팀에 권한이 잘못 부여된 경우, X 태그 옆에 있는 사용자 정보를 입력한 다음 적절한 권한을 다시 할당하세요.
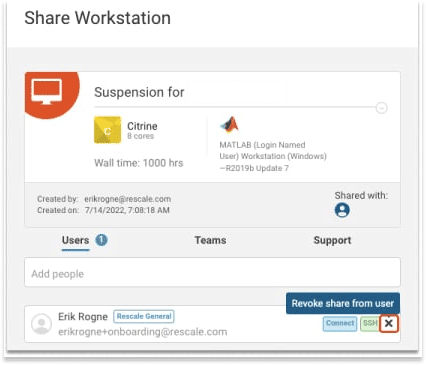
워크스테이션 구성
워크스테이션을 구성하려면 사용할 소프트웨어와 하드웨어를 선택하고 필요한 경우 입력 파일을 업로드해야 합니다.
소프트웨어 선택
에서 소프트웨어 설정 페이지에서 워크스테이션의 소프트웨어를 선택하고 구성할 수 있습니다.
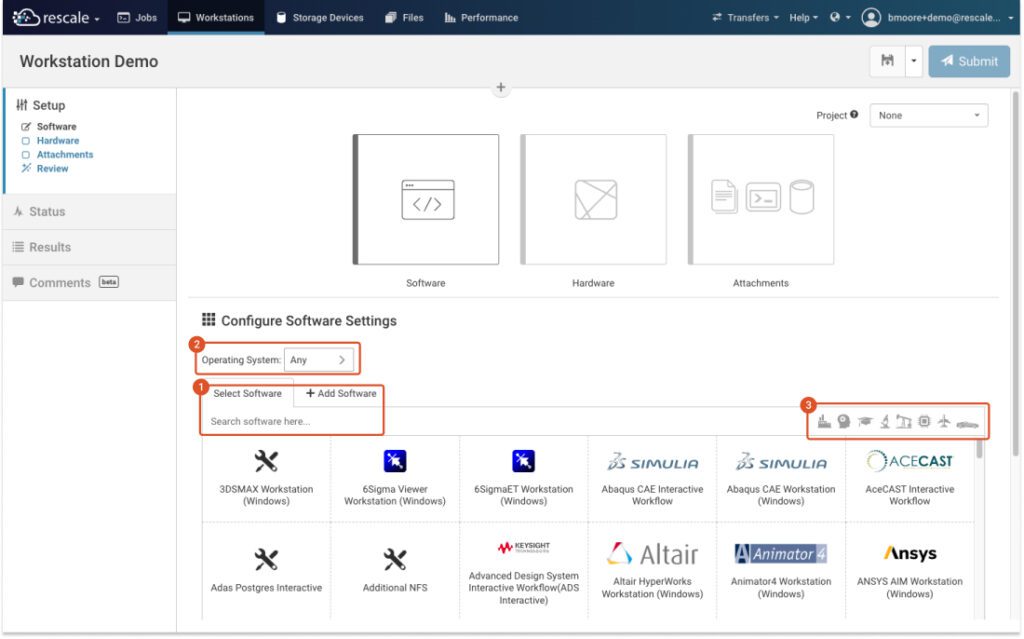
에 소프트웨어 선택 탭을 클릭하면 알파벳순으로 표시된 사용 가능한 소프트웨어 목록에서 선택합니다. 목록 상단에서 특정 소프트웨어(1)를 검색하거나 운영 체제(2) 또는 업종(3)별로 필터링할 수도 있습니다.
워크스테이션용 소프트웨어를 선택할 때 필요한 운영 체제와 소프트웨어 버전을 선택하고 라이센스 정보를 입력해야 합니다.
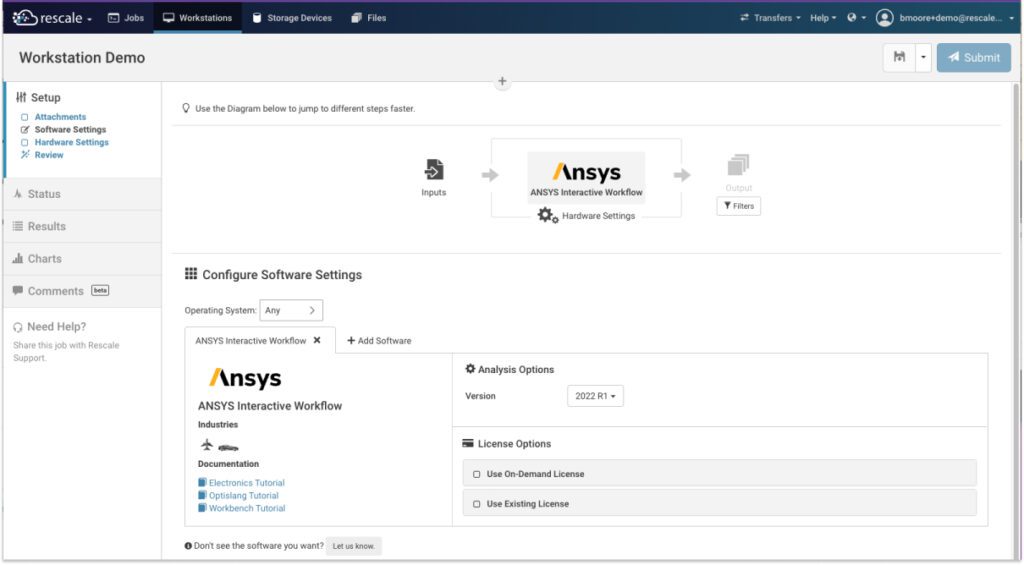
Rescale에서 제공하는 주문형 라이선스를 사용하거나 조직에서 제공하는 기존 라이선스를 사용할 수 있습니다.
소프트웨어 설정이 완료되면 다음을 선택하세요. 다음 보기 계속하다 하드웨어 설정.
하드웨어 선택
워크스테이션의 소프트웨어를 선택하면 하드웨어 설정 선택한 소프트웨어, 운영 체제 및 지역 기본 설정에 따른 성능을 기반으로 완료하려는 작업과 호환되는 하드웨어를 제공하도록 페이지가 자동으로 업데이트됩니다.
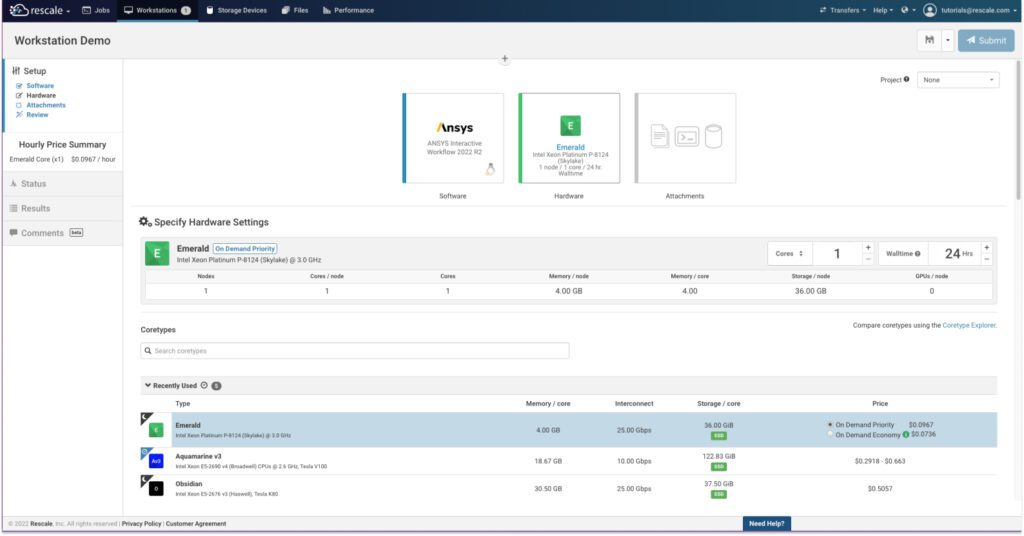
워크스테이션의 하드웨어를 선택하고 구성한 후 다음을 선택하십시오. 다음 보기 계속해서 첨부 파일 페이지.
첨부 파일을 업로드 중
에 첨부 파일 페이지에서는 다음 네 가지 옵션 중 하나를 통해 입력 파일을 지정할 수 있습니다.
- 다음에서 추가 클라우드 스토리지데이터를 저장, 액세스 및 공유하는 간단하고 확장 가능한 방법입니다. 더 보기: Rescale 플랫폼에 이미 업로드된 파일 중에서 선택하세요.
- 이 컴퓨터에서 업로드: 컴퓨터의 파일 탐색기에서 파일을 선택합니다.
- 저장 장치에서 연결: 가능한 경우 로컬 저장 장치에서 파일을 선택합니다.
- 작업 연결: 기존 작업 목록에서 작업을 선택합니다.
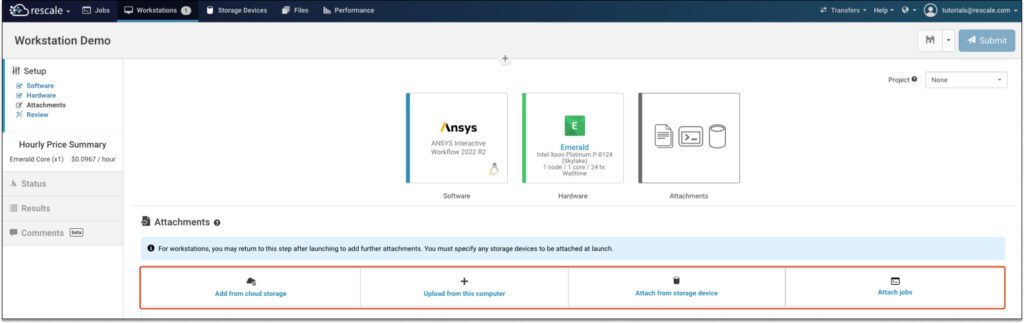
또한 워크스테이션 시작 시 연결할 저장 장치를 지정해야 하지만 컴퓨터와 Rescale 파일 모두에서 워크스테이션을 시작한 후 파일이나 작업을 첨부할 수도 있습니다.
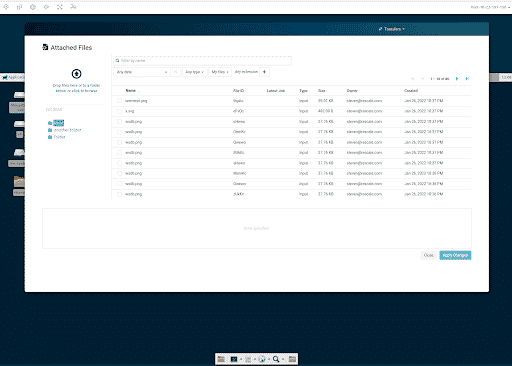
하나 이상의 입력 파일을 업로드하면 파일 이름, ID, 크기를 포함하여 각 파일의 정보가 목록 형식으로 표시됩니다. 또한 다음에서 파일을 압축/압축 풀기, 다운로드 또는 제거할 수 있습니다. 행위 열입니다.

필요한 파일을 모두 추가했으면 다음 보기 계속해서 검토 페이지.
선택 사항 검토
에 검토 페이지에서는 생성을 위해 워크스테이션을 제출하기 전에 워크스테이션의 입력 파일, 소프트웨어 설정 및 하드웨어 설정을 검토할 수 있습니다.
지정된 선택기를 단일 zip 파일에 별도로 보관할 수 있는 출력 필터를 선택할 수도 있습니다.
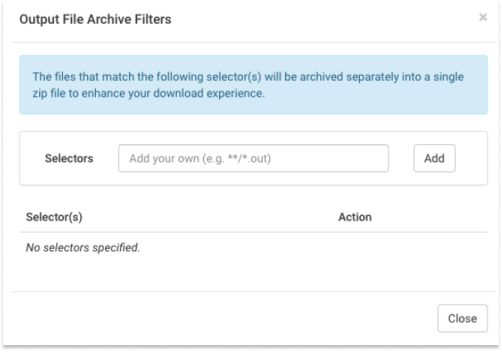
필터를 다음과 같이 작성하세요. 선택자 상자 및 선택 추가 선택기를 적용합니다. 적용된 필터가 선택기 목록. 필요한 만큼 파일 필터를 추가할 수 있습니다. 여러 필터의 경우 모든 일치 항목을 가져와 단일 아카이브에 저장합니다. 선택기를 제거해야 하는 경우 X 아래의 키 동작 열. 자세한 내용은 다음을 참조하세요. 작업 결과 관리.
워크스테이션의 입력 파일, 소프트웨어 설정 및 하드웨어 설정을 검토한 후 다음을 선택하십시오. 문의하기 워크스테이션을 실행하고 생성합니다. 또한 다음을 선택할 수 있습니다. 찜하기 나중에 사용할 수 있도록 워크스테이션의 설정을 템플릿으로 저장하려면 아이콘을 클릭하세요.
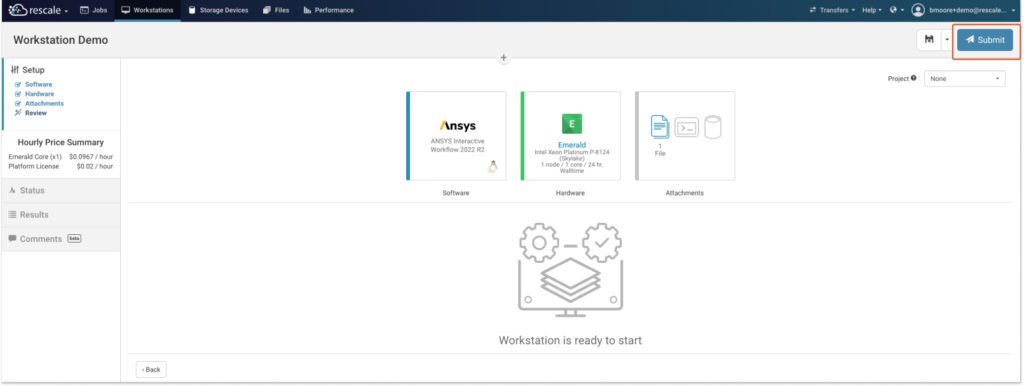
15분 이내에 워크스테이션이 사양에 맞게 구성되며 일반 컴퓨터에서와 마찬가지로 시뮬레이션에 연결하고 시각적으로 상호 작용할 수 있습니다.
워크스테이션에 연결
한 번 섬기는 사람서버는 다른 사람에게 서비스를 제공하는 컴퓨터 프로그램입니다. 더 보기 시작되면 브라우저 내에서 또는 로컬 컴퓨터의 클라이언트를 통해 워크스테이션에 연결할 수 있습니다.
브라우저 내 연결
브라우저 내 연결은 가장 노력이 적게 드는 연결인 경우가 많지만 해상도가 낮은 워크스테이션 세션을 제공합니다. 브라우저 내에서 연결하려면 연결하기 아래와 같이 버튼이 나타나면 버튼을 누르세요. OS가 설치 및 업데이트되고 Rescale 런타임이 구성되면 나타나야 합니다.

클릭 후 연결하기 버튼을 누르면 브라우저에서 바로 원격 데스크톱을 사용할 수 있습니다.
클라이언트와 연결
자신의 컴퓨터에서 클라이언트와 연결하면 브라우저 내 연결보다 훨씬 더 나은 그래픽을 제공할 수 있지만 더 많은 설정이 필요합니다.
DCV: Port 8443
회사에서 이러한 포트 중 하나를 통한 트래픽을 허용하지 않으면 해당 데스크탑 시각화 방법이 작동하지 않습니다.
컴퓨터에서 NICE DCV를 통해 Windows 또는 Linux 데스크톱에 연결하려면:
- 옆에 있는 드롭다운을 클릭하세요. 연결하기 버튼을 선택합니다 로컬 클라이언트에 연결 사용하려는 연결 방법에 대해 지침을 확장할 수도 있습니다.
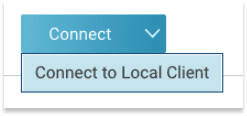
- NICE DCV 클라이언트 다운로드 여기에서 지금 확인해 보세요..
- 파일 다운로드 당신이 선택한 클라이언트를 위해.
- 암호를 생성.
- 파일을 두 번 클릭하여 워크스테이션을 엽니다. 3단계에서 생성한 비밀번호를 입력하라는 메시지가 표시됩니다. 비밀번호는 대소문자를 구분합니다. 로그인 페이지에서도 동일한 비밀번호가 사용됩니다.
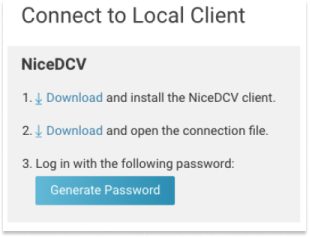
워크스테이션 사용
워크스테이션 파일을 동기화하여 파일 크기 조정
워크스테이션에서 Rescale Cloud로 파일을 동기화할 때 명심해야 할 몇 가지 중요한 사항이 있습니다:
- Rescale Cloud에 다시 동기화하려면 모든 파일을 ~/work 디렉터리에 추가해야 합니다.
- 파일이 추가되지 않은 경우 일 디렉터리에 있는 경우 워크스테이션이 중지되면 해당 항목은 손실됩니다.
- Workstation이 실행되는 동안 Rescale Cloud와의 동기화를 시작하려면 사용자는 Workstation 페이지에 있는 동기화 버튼을 활용해야 합니다.
- 파일 동기화 버튼을 클릭하면 새로 추가된 파일을 동기화할 수 있습니다. ~/일 결과 페이지(또한 Rescale Cloud)에 디렉터리를 추가합니다.
다음 단계를 따르면 사용자는 Workstation과 Rescale Cloud 사이에서 파일을 쉽게 최신 상태로 유지할 수 있습니다.
자주하는 질문
워크스테이션을 얼마나 오랫동안 실행할 수 있나요?
워크스테이션을 실행할 수 있는 기간에는 제한이 없습니다. 30일을 초과한 워크스테이션(누적된 활성 및 일시 중지 상태)은 상태 확인에 실패하여 종료될 수 있습니다. 대부분의 경우 워크스테이션과 관련된 파일을 복구할 수 있습니다. 사용자는 자신의 책임하에 30일 이상 워크스테이션을 계속 실행하도록 선택할 수 있습니다.
지연 시간을 어떻게 줄일 수 있나요?
대기 시간을 줄이려면 NiceDCV 로컬 클라이언트를 사용하고 Rescale 담당자가 실제 위치 근처에 지역 기본 설정을 설정하도록 하세요. 이렇게 하면 대기 시간은 50ms 미만이어야 합니다.
