ANSYS Fluent 라이브 테일링 및 사후 처리
이 페이지에서는 Rescale의 라이브 테일링실시간 로그 모니터링 또는 라이브 로그 문자열이라고도 합니다. 더 보기 배치 모드에서 ANSYS Fluent를 위한 기능 및 후처리. 사용자는 Rescale의 ScaleX 플랫폼에서 Fluent 작업을 실행하는 동안 데이터를 직접 라이브 테일 및 후처리할 수 있습니다. 다양한 섹션에서는 다음을 보여줍니다.
- 사용자가 지정한 간격으로 Fluent 사례 및 데이터 파일 저장
- 잔차를 실시간으로 추적하고 이미지로 저장
- 사용자가 지정한 간격으로 윤곽선, 벡터 및 유선형 이미지 저장
- 보고서 플롯 및 보고서 파일 저장
- 추가 후처리를 위해 CFD-Post 호환 파일 저장
- 애니메이션 파일 및 장면 저장
아래에 제공된 모든 섹션은 Fluent와 함께 사용할 수 있습니다. 시뮬레이션시뮬레이션은 실험, 테스트 시나리오 및 제작입니다. 더 보기.
이 섹션에서는 사용자가 지정한 간격으로 Fluent 사례 및 데이터 파일을 저장하는 절차를 보여줍니다. 사용자는 케이스 파일만 저장할 수도 있고, 데이터 파일만 저장할 수도 있고, 케이스-데이터 파일을 모두 저장할 수도 있습니다. 다음 단계에 따라 파일을 저장할 수 있습니다.
- Fluent 설정에서 계산 활동 > 자동 저장, 이는 자동 저장 창문. 여기에서 데이터 파일을 저장하려는 시간 단계 수를 지정할 수 있습니다.
- 저장할 파일의 루트 이름을 입력할 수도 있습니다. Fluent는 루트 이름에 대한 기본 경로 디렉터리를 제공합니다. 작업을 실행하는 동안 파일이 작업 디렉터리에 저장되도록 경로 디렉터리를 제거하고 루트 이름만 입력했는지 확인하세요.
- 파일 이름에 시간 단계 또는 흐름 시간을 추가하는 옵션이 있습니다. 이 예에서 시간 단계 수는 200이고 파일의 루트 이름은
results-그리고 시간 단계가 추가됩니다.
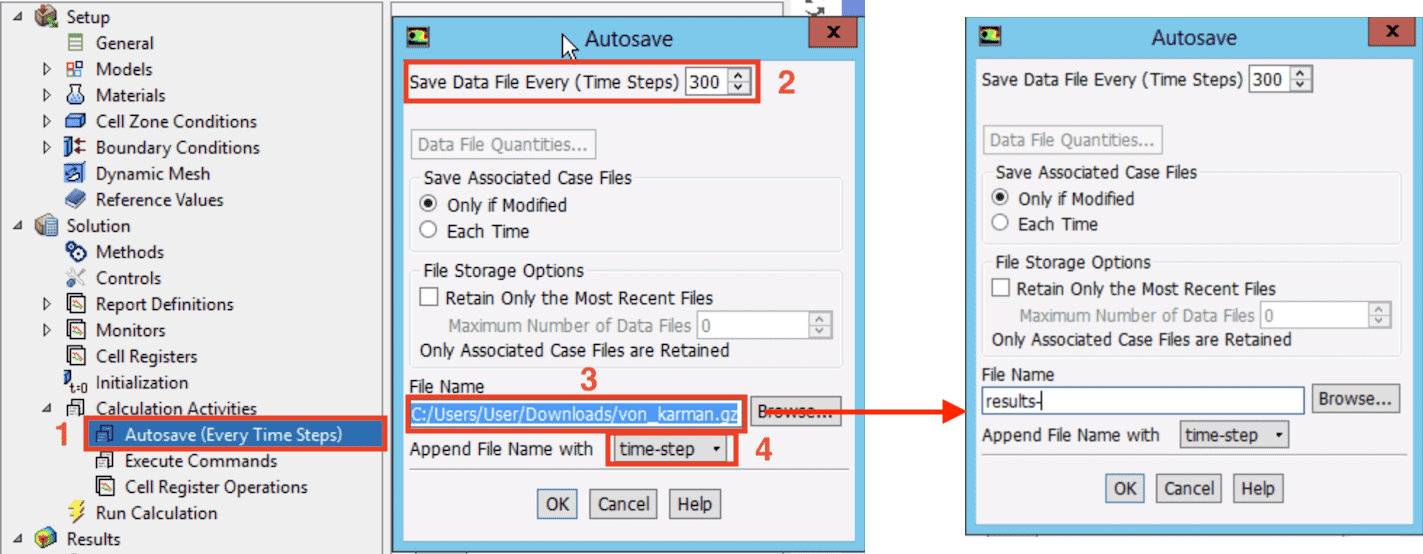
- 시뮬레이션이 중지되는 시점에 데이터 파일을 저장하기 위해 저널 파일에 다음 명령줄을 포함할 수도 있습니다. 이는 시뮬레이션이 실패할 경우 체크포인트 파일 역할을 할 수 있습니다. 흐름 시간과 함께 파일 이름을 저장하려면 다음을 사용하십시오.
%f대신 접미사. 예시 저널은 다음과 같습니다:
/file/set-batch-options no yes yes no
/file/read-case von_karman.cas
;INITIALIZING
/solve/initialize/initialize-flow
;PATCHING
/adapt/mark-inout-rectangle yes no 0.5 32 -5 5
/solve/patch () hexahedron-r0 () y-velocity ok 0.2
;SOLVING
/solve/dual-time-iterate 3000 20
;SAVING AT LAST TIME STEP OF SIMULATION
/file/write-data von-karman-%t.dat.gz
/exit yes이것을 참조하십시오 섹션에 있어야 합니다. 유창한 배치의 잔여물을 인쇄하기 위한 것입니다.
주어진 예에 대해, 명령 실행 잔차는 다음과 같습니다 –

- 실행 중 언제든지 'residual.png'를 클릭하여 잔차를 실시간으로 추적할 수 있습니다.
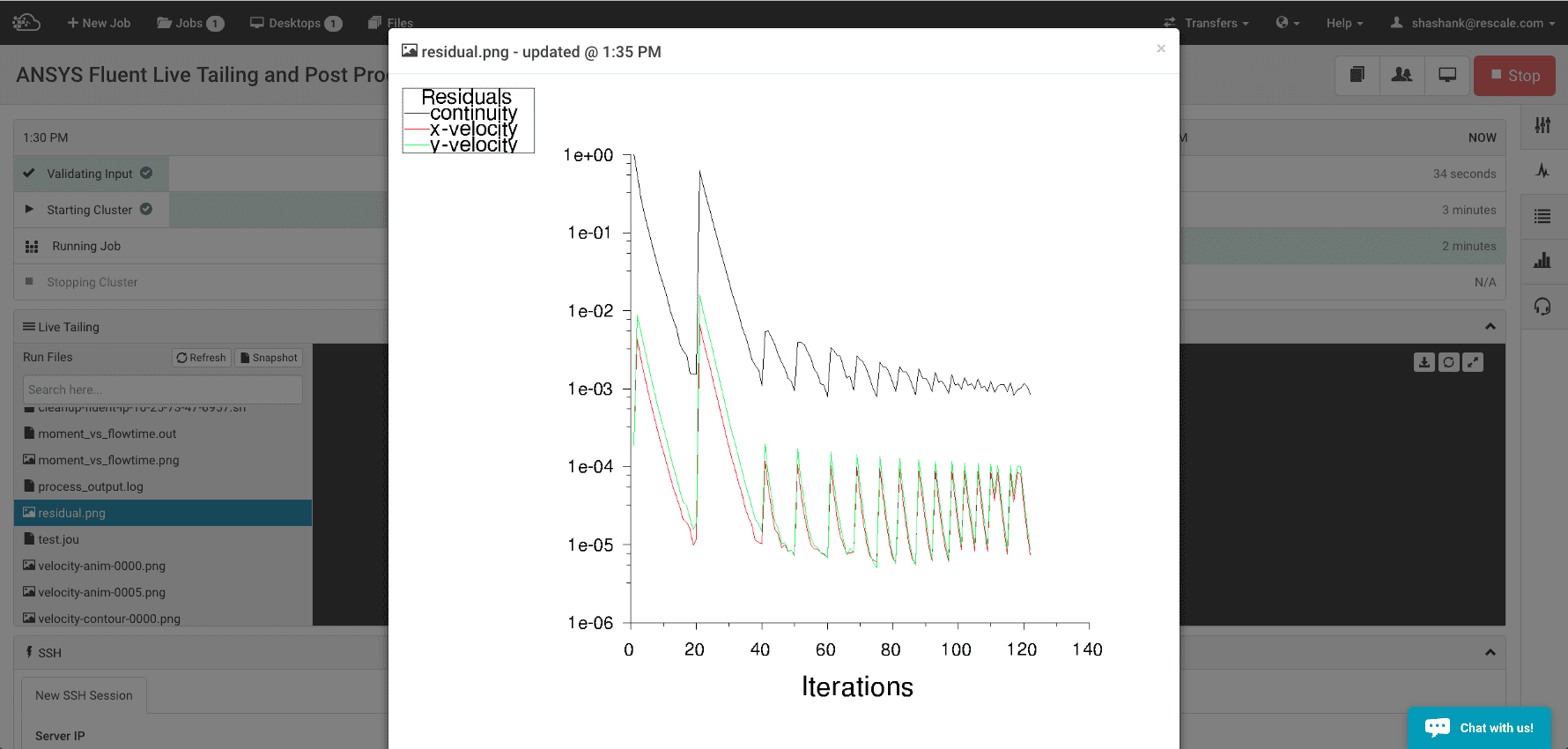
이 섹션에서는 배치 모드를 통해 Fluent 작업을 실행하는 동안 윤곽선, 벡터 또는 유선형을 저장하는 프로세스를 안내합니다. 이러한 이미지는 Fluent 설정에 실행 가능한 명령을 추가하여 저장할 수 있습니다. 명령 구문은 다음에서 찾을 수 있습니다. ANSYS 텍스트 사용자 인터페이스(TUI) 명령 매뉴얼.
- 이미지 저장 명령을 설정하기 전에 이미지에 대한 특정 보기를 Fluent에 저장할 수도 있습니다. 메시를 표시한 후 특정 영역을 수동으로 확대할 수 있습니다.
- 로 이동 보기 상단의 탭을 클릭하고 견해... 클릭할 수 있는 창이 열립니다. 찜하기 버튼을 눌러 이 보기를 저장하세요. 이 예에서 뷰는 다음과 같이 저장됩니다. zoom1
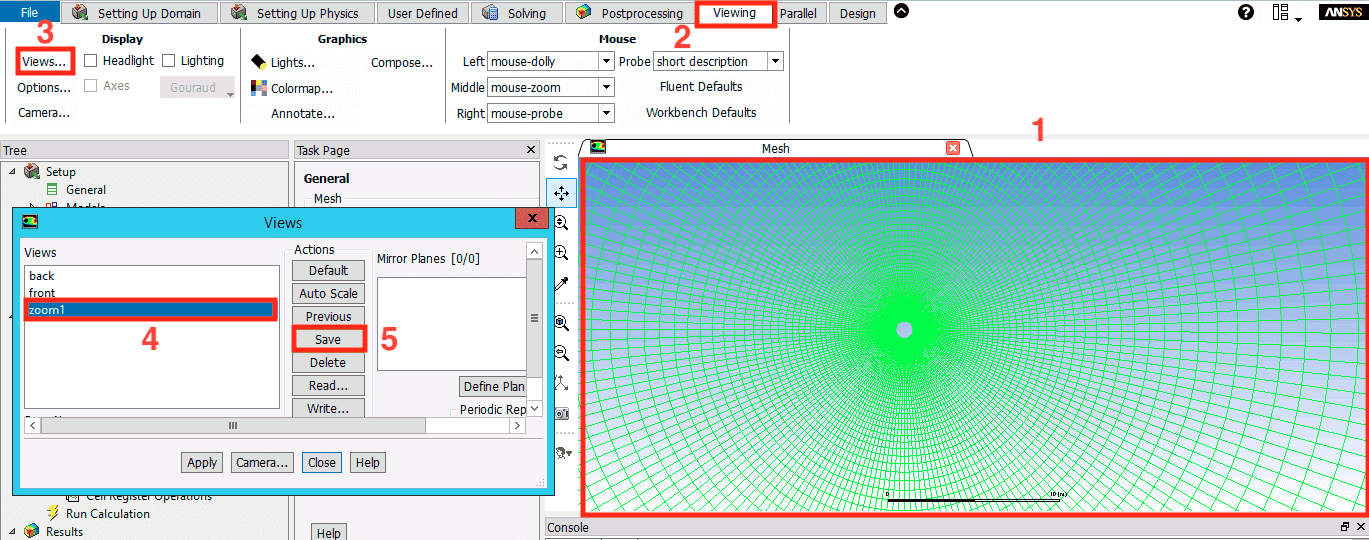
- 왼쪽의 솔루션 트리에서 명령 실행 아래에 계산 활동.
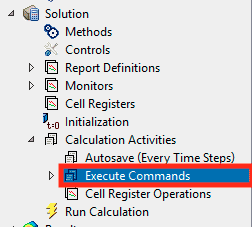
- 그러면 명령 실행 창문. 여기에는 윤곽선, 벡터, 경로선 및 플롯을 표시하는 다양한 명령을 포함할 수 있습니다. 또한 이러한 명령을 실행해야 하는 빈도를 지정할 수도 있습니다.
윤곽선
- 윤곽선 이미지를 저장하려면 먼저 윤곽선을 표시할 창을 설정해야 합니다. 사용된 명령은
display/set-window여기서 창 번호 5는 속도 윤곽선에 사용됩니다. - 다음으로 다음을 사용하여 윤곽선 설정을 변경할 수 있습니다.
/display/set/contours.... 이 예에서는 다음 설정이 변경됩니다.
/display/set-window 5
/display/set/contours/surfaces flow-domain ()
/display/set/contours/filled-contours? yes
/display/set/contours/coloring? no- 두 번째 줄은 사용자 정의 표면인 "흐름 영역"에 대한 윤곽을 설정합니다. 괄호 '( )'는 다른 표면이 사용되지 않으며 이 표면이 포함되어야 함을 지정하는 데 사용됩니다. 이 단계는 윤곽선을 설정하는 데 중요합니다. 세 번째 줄은 윤곽선을 채우고 네 번째 줄은 줄무늬 색상을 사용하지 않도록 지정합니다(따라서 부드러운 윤곽선이 얻어집니다). 기본 설정은 줄무늬 색상이며 사용자는 다음을 사용하여 윤곽 수준을 지정할 수도 있습니다.
/display/set/contours/n-contours - 다음으로 명령을 사용하여 윤곽선을 표시할 수 있습니다.
/display/contour velocity-magnitude. 윤곽선의 전역 최소값과 최대값을 지정해야 합니다. 사전 정의된 보기 사용 zoom1, 아래 표시된 명령을 사용하여 윤곽선 이미지를 저장합니다. 이미지 너비 및 높이 해상도 변경과 같은 추가 설정도 수행할 수 있습니다. 또한 다음 명령을 사용하여 이미지 유형을 지정해야 합니다./dsiplay/set/picture/driver-
/display/contour velocity-magnitude 0 3
/views/restore-view/zoom1
/display/set/picture/x-resolution 1000
/display/set/picture/y-resolution 1000
/display/set/picture/driver png
/display/save-picture velocity-contour-%t.png주어진 예에 대해, 명령 실행 윤곽선은 다음과 같습니다.
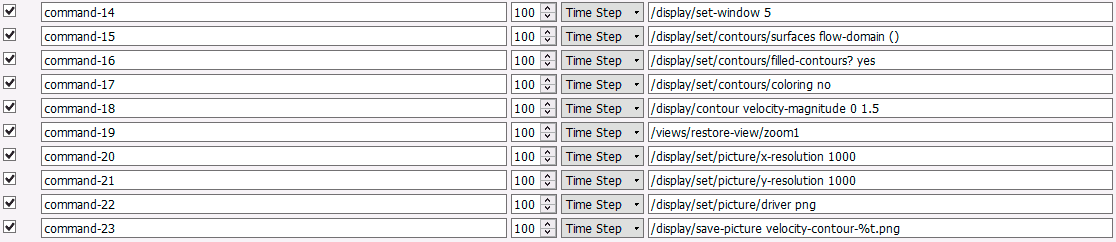
- 작업 실행 중에 이미 저장된 윤곽선 이미지를 클릭하여 시뮬레이션 결과를 확인함으로써 Rescale의 라이브 테일링 기능을 사용할 수 있습니다.
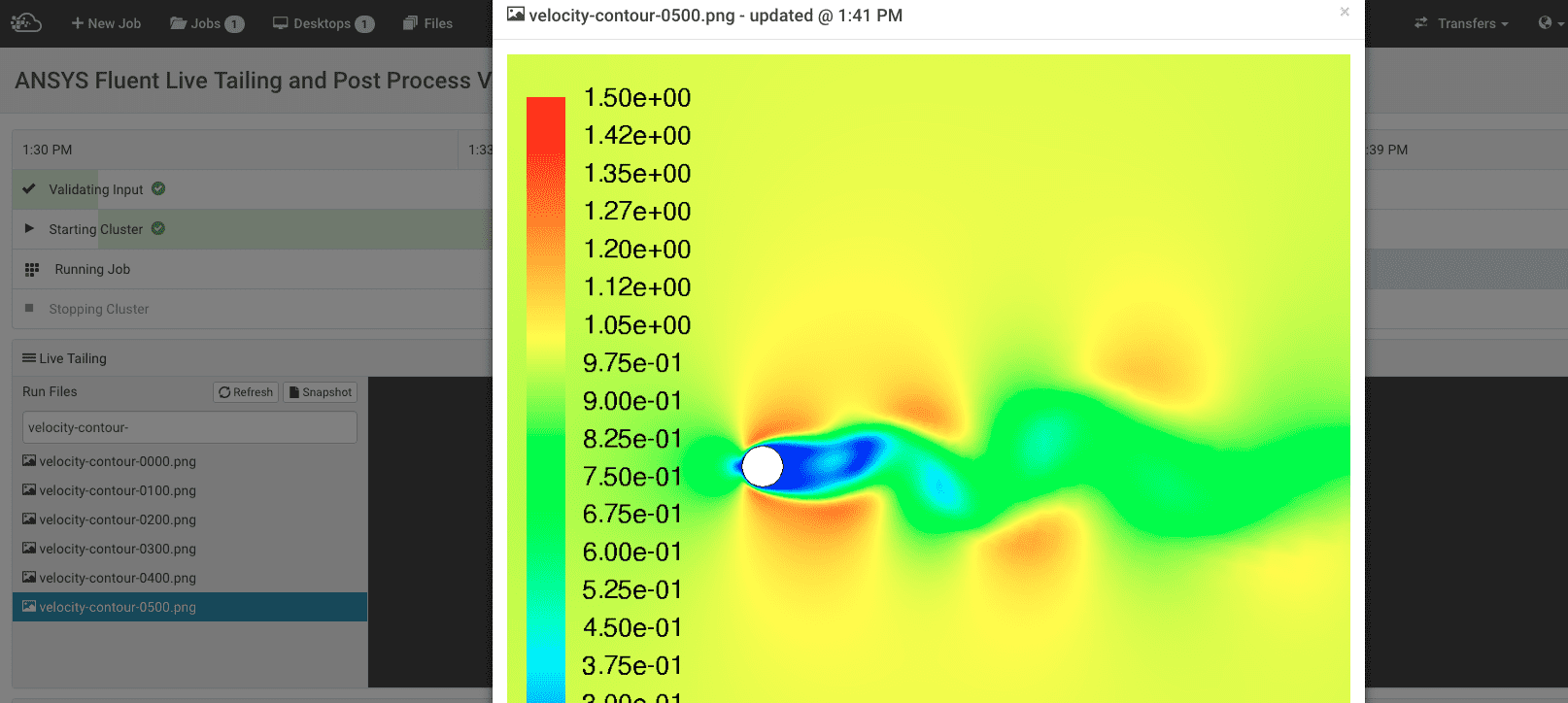
벡터
- 속도 윤곽에 대한 새로운 활성 창을 설정할 수 있습니다. 이 예에서는 벡터에 창 6을 사용합니다. 속도 벡터를 표시하기 위해 다음 명령을 사용합니다.
/display/vector velocity velocity-magnitude. 최소값, 최대값, 화살표 눈금을 지정하고 모든 데이터를 건너뛰어야 합니다. 사전 정의된 보기 사용 view1 그리고 사진의 해상도를 정의하면 아래와 같이 이미지를 저장할 수 있습니다. 또한 /display/set/picture/driver 명령을 사용하여 이미지 유형을 지정해야 합니다.
/display/vector velocity-magnitude 0 3 12 0
/views/restore-view/zoom1
/display/set/picture/x-resolution 800
/display/set/picture/y-resolution 800
/display/set/picture/driver png
/display/save-picture velocity-vector-%t.png- 명령줄을 사용하여 속도 벡터에 대한 일부 설정을 변경할 수도 있습니다.
/display/set/velocity-vectors/..... - 주어진 예에 대해, 명령 실행 벡터의 경우 다음과 같습니다

- 작업 실행 중에 이미 저장된 벡터 이미지를 클릭하여 시뮬레이션 결과를 확인함으로써 Rescale의 라이브 테일링 기능을 사용할 수 있습니다.
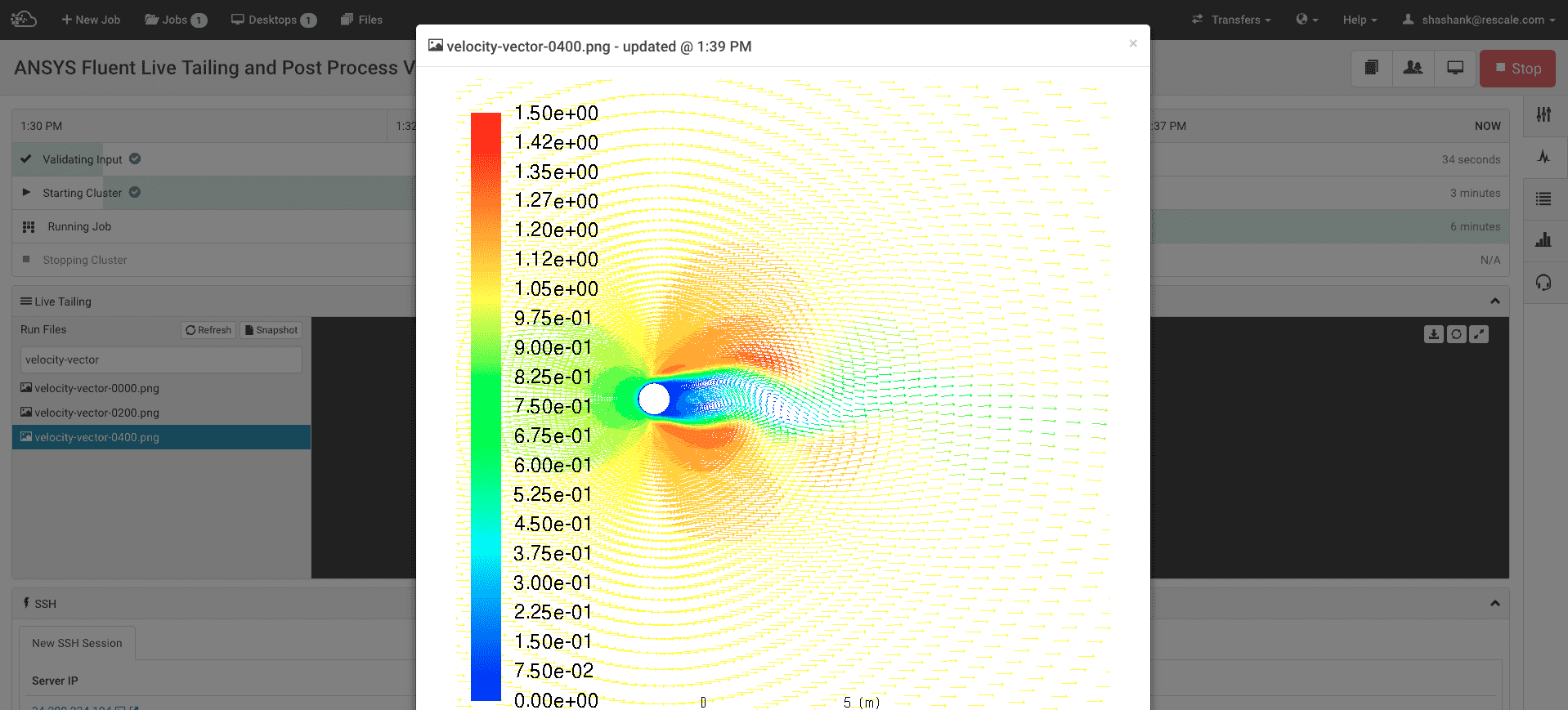
패스라인
경로선에 대해서만 새 활성 창을 설정할 수 있습니다. 이 예에서는 경로선에 창 7을 사용합니다. 처음에는 다음 명령을 사용하여 경로선 설정을 설정할 수 있습니다. /display/set/path-lines/..... 다음으로, 다음 명령을 사용하여 경로선을 표시할 수 있습니다. /display/path-lines/path-lines <COLORED-BY> <FROM-SURFACE(1)> <FROM-SURFACE(2)> <SKIP-EVERY> <MIN> <MAX> <WANT-TO-PLOT-OIL-FLOW-PATHLINES?(YES/NO)>
/display/set/path-lines/maximum-steps 9000
/display/path-lines/path-lines velocity-magnitude farfield1 () 0 0 3 no
/display/set/picture/x-resolution 1600
/display/set/picture/y-resolution 800
/display/set/picture/driver png
/display/save-picture velocity-vector-%t.png- 첫 번째 줄에서는 경로선이 입구에서 출구까지 확장되도록 최대 단계를 9000으로 설정했습니다. 두 번째 줄에는 'farfield1' 표면의 속도 크기에 따라 색상이 지정된 경로선이 표시됩니다. 첫 번째 표면 다음에 오는 '( )'는 다른 표면이 사용되지 않음을 지정합니다. 다음으로 건너뛰기 요소를 지정하고 속도 범위를 지정합니다. 마지막으로 오일 흐름 경로에 '아니요'를 지정합니다. 또한 다음 명령을 사용하여 이미지 유형을 지정해야 합니다.
/display/set/picture/driver <TYPE> - 주어진 예에 대해, 명령 실행 경로선은 다음과 같습니다

- 작업 실행 중에 이미 저장된 벡터 이미지를 클릭하여 시뮬레이션 결과를 확인함으로써 Rescale의 라이브 테일링 기능을 사용할 수 있습니다.
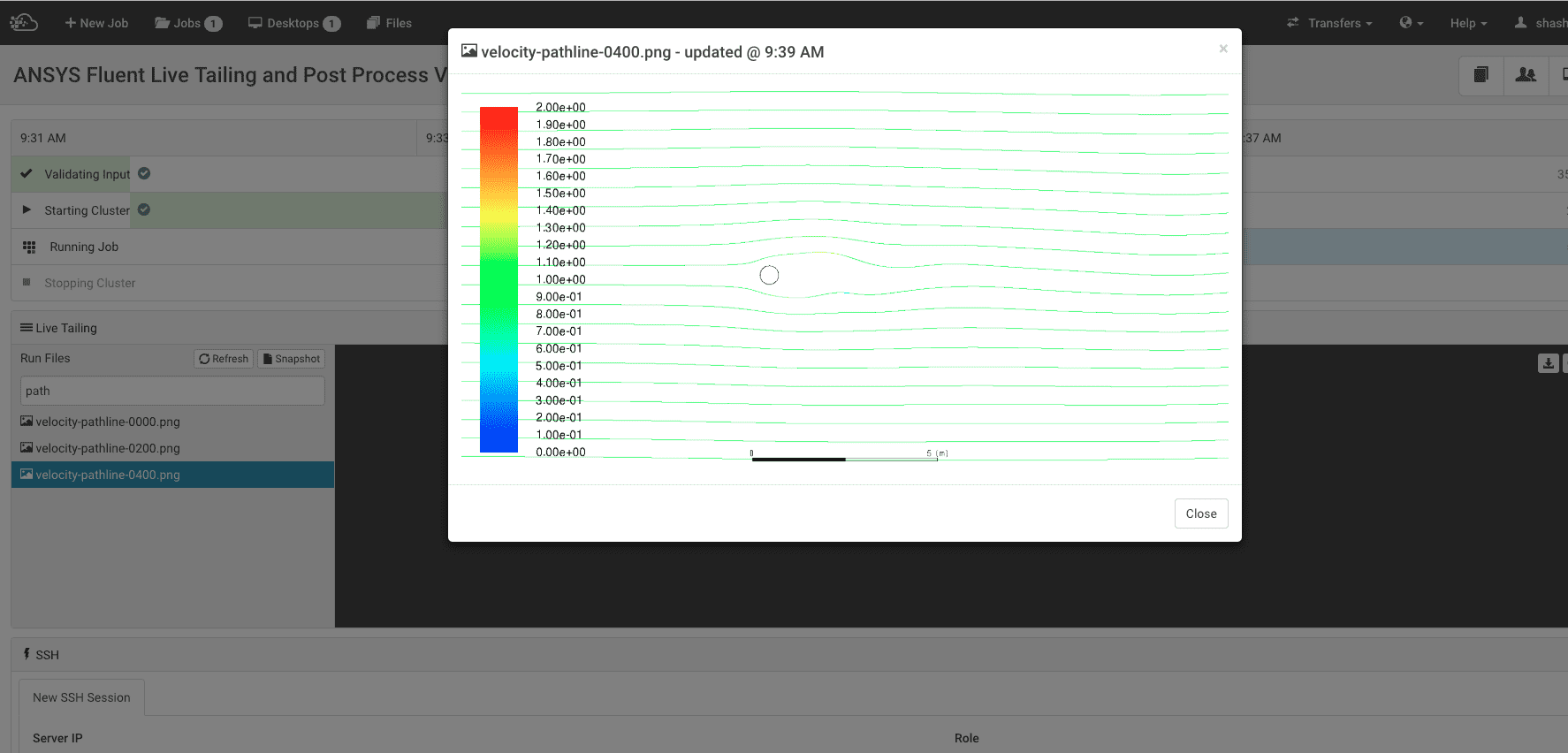
- 생성한 보고서 정의를 기반으로 '.out' 보고서 파일과 보고서 플롯을 생성할 수 있습니다. 보고서 정의를 생성하려면 보고서 정의 아래 솔루션 나무. 이 문제를 위해 우리는 항력 계수(Cd), 양력 계수(Cl) 및 실린더에 대한 모멘트에 대한 보고서 정의를 생성합니다.
- 를 클릭하십시오 새로 만들기 > 강제 보고서 > 끌기. 보고서 정의의 이름을 지정할 수 있는 새 창이 열립니다(이 예에서는 cd-cylinderwall). 힘 방향과 Cd를 계산할 표면 영역을 선택합니다. 또한 일부 시간 단계에 걸쳐 Cd의 평균을 계산할 수 있습니다(여기서는 1을 선택합니다).
- 양력 및 모멘트에 대해서도 동일한 절차를 따르십시오. 이미 정의된 세 가지 기본 보고서 정의는 흐름 시간, 델타 시간, 시간 단계당 반복입니다.
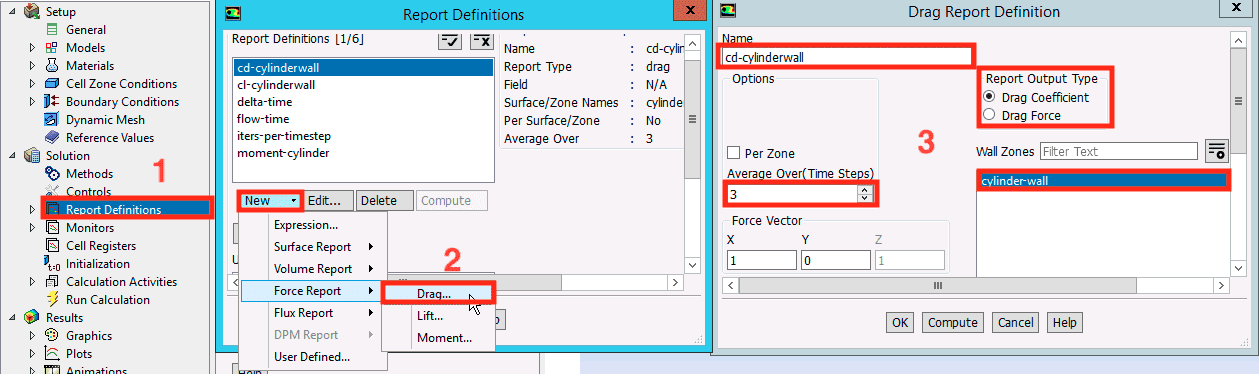
보고서 파일
- 보고서 파일을 생성하려면 다음을 클릭하세요. 솔루션 > 모니터 > 보고서 파일. 다음을 클릭하여 새 보고서 파일을 생성합니다. 신제품, 새 창이 열립니다. 여기에서 보고서 이름을 지정하고 보고하려는 두 변수를 포함할 수 있습니다. 이 예에서는 'cl-cylinderwall'과 'flow-time'을 보고합니다.
- 루트 디렉터리 없이 출력 파일 이름을 생성해야 합니다. 시간 단계 또는 반복을 지정하여 변수에 대한 데이터를 얻을 수 있습니다. 또한, 반드시 확인사항을 확인하세요. 콘솔로 인쇄 옵션을 선택합니다.
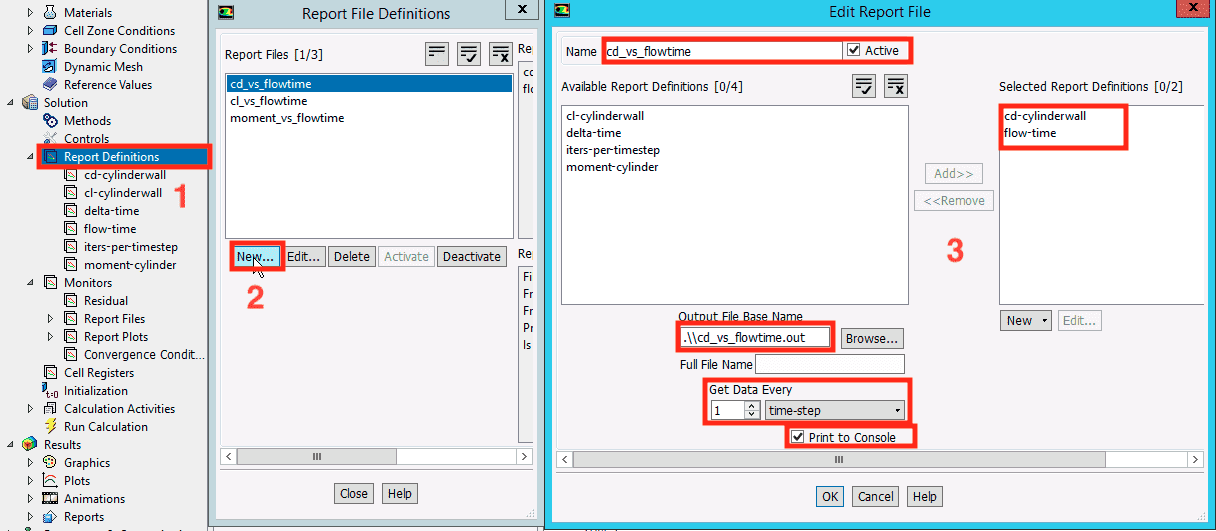
- 작업 실행 중에 이미 저장된 보고서 파일을 클릭하여 시뮬레이션 결과를 확인함으로써 Rescale의 라이브 테일링 기능을 사용할 수 있습니다.
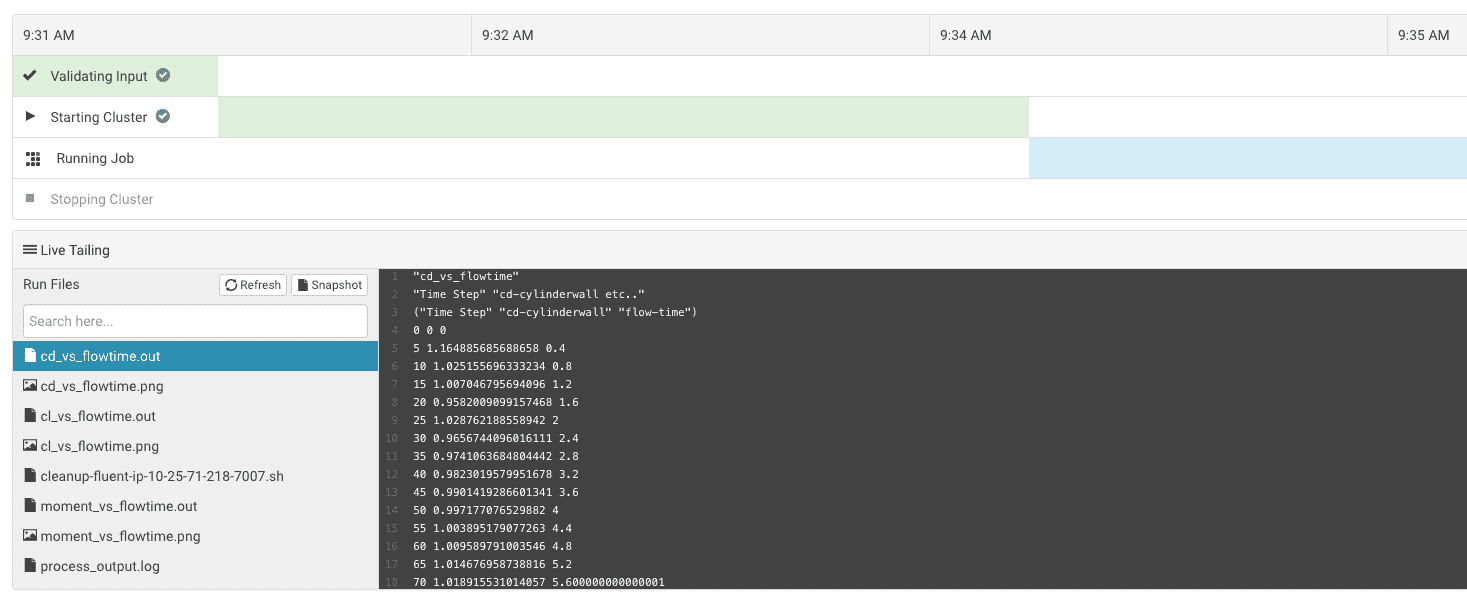
보고서 플롯
- 보고서 플롯을 생성하려면 솔루션 > 모니터 > 보고서 플롯. 를 클릭하여 새 플롯을 생성합니다. 신제품, 새 창이 열립니다. 여기에 'cd-cylinder'를 포함시켜 플롯할 수 있습니다.
- 다른 활성 창과 공통되지 않는 적절한 창을 선택하십시오. 데이터 빈도, 냄비 제목 및 레이블을 지정할 수 있습니다. 반드시 확인하세요. 최근활동 옵션 및 콘솔로 인쇄 창에 옵션이 있습니다.
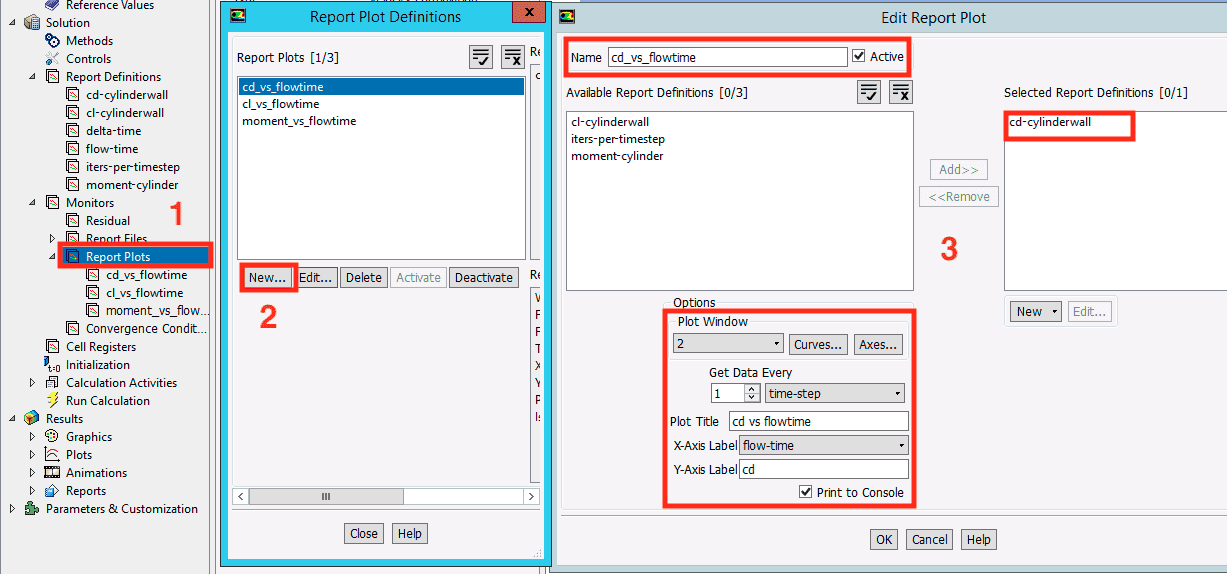
- 이러한 보고서 플롯을 저장하기 위해 실행 가능한 명령을 작성할 수 있습니다. 솔루션 > 계산 활동 > 명령 실행. 보고서 플롯을 생성하는 데 사용한 창 번호를 설정했는지 확인하십시오. 플롯을 저장하는 데 다음 명령이 사용됩니다.
/display/set-window 2
/display/set/picture/driver png
/display/save-picture cd_vs_flowtime.png- 여기서는 보고서 플롯을 생성하는 데 사용한 것과 동일한 이미지 이름을 사용해야 합니다.
- 주어진 예에 대해, 명령 실행 보고서 플롯은 다음과 같습니다.

- 작업 실행 중에 시뮬레이션 결과를 확인하기 위해 이미 저장된 보고서 플롯을 클릭하여 Rescale의 라이브 테일링 기능을 사용할 수 있습니다.
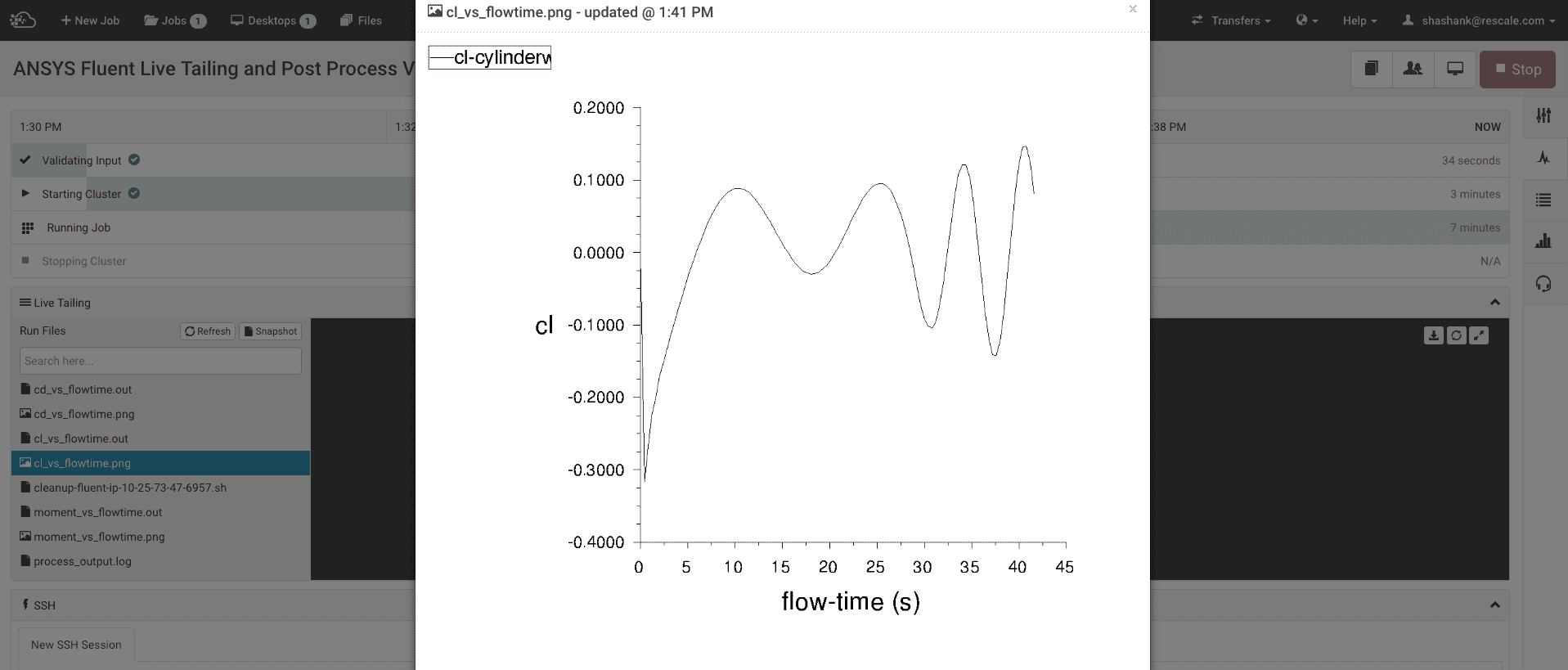
- 후처리를 위해 CFD-Post로 가져올 수 있는 CFD-Post 호환 파일을 생성할 수 있습니다. 클릭 솔루션 > 계산 활동. 아래에 자동 내보내기, 솔루션 데이터 내보내기.
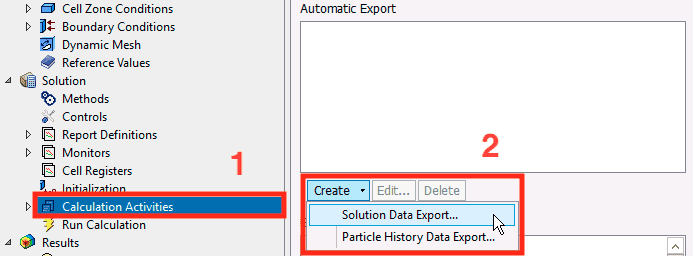
- 그러면 내보내기 창이 열리고 여기서 파일 형식 as CFD 포스트 호환 드롭다운 상자에서 다음으로 셀 영역을 강조 표시하고 내보내려는 변수를 선택합니다. 마지막으로 루트 디렉터리를 제거하고 파일 이름만 제공하여 파일 이름을 지정합니다. 시간 단계 또는 반복을 사용하여 파일 이름을 추가할 수 있습니다.
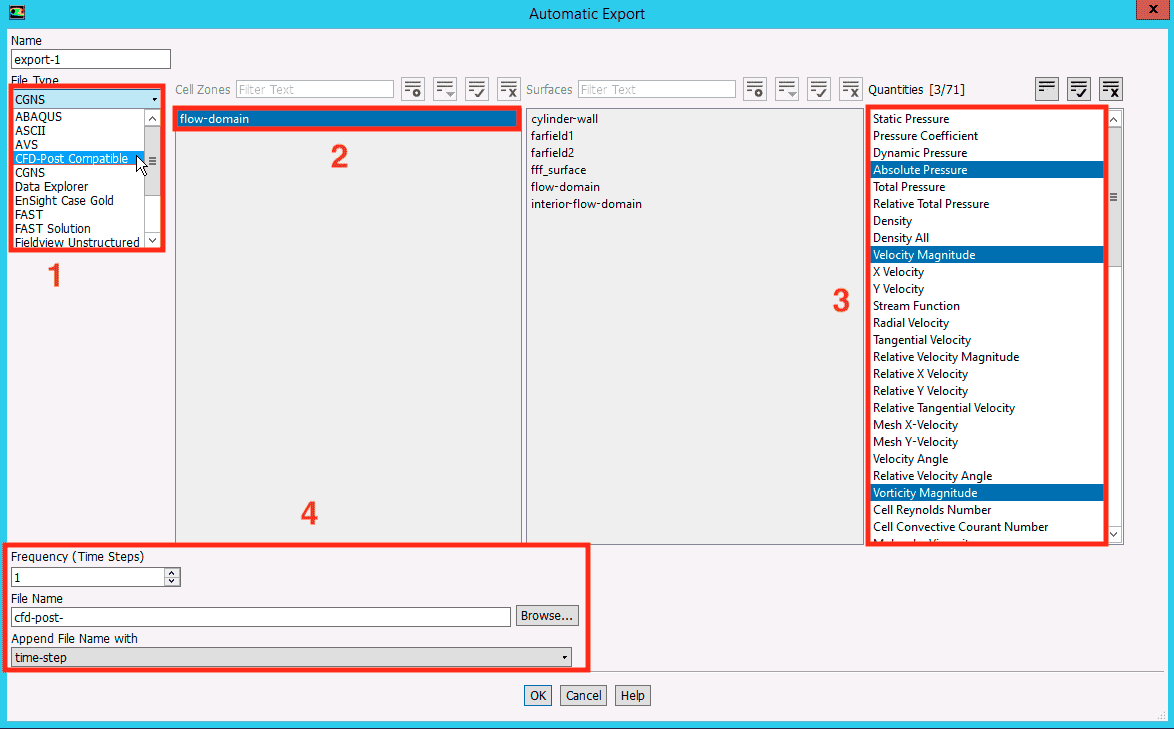
- CFD-Post 호환 파일 ''을 찾을 수 있습니다.CDAT' Rescale 플랫폼의 결과 섹션에 있는 파일입니다. 이러한 파일을 CFD Post로 가져오려면 ANSYS Fluent 사용자 가이드를 참조하세요.
- 애니메이션을 생성할 때 편리한 방법은 형식에 따라 원하는 그래픽의 이미지 파일을 높은 빈도(모든 시간 단계마다 또는 2~10단계마다)로 저장하는 것입니다. 그런 다음 타사 소프트웨어/패키지를 사용하여 이미지 시퀀스를 비디오 또는 GIF로 변환할 수 있습니다. Fluent는 다음 형식으로 이미지를 저장할 수 있습니다. EPS, JPEG, PPM, TIFF, PNG, HSF, VRML.
- 권장되는 형식은 다음과 같습니다. PNG 무손실 압축 이미지를 제공하고 메모리를 덜 차지하기 때문입니다. 그만큼 JPEG 형식은 메모리를 덜 차지하지만 손실이 많은 압축 이미지를 제공합니다.
- 다음 위치에 이미지를 저장할 수 있습니다. PPM or TIFF 형식도 있지만 이는 많은 메모리를 차지하는 비압축 형식입니다. HSF 형식은 고도로 압축된 이미지 파일을 제공합니다.
- 이미지를 저장하려면 다음과 같이 원하는 그래픽(윤곽선, 벡터 등)을 표시하십시오. 섹션에 있어야 합니다. 를 사용하여 명령 실행. 그런 다음 이미지 형식 파일을 지정하고 사진을 저장합니다. 이 예에서는 속도 윤곽선에 대한 이미지가 5단계마다 PNG 형식으로 저장되어 애니메이션을 얻습니다. 주어진 예에서는 다음 명령이 사용됩니다.
/display/set/window 8
/dispay/set/contours/surface flow-domain ()
/display/set/contours/filled-contours? yes
/display/set/contours/coloring no
/display/contour velocity-magnitude 0 1.5
/views/restore-view/zoom1
/display/set/picture/x-resolution 1200
/display/set/picture/y-resolution 1200
/display/set/picture/driver png
/display/save-picture velocity-anim-%t.png- 주어진 예에 대해, 명령 실행 애니메이션의 경우 다음과 같습니다.
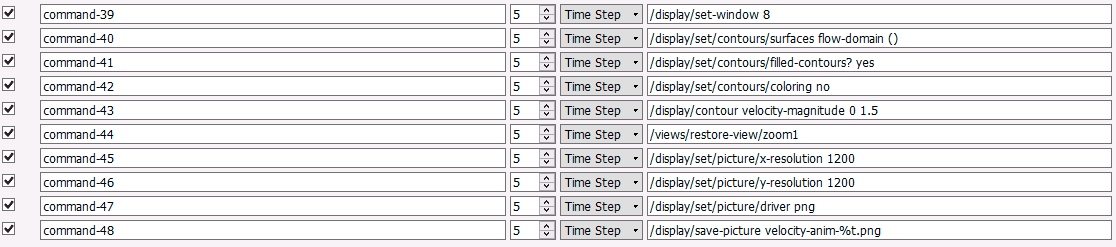
- Rescale은 다음을 사용하여 쉽게 다운로드할 수 있도록 특정 출력 파일을 보관하는 매우 유용한 기능을 제공합니다. 필터 옵션. 이것을 참고하시면 됩니다 섹션에 있어야 합니다. 표제 아래에 출력 파일 필터. 이 예에서는 ' *anim* ' 필터를 추가합니다. 그러면 다음 위치에 'output-archive.zip' 파일이 생성됩니다. 결과 Rescale 플랫폼의 탭. 로컬로 쉽게 다운로드하여 비디오 형식으로 변환할 수 있습니다.
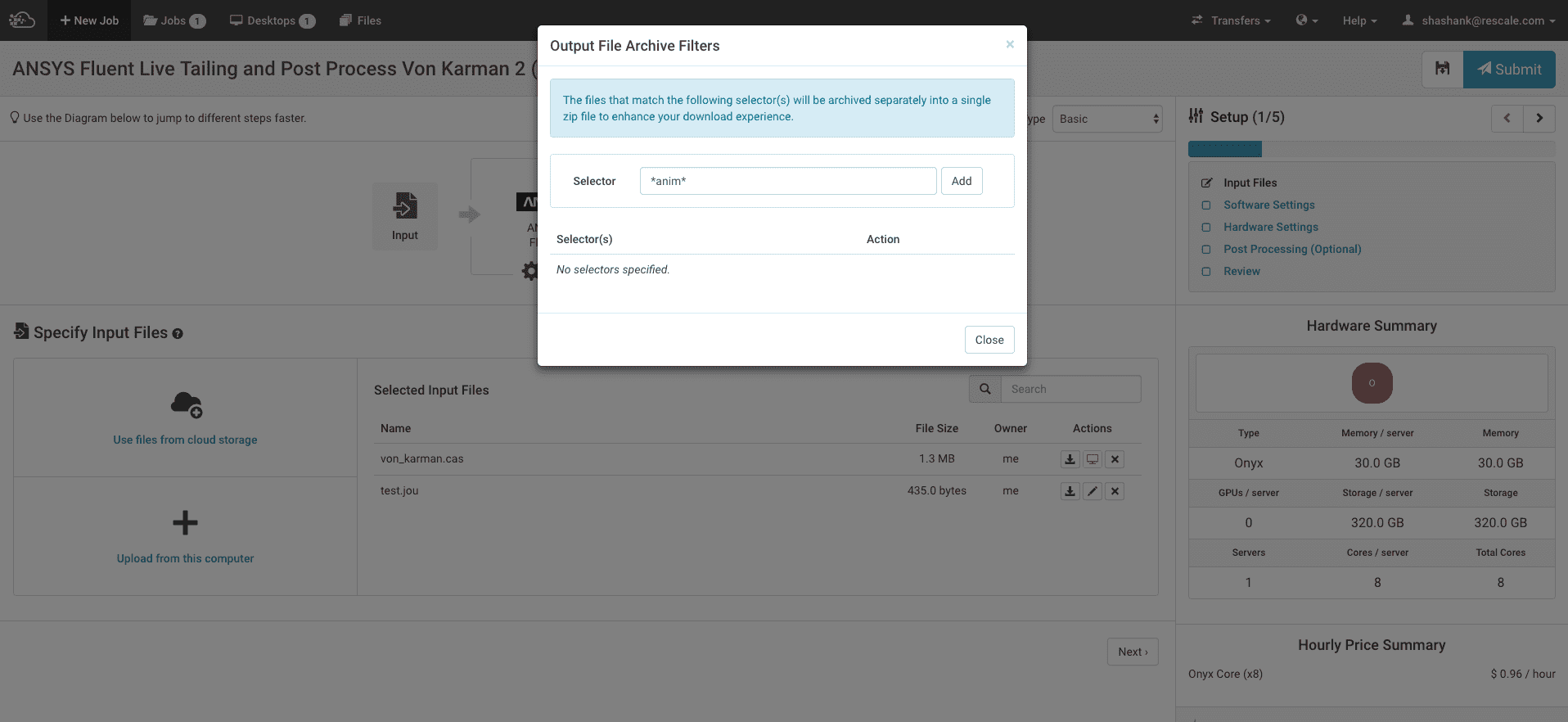
- 이미지 파일을 애니메이션 비디오로 변환하는 데 많은 타사 소프트웨어/패키지를 사용할 수 있습니다. 유창한 사용자 가이드는 제안합니다 이미지매버릭 변환하는 동안 PPM 파일을 비디오 파일 또는 GIF 파일로 변환합니다.
- XNUMXD덴탈의 ffmpeg 패키지를 다운로드하여 이미지 파일을 .mpeg 또는 .avi 비디오 형식으로 변환할 수 있습니다.
- 주어진 예에서 속도 윤곽은 5개의 시간 단계마다 저장되었습니다. PNG 형식을 사용하여 MP4 비디오로 변환 ffmpeg 사용 –
`ffmpeg -pattern_type glob -framerate 15 -i "*.png" -vb 20M velocity-animation.mp4`- 이 명령은 모든 .png 파일을 프레임 속도 15 및 비디오 비트 전송률 20M의 MPEG 비디오로 변환합니다. .mp4 확장자를 지정하면 비디오 품질이 더 좋습니다.
