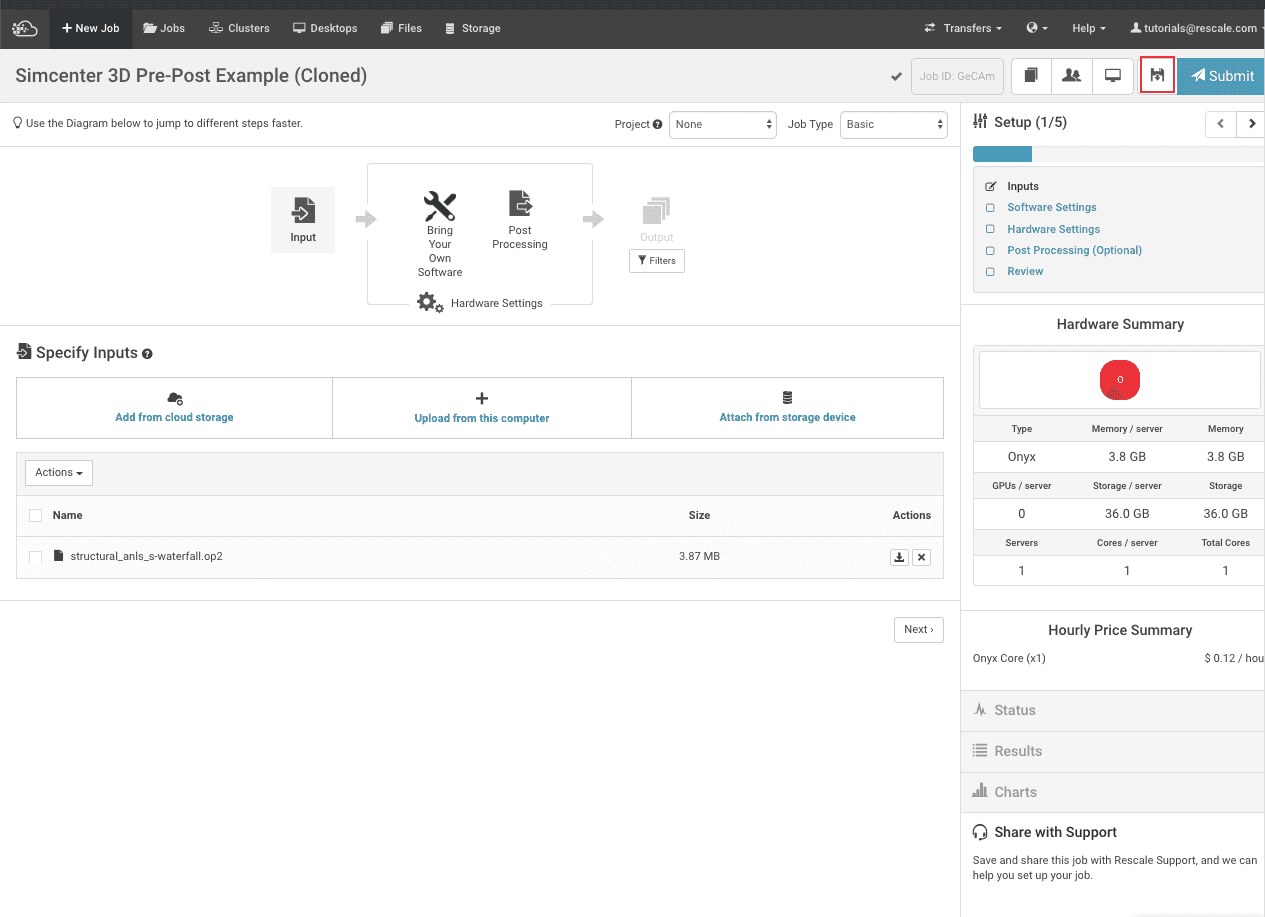Simcenter 3D 데스크탑 튜토리얼
이 튜토리얼에서는 Simcenter Nastran 작업을 Rescale 플랫폼에 일괄 제출하는 방법을 소개합니다. Rescale Desktop에서 Simcenter 3D로 입력 파일을 생성하고 Rescale 작업을 시작한 후 제출하고 결과를 보기 위해 Simcenter 3D로 다시 전송합니다.
이 단계에서는 Simcenter Nastran 배치 작업 제출을 위해 Simcenter 3D에서 입력 파일을 생성하는 방법을 살펴보겠습니다. 여기서는 Rescale Desktop에서 Simcenter 3D를 사용하겠습니다. 로컬 시스템에 Simcenter가 있는 경우 이 섹션을 건너뛰고 다음으로 진행하세요. Simcenter 3D에서 입력 파일 작성
설정 데스크톱 세션 크기 조정 Simcenter 3D 사용:
- 데스크탑 기능에 액세스하려면 (계정 크기 조정). Rescale 계정이 없으면 여기에서 무료로 계정을 만들 수 있습니다. 재규모 가입.
- 데스크탑 세션 설정을 계속하려면 데스크톱 탭을 선택 + 새로운 맞춤형 데스크탑
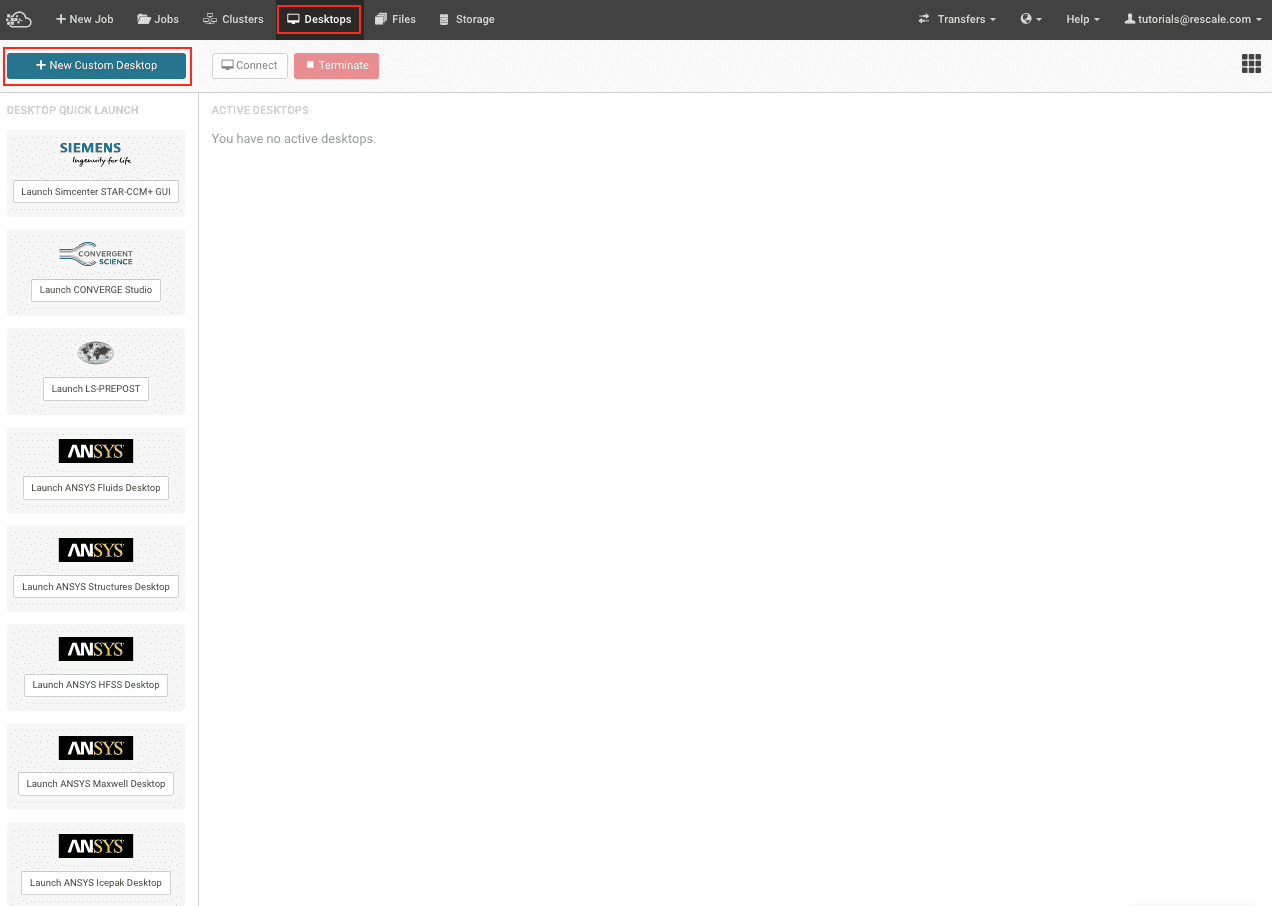
- Rescale Desktop의 이름을 적절하게 지정하십시오.
- $XNUMX Million 미만 1. 구성을 선택하세요 드롭다운에서 귀하의 하드웨어를 선택하세요. 데스크톱 세션
- $XNUMX Million 미만 2. 소프트웨어 추가 드롭 다운, 선택 Simcenter 3D. 드롭다운에서 버전을 선택하세요.
- 를 클릭하십시오 특허 그리고 라이센스를 지정하세요. 팝업창이 열립니다
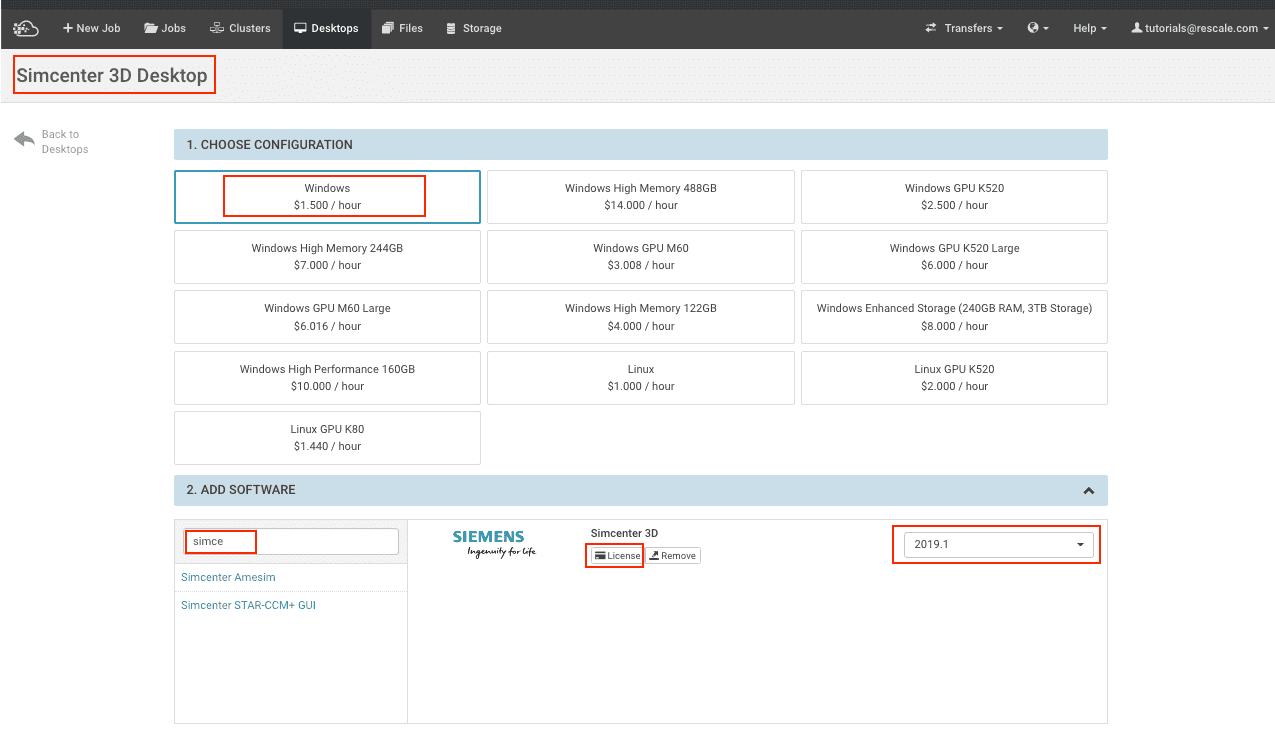
- 라이센스 설정을 지정합니다. 이 튜토리얼에서는 온디맨드 Rescale의 라이센스
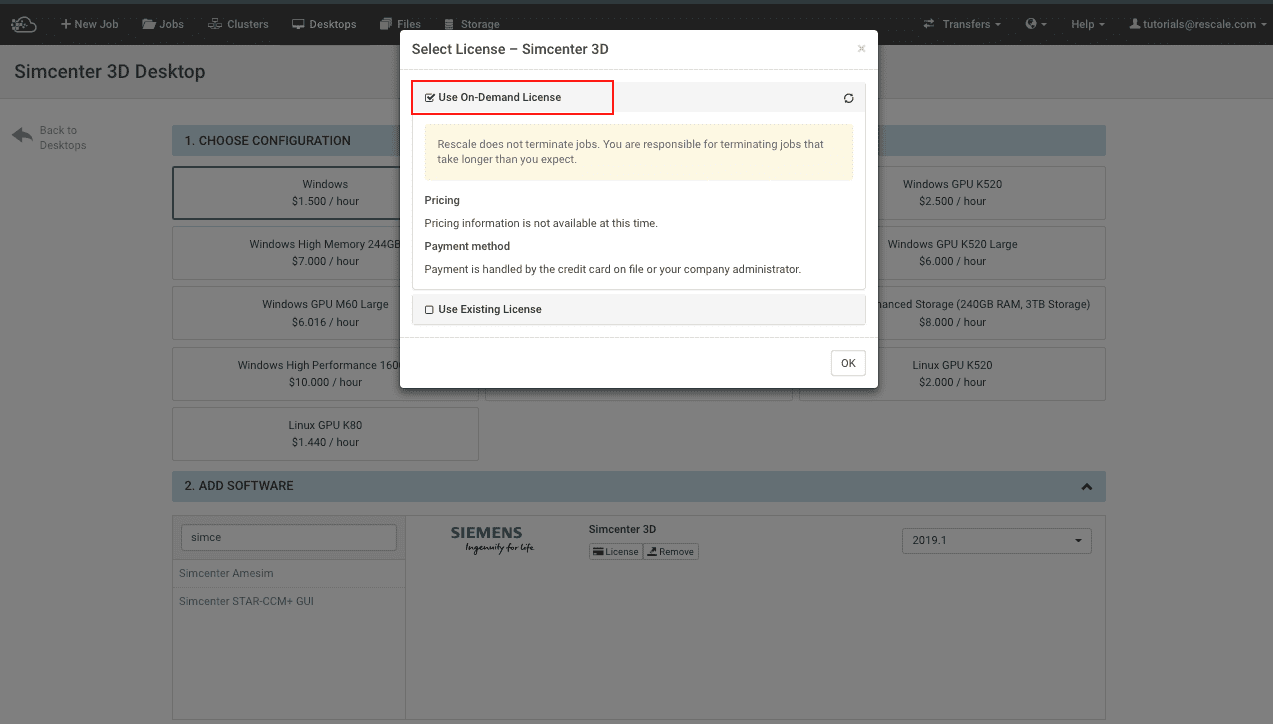
- $XNUMX Million 미만 3. 채용 정보 드롭다운에서 이름을 입력하거나 목록을 탐색하여 추가하려는 작업을 검색하세요. 딸깍 하는 소리 dd 데스크탑에 작업을 추가하려면
- 를 클릭하십시오 실행 시작하기 데스크탑 크기 조정
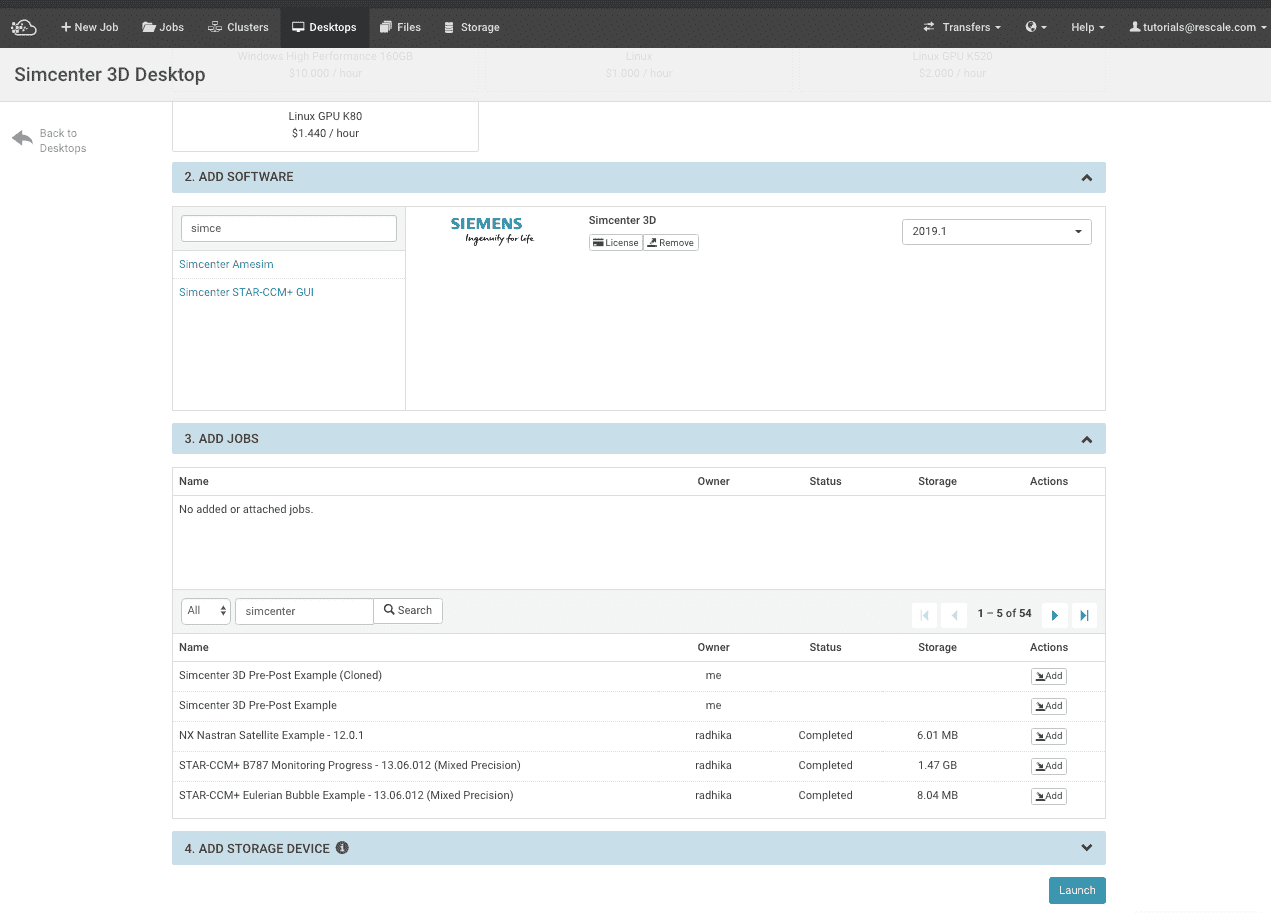
- 실행 FBI 증오 범죄 보고서 데스크탑 실행 팝업창
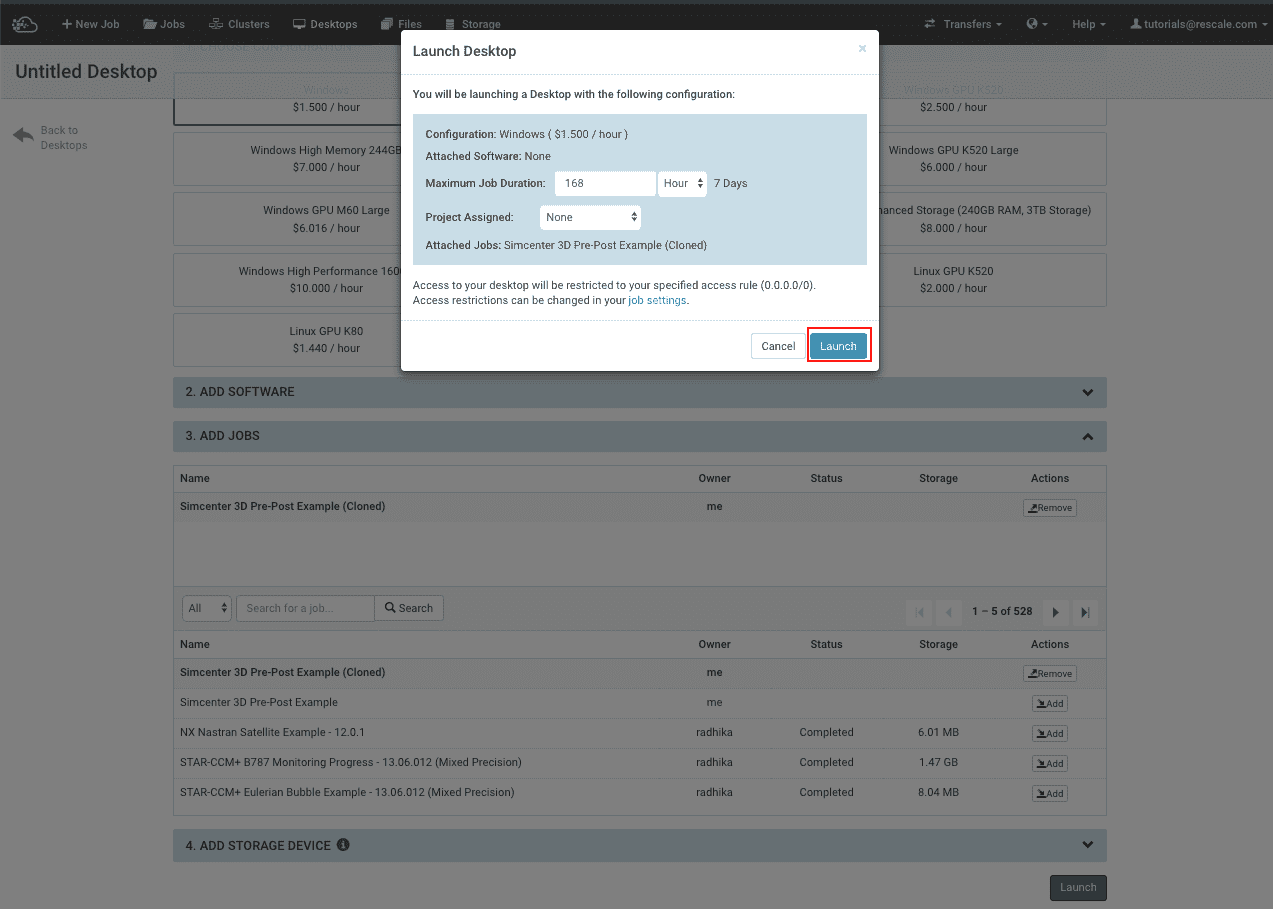
- 로그 메시지와 구성 페이지에 표시된 그리드 기호에 표시된 대로 데스크탑이 시작되는 것을 볼 수 있습니다.
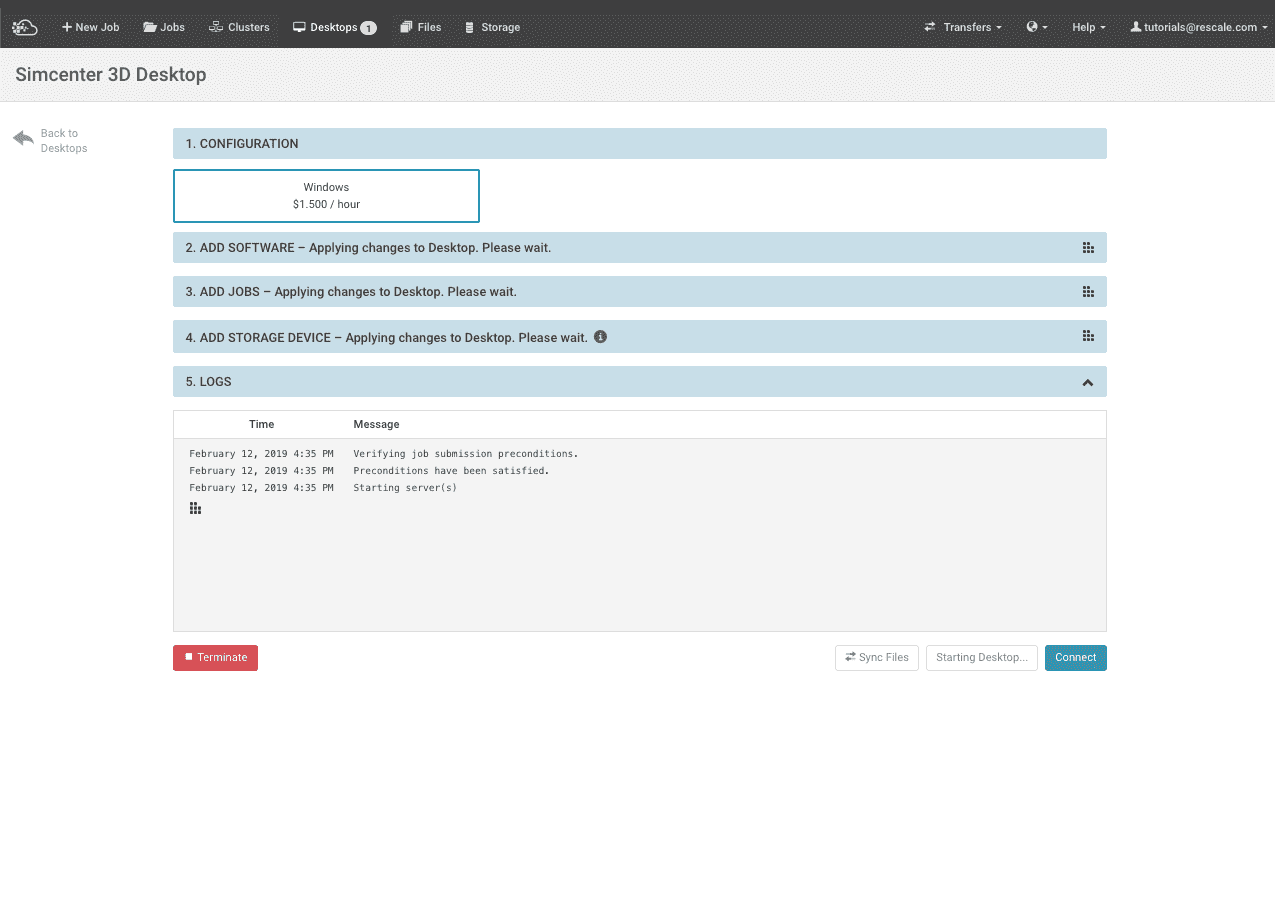
- 데스크탑이 준비되면 그리드 기호가 구성 페이지의 각 섹션에 표시된 드롭다운 화살표로 대체되는 것을 확인할 수 있습니다. 클릭 연결하기
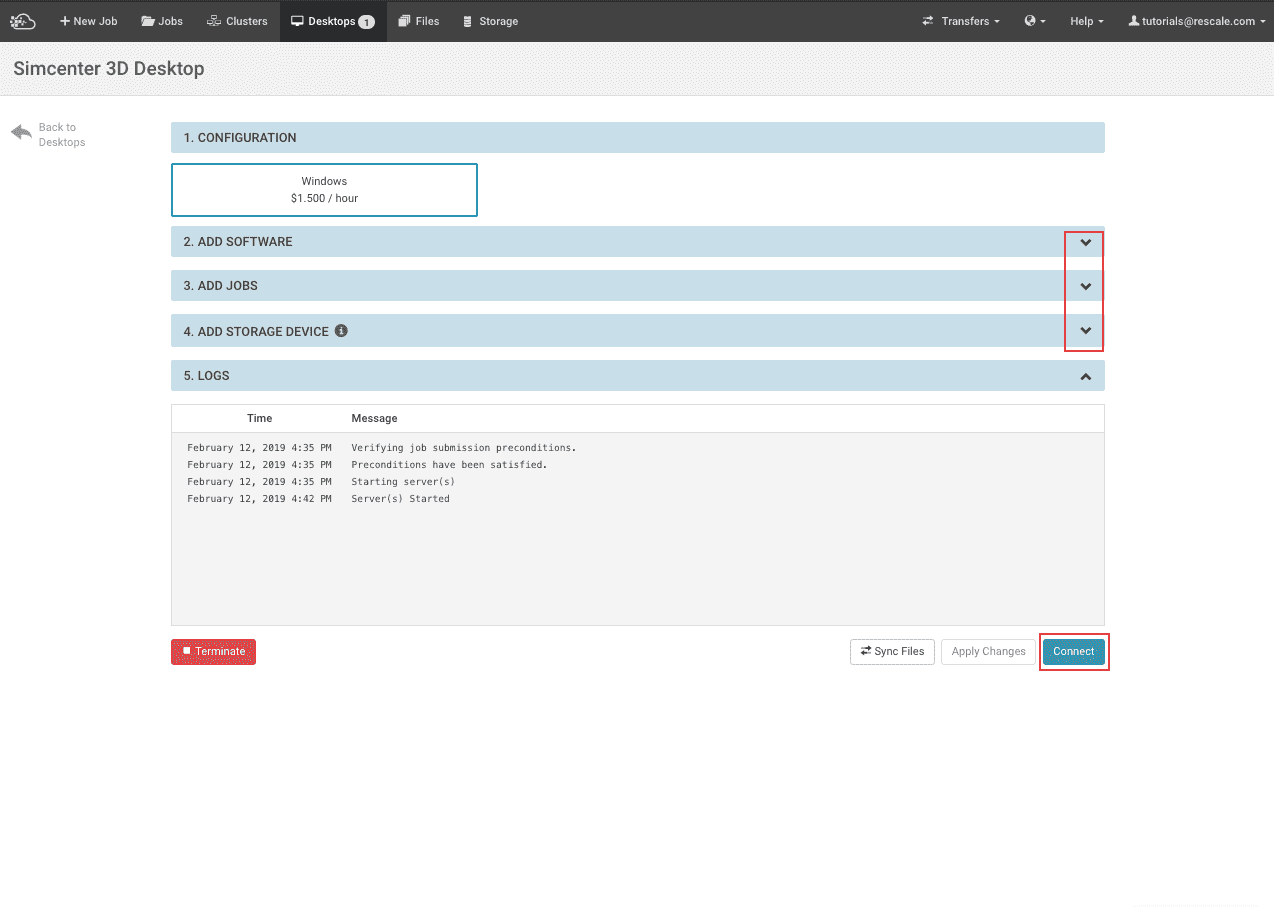
- 를 클릭하십시오 브라우저 내 데스크탑을 사용하여 연결
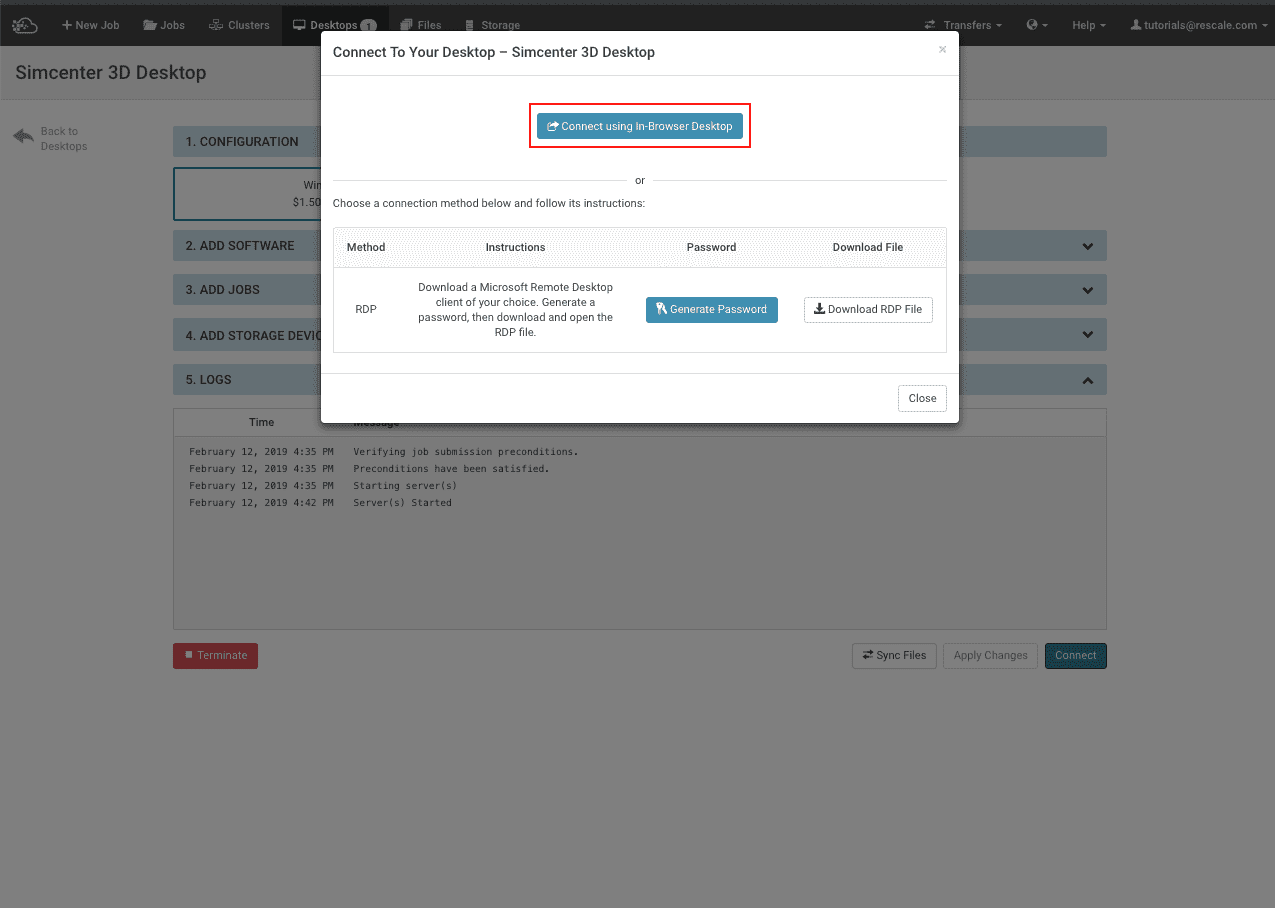
- Rescale Desktop이 새 탭에서 시작됩니다
- 세션이 시작되면 시작하십시오. Simcenter 3D 에 위치한 데스크탑 크기 조정
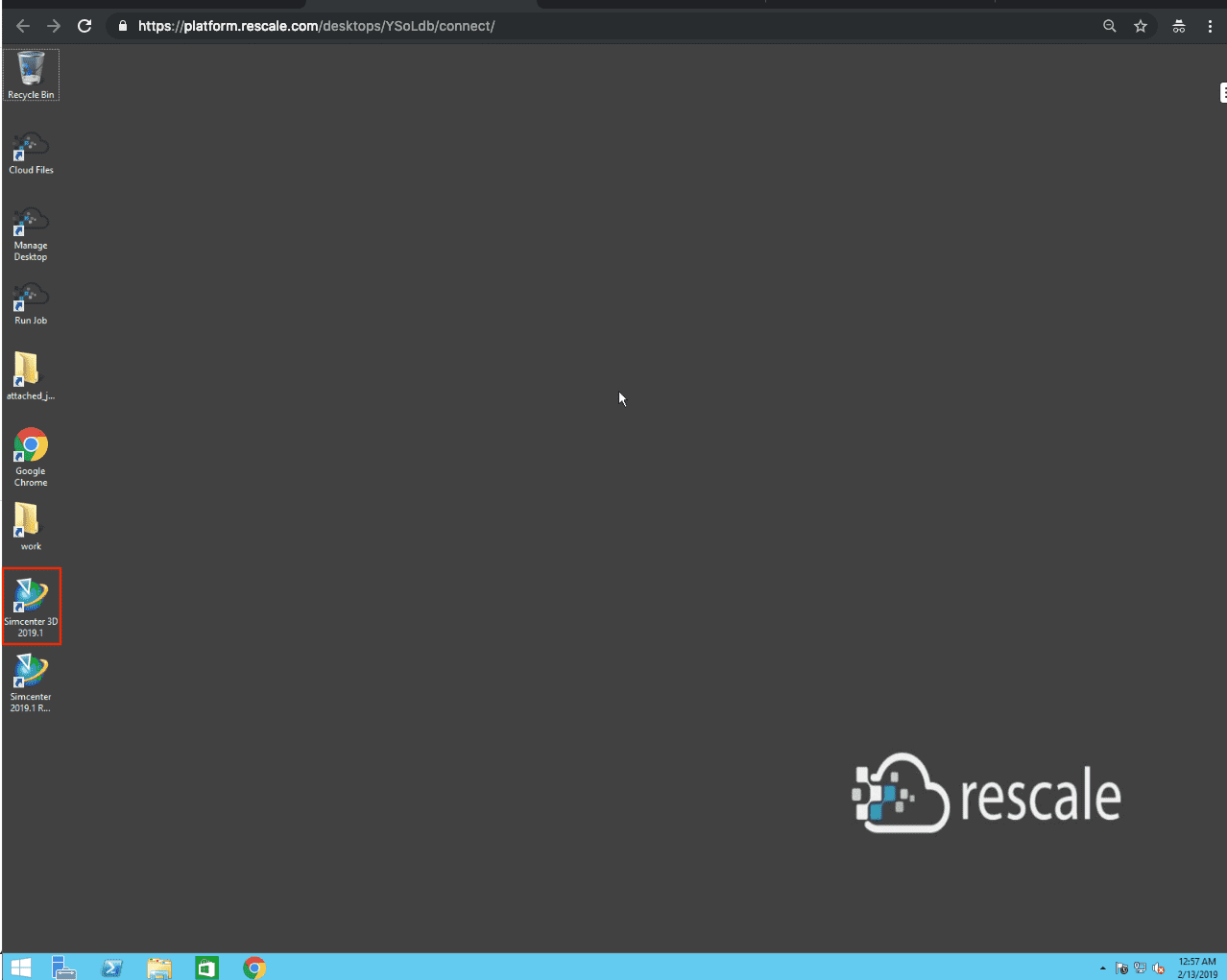
- 를 클릭하십시오 입양 부모로서의 귀하의 적합성을 결정하기 위해 미국 이민국에 > 수입 > 시뮬레이션…
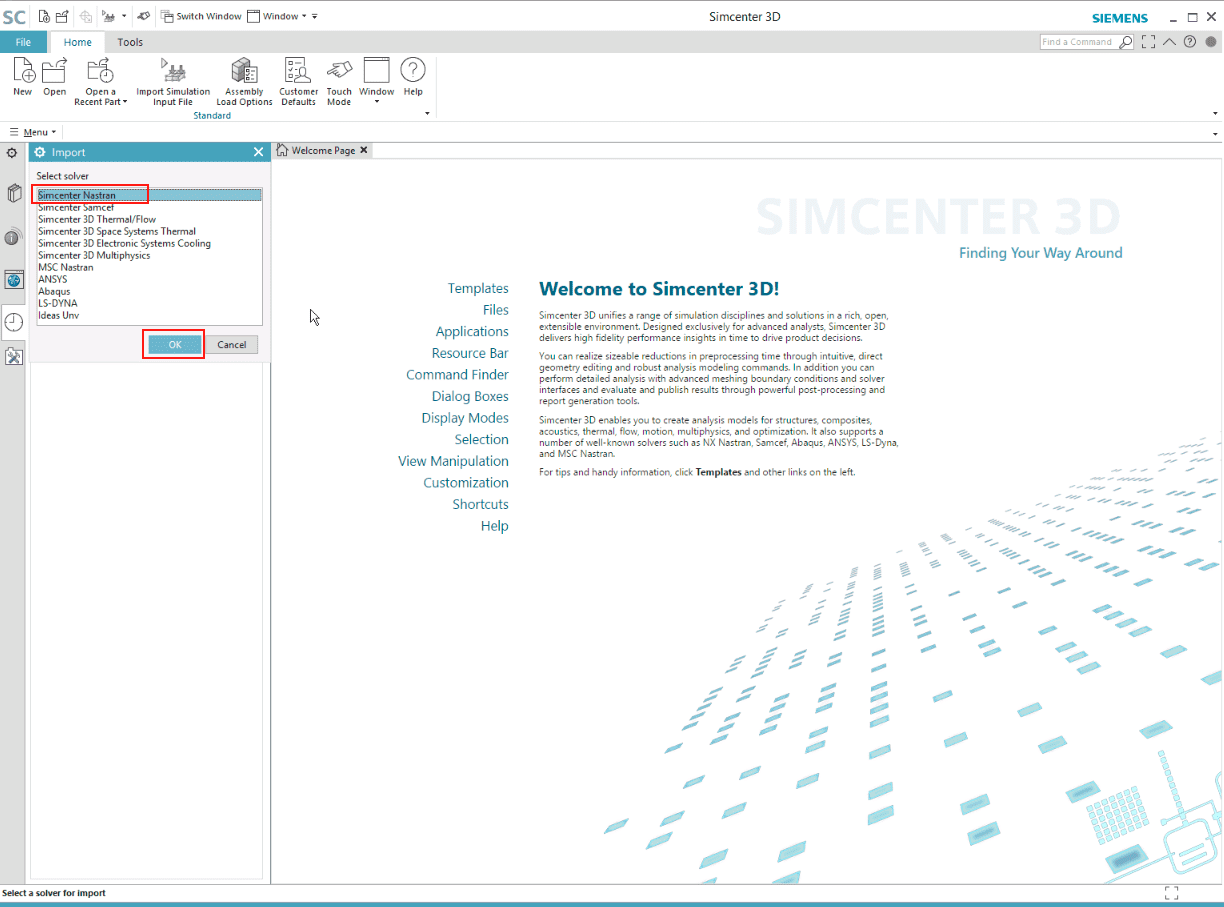
- . 수입 시뮬레이션시뮬레이션은 실험, 테스트 시나리오 및 제작입니다. 더 보기 창에서 선택 OP2 바이너리 아래에 파일 형식
- $XNUMX Million 미만 사진이름은 클릭 검색 아이콘과 가져올 파일 선택 창이 나타납니다
- OP2 파일이 있는 위치를 찾아보세요.
- 파일을 클릭하세요. 클릭 OK
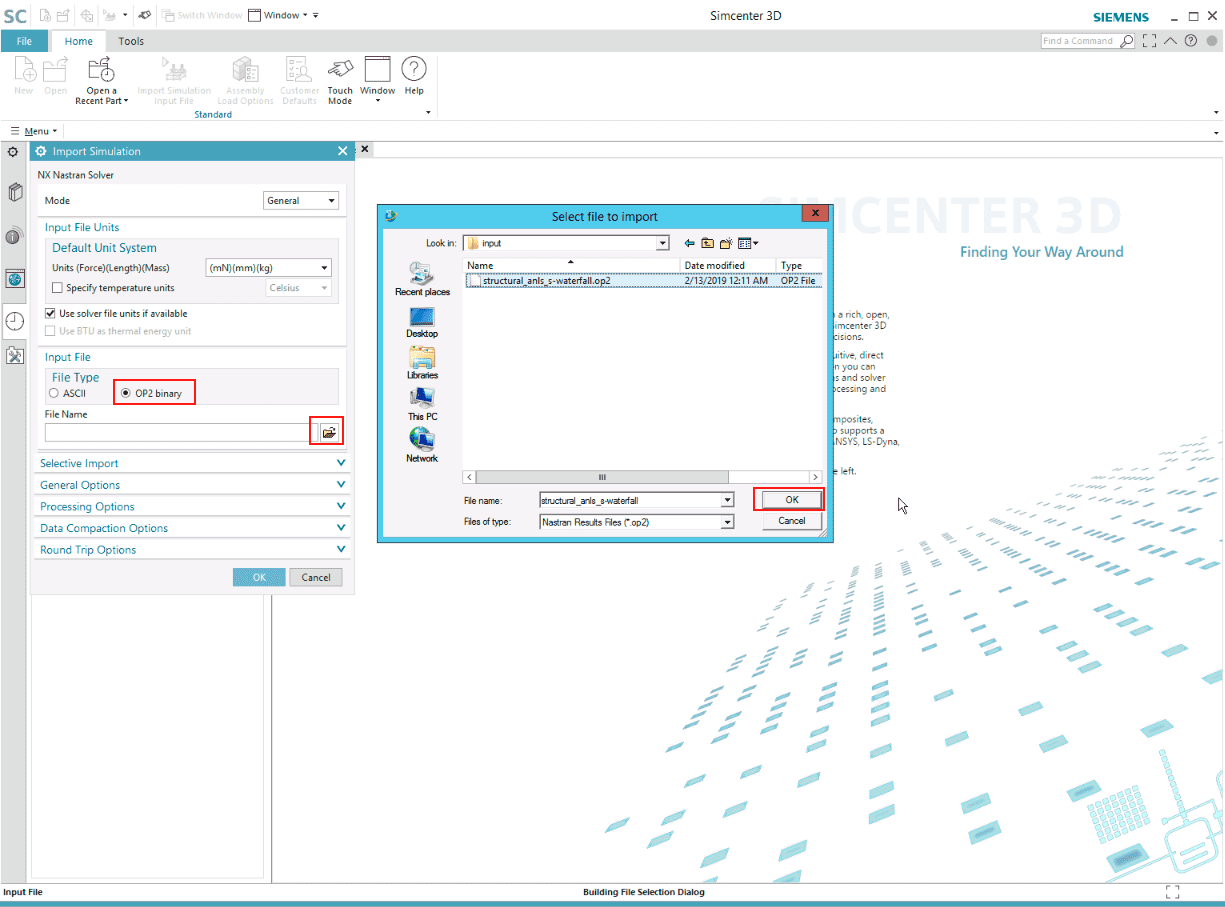
- Rescale Desktop에서 입력 파일은 다음 위치에 있습니다. attachment_jobs 폴더는 아래와 같이
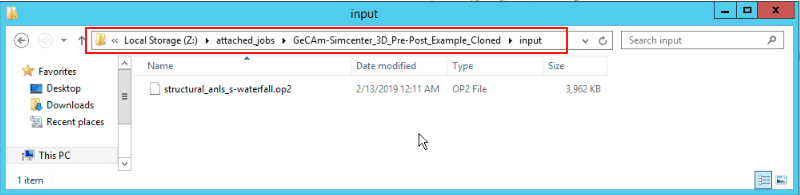
- OK 를 시청하여 이에 대해 더 많은 정보를 얻을 수 있습니다. 새로운 FEM 및 시뮬레이션 창
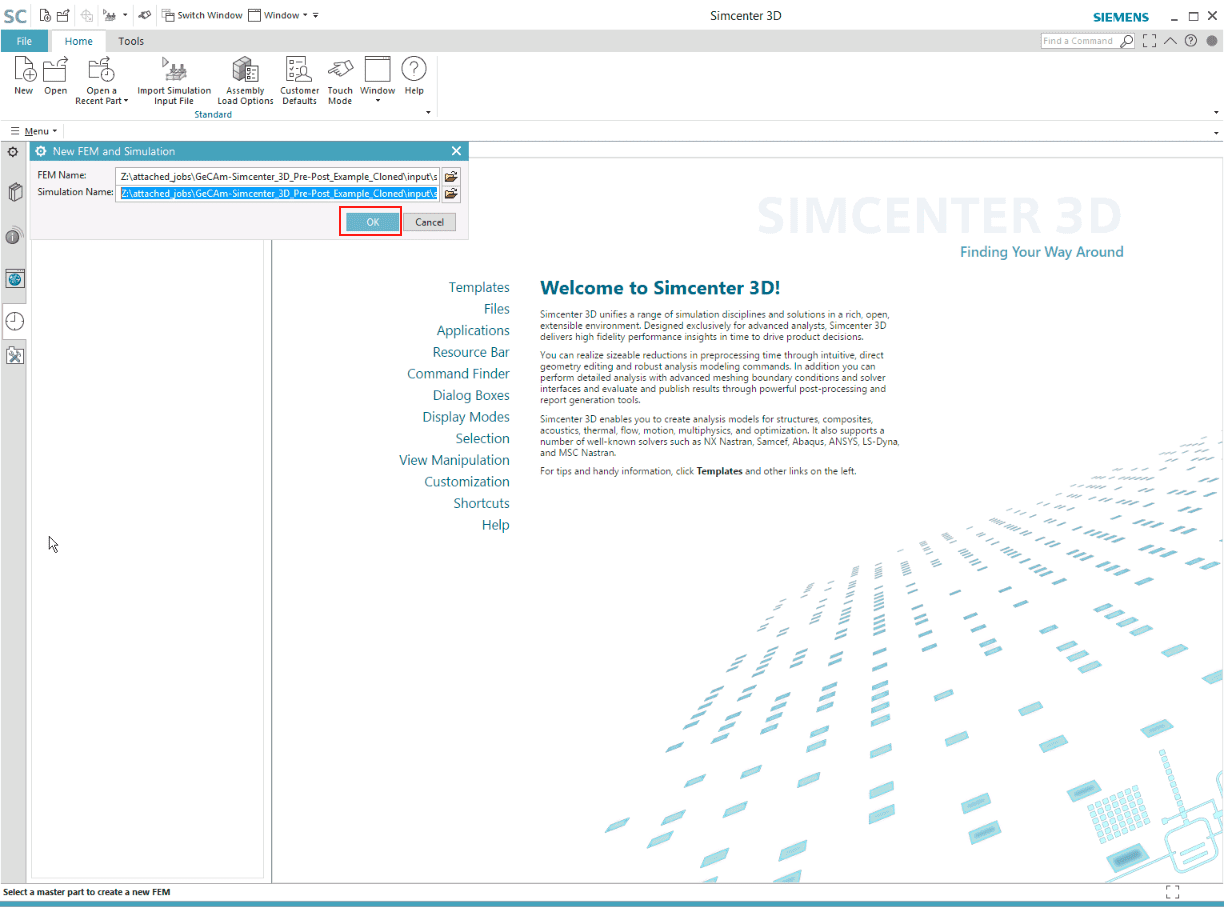
- 모델이 로드되면 다음을 클릭합니다. 구조적 네비게이터. 확장 구조 항해자 노드전통적인 컴퓨팅에서 노드는 네트워크의 객체입니다. ... 더 보기. RPM=4, RPM=800, RPM=900 및 RPM=1000의 1100개 하위 노드가 있어야 합니다.
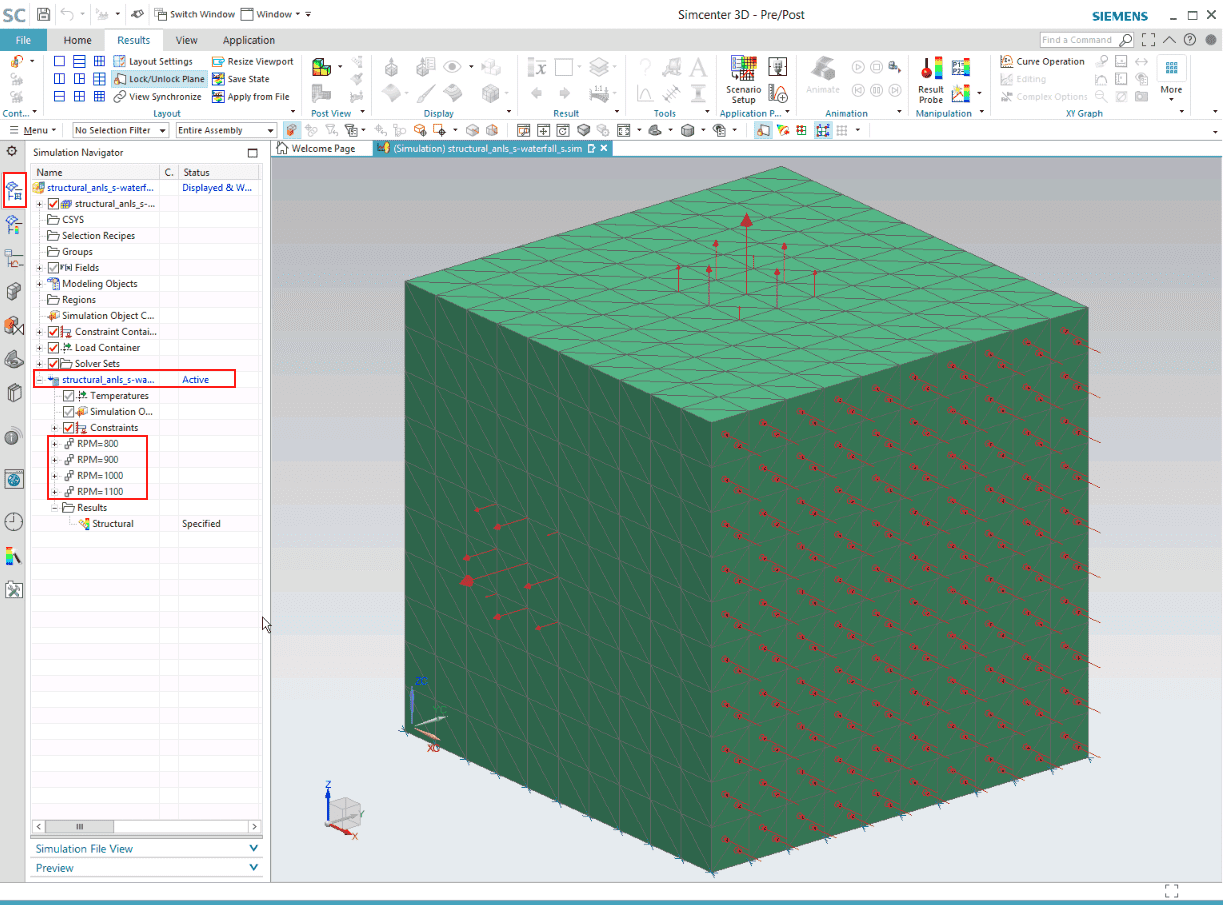
- 마우스 오른쪽 클릭 구조 네비게이터 노드를 클릭하고 해결
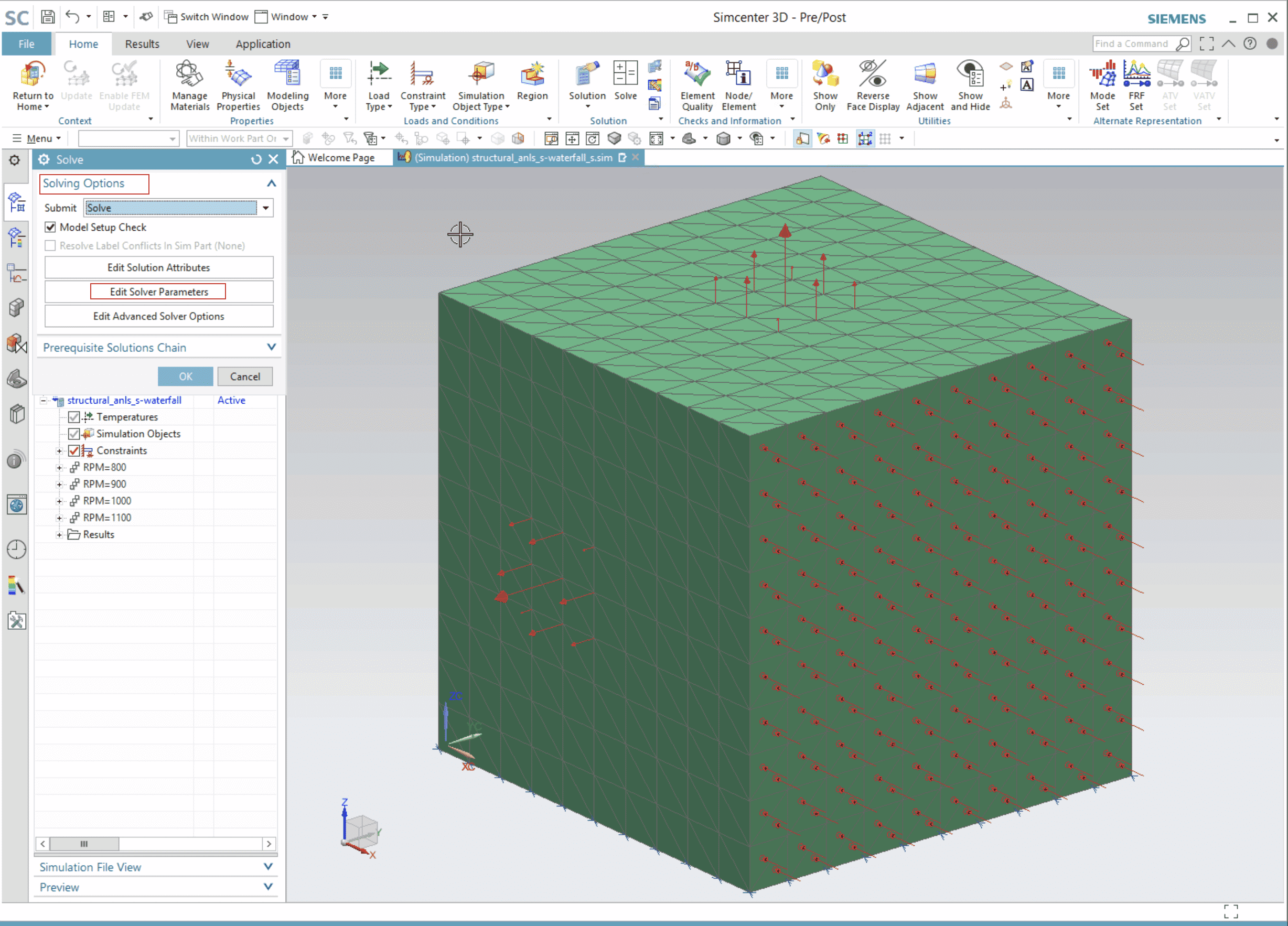
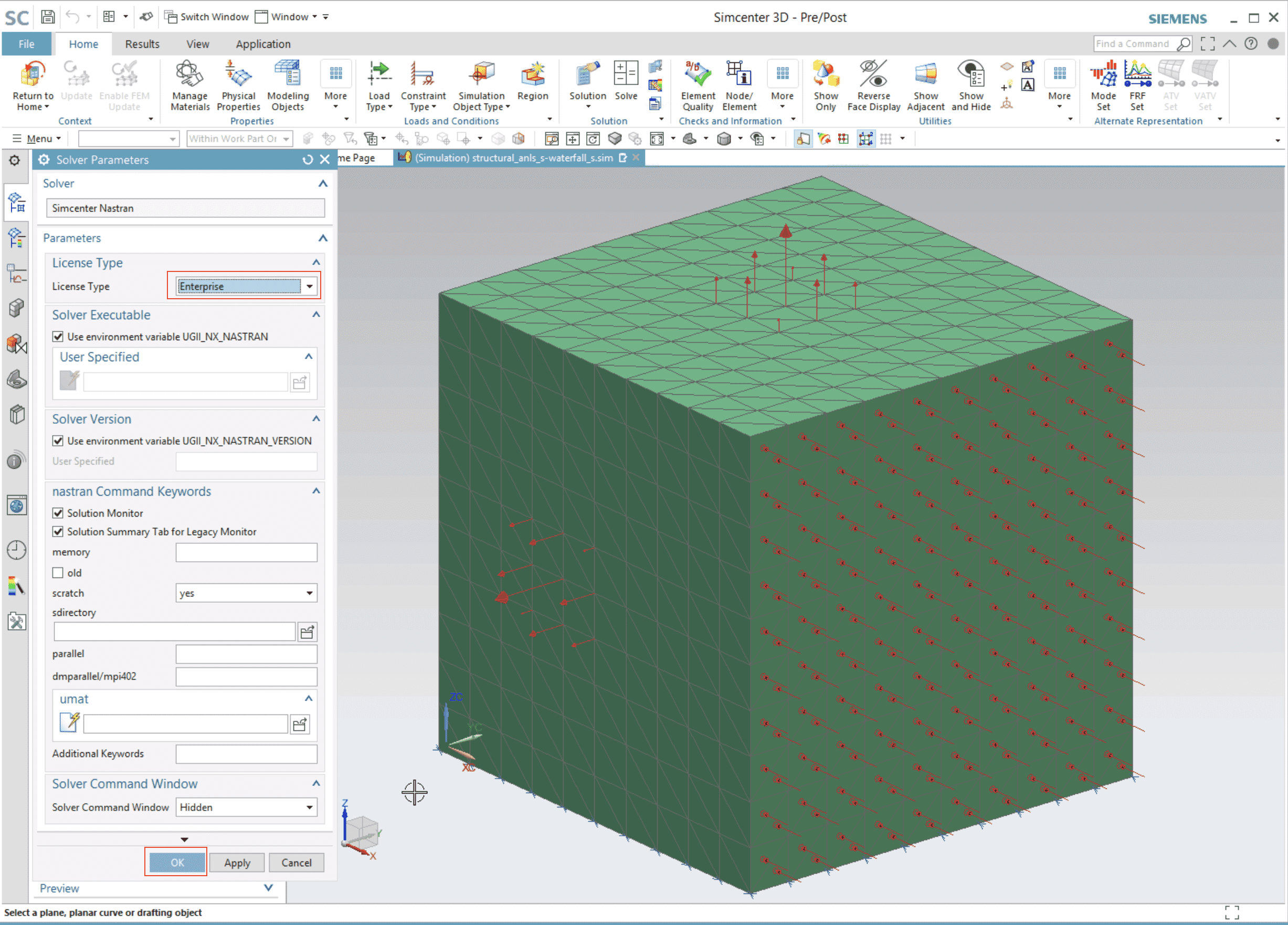
- OK FBI 증오 범죄 보고서 솔버 매개변수 대화 상자
- 를 클릭하십시오 고급 솔버 옵션 편집
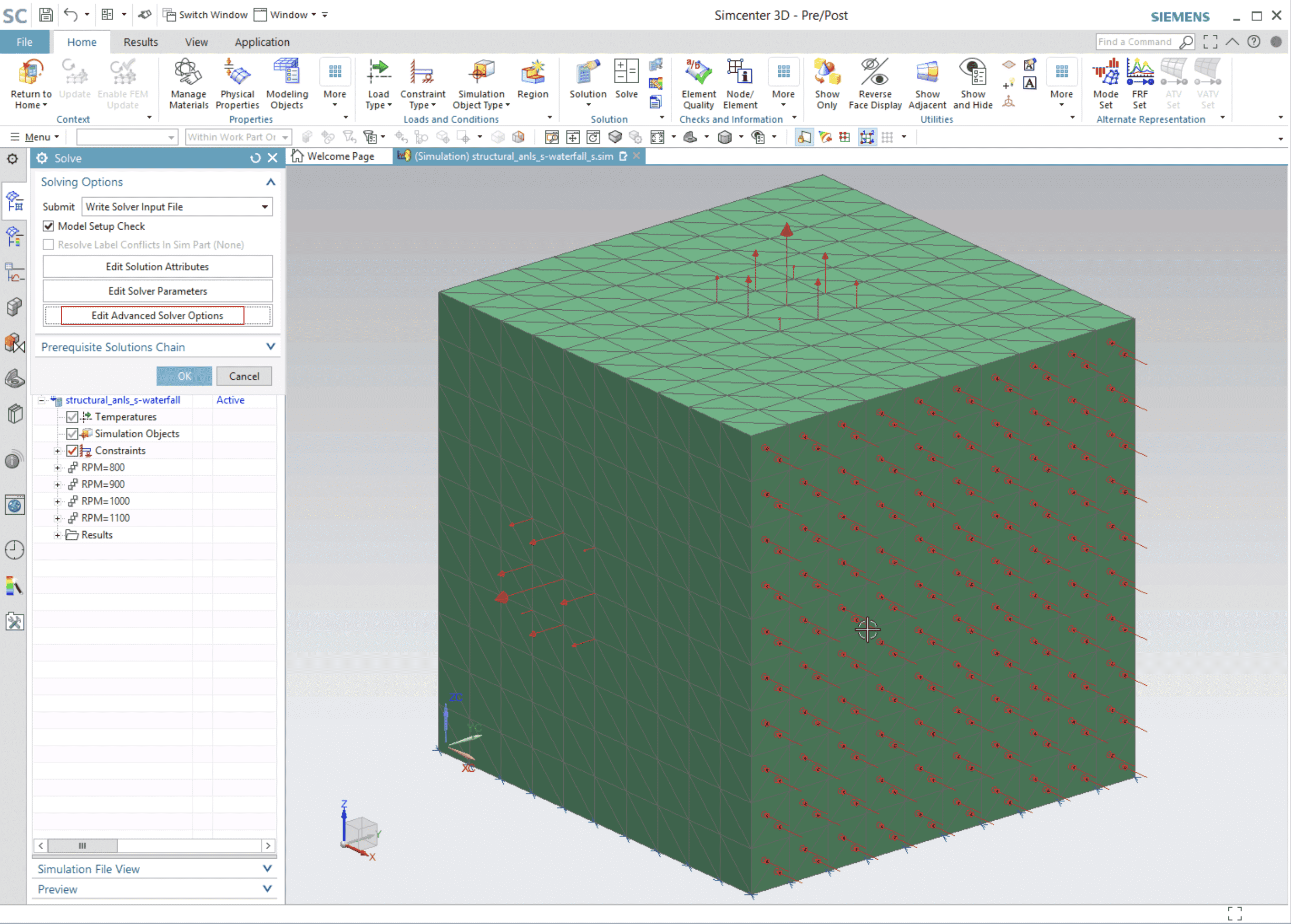
- . 고급 솔버 옵션, 아래에 출력 파일 이름 라디오 버튼을 선택하세요 사용자 정의
- 아래의 사진이름 필드에서 찾아보기 아이콘을 클릭하세요.
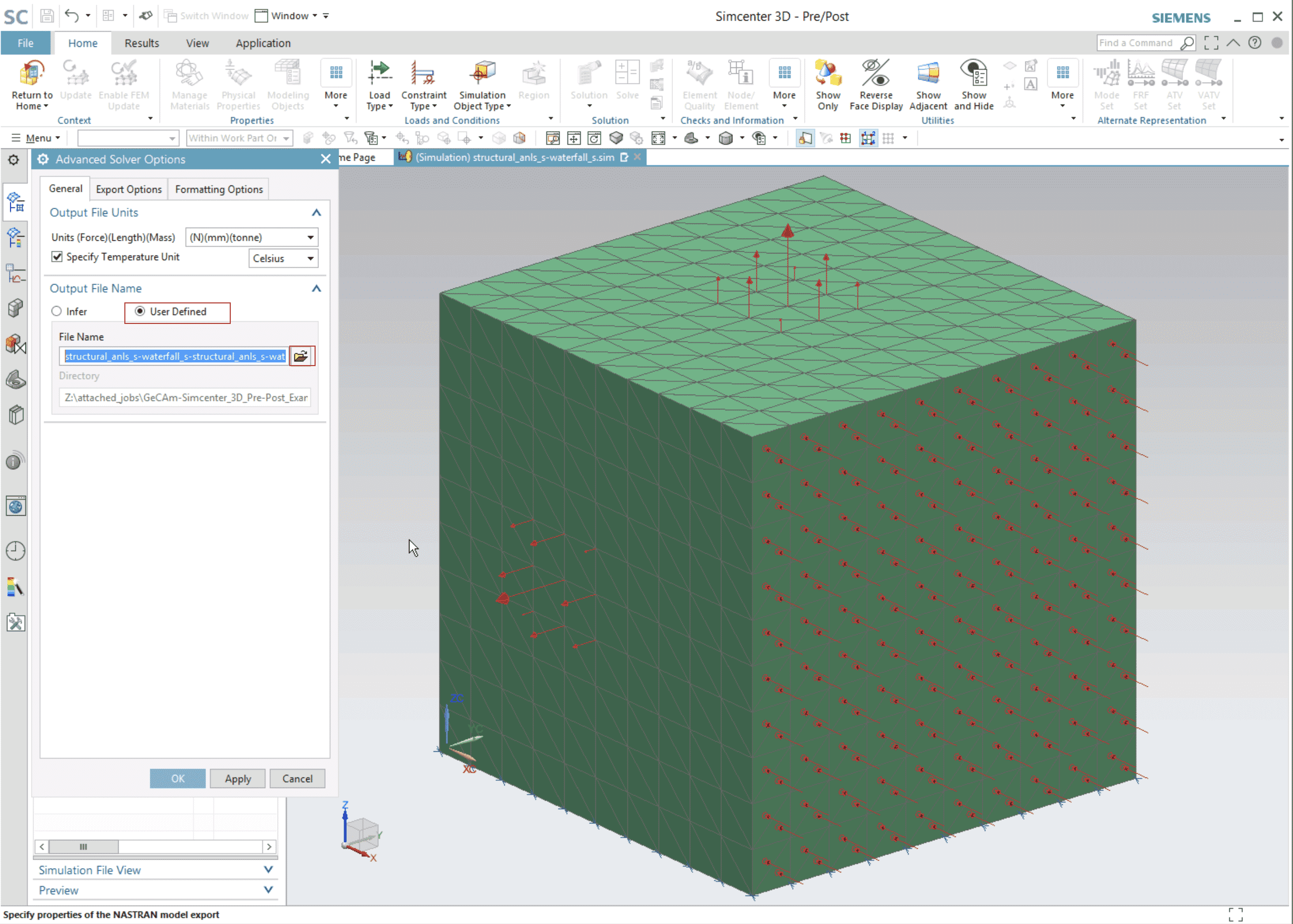
- . 출력 파일 선택 대화 상자에서 위치와 파일 이름을 지정합니다. 클릭 OK
- OK FBI 증오 범죄 보고서 고급 솔버 옵션 대화 상자
- . 해결 옵션 대화 상자, 아래 문의하기 드롭 다운, 선택 솔버 입력 파일 쓰기
- OK FBI 증오 범죄 보고서 해결 대화 상자
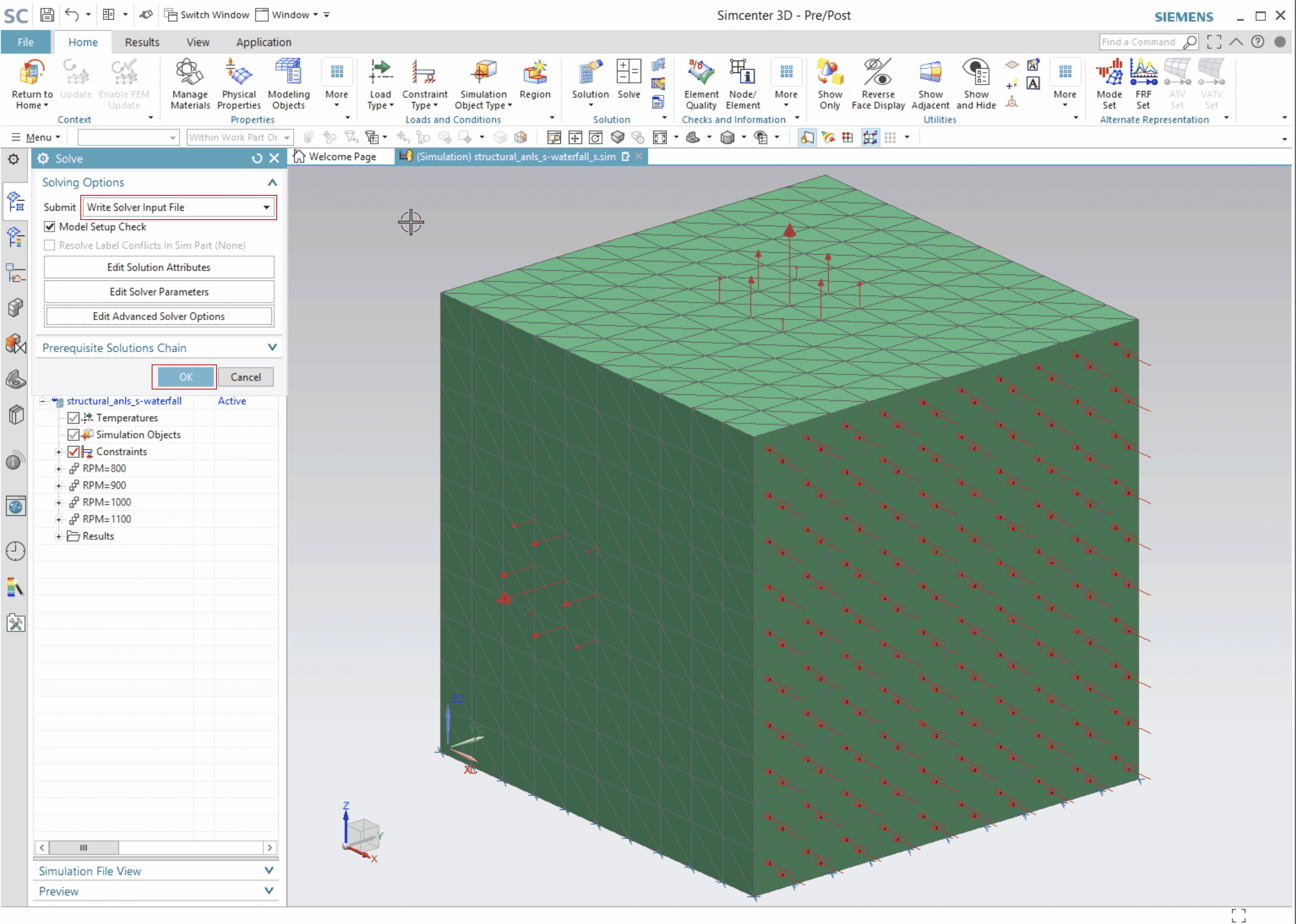
- 입력 파일이 작성되면 메시지가 표시됩니다. Nastran 데크가 성공적으로 작성되었습니다. FBI 증오 범죄 보고서 정보 대화 상자
- 이제 모델을 저장하고 닫을 수 있습니다.
- 업로드 .DAT 생성된 파일 클라우드 파일
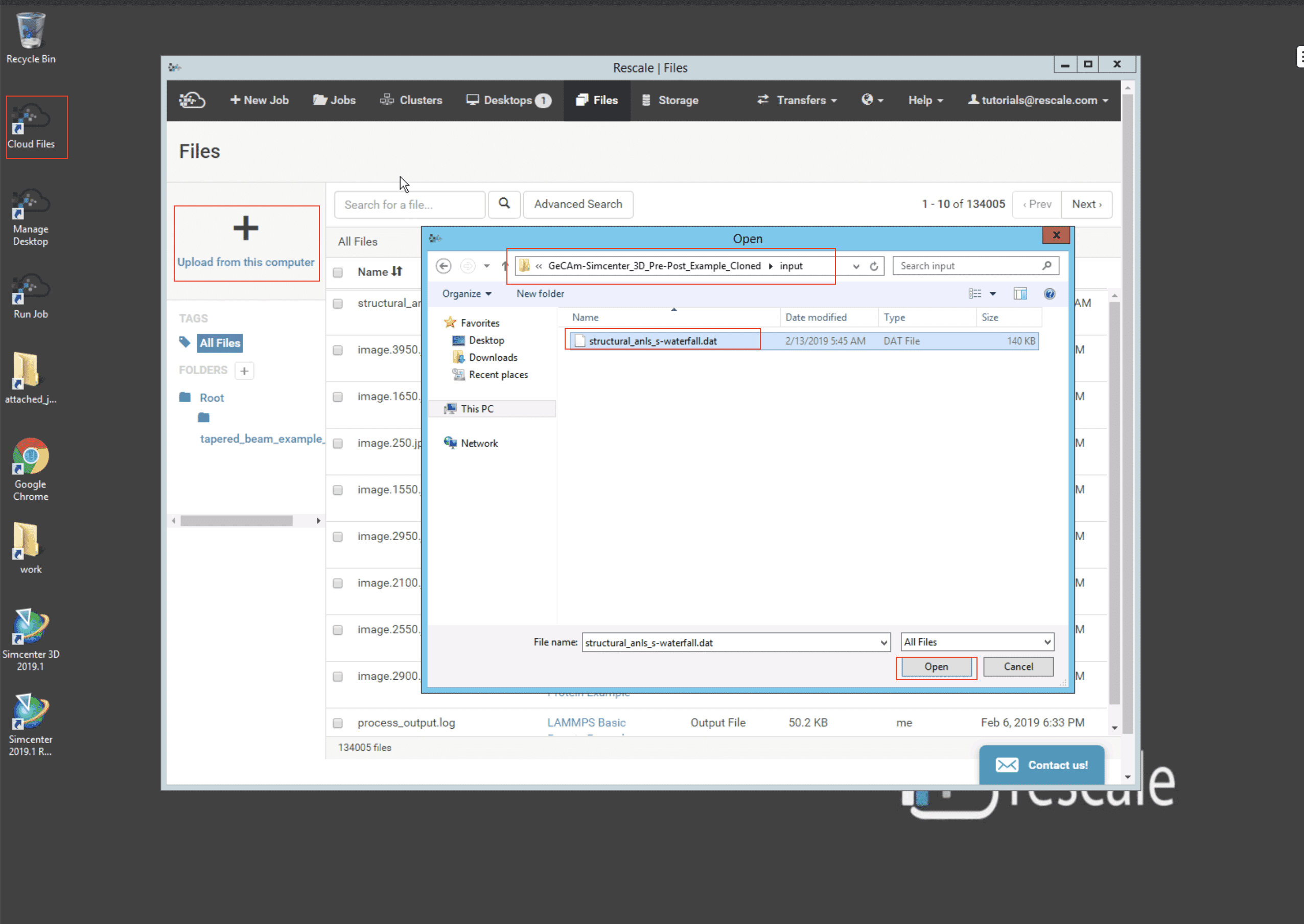
일괄 작업 설정에 액세스하거나 일괄 실행 결과를 보려면 아래 버튼을 클릭하세요.
일괄 작업을 설정하는 단계는 다음과 같습니다.
- 를 클릭하십시오 새 직업
- 직업 이름을 적절하게 지정하세요.
- 를 클릭하십시오 다음에서 추가 클라우드 스토리지데이터를 저장, 액세스 및 공유하는 간단하고 확장 가능한 방법입니다. 더 보기
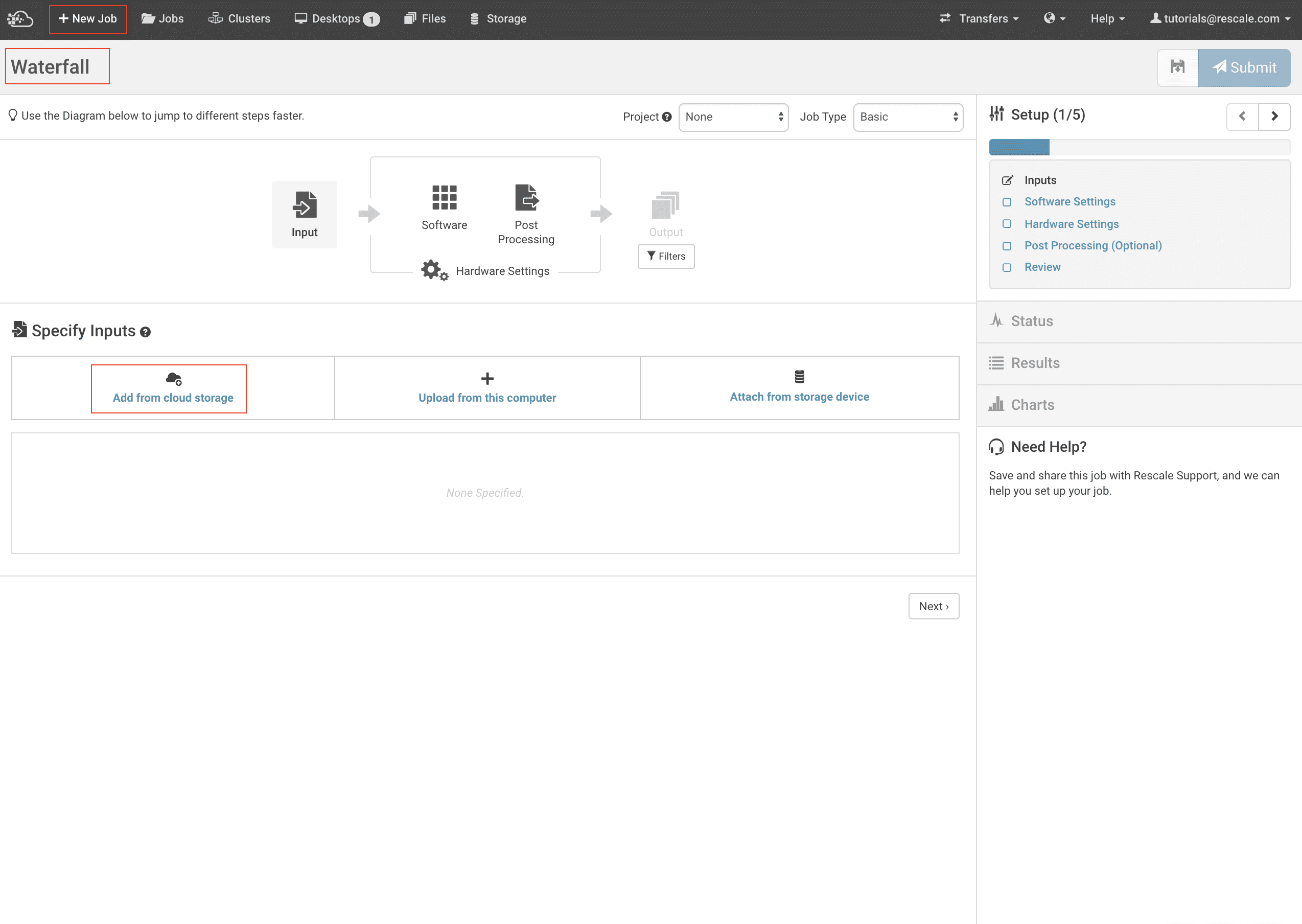
- 선택 .DAT 파일을 클릭하고 선택한 파일 추가
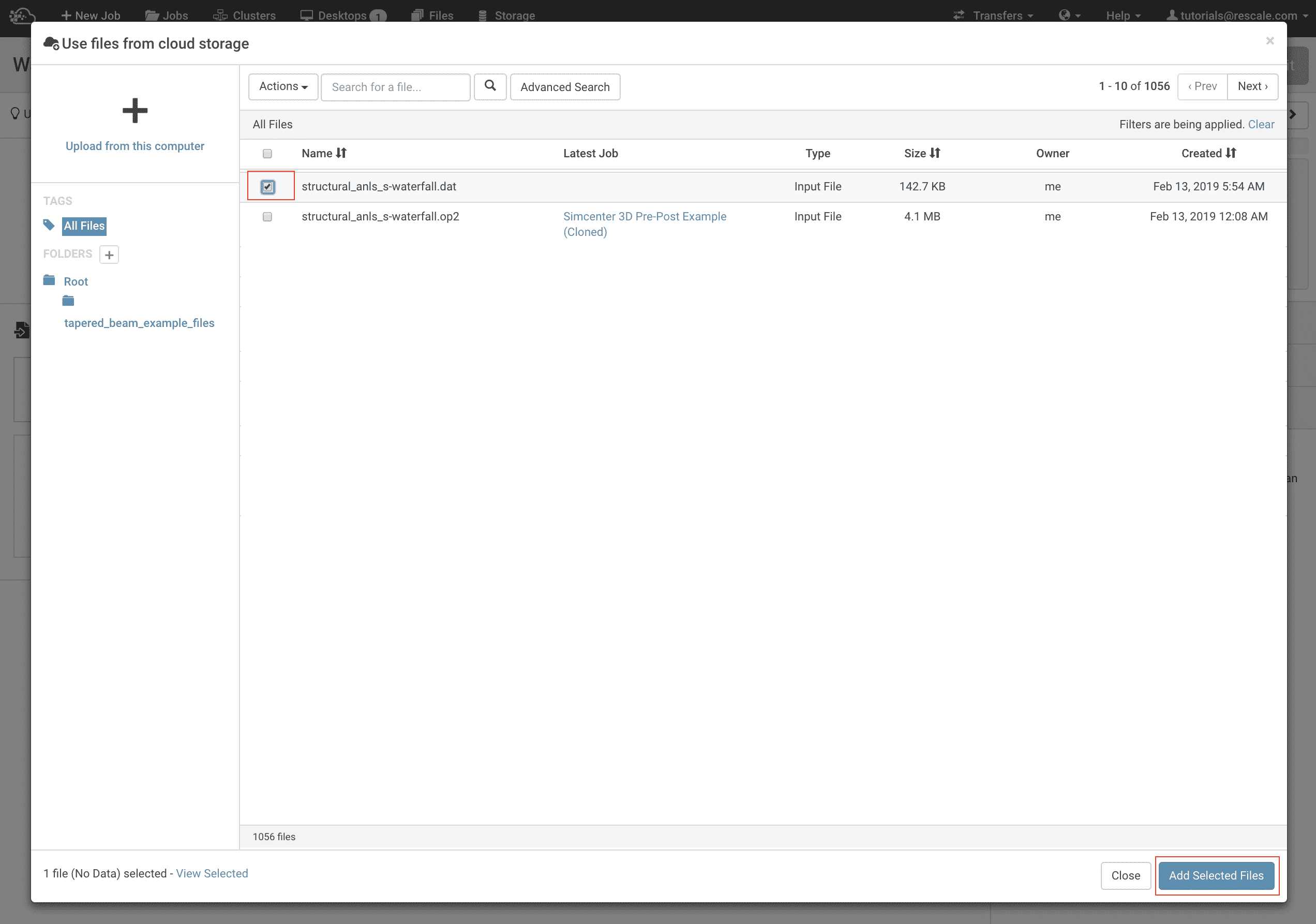
- 를 클릭하십시오 소프트웨어 Simcenter 애플리케이션을 검색해 보세요. 선택하다 Simcenter Nastran Advanced 그리고 클릭 다음 보기
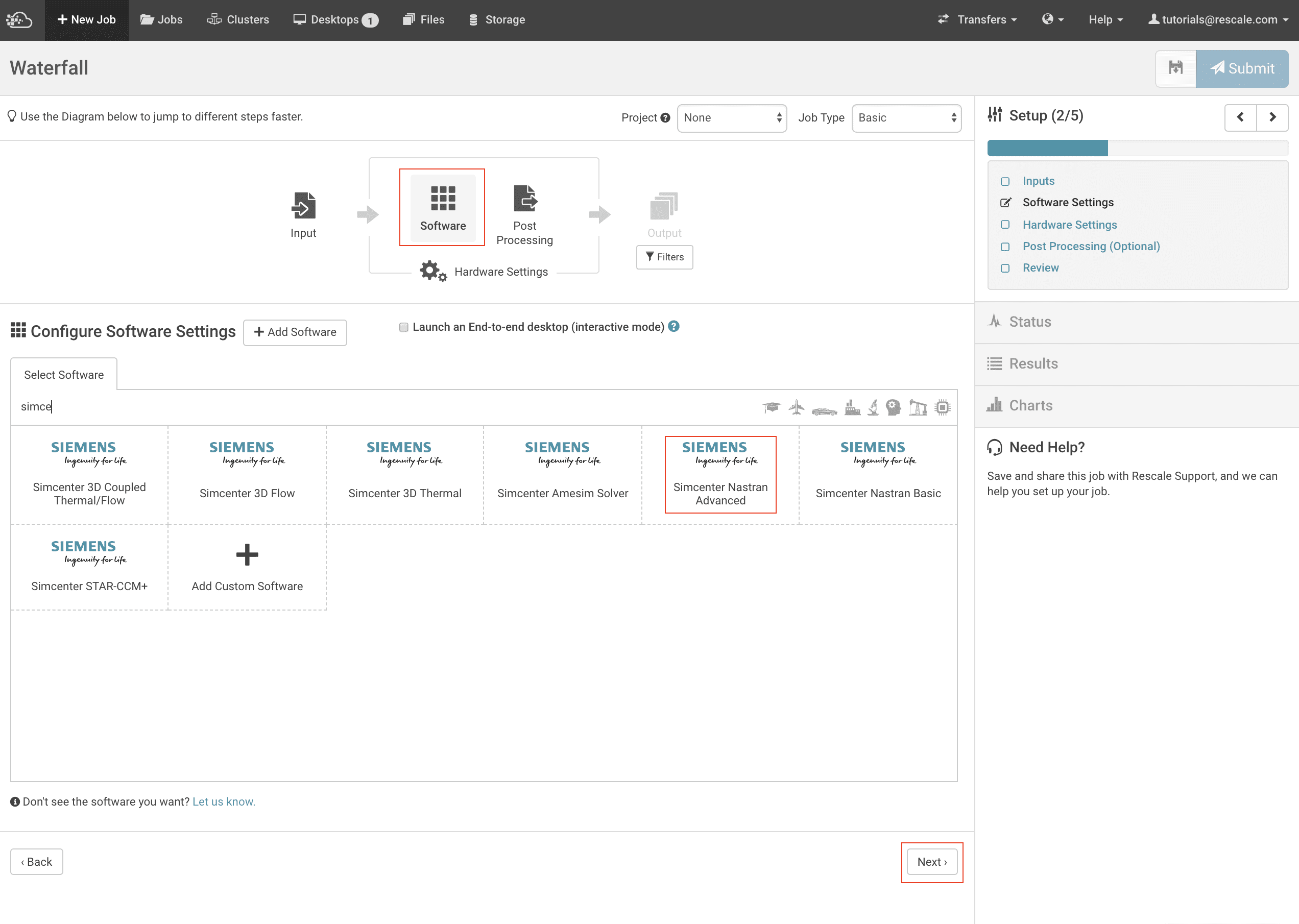
- 드롭다운에서 소프트웨어 버전을 선택합니다. 명령은 아래와 같이 자동으로 채워져야 합니다.
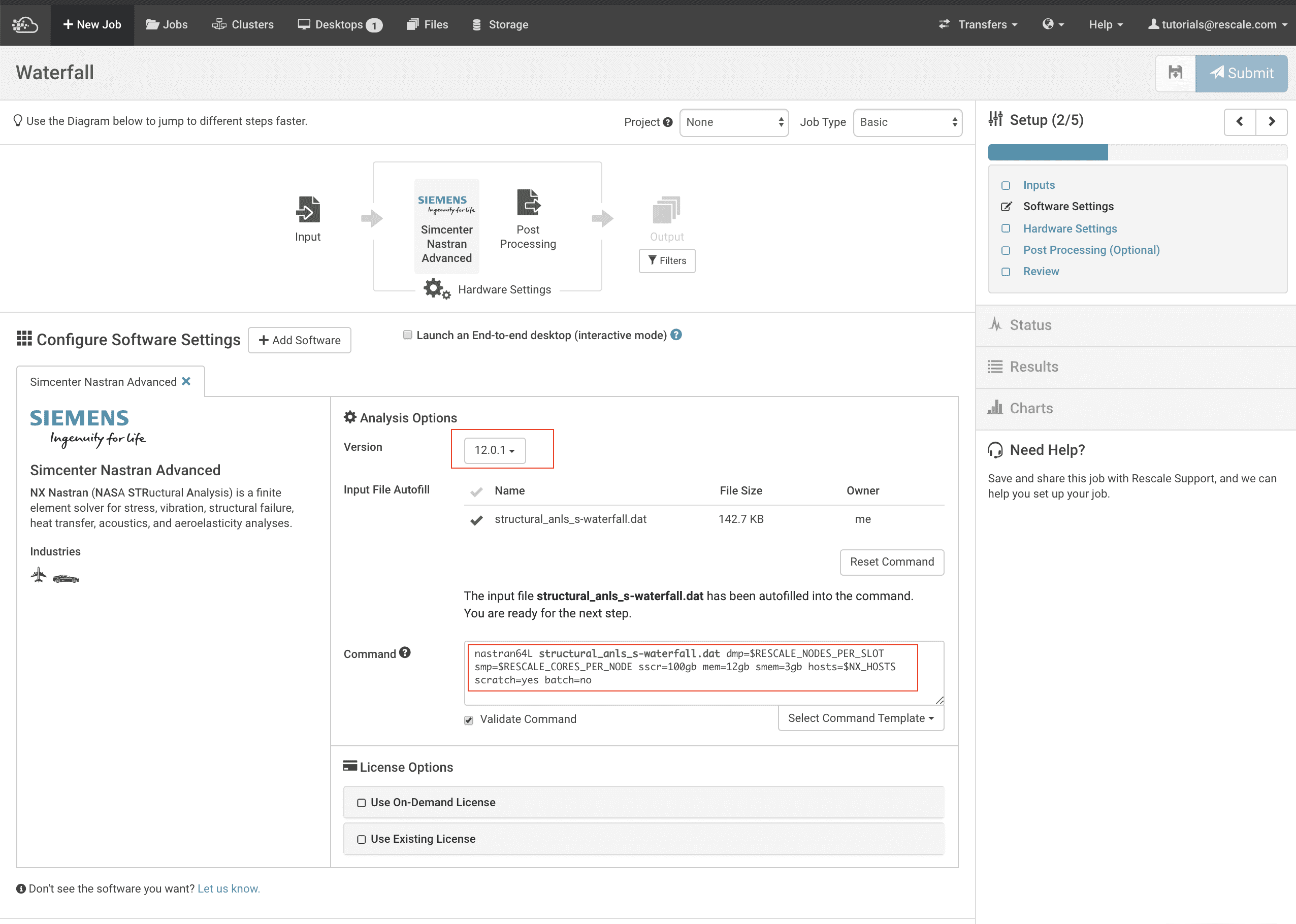
- 지정 라이선스 옵션 그리고 클릭 다음 보기
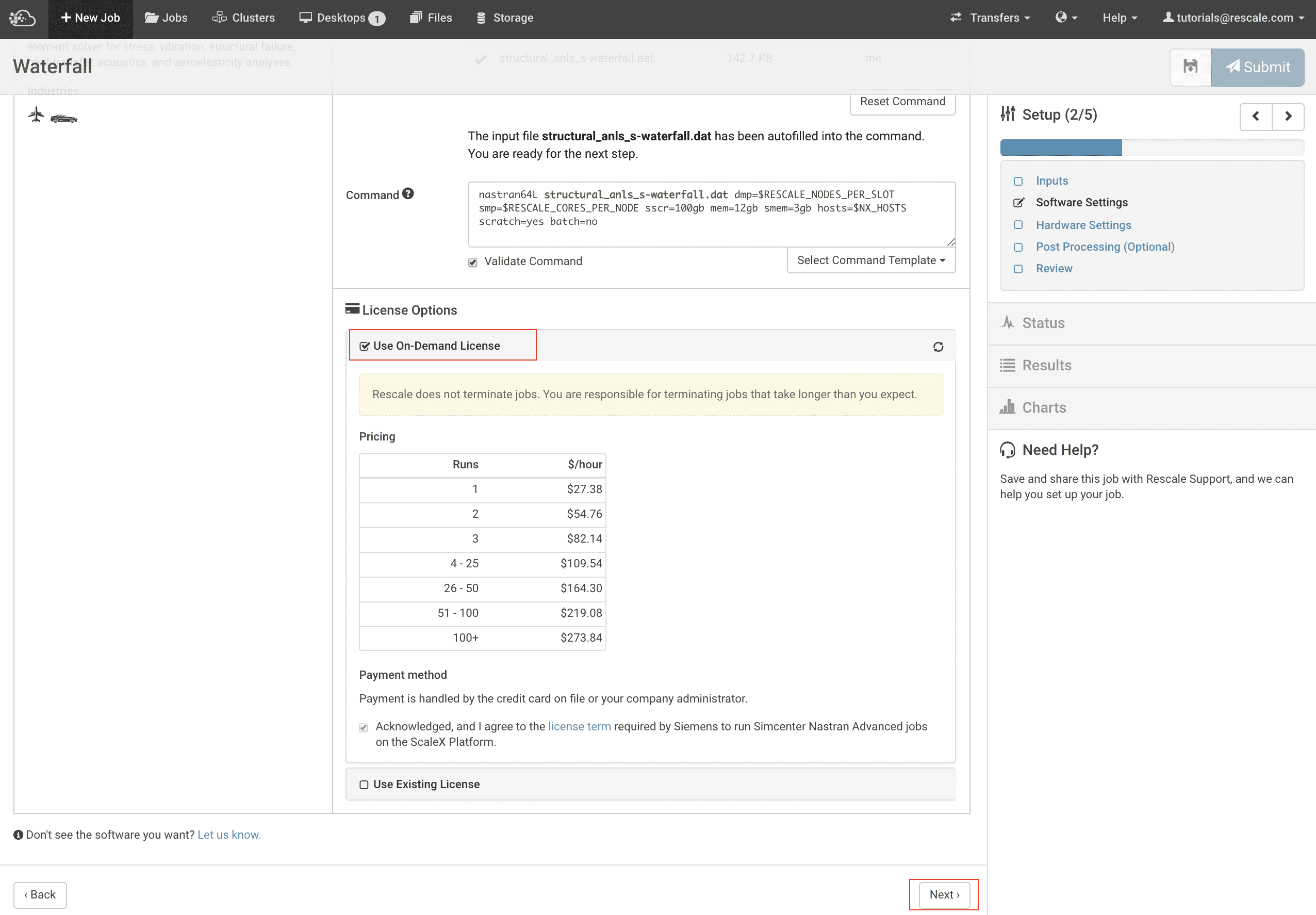
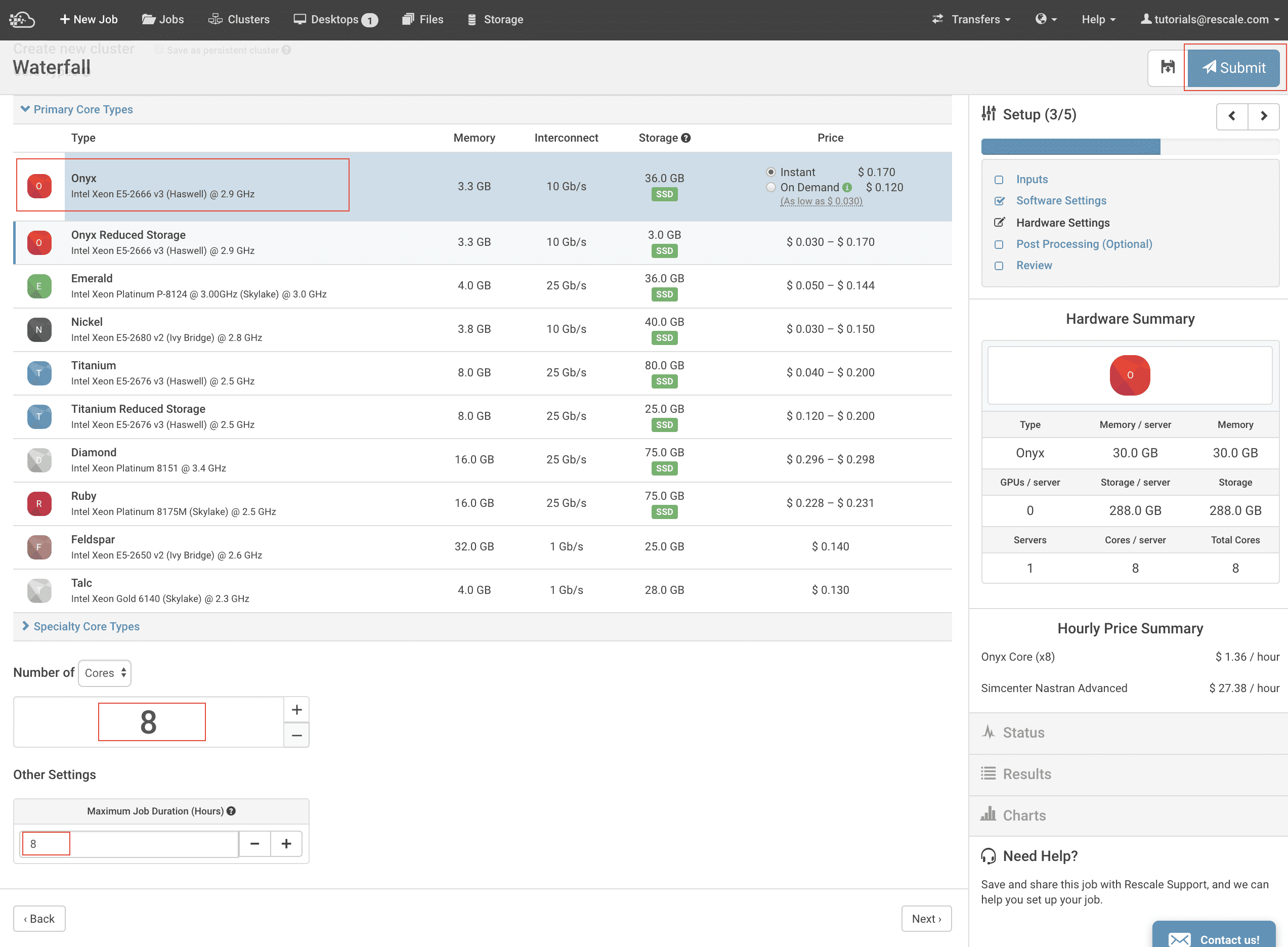
- 를 클릭하십시오 문의하기
- 작업 실행이 완료되면 아래에 결과가 표시됩니다. 결과 탭
작업이 완료되면 로컬에서 결과를 볼 수 있습니다. 워크 스테이션워크스테이션은 전문가용으로 설계된 강력한 컴퓨터 시스템입니다. 더 보기 또는 Rescale Desktop에서. 두 가지 방법 모두 아래에 나와 있습니다.
Rescale 데스크탑에서
- 위에서 설명한 대로 Simcenter 3D를 사용하여 Rescale Desktop을 구성합니다.
- 완료된 작업을 데스크탑 크기 조정
- 를 클릭하십시오 연결하기
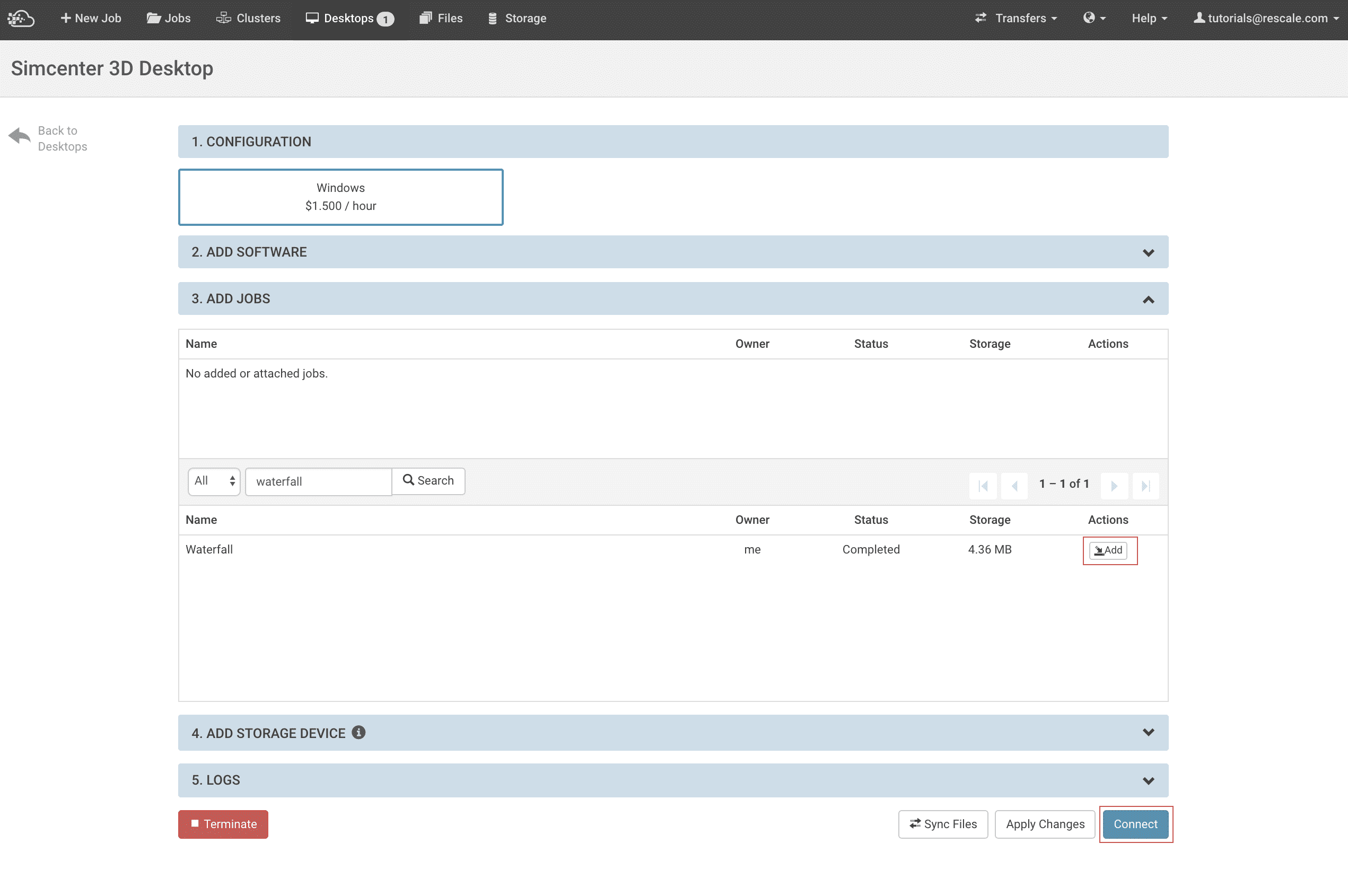
- 를 클릭하십시오 In-Browser Desktop을 사용하여 연결
- 데스크톱이 시작되면 다음을 클릭하세요. 입양 부모로서의 귀하의 적합성을 결정하기 위해 미국 이민국에 > 수입 > 시뮬레이션…
- 를 클릭하십시오 Simcenter Nastran 그리고 클릭 OK
- 선택 OP2 바이너리 파일 형식
- 파일이 저장된 위치를 찾아보세요.
- 선택 op2 파일을 클릭하고 OK
- OK FBI 증오 범죄 보고서 시뮬레이션 가져오기 대화 상자
- OK
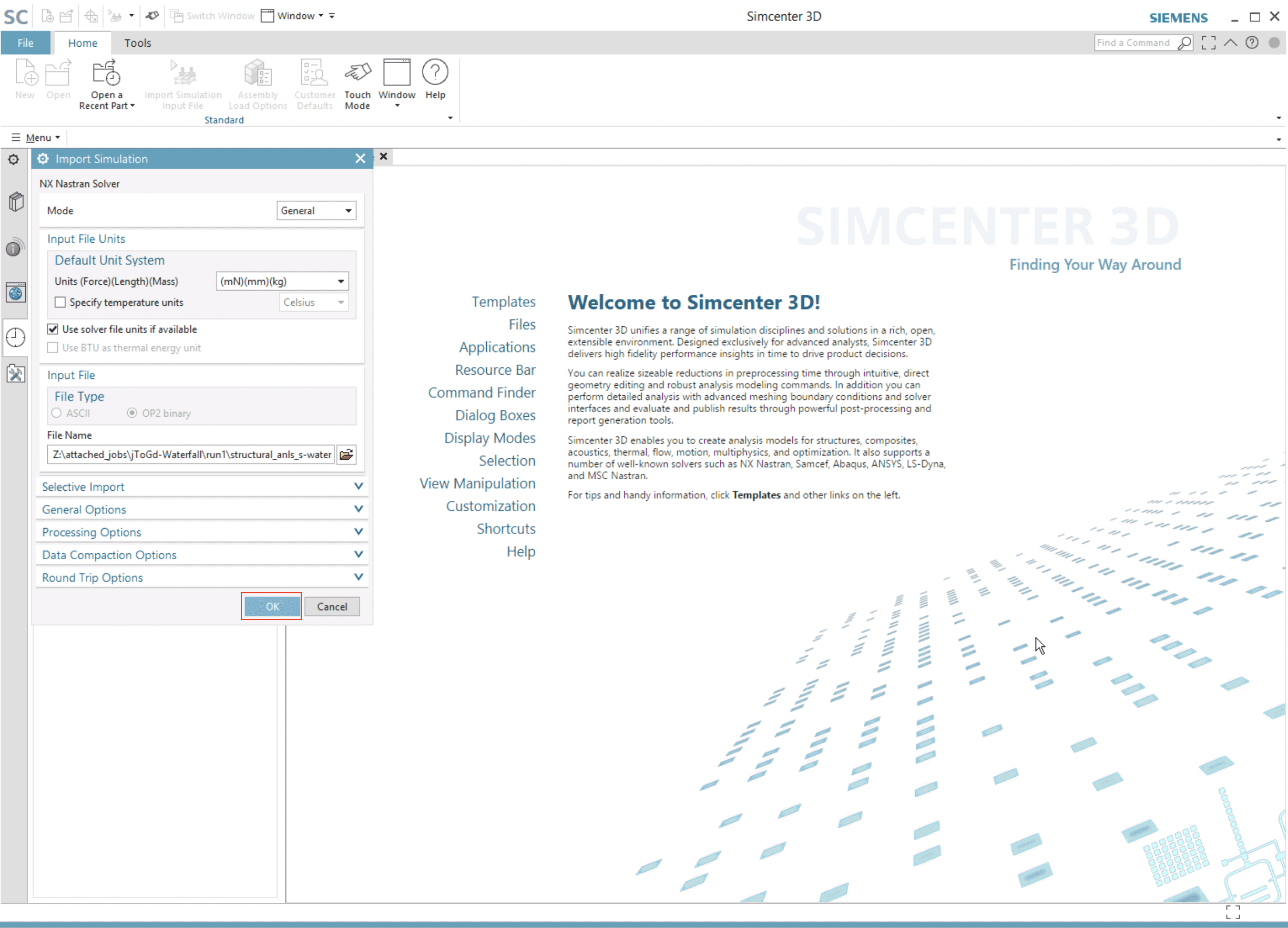
- 온 클릭 후처리 네비게이터
- 두 번 클릭 구조 노드와 결과가 표시됩니다
- 로 이동 강제 주파수 1
- 를 클릭하십시오 속도
- 를 클릭하십시오 등고선도 결과가 표시됩니다
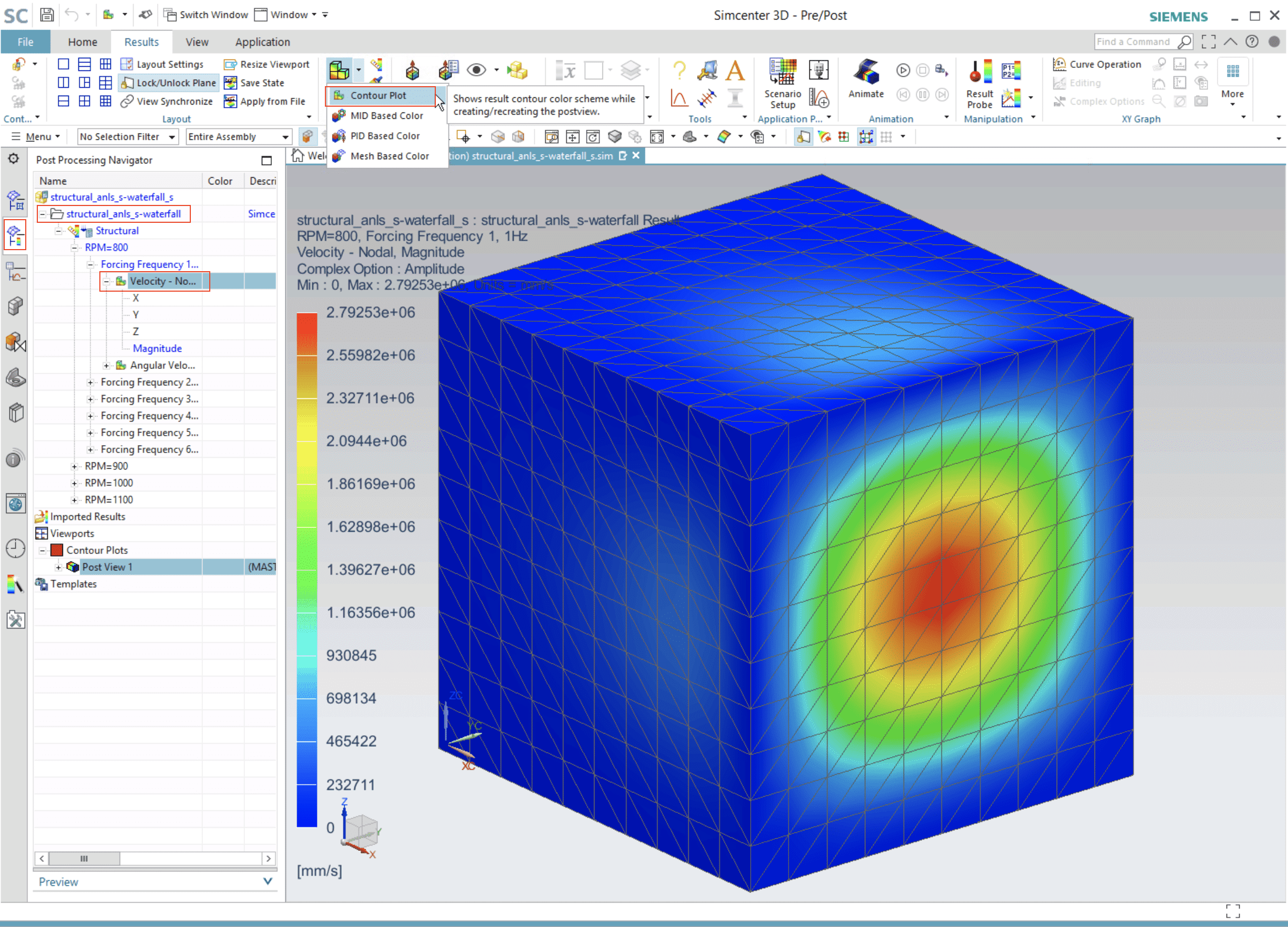
로컬 워크스테이션에서
작업이 완료되면 다운로드할 파일을 선택할 수 있습니다.
참고: 대용량 출력 파일이 있는 경우 Windows 사용자는 다음을 사용하는 것이 좋습니다. Rescale 전송 관리자 (RTM)을 사용하면 온프레미스 워크스테이션에 파일을 더 빠르게 다운로드할 수 있습니다. RTM에 대한 자세한 내용을 확인할 수 있습니다. 여기에서 지금 확인해 보세요.. Linux 또는 Mac 사용자는 Rescale CLI를 사용하여 더 큰 출력 파일을 다운로드할 수 있습니다.
- 채용결과 페이지로 이동하여 Rescale Transfer Manager로 다운로드. 경고 메시지가 나타나면 다음을 클릭하세요. Rescale.TransferClient.UI를 엽니다.
- A 폴더 찾아보기 창이 열리면 작업 결과를 저장할 대상을 선택하고 확인을 클릭하세요. 다운로드 후 상태가 "완료"로 표시될 때까지 기다립니다. 파일은 작업 이름을 딴 폴더에 저장됩니다.