ANSYS Icepak 배치 튜토리얼
이 튜토리얼에서는 앤시스 아이스팩 18.2 일괄적으로 실행하는 경우입니다. 이 예제 사례는 우리의 경우에도 사용됩니다. 앤시스 RSM 전자 RSM 작업 제출을 사용하는 튜토리얼입니다. 이 튜토리얼에서는 Rescale 플랫폼 내의 워크플로우 전체를 보여줍니다. Rescale Desktop을 시작하는 방법, Icepak 케이스를 로드하는 방법, 배치 제출을 위해 포장하는 방법, 마지막으로 이를 실행하는 방법을 시연합니다. ANSYS Icepak 경우에 일괄적으로. Rescale 플랫폼에 익숙해지면 필요에 맞게 워크플로우를 맞춤화할 수 있습니다. Rescale 배치에 대한 기본 사항은 다음을 참조하세요. 안내.
먼저 ANSYS Icepak에서 입력 파일을 생성하는 방법을 살펴보겠습니다.
먼저 아래 링크를 이용해 복제해 주세요. ANSYS Icepak 예 직업. 다음을 클릭하세요. 찜하기 Rescale 클라우드 파일에 파일 사본을 보관하는 작업을 수행합니다. 이 작업을 직접 실행할 수 있더라도 이 튜토리얼을 계속하려면 이 사례를 직접 제출하지 마세요. 시뮬레이션 파일(ansys-icepak-packed.tzr) 귀하의 계정에.
튜토리얼의 이 부분에서는 일괄 제출 준비가 된 시뮬레이션을 내보내는 방법을 보여줍니다. ANSYS Icepak Rescale 데스크탑을 사용합니다. 준비된 시뮬레이션이 있다면 .tzr 파일을 로컬 환경에 배치하여 일괄 제출할 준비가 되면 다음 몇 섹션을 건너뛰어도 됩니다. 계속해서 시작할 수 있습니다. 일괄 제출 부분. 아니면 그냥 포장된 파일을 만들고 싶다면 .tzr Icepak GUI에서는 다음으로 건너뛸 수 있습니다. 섹션에 있어야 합니다. 에 가기 전에 일괄 제출. 그렇지 않으면 계속하세요.
Rescale에서 원격 데스크톱 시작
- 다음을 선택하여 시작하십시오. 데스크톱 Rescale 플랫폼 웹 UI의 옵션.
- 선택 새로운 맞춤형 데스크탑 왼쪽 상단에 있는 버튼을 클릭하세요. 그러면 데스크탑 이름에 이름을 지정할 수 있는 새 페이지가 나타납니다. 예Amazon 가상 머신 더 보기 당신이 선택한다면. 여기서는 이 데스크탑의 이름을 지정했습니다. ANSYS Icepak 데스크탑.
- $XNUMX Million 미만 1. 구성을 선택하세요, 기본을 선택하세요 Windows 구성.
- 에 대한 드롭다운 메뉴를 확장합니다. 2. 소프트웨어를 추가합니다. 메뉴에서 검색하거나 선택하세요. ANSYS Icepak 데스크탑.
- A 라이선스 선택 – ANSYS Icepak Desktop 이제 팝업 메뉴가 나타납니다. 적절한 ANSYS 라이센스 정보를 입력하고 OK 계속합니다.
- 이제 사용하려는 Icepak 버전을 선택할 수도 있습니다. 우리는 선택할 것이다 18.2 이 자습서에서는
- 에 대한 드롭다운 메뉴를 확장합니다. 3. 채용정보 추가. 다시 한번, 복제한 작업을 메뉴에서 검색하거나 선택할 수 있습니다. ANSYS Icepak 예. 딸깍 하는 소리 추가 조치 중입니다.
선택을 마친 후 화면은 다음과 같아야 합니다.
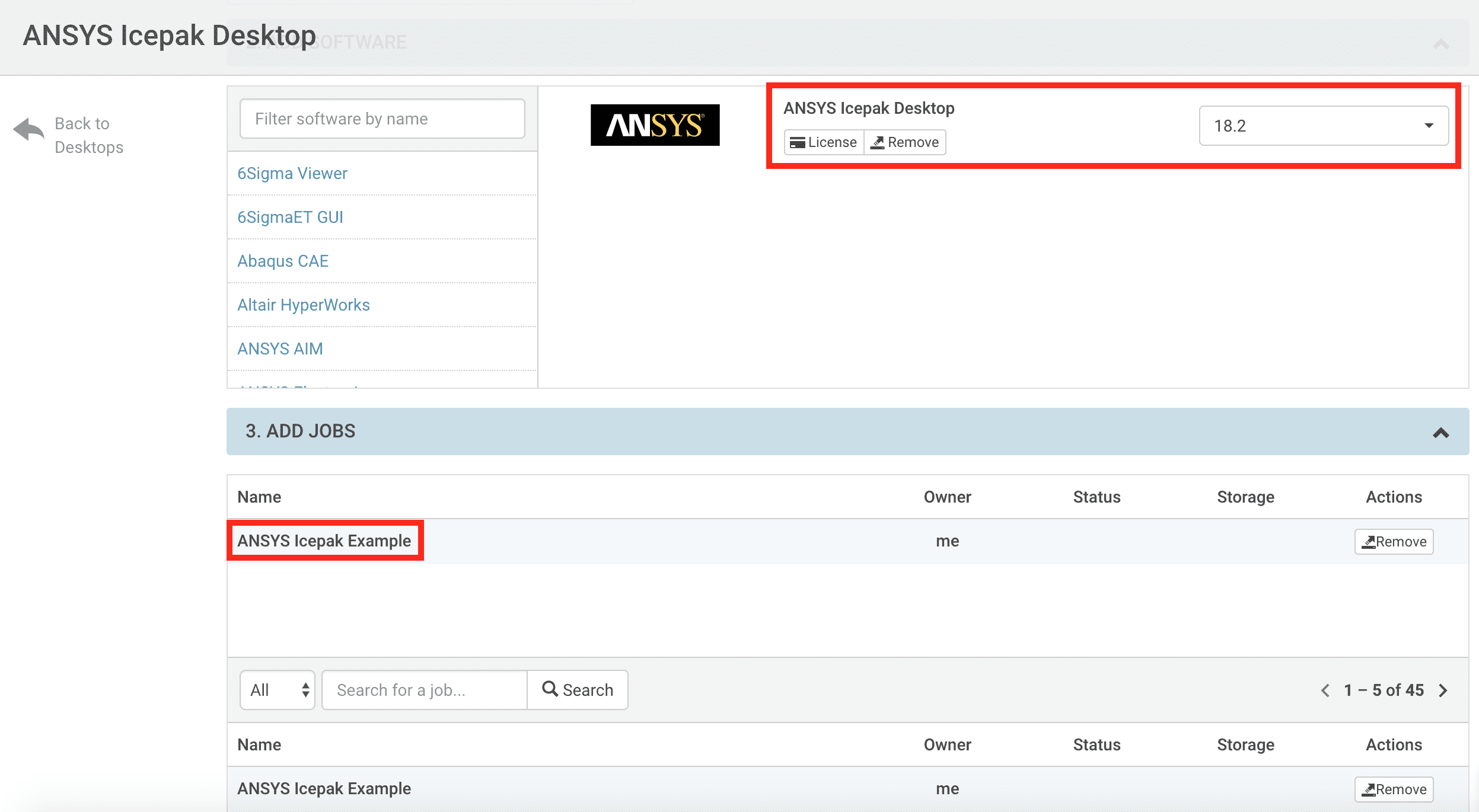
- 그런 다음 실행 페이지 오른쪽 하단에 있는 버튼을 클릭하세요. 그러면 다음 확인 대화 상자가 나타납니다.
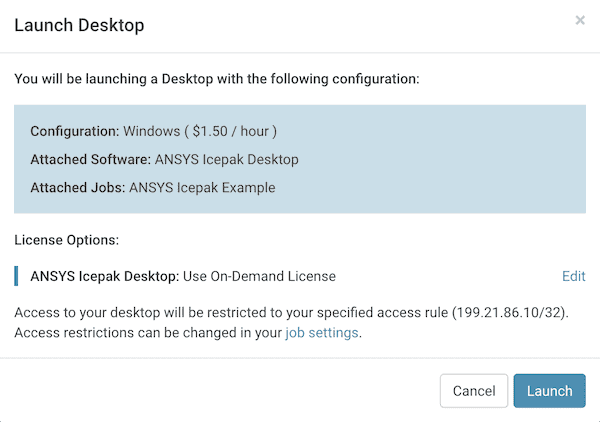
- 설정이 올바른 것으로 나타나면 실행 이 메뉴에서 데스크탑을 시작하려면 섬기는 사람서버는 다른 사람에게 서비스를 제공하는 컴퓨터 프로그램입니다. 더 보기. 이 프로세스는 새 Windows 서버 인스턴스를 가동하는 데 약 5~10분 정도 걸립니다. 서버 상태를 업데이트하려면 몇 분마다 페이지를 새로 고치십시오. 에서 4. 로그 메뉴 한 번 메시지
Server(s) Started데스크톱을 사용할 준비가 되어 있어야 한다는 메시지가 표시됩니다. - 온 클릭 연결하기 버튼을 눌러 연결 옵션을 불러옵니다. 자체 Windows RDP 클라이언트를 사용하여 연결하거나 브라우저 내 데스크탑 이 경우에 사용할 것입니다. 우리를 참조하십시오 안내 자세한 내용은 Windows RDP 및/또는 Rescale Desktop 구성을 참조하세요.
Icepak GUI에서 입력 파일 생성
- Windows 바탕 화면에 연결되면 실행합니다. ANSYS Icepak 더블 클릭으로 아이스팩 18.2 바탕화면에 있는 바로가기.
- A 아이스팩에 오신 것을 환영합니다 대화 상자가 나타나야 합니다. 선택 짐 등에서 꺼내다 버튼을 클릭합니다.
- 복제된 작업을 첨부한 경우 파일 선택 메뉴에서 데스크탑으로 이동하여 attachment_jobs 지름길. 그러면 첨부된 복제 작업 파일이 추출된 폴더로 이동됩니다. 선택 입력 폴더. 마지막으로 시뮬레이션 파일을 선택하십시오.
ansys-icepak-packed.tzr열기 위해. - 대신 일반적인 작업 흐름에서 포장 풀기 직업을 만들거나 수정하려면 모델시스템을 숫자로, 상징적으로, 논리적으로 표현한 것입니다. 더 보기 이 단계에서. 원하는 대로 변경한 후에는 다음을 수행할 수 있습니다. 짐 Icepak 배치 제출을 위한 시뮬레이션이 다시 준비되었습니다.
- 따라서 사례가 준비되고 분석될 준비가 되면 다음을 수행할 수 있습니다. 짐 시뮬레이션을
.tzr파일을 선택하여 파일 > 프로젝트 팩:
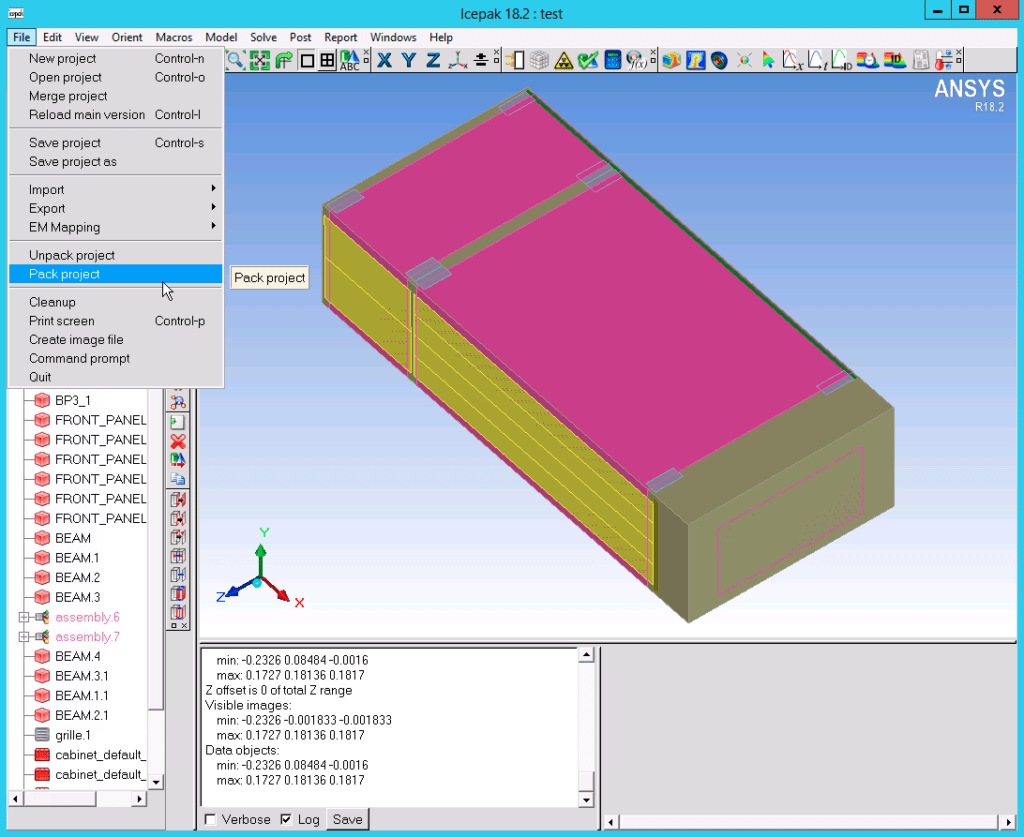
다음 대화 상자가 나타나야 합니다.
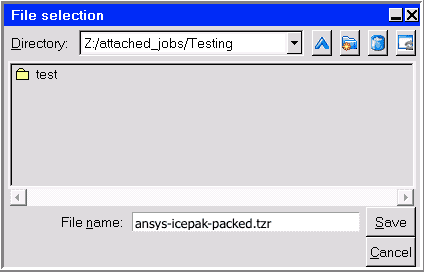
- 이 파일의 파일 이름과 경로를 입력하십시오. 여기서는 데모 목적으로 동일한 파일 이름을 사용합니다.
ansys-icepak-packed.tzr다른 디렉토리 경로에 있습니다.
Rescale Cloud에 시뮬레이션 파일 업로드
- 팩을 생성한 경우
.tzrRescale Desktop에서 파일을 업로드하려면 이제 다음을 실행하여 Rescale에 파일을 업로드할 수 있습니다. 클라우드 파일 바탕 화면의 아이콘입니다. 다음 옵션을 선택하세요. 이 컴퓨터에서 업로드. 파일 경로로 이동하여 새로 선택하십시오. 포장ansys-icepak-packed.tzr.
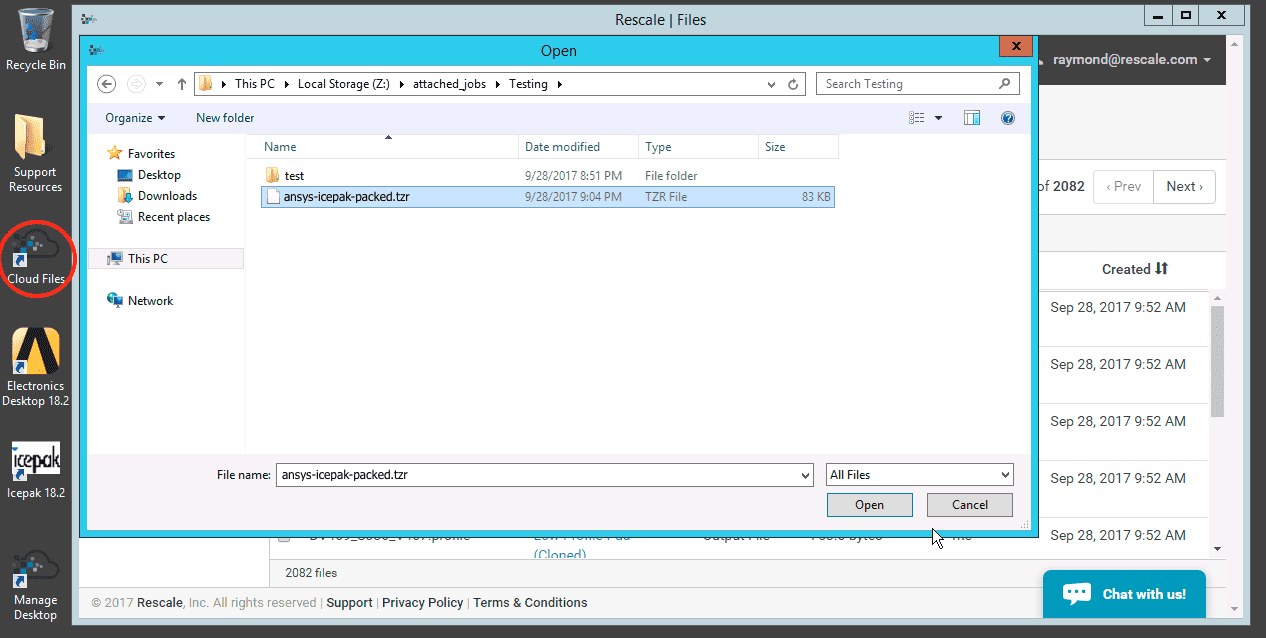
이 파일을 작업 폴더에 저장하면 파일 동기화 해당 파일을 Rescale 계정으로 직접 가져오는 기능입니다. 당사의 가이드를 참조하세요. 파일 전송
- 로컬 데스크탑 환경에서 압축된 시뮬레이션 파일을 생성한 경우 웹 UI 파일 옵션에서 유사한 방법을 사용하여 파일을 업로드할 수 있습니다.
데스크탑 종료
시뮬레이션을 준비하고 파일을 다시 Rescale Cloud에 업로드했으므로 당분간 Icepak GUI 사용은 완료됩니다. 이제 이 데스크톱 인스턴스를 종료할 수 있습니다. 시뮬레이션이 완료된 후 사후 처리를 수행하기 위해 인스턴스를 계속 실행하도록 선택할 수 있습니다.
- Rescale 웹 UI에서 데스크톱.
- 확인 선택 데스크톱 인스턴스 아래 상자를 선택하세요. 이 인스턴스는 이전에 이름을 제공했다면 쉽게 식별할 수 있습니다.
- 빨간색을 클릭 끝내다 이 인스턴스를 종료하려면 페이지 상단 근처에 있는 버튼을 클릭하세요.
- Rescale 데스크탑 사용에 대한 가이드는 가이드를 참조하세요. 여기에서 지금 확인해 보세요.
이제 준비된 시뮬레이션으로 .tzr 파일을 작성하면 Rescale 작업을 설정하여 일괄적으로 제출할 수 있습니다.
- Rescale 플랫폼 웹 UI로 이동하여 + 새 직업.
- 작업 이름 옆에 있는 연필 아이콘을 클릭하여 작업 이름을 자유롭게 바꿀 수 있습니다. (제목없는 작업) 페이지 상단에
- 를 클릭하십시오 다음의 파일 사용 클라우드 스토리지데이터를 저장, 액세스 및 공유하는 간단하고 확장 가능한 방법입니다. 더 보기 선택하고
.tzrDesktop 인스턴스에서 업로드한 파일:
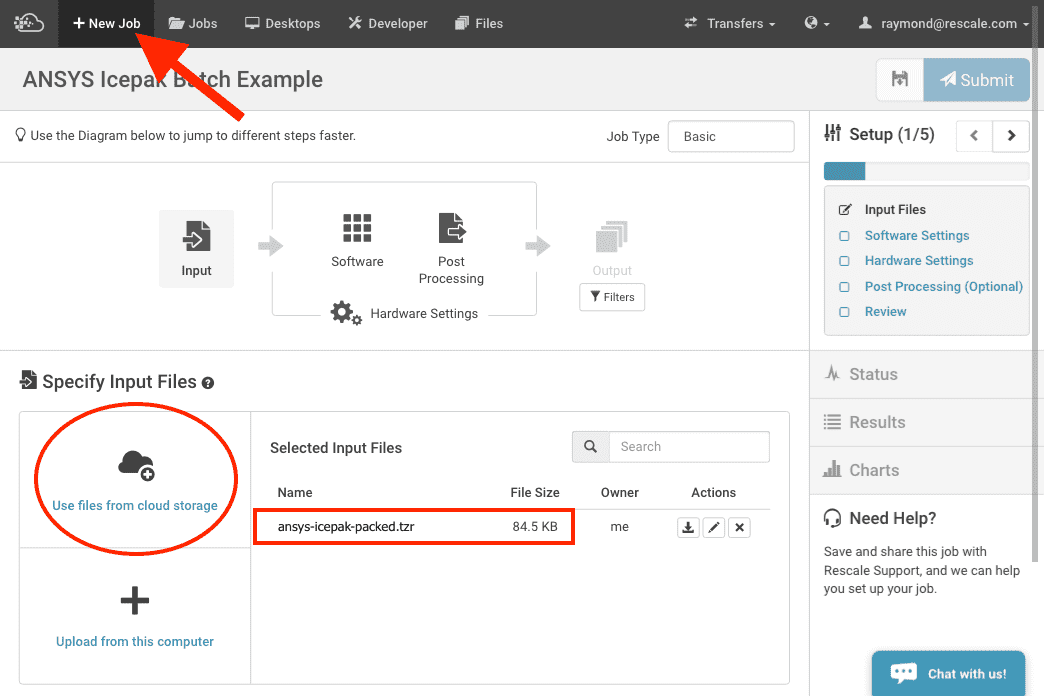
- 또는 업로드하도록 선택할 수도 있습니다.
.tzr다음을 사용하여 로컬 컴퓨터에서 파일을 가져옵니다. 이 컴퓨터에서 업로드 이 단계에서도 버튼을 누릅니다. - 이제 다음에서 소프트웨어 패키지 옵션을 구성할 수 있습니다. 소프트웨어 설정 페이지. 타일을 검색하거나 직접 선택할 수 있습니다. ANSYS Icepak:
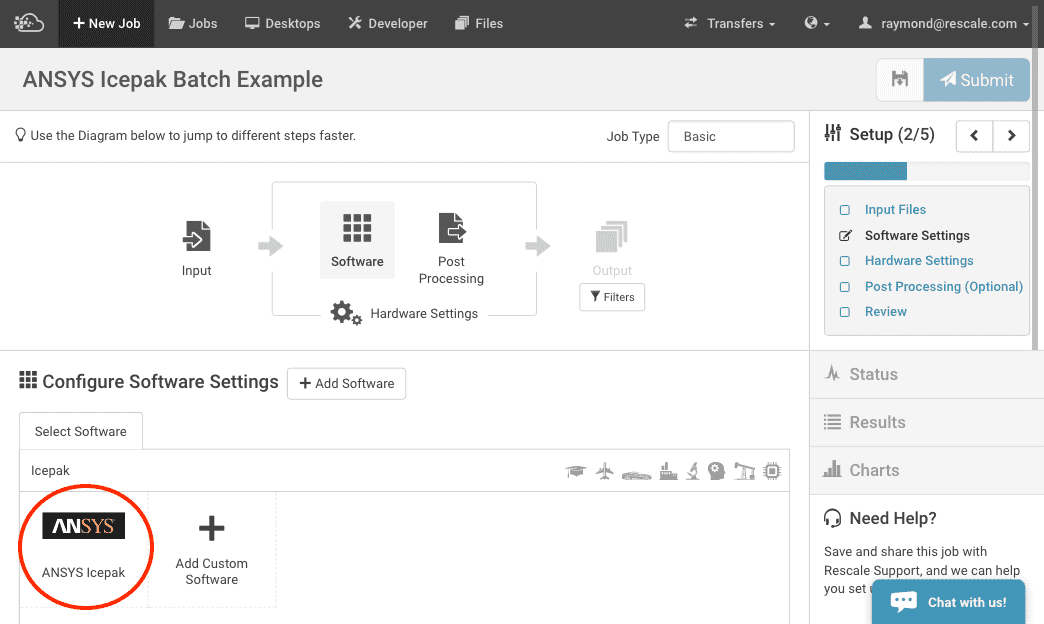
- 이제 해당 패키지의 소프트웨어 구성 페이지로 이동됩니다.
- 명령 창에서 다음을 수행합니다. 필요한 것 꺾쇠 괄호 안에 입력 파일 이름을 지정합니다. 이 경우, 교체 과 ansys-icepak-packed.tzr:
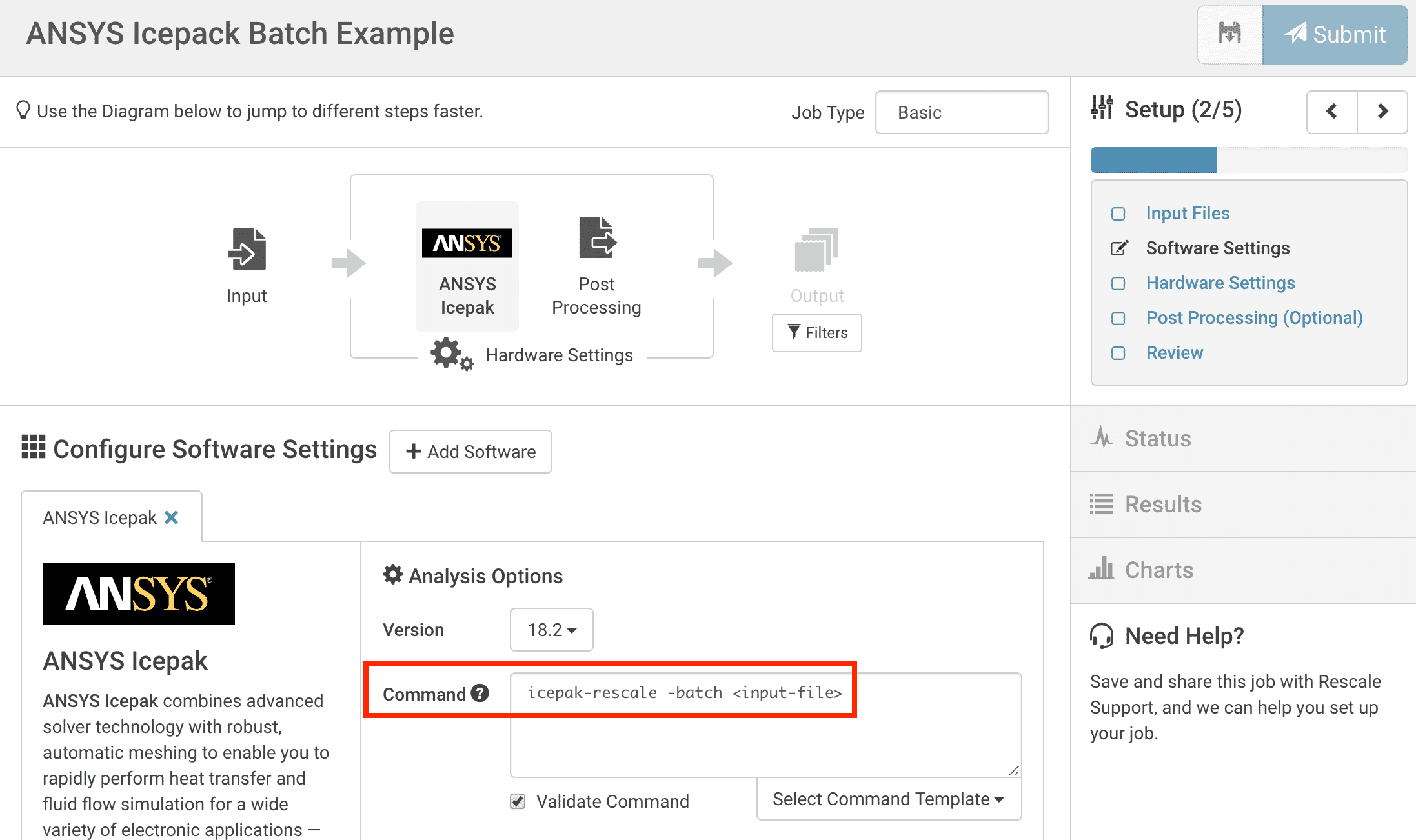
- 아래 동일한 페이지에서 적절한 라이센스 옵션을 지정하십시오.
- 이제 실행할 코어의 유형과 수를 선택할 수 있습니다. 하드웨어 설정 페이지.
- 이를 위해 2개 이상의 코어를 선택하세요. 아이스팩 문제. 이 튜토리얼은 8개의 에메랄드 코어에서 실행되며 약 16분 안에 완료됩니다.
- 따로 지정할 필요는 없습니다 처리를 게시 이 튜토리얼의 옵션입니다.
- 선택 사항을 검토한 후 이제 케이스를 일괄 제출할 준비가 되었습니다.
- 파란색을 클릭하십시오 문의하기 작업 구성 페이지의 오른쪽 상단이나 작업 중간에 있는 버튼 검토 페이지.
- 또는 작업을 제출하는 대신 다음을 선택할 수 있습니다. 찜하기 나중에 실행될 문제 설정입니다.
- 작업 상태를 모니터링하고 작업에 대한 정보를 얻을 수 있습니다. 클러스터컴퓨팅 클러스터는 느슨하게 또는 긴밀하게 연결된 집합으로 구성됩니다. 더 보기 실시간. 여기에서 출력의 실시간 테일링을 볼 수 있습니다.
process_output.log사건이 진행되기 시작하면서:
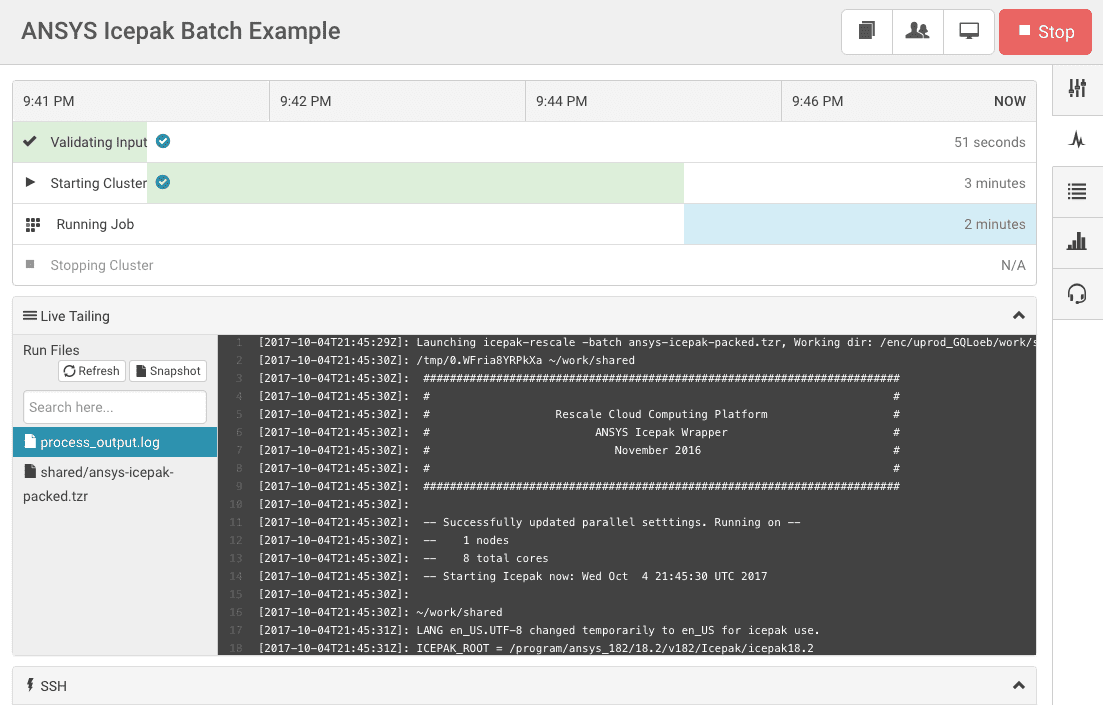
- 에 대한 가이드 모니터링 상태 Rescale에서 발견되었습니다. 여기에서 지금 확인해 보세요..
- 작업 실행이 완료되면 다음을 수행할 수 있습니다. 다운로드 모든 출력 파일은 결과 페이지. 또한 다른 데스크탑을 실행하고 이 작업을 연결하여 사후 처리를 수행할 수도 있습니다.
- 에 대한 가이드 작업 결과 관리 Rescale에서 발견되었습니다. 여기에서 지금 확인해 보세요..
