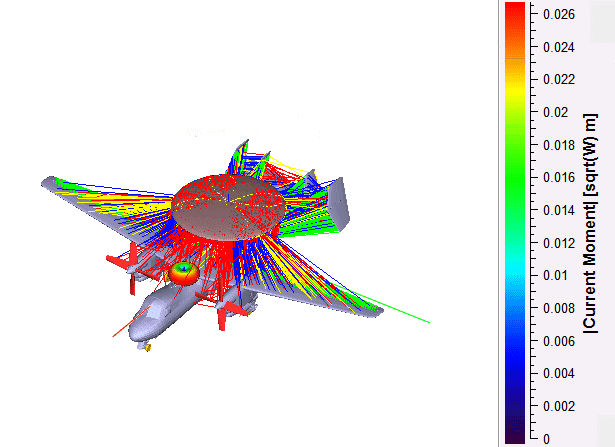ANSYS Savant Batch 튜토리얼
이 튜토리얼에서는 다음을 실행하는 방법을 보여줍니다. ANSYS Savant 시뮬레이션시뮬레이션은 실험, 테스트 시나리오 및 제작입니다. 더 보기 Rescale의 ScaleX 플랫폼에서 배치 모드로 실행됩니다. Rescale 플랫폼에 익숙해지면 필요에 맞게 워크플로우를 맞춤화할 수 있습니다. Rescale 배치에 대한 기본 사항은 다음을 참조하세요. 안내.
이 튜토리얼은 E-2C 항공기에 위치한 두 안테나 간의 광대역 안테나 결합(격리) 시뮬레이션을 기반으로 합니다.
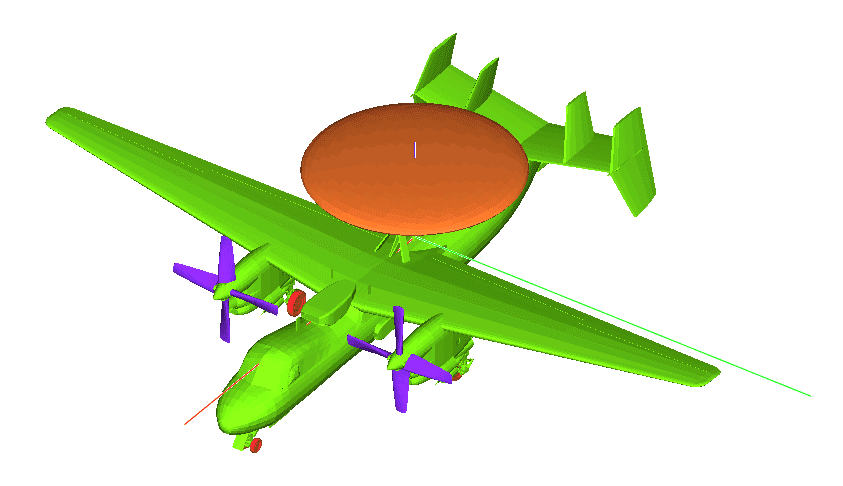
이 튜토리얼을 따르는 데 필요한 파일을 얻으려면 아래의 "작업 설정" 링크를 클릭하고 파일을 호스팅하는 작업을 복제하십시오. 그런 다음 "저장" 아이콘을 클릭하여 Rescale 클라우드 파일에 파일 사본을 저장하세요.
참고: 이 작업을 직접 실행할 수 있더라도 이 튜토리얼을 계속하려면 직접 제출하지 마십시오. 시뮬레이션 입력 보관 파일을 가져오기 위해 작업을 복제하는 중입니다. test.savant.7z 귀하의 계정에. "작업 결과 가져오기"를 클릭하여 작업 결과를 얻을 수도 있습니다.
- Rescale 플랫폼 웹 UI에서 "Desktops" 옵션을 선택하여 시작하세요.
- 왼쪽 상단에 있는 "새 사용자 정의 데스크탑" 버튼을 선택하세요. 그러면 데스크탑 구성 페이지로 이동됩니다. 데스크탑에 이름을 지정하십시오. 여기서는 이 데스크톱의 이름을 “ANSYS Savant Desktop”으로 지정했습니다.
- “1. 구성 선택”, 기본 선택 Windows 구성.
- “2. 소프트웨어를 추가하세요.” 메뉴에서 검색하거나 선택하세요. 앤시스 서번트 데스크탑.
- 이제 "라이센스 선택 – ANSYS Savant Desktop" 팝업 메뉴가 나타납니다. 적절한 ANSYS 라이센스 정보를 입력하고 "확인"을 클릭하여 계속하십시오.
- 이제 사용하려는 Savant 버전을 선택할 수도 있습니다. 우리는 선택할 것입니다 19.0 이 자습서에서는
- “3. 작업 추가'를 참조하세요. 다시 한번, 복제한 작업을 메뉴에서 검색하거나 선택할 수 있습니다. ANSYS Savant 튜토리얼. 작업 아래에서 "추가"를 클릭하세요.
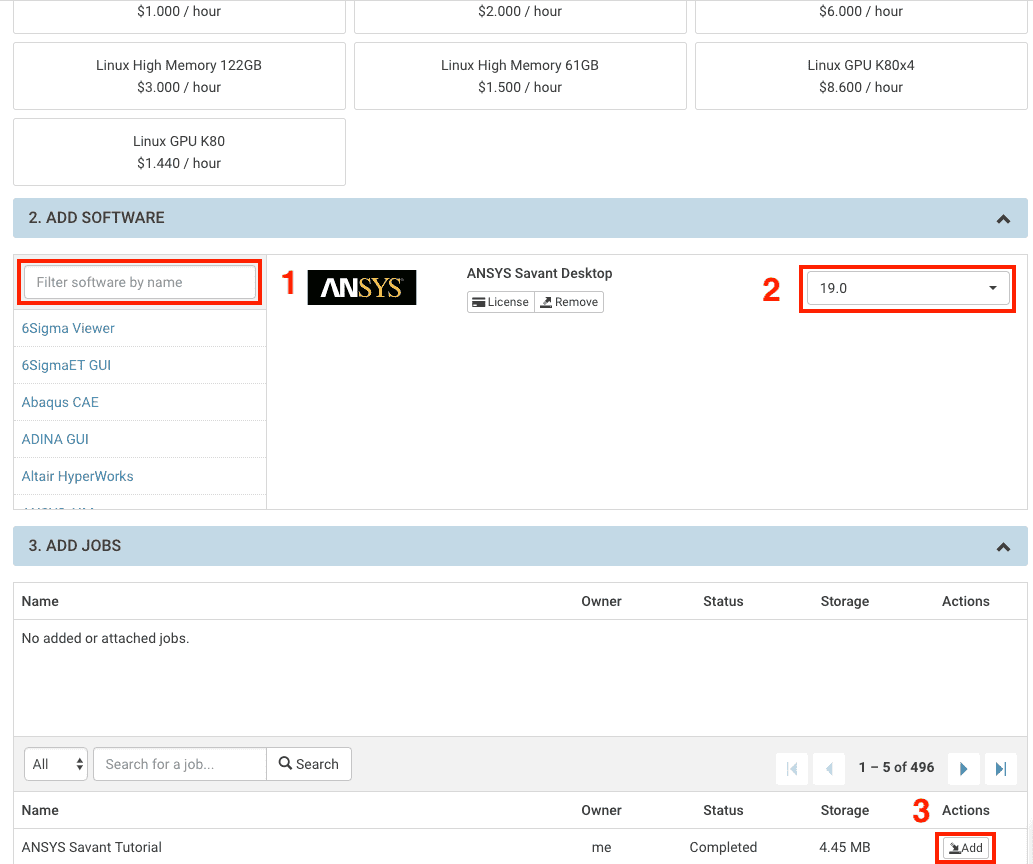
- 그런 다음 "시작하다" 페이지 오른쪽 하단에 있는 버튼을 클릭하세요. 그러면 확인 대화 상자가 나타납니다.
- 설정이 올바른 것으로 나타나면 이 메뉴에서 "실행"을 클릭하여 데스크탑을 시작하십시오. 섬기는 사람서버는 다른 사람에게 서비스를 제공하는 컴퓨터 프로그램입니다. 더 보기. 이 프로세스는 새 Windows 서버를 가동하는 데 약 5~10분 정도 걸립니다. 예Amazon 가상 머신 더 보기. 서버 상태를 업데이트하려면 몇 분마다 페이지를 새로 고치십시오. “4. "서버가 시작되었습니다"라는 메시지가 보고되면 로그" 메뉴에서 데스크탑을 사용할 준비가 된 것입니다.
- 온 클릭 "연결" 버튼을 눌러 연결 옵션을 불러옵니다. 자체 Windows RDP 클라이언트 또는 이 경우 사용할 "In-Browser Desktop"을 사용하여 연결하도록 선택할 수 있습니다. 우리를 참조하십시오 안내 Windows RDP 및/또는 Rescale Desktop 구성에 대한 자세한 내용을 확인하세요.
ANSYS Savant Job을 실행하려면 .savant.7z ANSYS Electronics 데스크탑의 프로젝트 아카이브 파일. 로컬 ANSYS Electronics 데스크탑에서 이 파일을 생성할 수 있습니다. Rescale은 또한 원격 데스크톱 옵션을 제공합니다. ANSYS Savant 아래 다음 섹션에 설명된 대로 소프트웨어를 사용하려면 데스크톱을 선택하세요.
ANSYS Electronics 데스크탑에서 입력 파일 생성
- Windows 바탕 화면에 연결되면 실행합니다. ANSYS Savant 더블 클릭으로 서번트 19.0 바탕화면에 있는 바로가기.
- 데스크탑에서 다음으로 이동합니다. attachment_jobs > [작업 폴더] > 입력. 입력 폴더에는 보관된 프로젝트가 포함됩니다.
.savant.7z체재. 이것을 마우스 오른쪽 버튼으로 클릭하고 "7-Zip > 여기에 추출.." 옵션을 선택합니다. ㅏ.savant현재 디렉터리에 프로젝트 폴더가 생성됩니다.
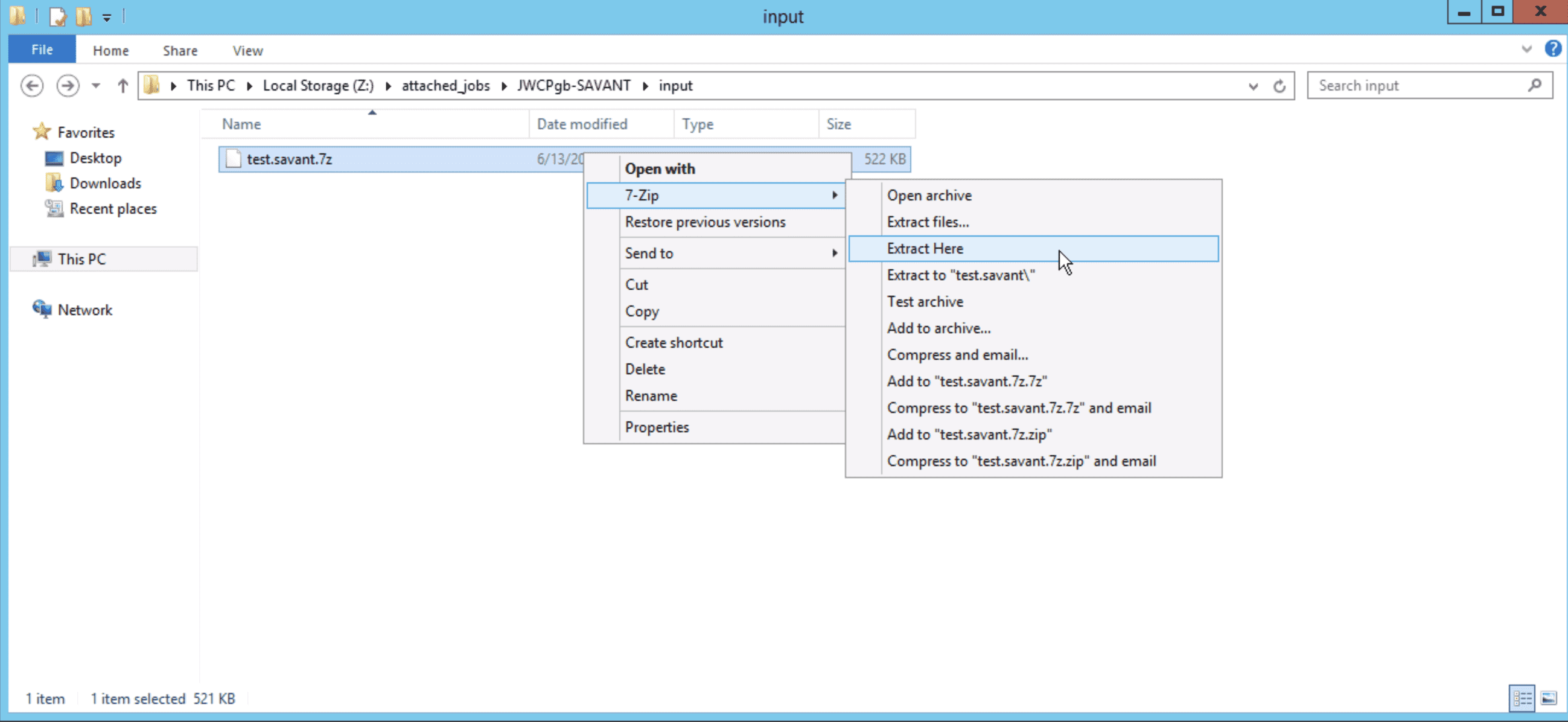
- Savant 프로젝트를 열려면 Savant GUI에서 파일 > 프로젝트 열기 추출된 파일을 선택할 수 있는 입력 폴더로 이동합니다.
.savant프로젝트 폴더. - 자신의 ANSYS Savant 프로젝트를 사용하려면 해당 프로젝트를 Rescale 클라우드에 업로드하고 실행한 Savant 데스크탑에 다운로드하면 됩니다. 다음을 참조하세요. 파일 전송 섹션 Rescale Cloud 파일 업로드 과 Rescale Cloud 파일에서 다운로드.
- Savant 케이스 파일에 필요한 사항을 변경한 후 원하는 위치에 프로젝트를 저장하십시오.
- 계속하기 전에 이 프로젝트 폴더를 보관해야 합니다. 폴더를 마우스 오른쪽 버튼으로 클릭하고 선택하여 이 폴더를 압축/보관하세요. 7-Zip> 아카이브에 추가…. 프로젝트는 다음과 같이 저장됩니다.
.savant.7z형식입니다.
로컬 데스크톱에서 입력 파일 만들기
- 계속하기 전에 이 프로젝트 폴더를 보관해야 합니다. 해당 폴더를 마우스 오른쪽 버튼으로 클릭하여 이 폴더를 압축/보관하세요.
.savant프로젝트 폴더 및 선택 7-Zip> 아카이브에 추가…. 프로젝트는 다음과 같이 저장됩니다..savant.7z형식입니다.
보관된 프로젝트 파일을 Rescale Cloud에 업로드
- 아카이브를 생성한 경우
.savant.7zRescale Desktop에서 파일을 다운로드하려면 이제 바탕 화면의 “Cloud Files” 아이콘을 클릭하여 Rescale에 파일을 업로드할 수 있습니다. "이 컴퓨터에서 업로드" 옵션을 선택합니다. 파일 경로로 이동하여 새로 보관된 파일을 선택하세요..savant.7z.
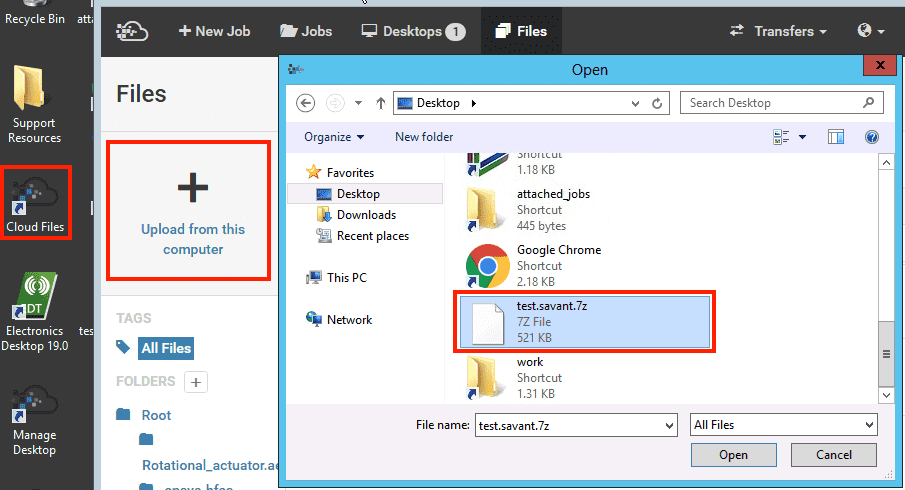
- 로컬 데스크탑 환경에서 보관된 시뮬레이션 프로젝트를 생성한 경우 웹 UI 파일 옵션에서 유사하게 파일을 업로드할 수 있습니다.
시뮬레이션을 준비하고 파일을 다시 Rescale Cloud에 업로드했으므로 당분간 ANSYS Savant GUI 사용을 완료합니다. 이제 이 데스크톱 인스턴스를 종료할 수 있습니다. 시뮬레이션이 완료된 후 사후 처리를 수행하기 위해 인스턴스를 계속 실행하도록 선택할 수 있습니다.
- Rescale 웹 UI에서 “Desktops”를 선택합니다.
- 데스크탑 인스턴스 아래의 "선택" 상자를 선택하십시오. 이 인스턴스는 이전에 이름을 제공했다면 쉽게 식별할 수 있습니다.
- 이 인스턴스를 종료하려면 페이지 상단 근처에 있는 빨간색 "종료" 버튼을 클릭하세요.
- Rescale 데스크탑 사용에 대한 가이드는 가이드를 참조하세요. 여기에서 지금 확인해 보세요.
이 섹션에서는 보관된 파일을 제출하는 방법을 보여줍니다. .savant.7z ANSYS Savant GUI에서 생성한 것입니다. 새로운 작업을 시작하려면 Rescale 플랫폼에 로그인하고 다음을 클릭하세요. + 새 직업 버튼을 클릭하세요. 기본 작업 시작에 대한 자세한 내용은 튜토리얼을 참조하세요. 여기에서 지금 확인해 보세요..
입력 파일
- 먼저 일괄 실행에 필요한 입력 파일을 포함해야 합니다. ANSYS Savant 사례의 경우 보관된 데이터를 포함해야 합니다.
.savant.7z이전 섹션에 표시된 대로 만든 파일입니다. - 보관된 프로젝트를 로컬로 생성한 경우 다음을 사용할 수 있습니다. 이 컴퓨터에서 업로드 옵션. Rescale 클라우드에 입력 프로젝트가 있는 경우 다음을 클릭하세요. 다음의 파일 사용 클라우드 스토리지데이터를 저장, 액세스 및 공유하는 간단하고 확장 가능한 방법입니다. 더 보기 생성한 프로젝트를 검색해 보세요. 입력 파일을 포함시킨 후 소프트웨어 설정 옵션을 클릭하십시오.
- 보관된 파일을 업로드했기 때문에
.savant.7z프로젝트에서 Rescale은 이를 자동으로 감지하고 배치 실행 전에 압축을 풉니다. 압축 해제 옵션 옆의 확인 표시가 선택되어 있는지 확인하십시오.
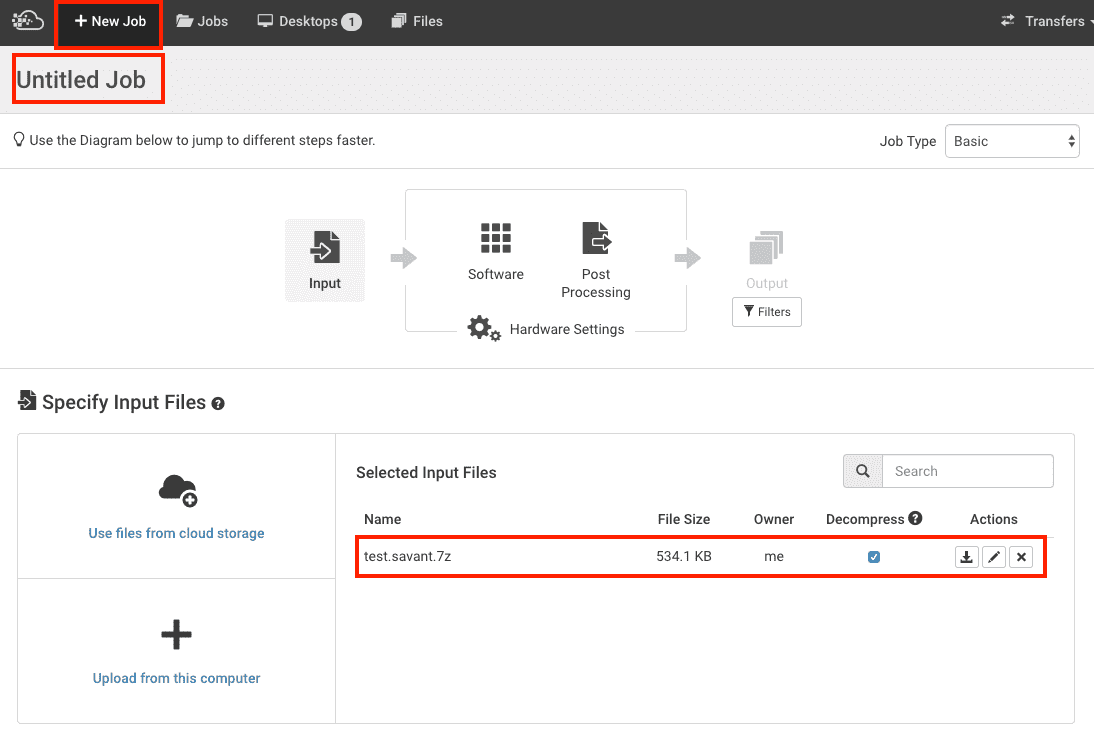
소프트웨어 설정
- 소프트웨어 설정 페이지에서 다음을 검색하세요. ANSYS Savant 소프트웨어를 클릭하고 클릭하세요.
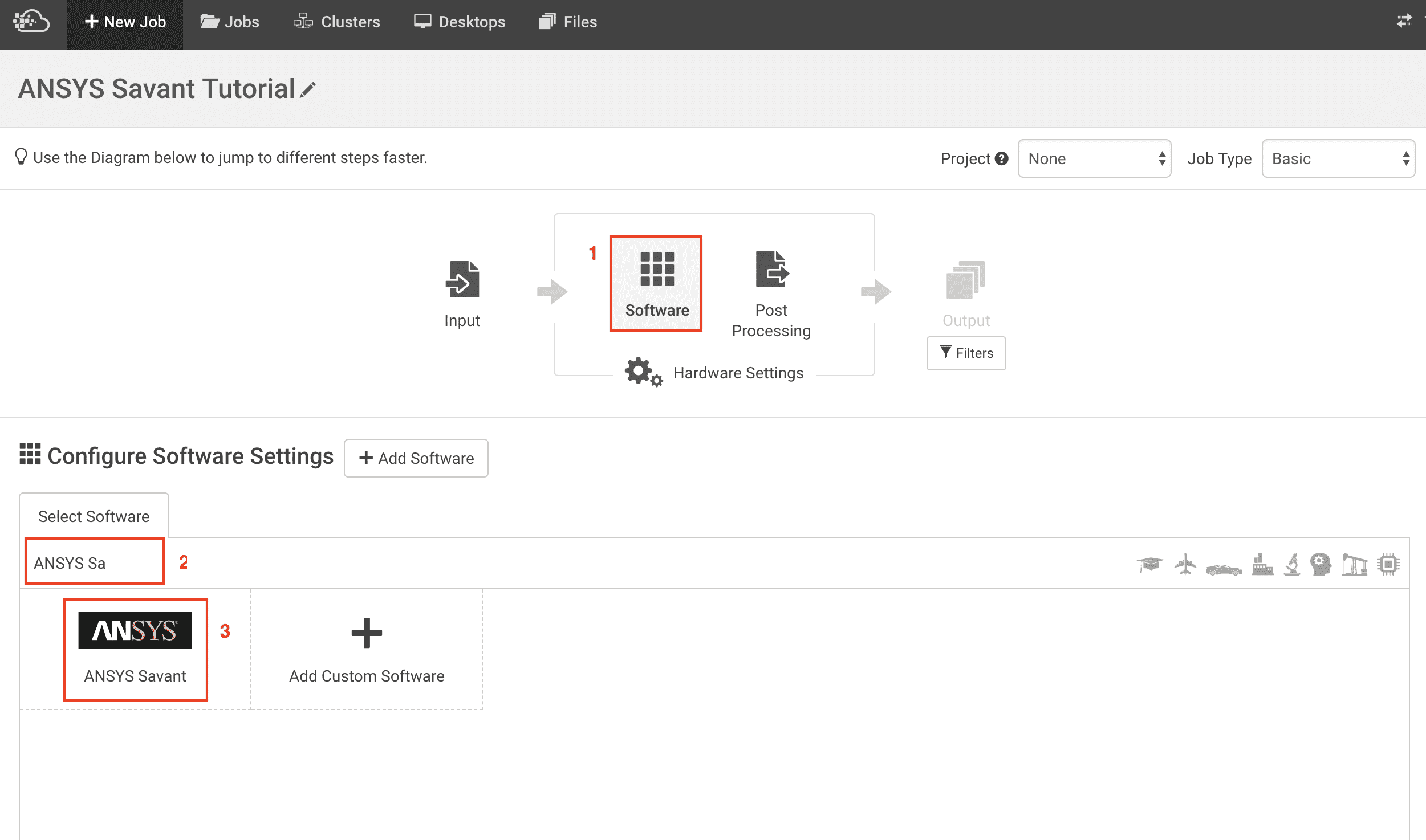
- XNUMXD덴탈의 분석 옵션 소프트웨어 버전을 선택하고 명령을 편집하여 ANSYS Savant 배치 작업을 실행할 수 있는 창이 열립니다. 이 튜토리얼에서는 다음을 선택합니다. 19.0 ANSYS Savant 버전입니다. 명령줄에서 ** ** 자리 표시자를 프로젝트 이름으로 바꿉니다. 다음과 같이 입력하세요.
.savantRescale은 일괄 실행 전에 자동으로 추출하므로 보관된 확장이 아닌 확장입니다.
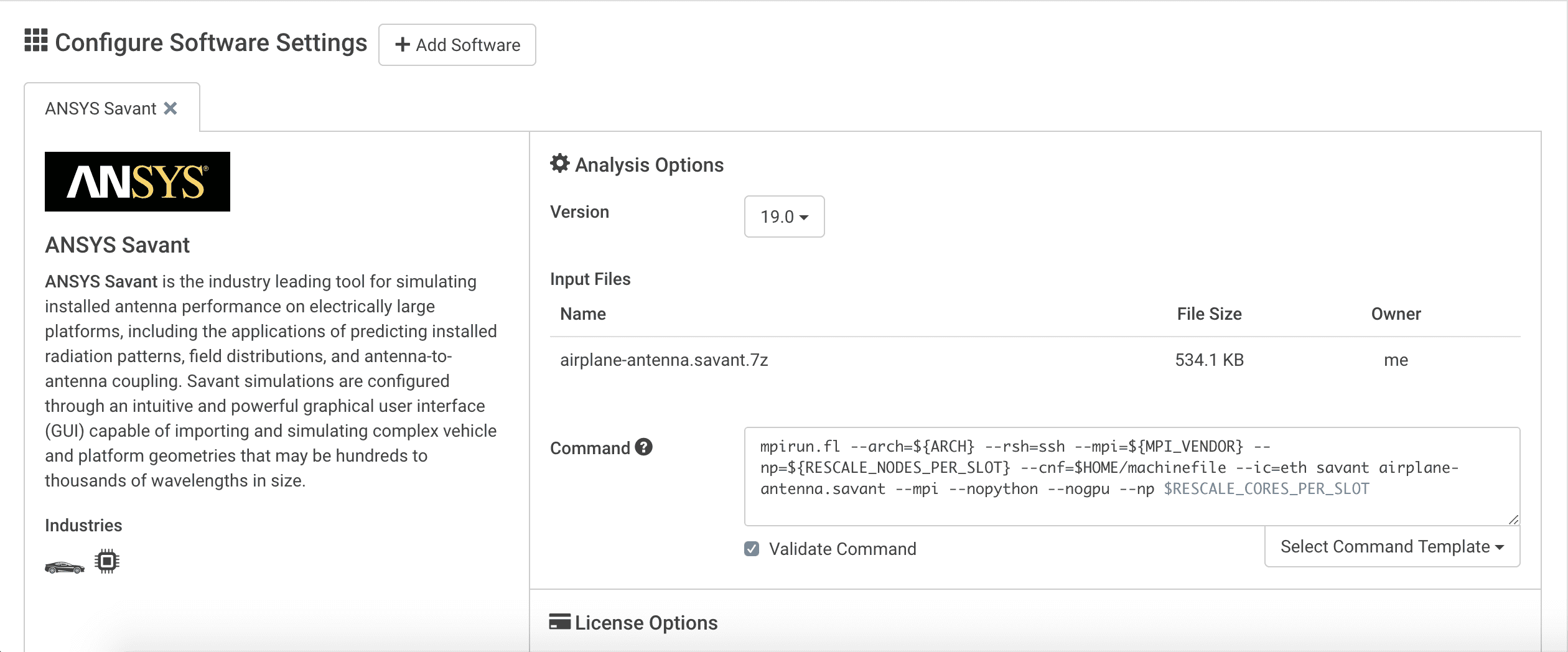
하드웨어 설정
- 하드웨어 설정 페이지에서 다음을 지정할 수 있습니다. core멀티코어 프로세서 내의 개별 처리 장치 더 보기 코어 유형 및 수. 이 예에서는 핵심 유형을 다음과 같이 선택합니다. 에메랄드 과 코어 수 = 8. Jot 설정 페이지 오른쪽에서 하드웨어 요약을 확인할 수 있습니다.
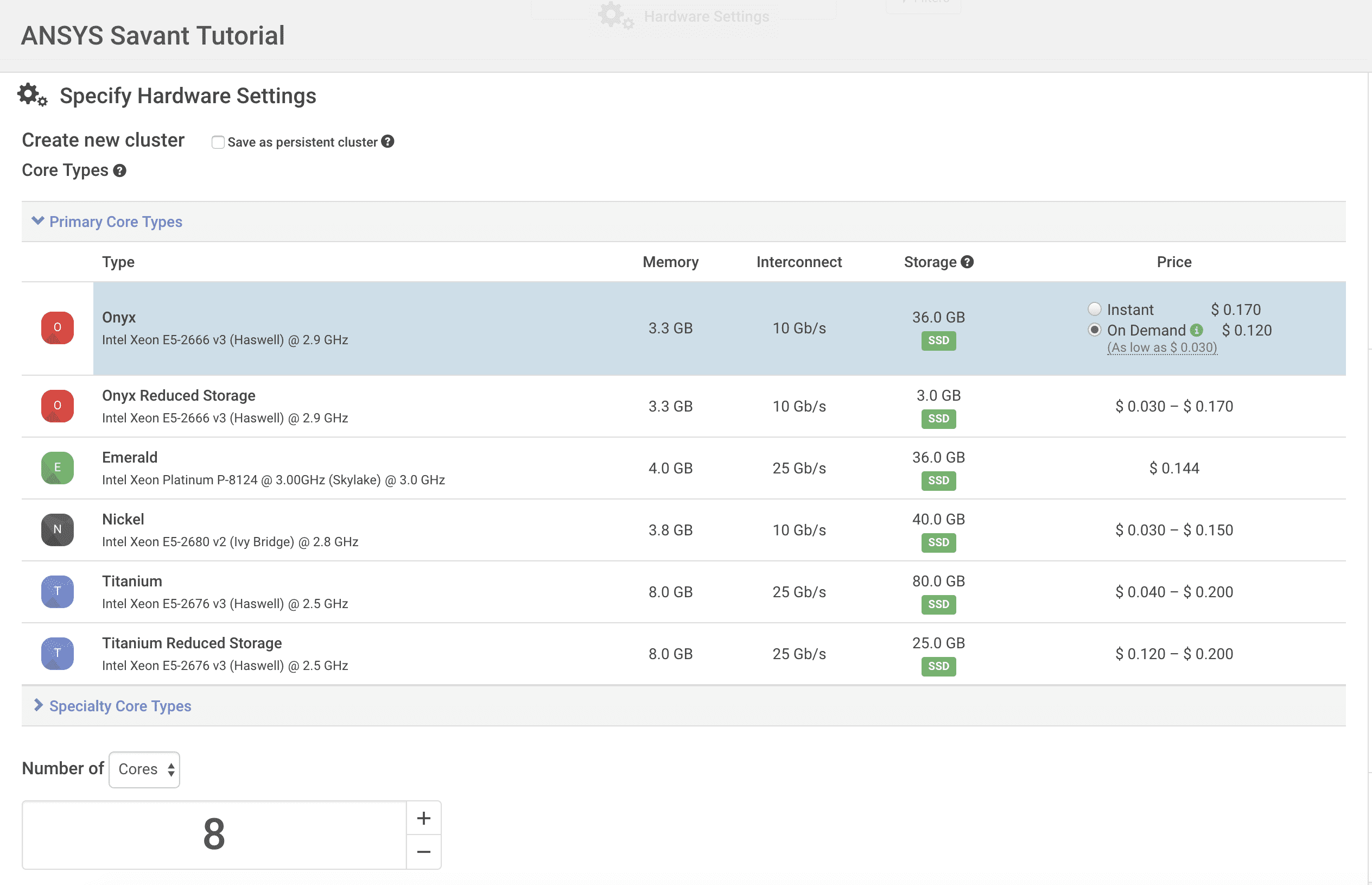
- 이 튜토리얼에서는 "사후 처리" 옵션을 지정할 필요가 없습니다.
작업 모니터링
- 선택 사항을 검토한 후 이제 케이스를 일괄 제출할 준비가 되었습니다.
- 작업 구성 페이지의 오른쪽 상단이나 "검토" 페이지 중간에 있는 파란색 "제출" 버튼을 클릭하세요.
- 또는 작업을 제출하는 대신 나중에 실행할 문제 설정을 "저장"하도록 선택할 수도 있습니다.
- 작업 상태를 모니터링하고 작업에 대한 정보를 얻을 수 있습니다. 클러스터컴퓨팅 클러스터는 느슨하게 또는 긴밀하게 연결된 집합으로 구성됩니다. 더 보기 실시간. 여기에서 출력의 실시간 테일링을 볼 수 있습니다. process_output.log 사건이 진행되기 시작하면서:
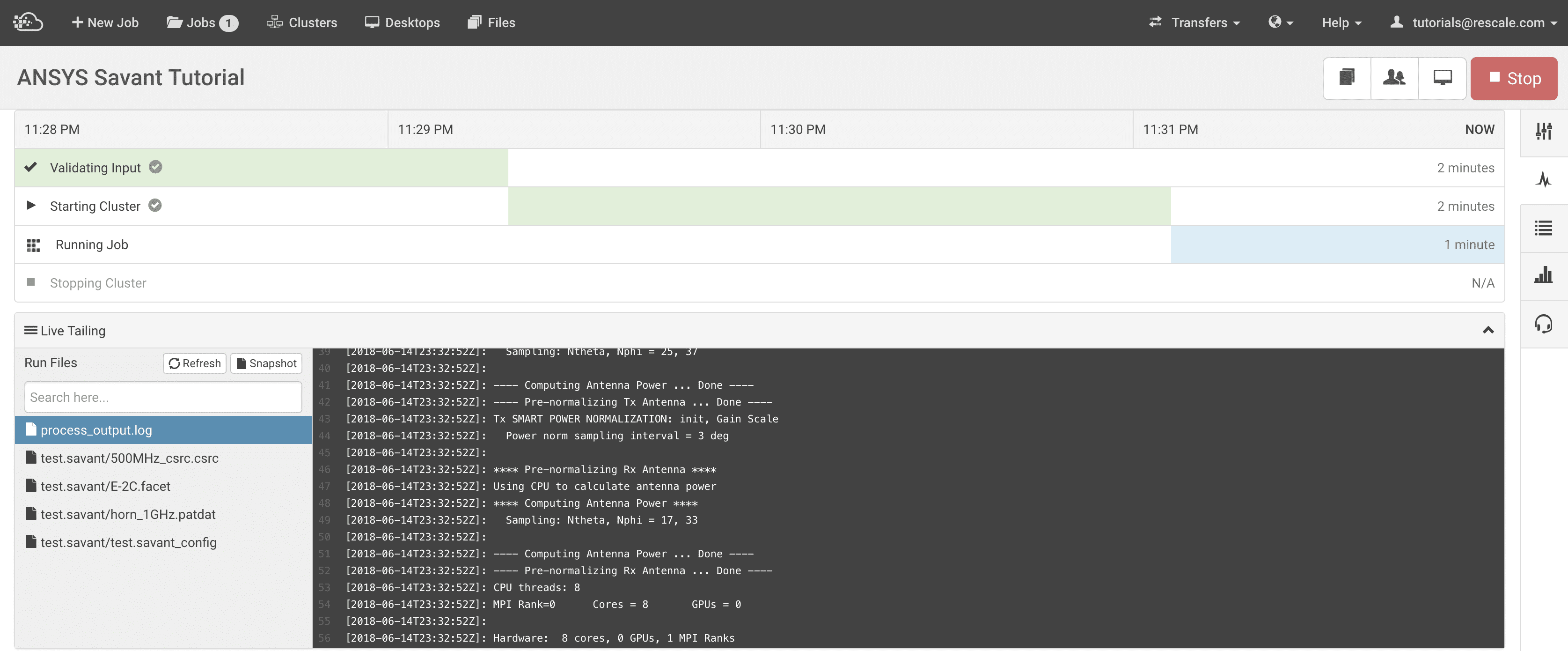
- Rescale의 "Monitoring Status"에 대한 가이드를 찾을 수 있습니다. 여기에서 지금 확인해 보세요..
- 작업 실행이 완료되면 "결과" 페이지에서 모든 출력 파일을 "다운로드"할 수 있습니다. 또한 다른 Savant Desktop을 실행하고 이 작업을 연결하여 사후 처리를 수행할 수도 있습니다.
- Rescale의 "작업 결과 관리"에 대한 가이드를 찾을 수 있습니다. 여기에서 지금 확인해 보세요..
- 완료된 작업을 첨부하면 Rescale은 두 개의 폴더를 생성합니다. 입력 과 실행1 내부 데스크탑 > attachment_job > [작업 폴더] 폴더. 그만큼 run1 폴더 결과가 포함됩니다 savant 프로젝트
.savant. - 결과를 보려면 ANSYS Savant 데스크탑을 열고 **파일 > 프로젝트 열기**로 이동합니다. 다음으로 이동했습니다. 실행1 폴더를 선택하고
.savant프로젝트 폴더. 결과는 설정과 함께 ANSYS Savant GUI에 자동으로 로드됩니다. 소프트웨어에서 사후 처리를 진행할 수 있습니다.