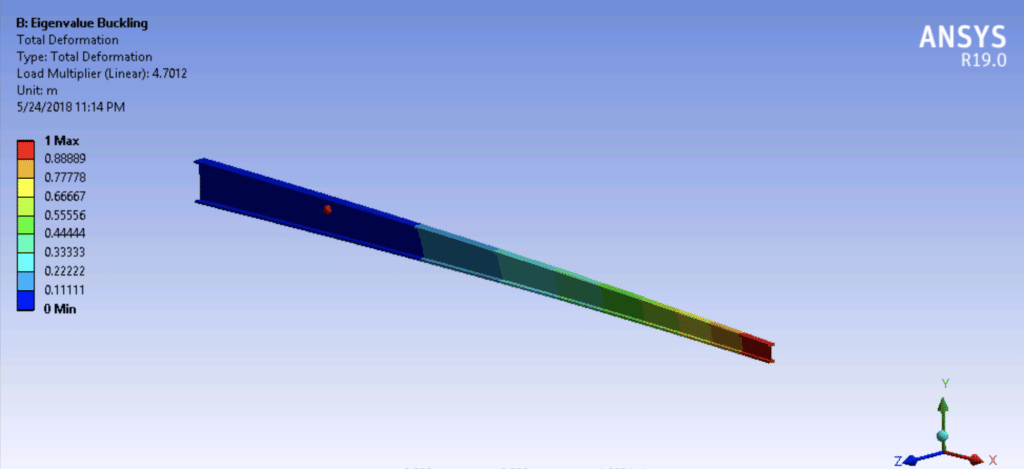ANSYS Mechanical Batch 튜토리얼
이 튜토리얼에서는 ANSYS 작업을 일괄적으로 Rescale 플랫폼에 제출하는 방법을 소개합니다. 각 ANSYS 소프트웨어에서 입력 파일을 생성하고 Rescale 작업을 시작한 후 제출하고 결과를 다시 ANSYS로 전송합니다.
전처리 활동(예: 형상, 메쉬/모델)이 이미 완료되었으며 모든 작업이 완료되었습니다. 솔버솔버는 수치 알고리즘 또는 소프트웨어 도구입니다. 더 보기 설정도 이미 결정되어 있습니다. RSM을 통한 작업 제출과 달리 Rescale Desktops를 시작할 필요가 없습니다. 자체 ANSYS 소프트웨어 및 라이선스를 사용하거나 당사에 연락하여 ELU(Elastic License Unit)를 구매할 수 있습니다.
이 튜토리얼은 테이퍼 빔에 대한 정적 구조 해석에 중점을 둡니다. 앤시스 메카니컬 19.0 Rescale 플랫폼에서 배치 작업으로 실행을 제출하는 방법을 보여줍니다. 예 모델시스템을 숫자로, 상징적으로, 논리적으로 표현한 것입니다. 더 보기 강철로 만들어진 15피트 길이의 테이퍼형 I빔입니다. 큰 쪽 끝에 고정되어 있고 작은 쪽 끝에 500파운드의 힘이 가해집니다.
튜토리얼용 워크벤치 프로젝트 파일(.wbpz)을 얻으려면 워크벤치 가져오기 아래 프로젝트 링크를 클릭하고 찜하기 Rescale 클라우드 파일에 이 파일의 복사본을 저장하려면 작업 제출 페이지의 오른쪽 상단에 있는 옵션을 선택하세요.
Workbench에서 입력 파일 생성
- 입력 파일을 생성하기 전, 설정이 완료되기 전 전처리 셀의 상태(녹색 체크 표시)를 확인해주세요.
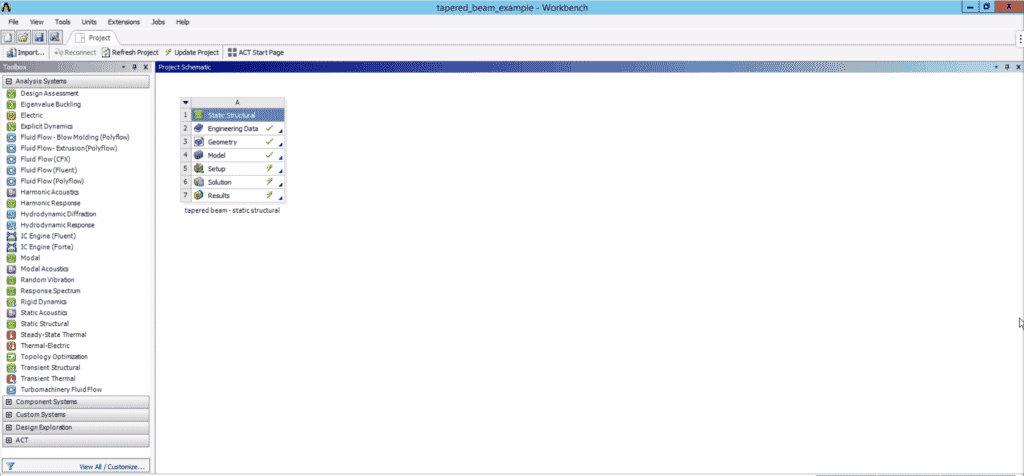
- 다음 단계에 따라 입력 파일을 생성할 수 있습니다. 모든 정의가 완료되면 다음을 두 번 클릭합니다. 설정(A5). ANSYS Mechanical 창에서 다음을 강조 표시합니다. 솔루션(A6) 왼쪽 트리에 상태를 입력한 후 다음으로 이동합니다. 도구 > 입력 파일 쓰기...
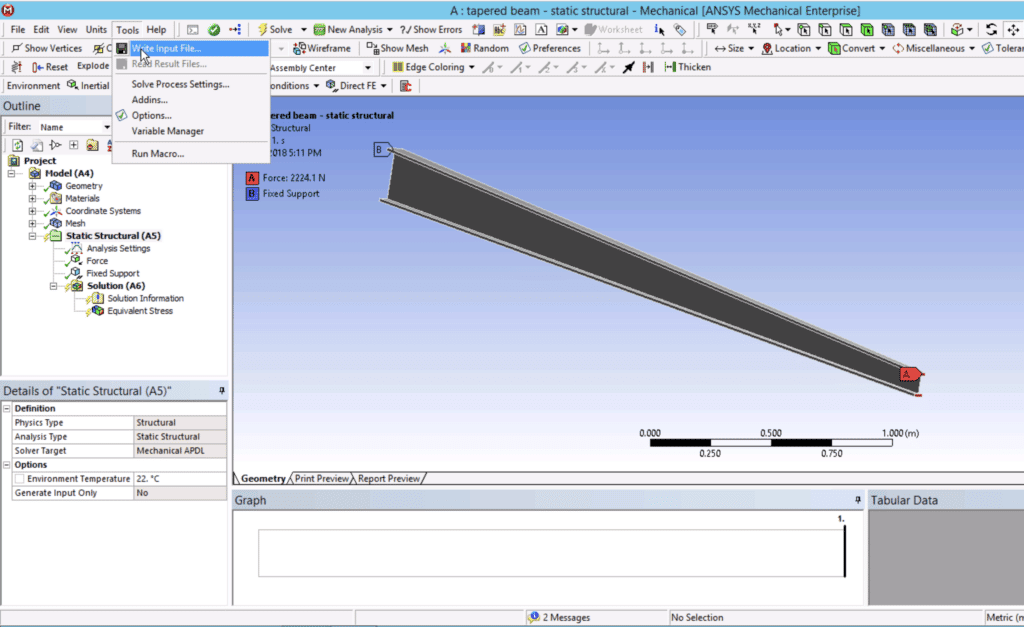
- 다음 메시지가 표시됩니다. "다른 이름으로 저장" 창문. 적절한 파일 이름과 디렉터리를 선택합니다. 이 예에서는 이름을 input_batch.dat로 지정합니다.
작업 제출 크기 조정
- Rescale 플랫폼으로 이동하여 새 작업을 시작하고 이름을 지정한 다음 Workbench에서 생성한 입력 파일을 업로드하세요. 로컬 컴퓨터나 Rescale 클라우드 파일에서 입력 파일을 업로드할 수 있습니다.
- 이 예에서는 Ansys Mechanical 버전 19.0을 선택하여 소프트웨어 설정을 구성합니다. 기본 작업 시작에 대한 자세한 내용은 튜토리얼을 참조하세요. 여기에서 지금 확인해 보세요..
- 명령 창에서 다음을 수행해야 합니다. 꺾쇠 괄호 아래에 입력 파일 이름을 지정하십시오. . 이 튜토리얼에서는 명령이 아래 그림에 강조 표시됩니다.
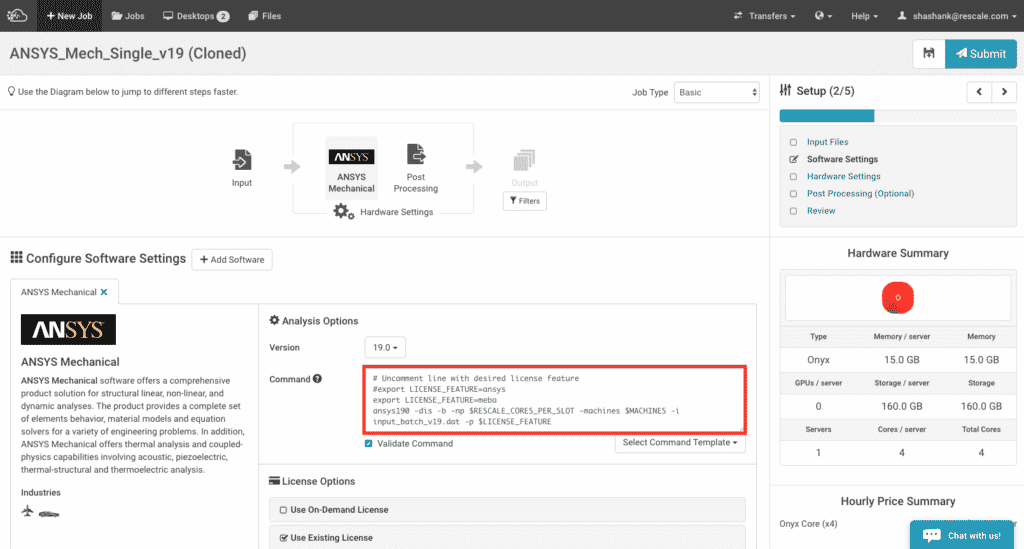
- 라이센스 옵션을 지정하고 하드웨어 설정으로 이동하세요. 이 예제는 4개의 에메랄드 코어에서 실행됩니다. 여기에는 사후 처리 옵션이 없습니다.
- 직업을 제출하고 자유롭게 직업 상태를 모니터링하고 직업에 대한 정보를 얻으세요. 클러스터컴퓨팅 클러스터는 느슨하게 또는 긴밀하게 연결된 집합으로 구성됩니다. 더 보기 실시간. Rescale의 "Monitoring Status"에 대한 가이드를 찾았습니다. 여기에서 지금 확인해 보세요..
결과보기
작업이 완료되면 로컬에서 결과를 볼 수 있습니다. 워크 스테이션워크스테이션은 전문가용으로 설계된 강력한 컴퓨터 시스템입니다. 더 보기 또는 Rescale Desktop에서. 두 가지 방법 모두 아래에 나와 있습니다.
로컬 워크스테이션에서
작업이 완료되면 다운로드할 파일을 선택할 수 있습니다.
참고: 대용량 출력 파일이 있는 경우 Windows 사용자는 다음을 사용하는 것이 좋습니다. Rescale 전송 관리자 (RTM)을 사용하면 온프레미스 워크스테이션에 파일을 더 빠르게 다운로드할 수 있습니다. RTM에 대한 자세한 내용을 확인할 수 있습니다. 여기에서 지금 확인해 보세요.. Linux 또는 Mac 사용자가 사용할 수 있습니다. CLI 크기 조정 더 큰 출력 파일을 다운로드합니다.
- 채용결과 페이지로 이동하여 Rescale Transfer Manager로 다운로드. 경고 메시지가 나타나면 다음을 클릭하세요. Rescale.TransferClient.UI를 엽니다.
- A 폴더 찾아보기 창이 열리면 작업 결과를 저장할 대상을 선택하고 확인을 클릭하세요. 다운로드 후 상태가 "완료"로 표시될 때까지 기다립니다. 파일은 작업 이름을 딴 폴더에 저장됩니다.
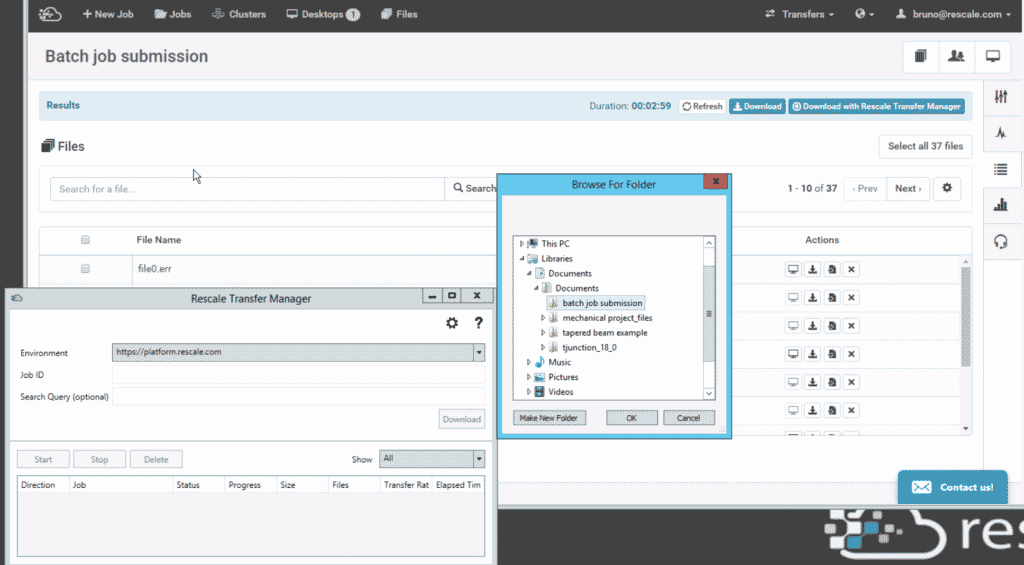
- Workbench로 이동하여 솔루션(A6) 왼쪽 트리에 상태를 표시한 후 다음으로 이동합니다. 도구 > 결과 파일 읽기…
- An 엽니다 창이 표시됩니다. 이전에 지정한 디렉토리를 찾으십시오. 이 예는 Rescale Basic 작업이며 출력 파일은 "run1" 폴더에 있습니다. "file.rst" 파일을 선택하고 열기를 클릭하세요. 결과가 ANSYS Mechanical에 완전히 로드될 때까지 기다립니다. 이를 확인하는 한 가지 방법은 트리와 솔루션(A6) 상태가 나타나야 합니다 녹색 체크 표시
Rescale 데스크탑에서
작업이 완료되면 다음 단계에 따라 Rescale Desktop에서 결과를 볼 수 있습니다.
당신의 업로드 .wpbz 워크벤치 아카이브 파일을 Rescale Cloud에 업로드합니다. 클릭 파일 및에 이 컴퓨터에서 업로드. 그러면 창이 열립니다. '.wpbz' 파일이 있는 위치로 이동합니다. 파일을 클릭하고 다음을 클릭하세요. 엽니다
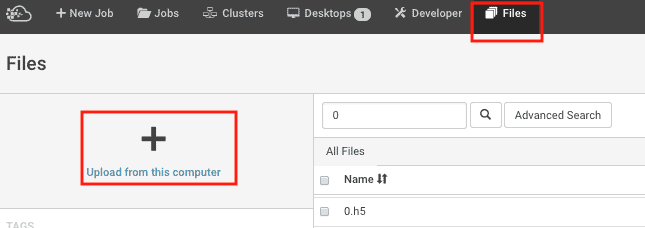
설정 데스크톱 세션:
- $XNUMX Million 미만 1. 구성을 선택하세요 드롭다운에서 귀하의 하드웨어를 선택하세요. 데스크톱 세션
- $XNUMX Million 미만 2.소프트웨어 추가 드롭 다운, 선택 ANSYS 구조 데스크탑
- $XNUMX Million 미만 3.취업 드롭다운에서 이름을 입력하거나 목록을 탐색하여 추가하려는 작업을 검색하세요. 딸깍 하는 소리 추가 데스크탑에 작업을 추가하려면
- 데스크탑 세션이 시작되면 시작하십시오. 안 시스 워크 벤치 Rescale 데스크탑에 위치
- `.wpbz' 워크벤치 아카이브 파일을 다음에서 다운로드하세요. 클라우드 파일 크기 조정 다음과 같이 – 클릭하세요 클라우드 파일 아이콘은 Rescale Desktop에 있습니다. Rescale 창에서 파일 탭을 클릭하고 보관된 워크벤치 파일 옆의 확인란을 선택하세요. 클릭 작업 > 선택한 파일 다운로드. 파일이 다음 위치에 다운로드됩니다. 다운로드 Rescale 데스크탑의 디렉토리
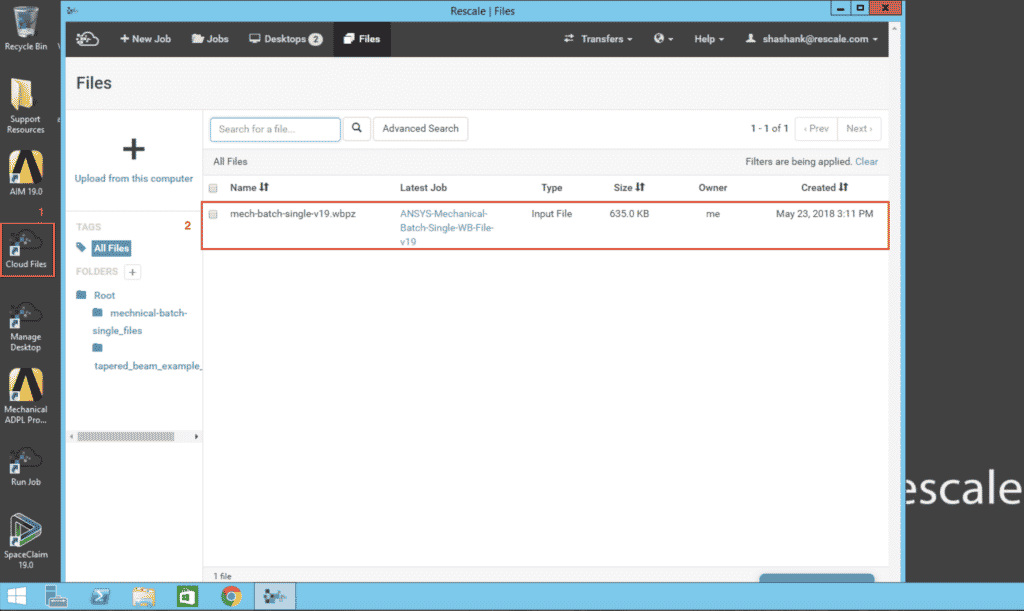
- ANSYS Mechanical에서는 다음을 클릭하여 프로젝트 아카이브를 복원할 수 있습니다. 입양 부모로서의 귀하의 적합성을 결정하기 위해 미국 이민국에 과 아카이브 복원. 해당 위치로 이동합니다.
.wpbz파일을 찾아서 클릭하세요. 이 예에서는 다음과 같이 저장됩니다.mech-batch-single-v19.wbpz - 개요 트리에서 다음을 강조 표시합니다. 솔루션(A6) 왼쪽 트리에 상태를 표시한 후 다음으로 이동합니다. 도구 > 결과 파일 읽기…
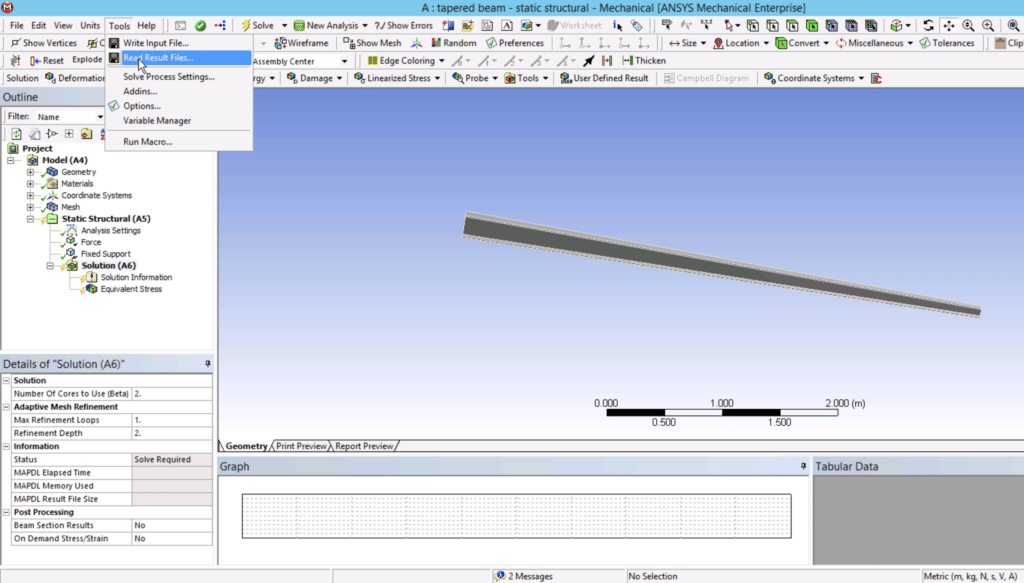
- . 엽니다 창에서 이전에 지정한 디렉토리를 찾으십시오. 이 예는 Rescale Basic 작업이며 출력 파일은 "run1" 폴더에 있습니다. 선택 파일.rst 파일과 클릭 엽니다 . 결과가 ANSYS Mechanical에 완전히 로드될 때까지 기다립니다. 이를 확인하는 한 가지 방법은 트리와 솔루션(A6) 상태는 "녹색 확인 표시"로 나타나야 합니다.
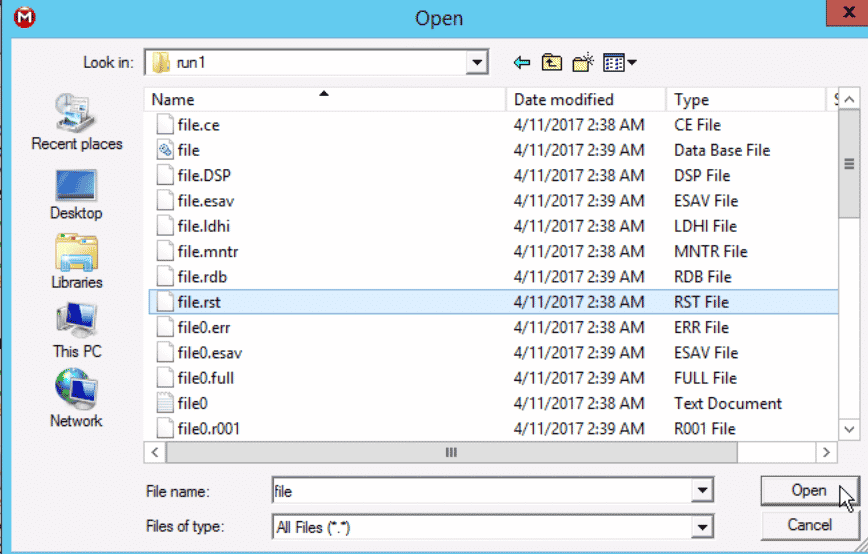
중요: .rst 및 기타 모든 결과 파일이 있는 디렉터리를 보존해야 합니다. 그렇지 않으면 Workbench에 파일이 로드되지 않을 수 있습니다.
이 시점에서 Ansys Mechanical 문제를 해결한 후 일반적으로 하는 것처럼 후처리 활동을 진행할 수 있습니다. 시뮬레이션시뮬레이션은 실험, 테스트 시나리오 및 제작입니다. 더 보기 워크벤치 GUI에서.
이 섹션에서는 다중 프레임 분석을 위한 배치 모드의 ANSYS Mechanical에 중점을 둡니다. 여러 경우에 분석은 둘 이상의 시스템으로 구성될 수 있습니다. 따라서 각 시스템마다 입력 파일을 생성해야 합니다. 이 예에서 이전 섹션의 테이퍼 빔에 대한 솔루션은 기본 분석입니다. 우리는 고유값 좌굴 해석을 사용하여 좌굴 상태에서 보의 임계 하중을 찾는 데 관심이 있습니다. 계속하려면 시스템 B의 두 번째 입력 파일과 시스템 A의 다시 시작 파일이 필요합니다. 멀티프레임 다시 시작 및 APDL에 대한 자세한 내용은 ANSYS 설명서를 참조하세요.
워크벤치 프로젝트 가져오기
가져오기 작업 설정
작업 결과 가져오기
워크벤치에서 입력 파일 생성
- 멀티프레임 재시작의 경우 워크벤치에서 두 시스템 간에 필요한 연결을 생성한 다음 이전 섹션에 표시된 대로 기본 분석을 해결합니다. 첫 번째 시스템의 실행이 완료된 후 다음과 같이 첫 번째 시스템의 결과 파일을 읽어옵니다. 이전 섹션 표제 아래에 결과 보기
- 모든 전처리 셀의 상태가 완료되었는지 확인해주세요(녹색 체크 표시). 또한 두 시스템이 연결되어 있고 시스템 A의 솔루션이 시스템 B의 설정에 연결되어 있는지 확인하십시오.
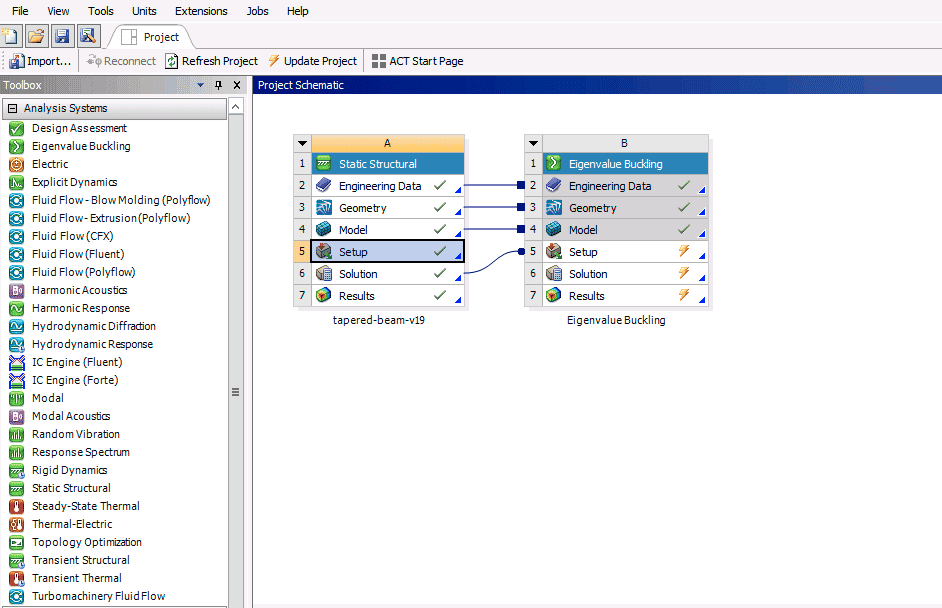
- ANSYS Mechanical을 열고 다음을 강조 표시합니다. 솔루션(B6) 대신 두 번째 입력 파일을 작성합니다.
- 새 작업을 시작하고 이 새 입력 파일을 업로드하세요. 이 고유값 좌굴 예제의 경우 기본 분석에서 .rnnn, .rdb 및 .ldhi 다시 시작 파일도 업로드해야 합니다.
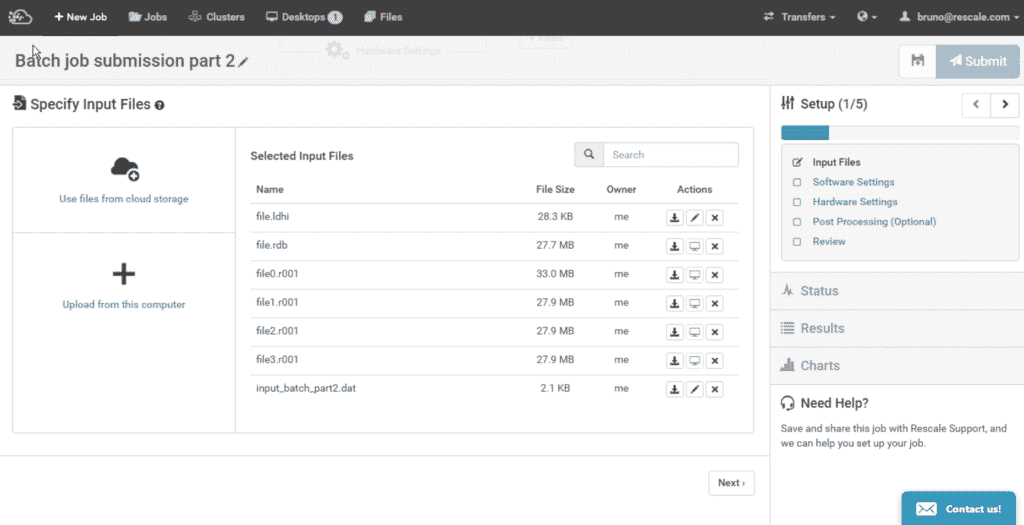
작업 제출 크기 조정
작업 제출을 위한 나머지 워크플로는 이전 섹션과 동일합니다. 작업 제출 후 결과를 보려면 업데이트된 작업 파일을 Rescale 데스크탑에 포함했는지 확인하십시오.
결과 보기
보관된 워크벤치 파일을 Rescale 클라우드에 업로드하고 Rescale 데스크탑에 다운로드하세요. 워크벤치에서 아카이브 파일을 복원하고 해당 파일을 강조 표시합니다. 솔루션(B6) 상태를 사용하여 새 결과 파일을 읽습니다.
이 예의 시뮬레이션에서는 4.7012의 부하 승수를 계산했습니다. 500lbs의 힘을 가했기 때문에 이는 임계 좌굴 하중은 2350.6lbs의 힘입니다.