작업 데이터 다운로드
살펴보기
작업이 완료되면 결과에 액세스하여 로컬 컴퓨터에 다운로드할 가능성이 높습니다. 작업 파일 전체 또는 일부를 다운로드하는 방법에는 여러 가지가 있습니다.
파일 선택 및 다운로드
기본 작업이 끝나면 다음과 같은 메시지가 표시됩니다. 결과 페이지는 아래와 같습니다(여러 번 실행되는 작업은 곧 논의됩니다). 이 페이지에서 작업과 관련된 모든 파일에 액세스할 수 있습니다.
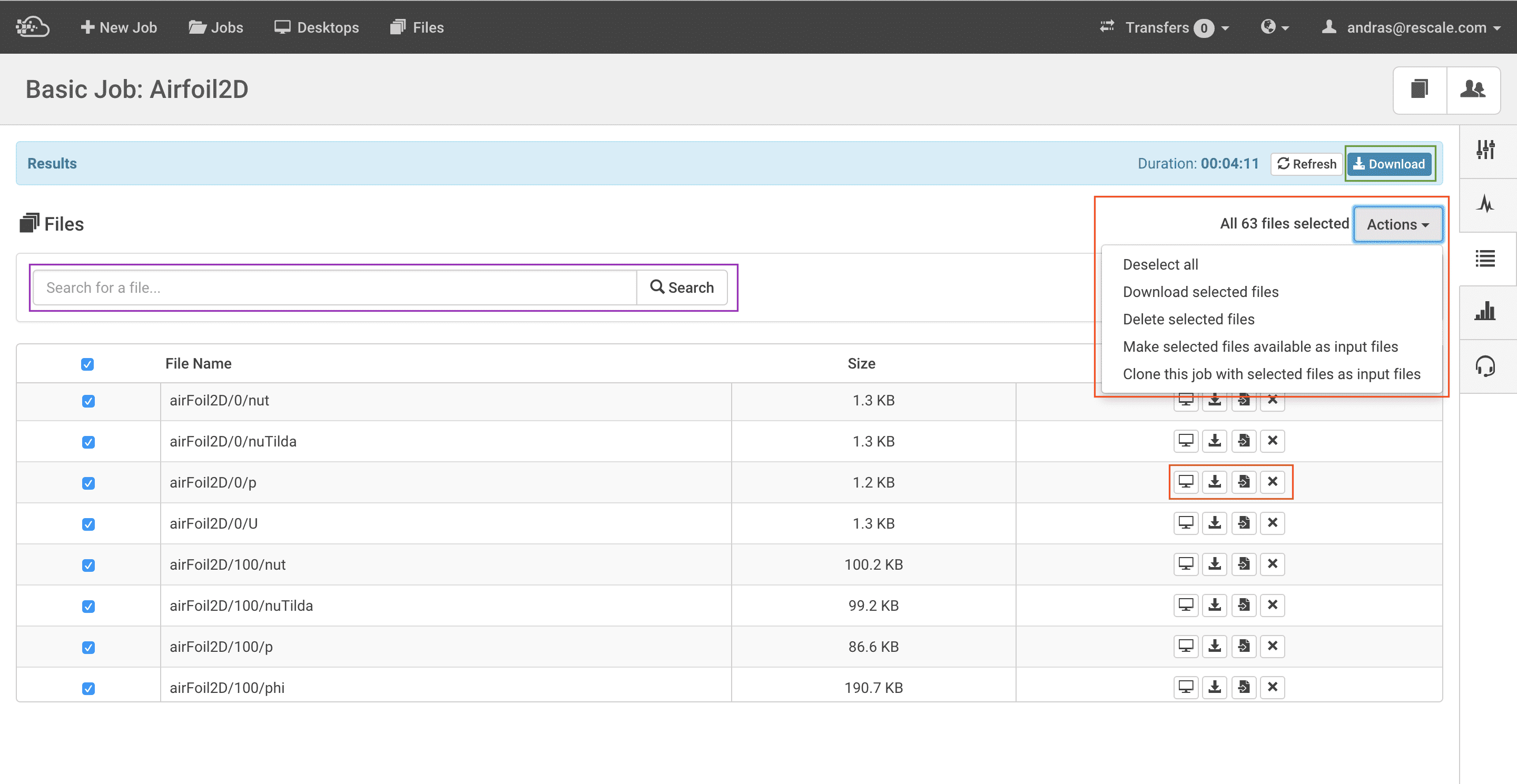
이 페이지에서 다음을 수행할 수 있습니다.
- 파란색을 클릭하여 실행과 관련된 모든 파일이 포함된 zip 파일을 다운로드합니다. 다운로드 녹색으로 강조 표시된 버튼입니다. 이 zip 파일에는 입력 파일과 출력 파일이 모두 포함되어 있습니다.
- 파일 그룹에 대한 작업을 수행합니다. 확인란을 사용하여 하나 이상의 파일을 선택하고 행위 빨간색으로 강조 표시된 버튼을 클릭하면 파일 그룹을 다운로드하거나 삭제할 수 있습니다. 이러한 파일을 향후 작업의 입력 파일로 사용하거나 직접 사용할 수도 있습니다. 복제 선택한 파일을 입력 파일로 사용하는 작업입니다.
- 단일 파일을 조작하려면 주황색으로 강조 표시된 작업 버튼을 사용하십시오. 이 버튼을 사용하면 파일을 보거나 다운로드하거나 삭제할 수 있을 뿐만 아니라 향후 작업을 위한 입력 파일로 사용할 수도 있습니다.
보라색으로 강조 표시된 파일 검색 메뉴를 사용하면 특정 파일을 검색할 수 있습니다. 파일 이름만 검색되며(파일 경로는 무시됨) 와일드카드는 현재 지원되지 않습니다.
여러 번 실행되는 작업
DOE와 같은 일부 작업 유형은 단일 작업 내에서 여러 실행을 생성합니다. 각 실행에는 이와 관련된 입력 및 출력 파일 세트가 있습니다. 여러 번 실행되는 작업이 완료되면 결과 화면이 아래와 유사하게 표시됩니다.
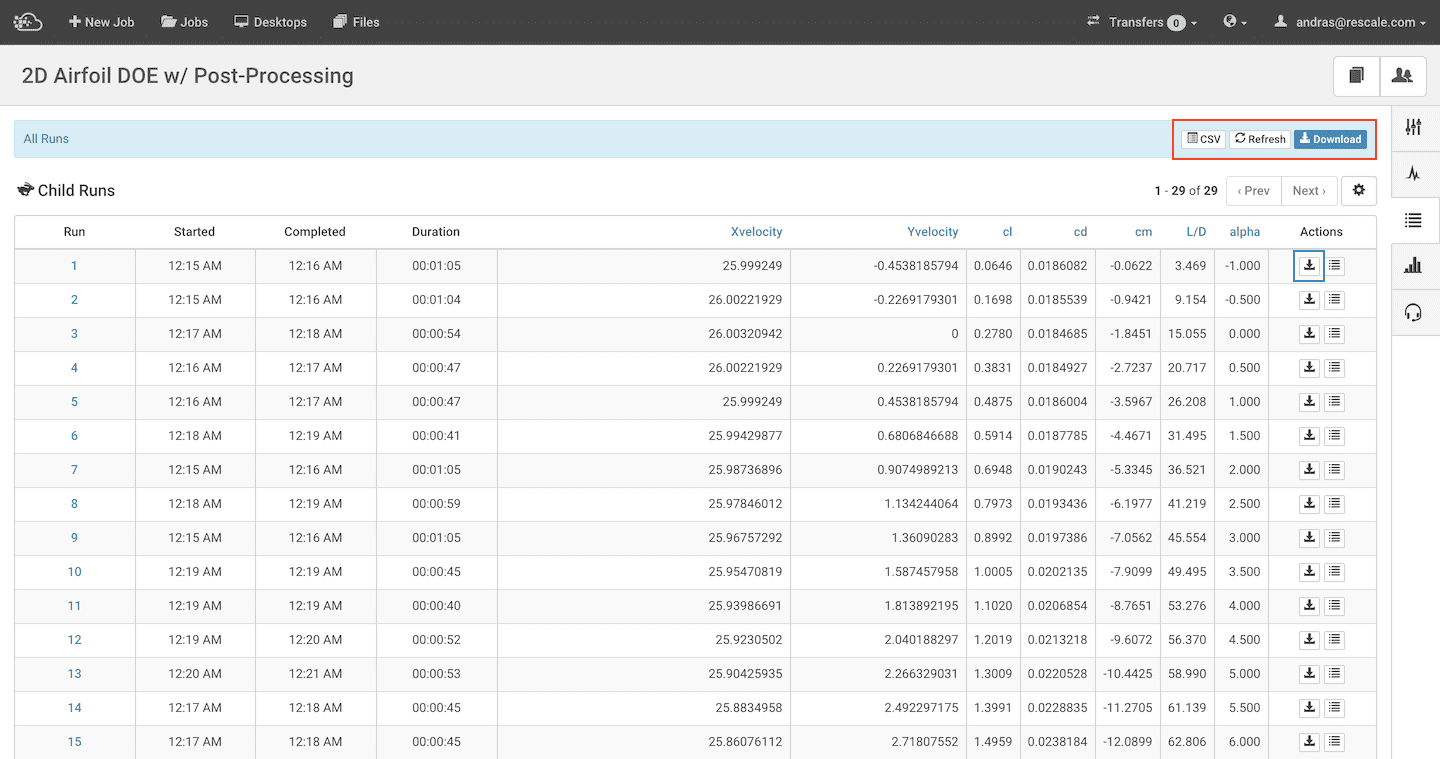
이 페이지에서 다음을 수행할 수 있습니다.
- 파란색을 클릭하여 작업과 관련된 모든 파일을 단일 zip 파일로 다운로드합니다. 다운로드 페이지 상단의 버튼을 클릭하세요. 이 zip 파일에는 각 개별 실행의 입력 및 출력 파일이 포함되어 있으며 용량이 매우 클 수 있습니다.
- 개별 아이콘의 입력 및 출력 파일이 포함된 zip 파일을 클릭하여 다운로드합니다. 다운로드 작업 버튼(파란색으로 강조 표시됨)
- 실행 번호 또는 세부 정보 옆에 있는 작업 버튼 다운로드 동작 버튼
- 다음을 클릭하여 각 개별 실행의 세부 정보(시작/중지 시간, 변수 값 등)가 포함된 쉼표로 구분된 값(CSV) 파일을 다운로드합니다. CSV 단추
개별 실행의 세부 정보를 보면 해당 실행에 대한 결과 페이지가 표시됩니다. 이 페이지는 이전 섹션에서 본 페이지와 동일하며 동일한 작업을 모두 수행할 수 있습니다.
