SSH 키 생성 및 SFTP
살펴보기
이 페이지에서는 먼저 SSH(Secure Shell) 키 쌍을 생성하는 방법을 설명하고, 두 번째로 SFTP(Secure File Transfer Protocol)를 저장 장치에 저장하는 방법을 설명합니다.
STFP에서 저장 장치로 작동하는 것과 동일한 방법을 SFTP에서 실행 중인 작업으로 사용할 수도 있습니다(일부 시나리오에서 유용할 수 있음).
전제 조건 – SSH 키 생성
중요 사항: Rescale에 공개 키를 추가하기 전에 설정된 저장 장치에는 키를 수동으로 추가해야 합니다. Rescale에 공개 키를 추가하면 저장 장치 설정이 저장 장치 및 모든 작업에 자동으로 연결됩니다.
필요한 소프트웨어(Windows)
퍼티 및 퍼티 키 생성
https://www.chiark.greenend.org.uk/~sgtatham/putty/latest.html
관리자 권한이 있는 경우 컴퓨터와 호환되는 "패키지 파일"(64비트일 가능성이 높음)을 다운로드하세요. x86x86은 널리 사용되는 컴퓨터 아키텍처 및 명령어 시스템입니다. 더 보기). 변경할 필요가 없으면 기본 방법을 사용하여 설치합니다.
관리자 권한이 없으면 putty.exe 및 puttygen.exe에 대한 대체 바이너리 파일을 다운로드하세요.
SSH 키 생성
- 다운로드한 exe에서 직접 puttygen을 실행하거나 다음에서 검색하세요. 시작 메뉴 "퍼티겐"에 대한 것입니다.
- 아래의 키 메뉴, 확인 SSH-2 RSA 키 선택되어 있습니다(기본적으로 선택되어 있어야 함).
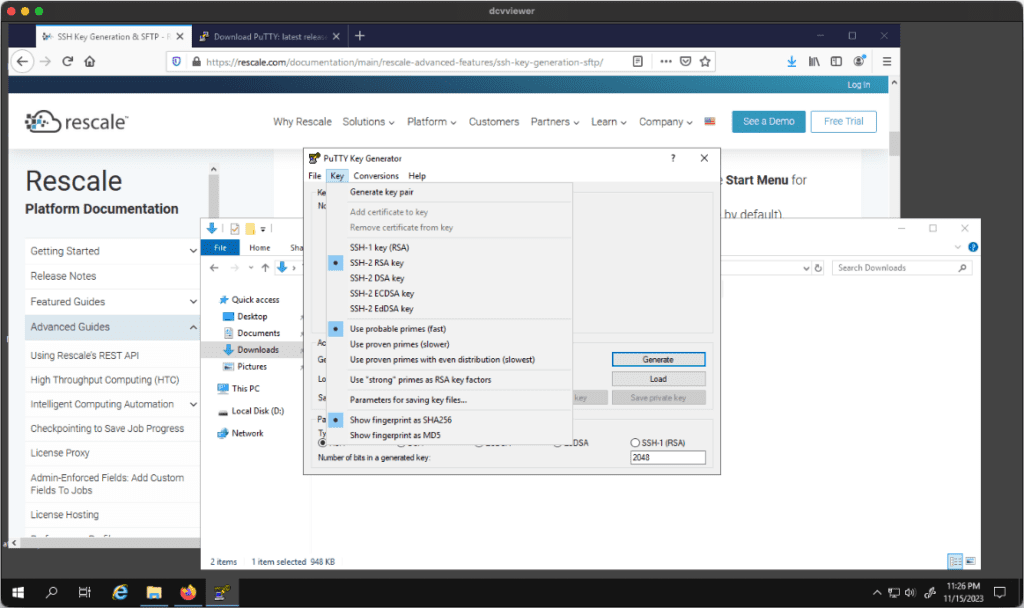
3. 프레스 생성 녹색 막대가 채워질 때까지 창 내부에서 커서를 이동합니다. 이는 커서 움직임의 무작위성을 사용하여 충분히 무작위화된 키를 생성한다는 점에 유의하세요.
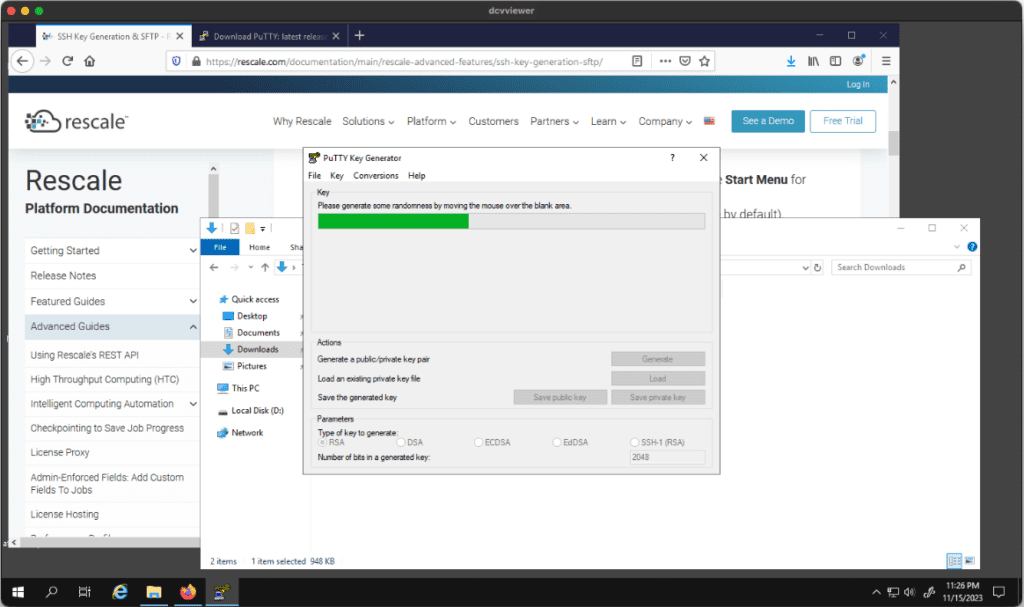
4. 입력이 완료되면 공개 키를 알려진 위치에 저장하고 키 이름을 "putty_key_username.pub"으로 지정합니다.
- 이 위치는 영구적인 위치에 있어야 하므로 다음 위치에 저장하지 마세요. 다운로드 폴더 또는 이와 유사한 것. 사용자 이름을 사용자 이름(또는 이와 유사한 이름)으로 바꾸십시오.
- 권장 위치: C:/Users/USERNAME/ssh(아직 존재하지 않는 경우 ssh 폴더를 만듭니다).
5. 개인 키를 저장하려면 전환 메뉴를 클릭 한 다음 OpenSSH 키 내보내기.
- 클릭하여 암호 없이 키를 저장합니다. 예.
- putty_key_username이라는 이름을 제공하는 공개 키와 동일한 위치에 키를 저장합니다(.pub 확장자 제거에 유의하세요).
Rescale 사용자 프로필에 공개 키를 추가하세요
- Rescale에 로그인하고 화면 오른쪽 상단에서 이메일 주소 위에 마우스를 올려 다음으로 이동합니다. 사용자 프로필 설정.
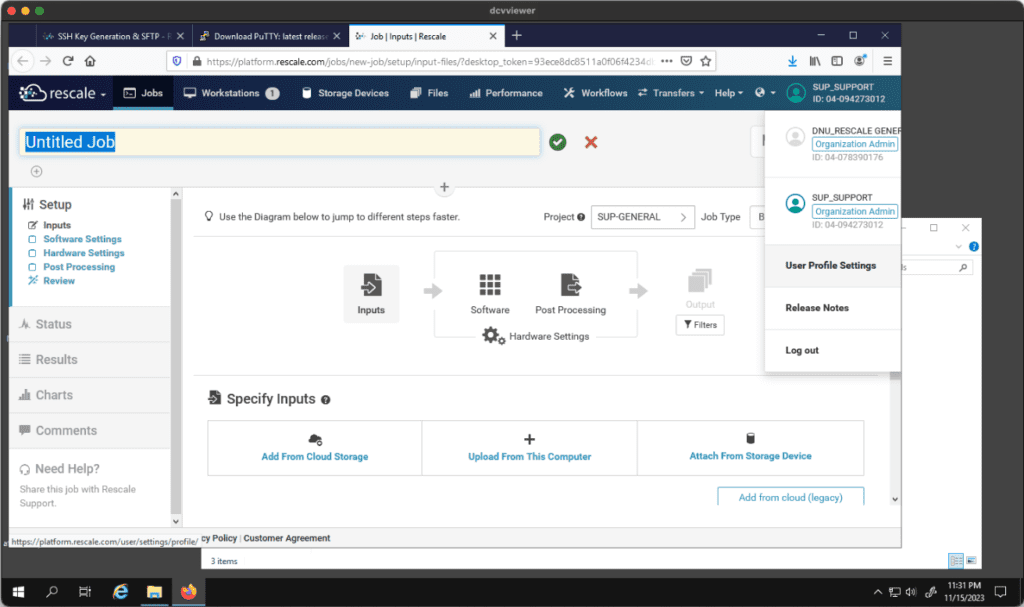
(사용자 프로필 설정의 경우 "작업 설정"으로 이동해야 합니다)
2. 메모장이나 유사한 텍스트 편집기로 공개 키를 엽니다.
- "ssh-rsa"라는 텍스트부터 시작하여 문자열 끝까지 키를 복사하여 붙여넣습니다.
3. 액세스 제한이 다음으로 설정되어 있는지 확인하세요. 모든 곳.
4.
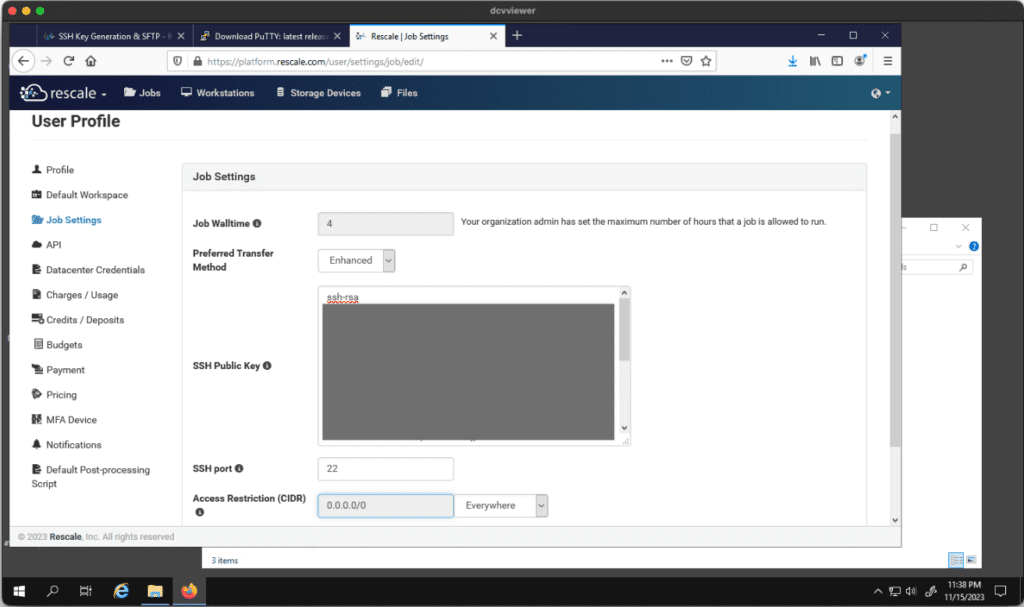
Rescale 사용자 프로필에 공개 키를 성공적으로 추가했습니다.
저장 장치 시작
테스트 저장 장치를 시작하여 키가 성공적으로 생성되었는지 확인합니다.
기존 저장 장치에 추가 키 추가
추가 사용자가 저장 장치에 액세스할 수 있도록 하려면 장치가 시작된 후 해당 장치에 공개 키를 추가해야 합니다.
저장 장치가 시작된 후
추가 키를 추가한 후

단계
- 로 이동 일 저장 장치의 폴더를 통해 파일 탭을 누르고 새 폴더를 만듭니다. 임시_키.


- 다음을 통해 저장 장치에 추가하려는 공개 키를 업로드합니다. 이 컴퓨터에서 업로드 단추. 왼쪽 트리 구조에서 temp_keys 폴더가 선택되어 있는지 확인하세요.


- >
- cd ~/work/temp_keys를 통해 SSH 창의 temp_keys 폴더로 이동합니다.
- 다음 명령을 수정합니다.
- 교체 KEY_FILE_NAME temp_keys에 업로드된 파일 이름으로.
- 교체 HOST_NAME_IP SSH 창의 사용자 이름 및 IP를 사용합니다. udeprod.XXXXXX@XX.XX.XX.XX 형식을 사용합니다.
cat KEY_FILE_NAME | ssh HOST_NAME_IP 'cat >
~/tmp_id_rsa.pub && mkdir -p ~/.ssh && chmod 700 ~/.ssh && cat
~/tmp_id_rsa.pub >> ~/.ssh/authorized_keys && chmod 600
~/.ssh/authorized_keys && rm ~/tmp_id_rsa.pub && echo “Done”'예
KEY_FILE_NAME = putty_key_bob.pub
HOST_NAME_IP = udeprod.ttooPb@ip-10-54-7-67
cat putty_key_bob.pub | ssh udeprod.ttooPb@ip-10-54-7-67 'cat >
~/tmp_id_rsa.pub && mkdir -p ~/.ssh && chmod 700 ~/.ssh && cat
~/tmp_id_rsa.pub >> ~/.ssh/authorized_keys && chmod 600
~/.ssh/authorized_keys && rm ~/tmp_id_rsa.pub && echo “Done”'이 작업은 추가해야 하는 각 키에 대해 반복됩니다.
팁 : XNUMXD덴탈의 클립 보드 아이콘은 브라우저 내 터미널에서 항목을 복사하여 붙여넣는 방법입니다. 터미널에서 강조 표시된 텍스트는 클립보드에 나타나며, 그런 다음 거기에서 강조 표시하고 복사할 수 있습니다.
이 과정은 반대 방식으로도 작동합니다. 텍스트를 클립보드에 붙여넣은 다음 SSH 세션을 마우스 오른쪽 버튼으로 클릭합니다. 이렇게 하면 클립보드에 있던 내용이 터미널에 붙여넣어집니다.
작업이 성공하면 피드백 "/five"가 생성됩니다.
과잉 점검
- 브라우저 터미널을 통해 ~/.ssh/로 이동합니다.
cd ~/.ssh/
- "authorised_keys" 파일의 내용을 표시합니다.
cat authorised_keys
- 이 파일 하단에서 공개 키를 볼 수 있습니다.
팁 : 터미널에 항목의 처음 몇 글자를 입력한 다음 누르기 탭 항목을 자동 완성합니다. 자동 완성을 거부하면 입력한 문자가 포함된 항목이 두 개 이상 있음을 나타냅니다.
저장 장치에 추가 키를 성공적으로 추가했습니다.
SFTP 클라이언트를 사용하여 저장 장치에 연결
웹에는 다양한 SFTP 클라이언트가 있습니다. 권장되는 두 가지는 FileZilla와 WinSCP입니다.
파일질라 – https://filezilla-project.org/ (크로스 플랫폼)
FileZilla를 사용하려면:
- 설치 후 FileZilla를 실행합니다.
- We Buy Orders 신청서를 클릭하세요. 파일 > 사이트 관리자
- 새 사이트.
- 프로토콜은 SFTP입니다.
- 호스트로 저장 장치의 IP 주소를 입력합니다.
- 사용자로 호스트 ID(udeprod.XXXXX 형식)를 입력합니다.
- 로그온 유형을 다음으로 설정 키 파일. 키 파일은 개인 키입니다.
저장 장치 상태 페이지의 세부 정보

예시 화면

