Rescale과 작업 파일 전송
Rescale 플랫폼은 파일을 로컬로 전송하는 여러 가지 방법을 제공합니다. 워크 스테이션워크스테이션은 전문가용으로 설계된 강력한 컴퓨터 시스템입니다. 더 보기
작업이 끝난 후, 결과 창에는 작업과 관련된 모든 파일이 표시됩니다.
로 이동 결과 작업 창
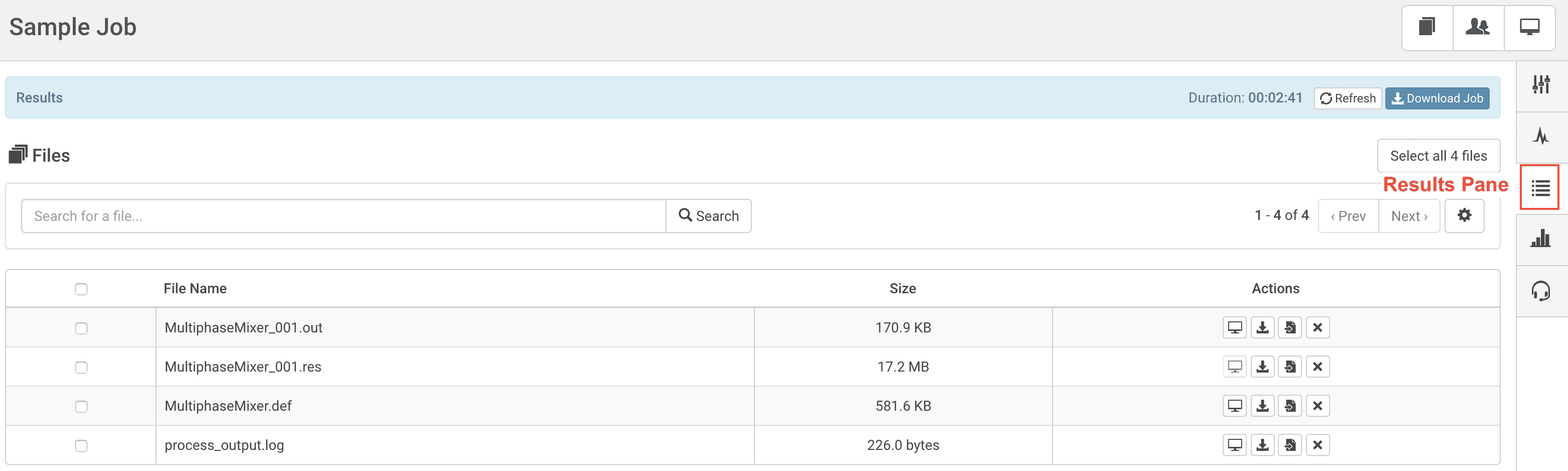
에 결과 창에서 파일을 다운로드하는 옵션은 다음과 같습니다.
전체 작업 다운로드
를 클릭하십시오 채용정보 다운로드 입력 및 출력 파일을 포함하여 실행과 관련된 모든 파일이 포함된 zip 파일을 다운로드합니다.
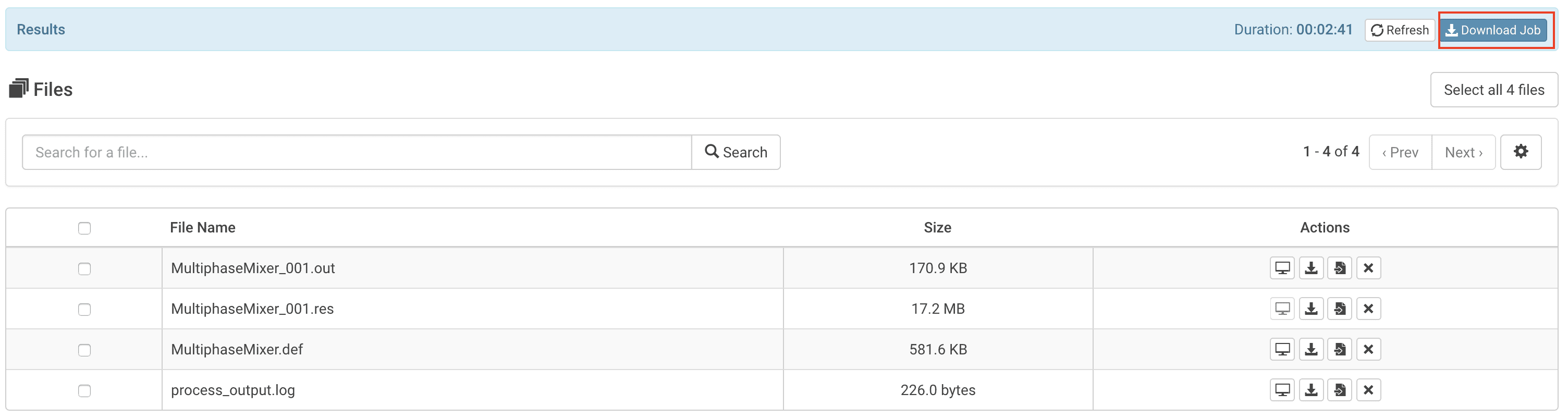
파일 검색
검색창에 파일 이름이나 확장자를 입력하세요. 클릭 검색. 다음을 클릭하세요. 확인란을. 온 클릭 행위 드롭다운 버튼을 클릭한 다음 선택한 파일 다운로드
참고: 단일 파일을 선택하면 파일 자체가 다운로드됩니다. 두 개 이상의 파일을 선택한 경우 파일이 먼저 압축된 다음 다운로드됩니다(다운로드가 시작되기 전에 압축하는 데 몇 분이 걸릴 수 있습니다).
참고: 파일 이름이나 확장자로 검색할 수 있습니다. 현재 와일드카드는 지원되지 않습니다. 을 위한 예Amazon 가상 머신 더 보기, 검색하려면 process_output.log , 다음 중 하나를 입력할 수 있습니다. 방법 or .LOG
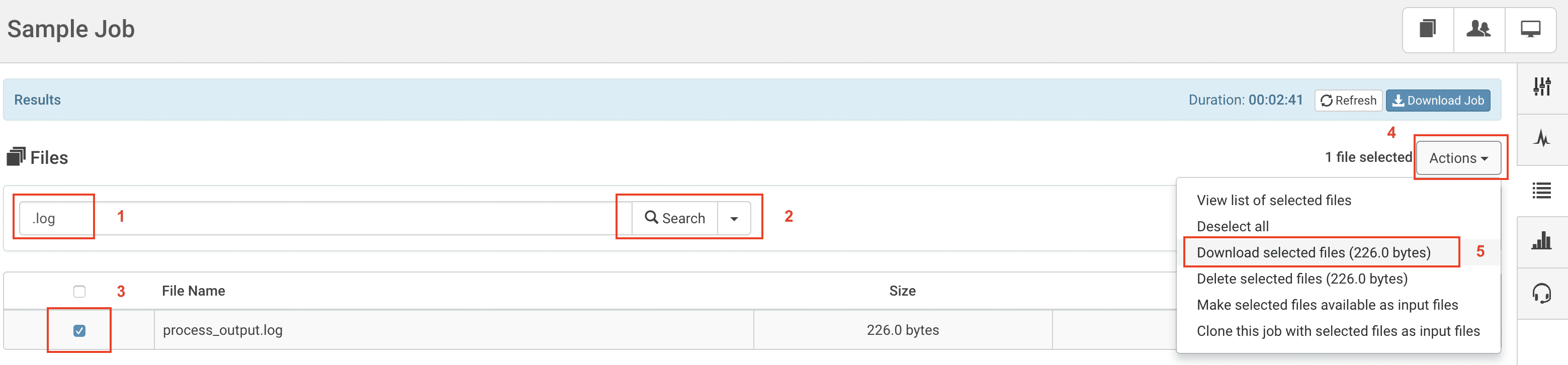
파일 선택별
확인란을 클릭하여 원하는 파일을 수동으로 선택합니다. 다음을 클릭하세요. 행위 드롭다운 버튼을 클릭한 다음 선택한 파일 다운로드
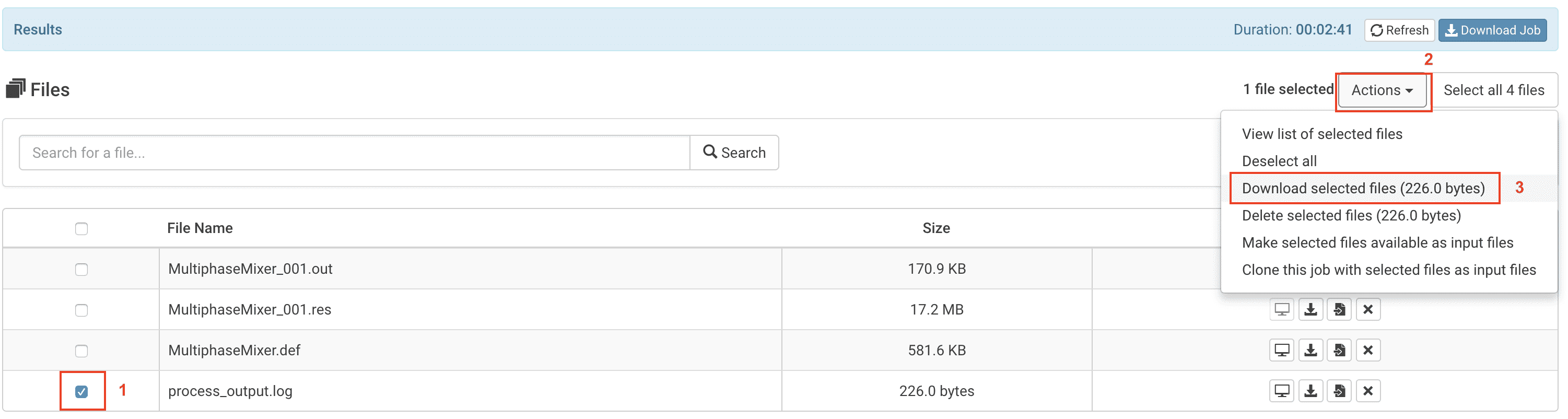
직접 다운로드로
다음을 클릭하여 개별 파일을 다운로드합니다. 다운로드 아이콘
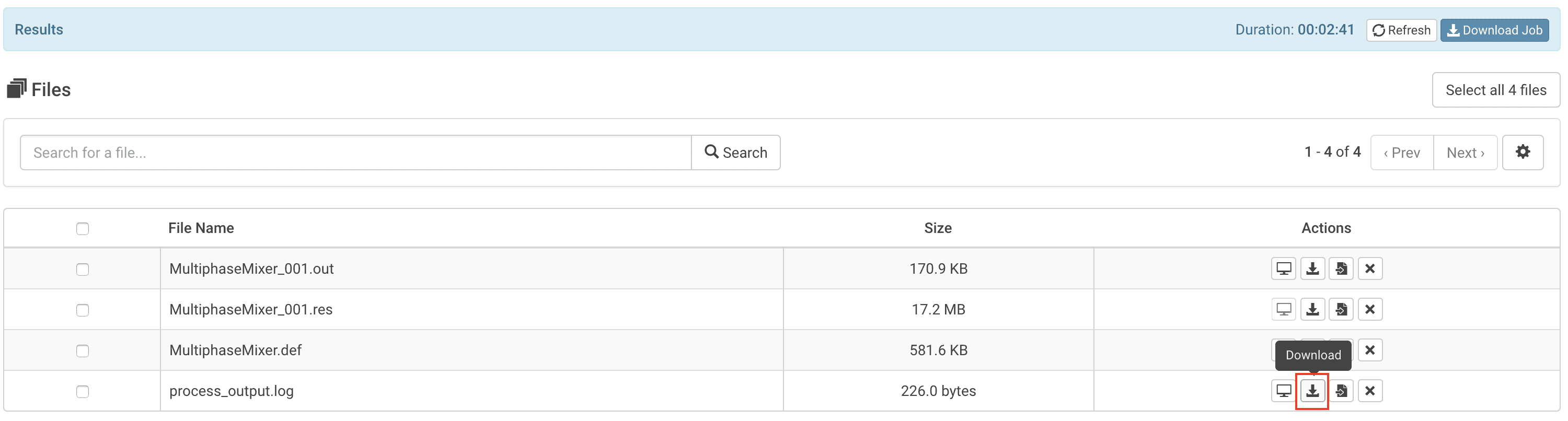
XNUMXD덴탈의 파일 메뉴 표시줄의 탭에는 이전에 계정에서 실행된 모든 작업의 모든 파일이 표시됩니다.
로 이동 파일 메뉴 표시줄의 탭
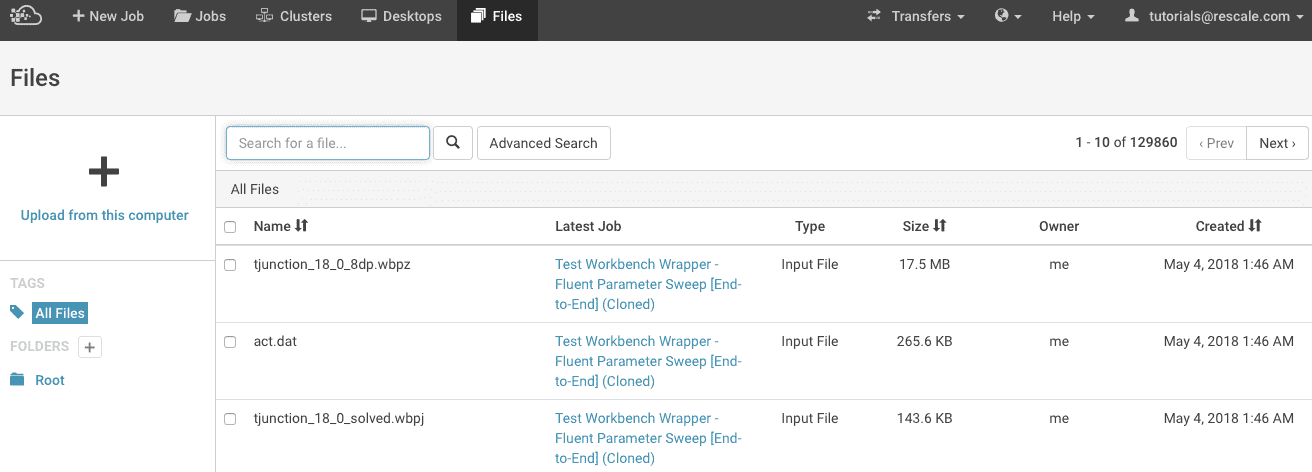
옵션은 다음과 같습니다.
파일 검색 및 다운로드
검색창에 파일 이름이나 확장자를 입력하고 다음을 누르세요. 입력합니다. 그런 다음 파일 옆의 확인란을 선택하고 선택한 파일을 압축 파일로 다운로드 상. 다운로드가 시작되기 전에 압축하는 데 몇 분이 걸릴 수 있습니다.
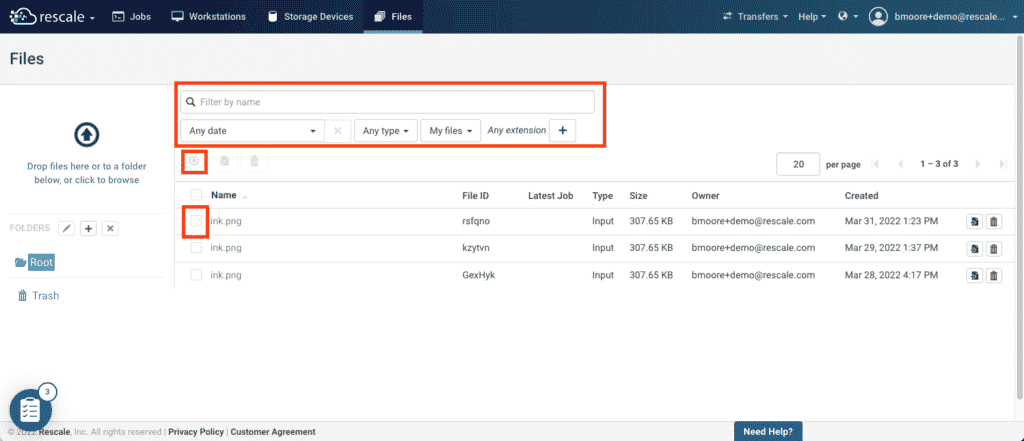
참고 : 파일명이나 확장자로 검색할 수 있습니다. 현재 와일드카드는 지원되지 않습니다. 예를 들어, 모든 파일을 검색하려면 표면_흐름.csv, 다음 중 하나를 입력할 수 있습니다. 표면_흐름 or .CSV
검색 필터
이름이나 확장자로 검색 기준을 입력하는 것 외에도 다음 옵션을 사용하여 검색 결과를 필터링할 수도 있습니다.
- 시간 날짜 선택기에서, 파일이 생성된 날짜 또는 날짜 범위를 선택합니다.
- 유형: 다음 파일 형식 중에서 선택하십시오. 모든 유형 (기본값), 입력, 주형, Param, 스크립트, 산출, 케이스및 체크 포인트.
- 파일 : 소유자별로 파일 선택: 모든 소유자, 내 파일 (기본값), 나와 공유 함
- 신장: 선택 + 아이콘을 클릭하고 검색할 확장자를 입력하세요. 기본적으로 모든 확장이 선택됩니다.
수동으로 파일 선택 및 다운로드
목록에서 파일 옆에 있는 상자를 선택하고 선택하여 수동으로 파일을 선택할 수도 있습니다. 전에, 선택한 파일을 압축 파일로 다운로드 아이콘.
XNUMXD덴탈의 스냅 사진 기능을 사용하면 다시 시작을 목적으로 하거나 로컬 컴퓨터에 대한 추가 검토를 위해 Rescale 작업을 실행하기 위해 작업 디렉터리의 정기적인 스냅샷을 찍을 수 있습니다.
작업이 실행 중일 때 상태 탭 ~을 가질 것이다. 라이브 테일링실시간 로그 모니터링 또는 라이브 로그 문자열이라고도 합니다. 더 보기 창문. 다음과 같이 여러 번 실행되는 작업을 실행하는 경우 암사슴, 여러 실행이 있을 수 있습니다. 실행 열입니다.
- 에서 원하는 실행을 선택하세요. 실행 칼럼
- 온 클릭 스냅 사진 하위 디렉터리를 포함하여 현재 작업 디렉터리의 스냅샷을 생성하는 버튼
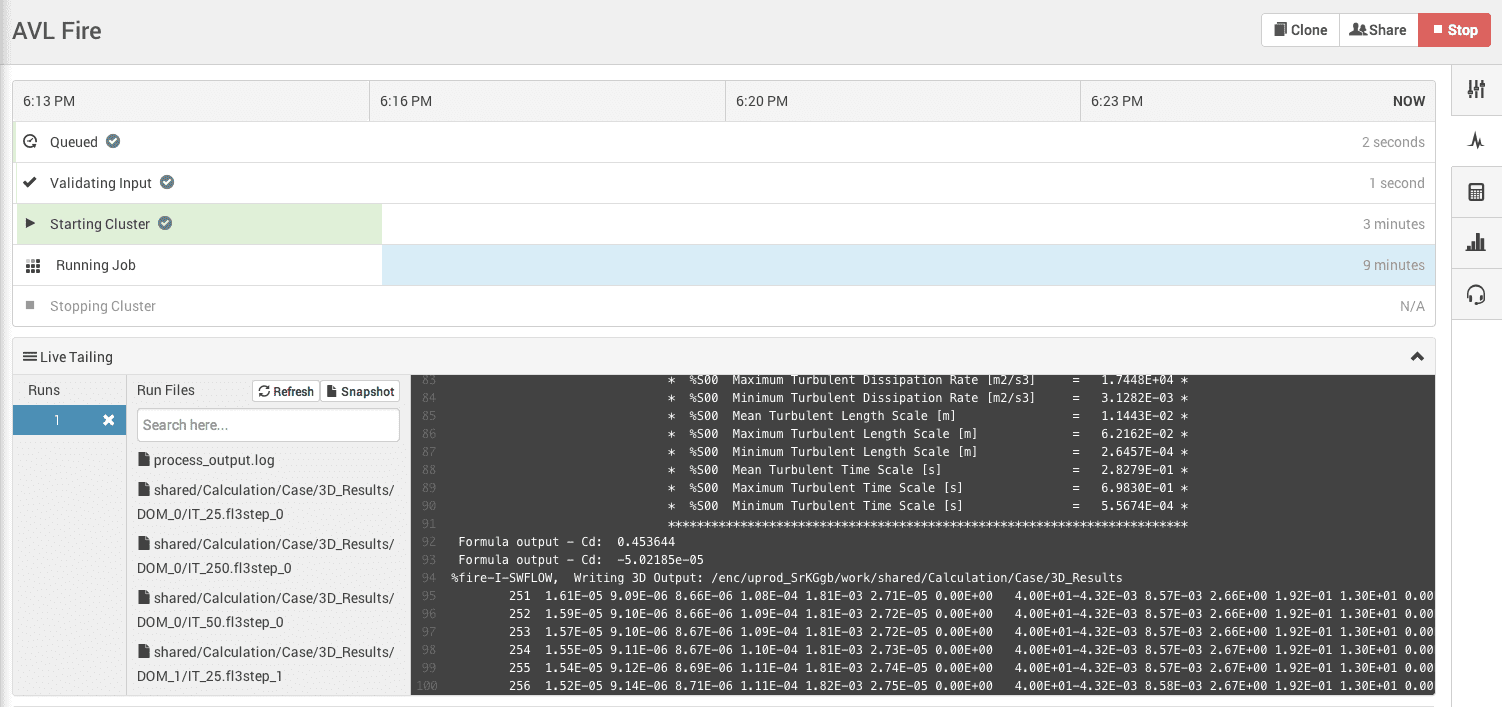
- 모든 파일은 단일 zip 파일로 패키지됩니다. zip 파일이 준비되면 아래와 같이 다운로드 버튼이 나타납니다. 클릭 다운로드
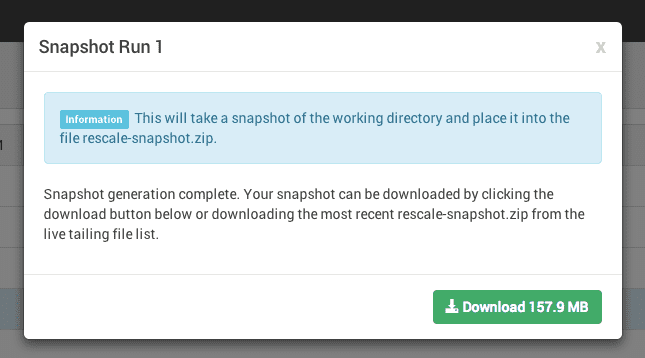
생성한 스냅샷은 나중에 다음에서 다운로드할 수도 있습니다. 결과 탭. 실행 과정에서 여러 스냅샷을 생성한 경우 각 스냅샷은 생성된 날짜와 시간으로 나열되고 레이블이 지정됩니다.
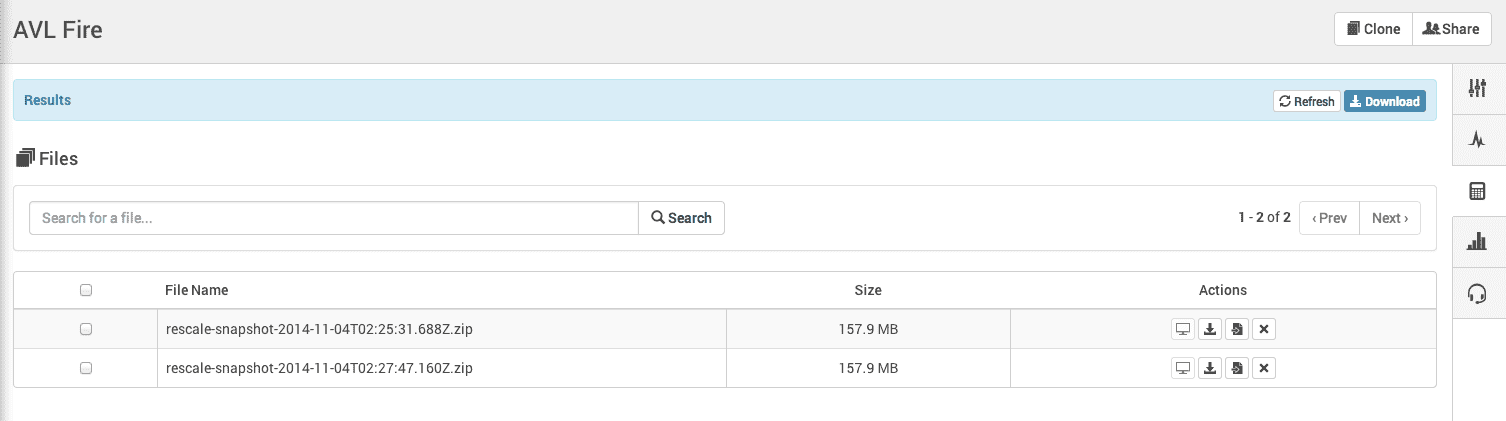
"scp" Linux 명령을 사용하면 컴퓨팅 컴퓨터에서 파일을 안전하게 복사할 수 있습니다. 클러스터컴퓨팅 클러스터는 느슨하게 또는 긴밀하게 연결된 집합으로 구성됩니다. 더 보기 작업이 현재 실행 중인 동안 로컬 워크스테이션에.
단계는 다음과 같습니다.
- 너의 설정 SSH 공개 키
- 복사할 파일과 로컬 워크스테이션의 대상을 결정합니다. 작업 파일은 다음 위치에 있습니다.
~/work/예배 규칙서. 당신은 또한 수 클러스터에 연결 Rescale의 In-Browser SSH 또는 Manual SSH를 사용하여 파일 위치를 확인합니다. - 다음 명령줄을 사용하세요. 로컬 터미널 파일을 전송하려면:
scp -i ~/.ssh/<private key> <source> <destination>
- 클러스터 디렉터리에 액세스하려면 다음과 같이 찾을 수 있는 클러스터 ID를 지정해야 합니다.
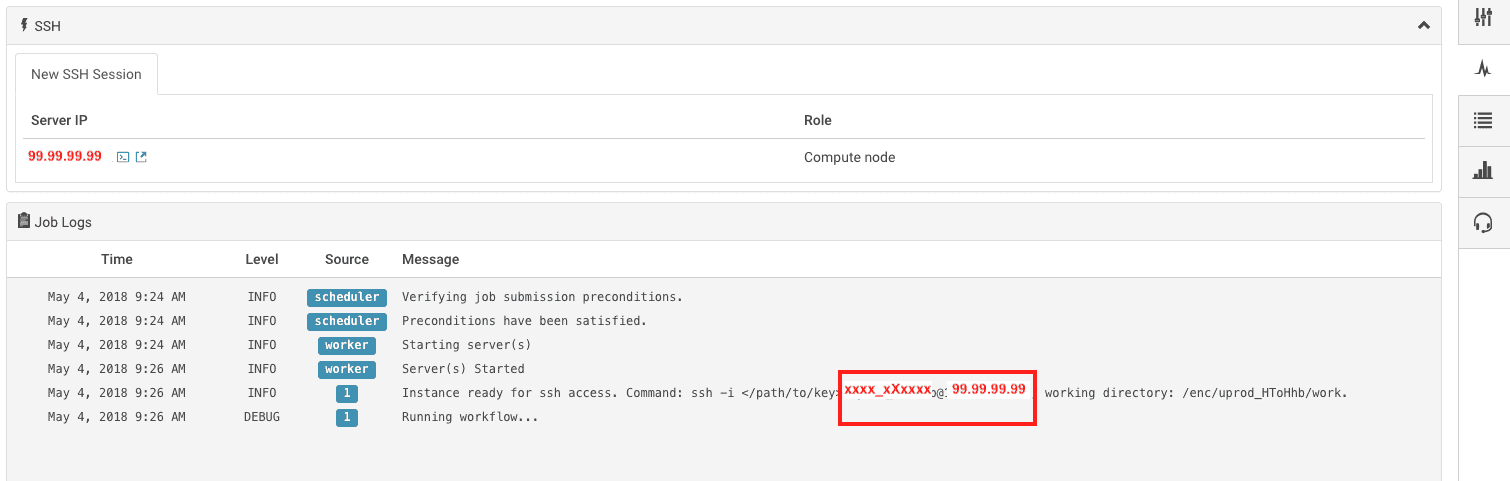
- 다음은 클러스터에서 로컬 워크스테이션으로 파일을 전송하는 예입니다.
| 개인 키 | 아이디_rsa |
| SSH 키 위치 | ~ / .ssh / |
| 클러스터 ID | xxxx_xXxxxx@99.99.99.99 |
| 소스 디렉토리 | ~/일/ |
| 복사할 파일 | process_output.log |
| 목적지 | /사용자/johndoe/cfdruns/ |
- 터미널 유형에 위의 예에 대해 다음을 입력하십시오.
scp -i ~/.ssh/id_rsa xxxx_xXxxxx@99.99.99.99:~/work/process_output.log /Users/johndoe/cfdruns/
- 파일
process_output.log클러스터에서 cfdruns 폴더로 전송됩니다. - 별표 기호를 사용하여 비슷한 이름을 가진 여러 파일을 전송할 수 있습니다
*. 예를 들어 파일을 전송하려면 –velocity-contour-0, velocity-contour-1, velocity-contour-2, velocity-contour-3, velocity-contour-4, scp 명령은 다음과 같습니다.
scp -i ~/.ssh/id_rsa xxxx_xXxxxx@99.99.99.99:~/work/velocity-contour-* /Users/johndoe/cfdruns/
- 로컬 워크스테이션에서 클러스터로 파일을 복사하는 경우 scp 명령은 다음과 같습니다.
scp -i ~/.ssh/id_rsa /Users/johndoe/cfdruns/FileToTransfer.txt xxxx_xXxxxx@99.99.99.99:~/work/
- 위의 명령은 파일을 전송합니다
FileToTransfer.txt로컬 워크스테이션에서 클러스터의 작업 디렉터리로.
WinSCP는 Microsoft Windows용 널리 사용되는 파일 전송 클라이언트입니다. 다음에서 WinSCP를 다운로드할 수 있습니다. 여기에서 지금 확인해 보세요.. WinSCP를 사용하여 전송하려면 다음 단계를 따르십시오.
- 공개/개인 키 쌍을 생성하고 이를 로컬 워크스테이션에서 액세스할 수 있는 폴더에 복사합니다. SSH 키 생성에 대한 자세한 내용은 수동 SSH > Windows 사용자 > SSH 키 생성을 참조하세요. 클러스터에 연결 리소스 페이지.
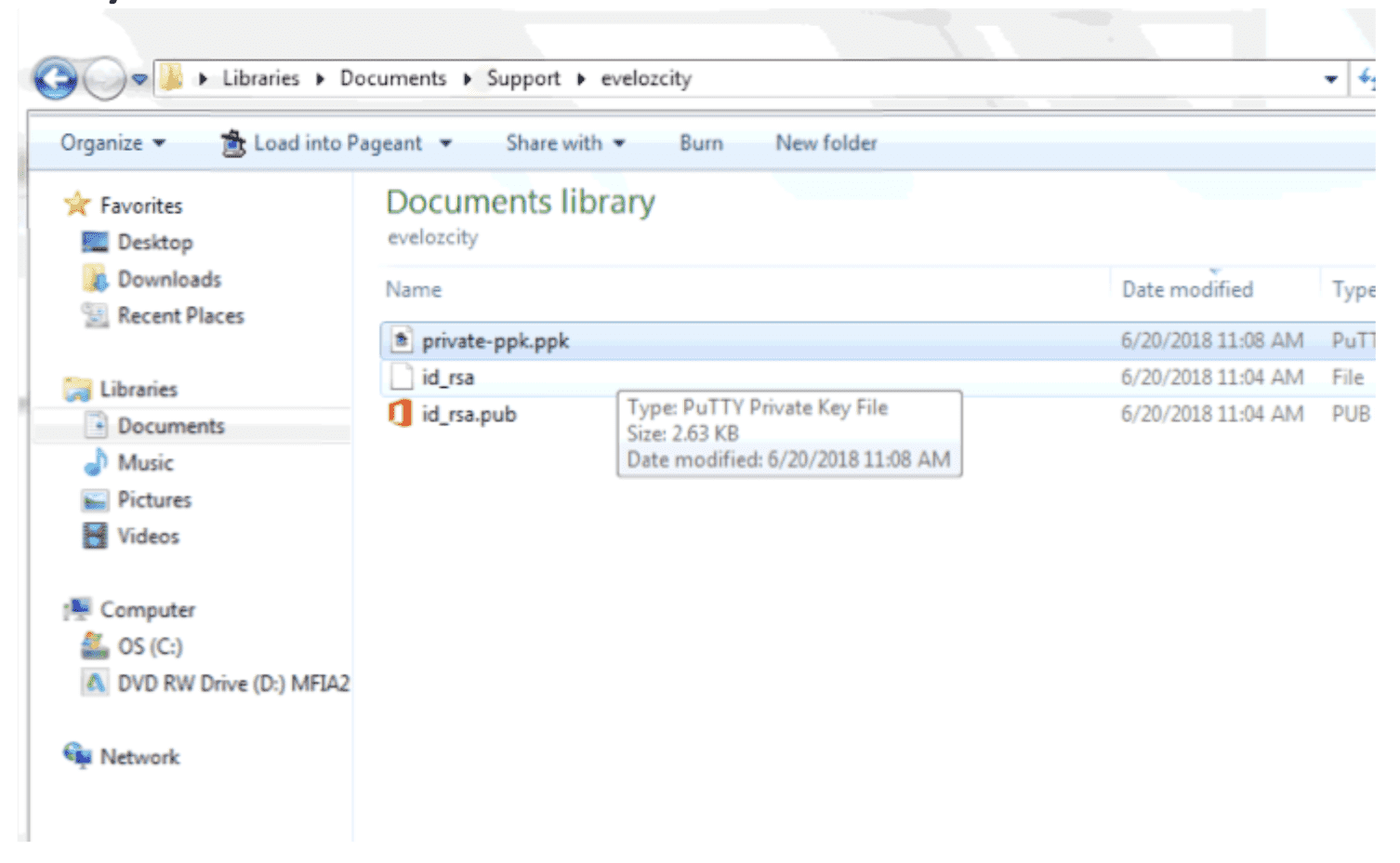
- WinSCP를 열고 아래와 같이 Rescale의 로그인 정보를 입력합니다. 선택하다 파일 프로토콜 as
SFTP, 호스트 이름 IP와 함께XX:XXX:XX:XX과 사용자 이름 작업 ID로uprod_xxXxX. IP와 작업 ID는 아래와 같이 Rescale 플랫폼에서 확인할 수 있습니다.

- 를 클릭하십시오 고급 > 고급… 다음을 클릭하십시오 인증 왼쪽의 트리 목록에서 아래의 개인 키 파일 필드에서 새로 생성된 개인 키를 찾습니다.
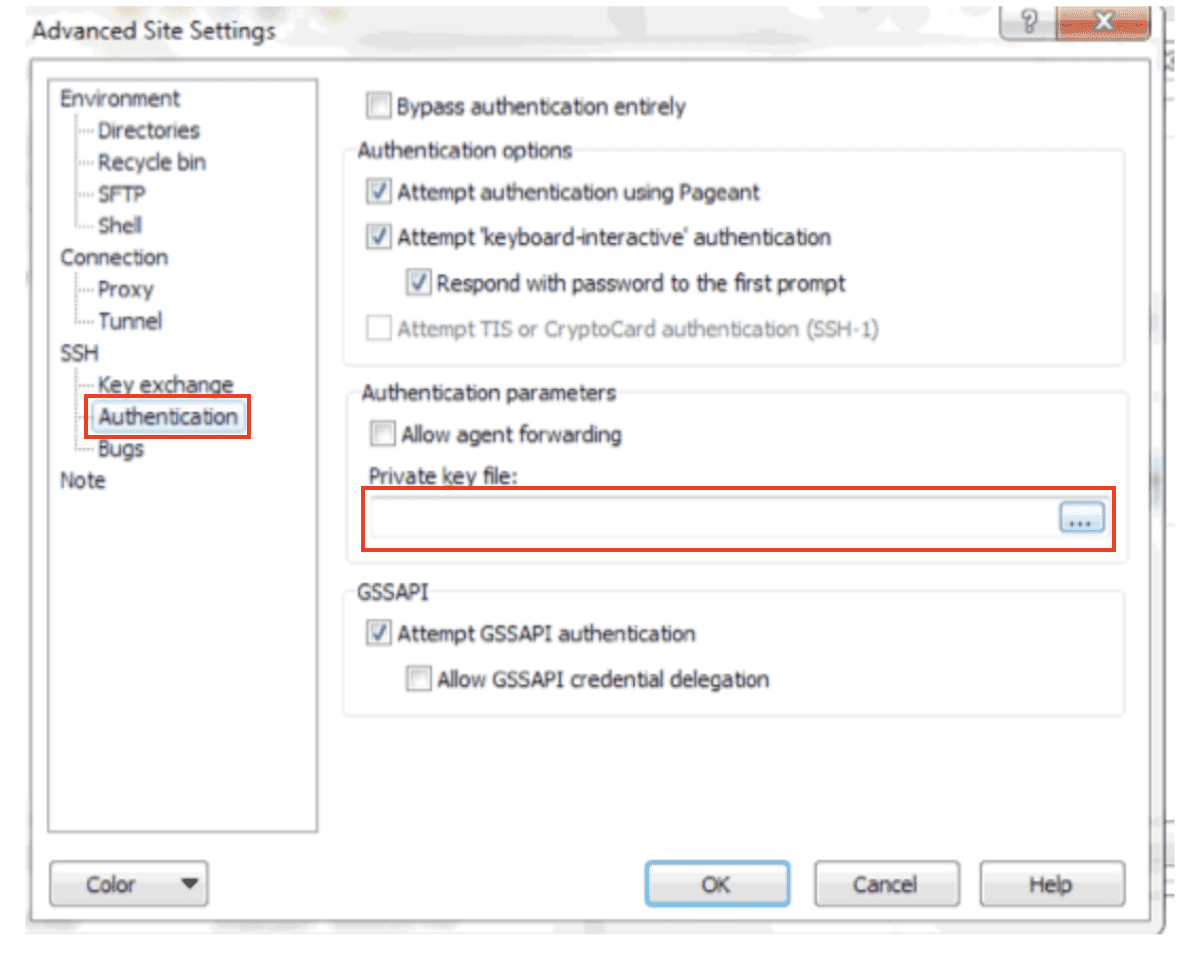
- 변경사항을 수락하고 다음을 클릭하세요. 로그인. 이제 공개 키가 인증되어야 하며 아래와 같이 클러스터에 연결됩니다.
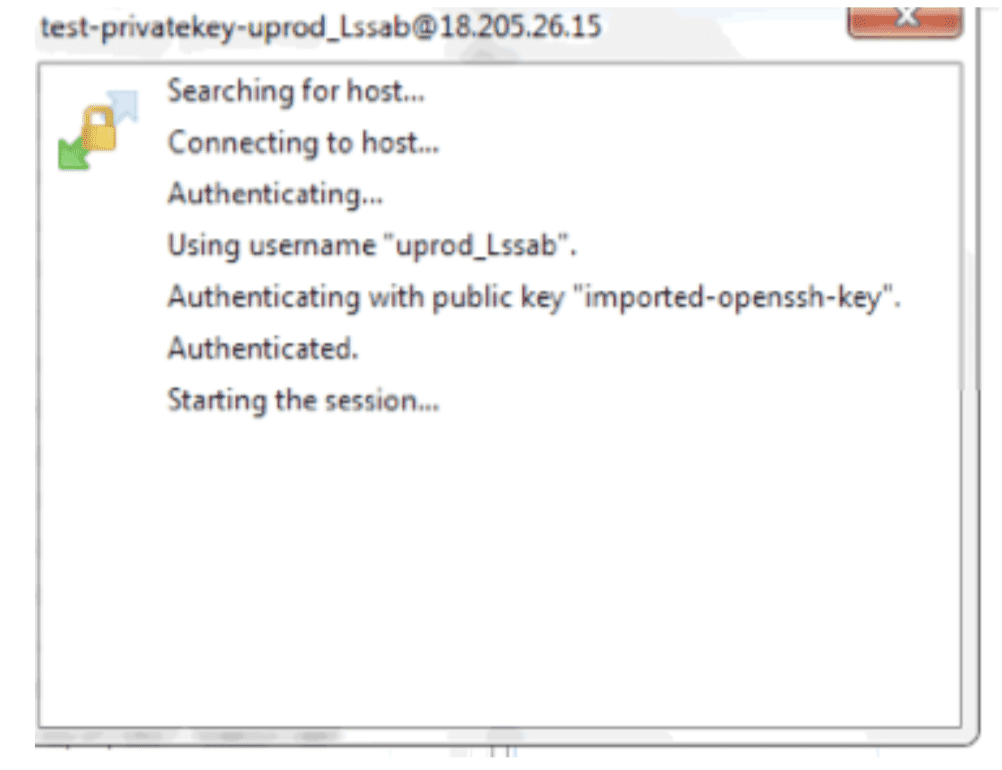
- 로컬 워크스테이션(왼쪽)과 클러스터(오른쪽) 간에 파일을 전송할 수 있습니다.
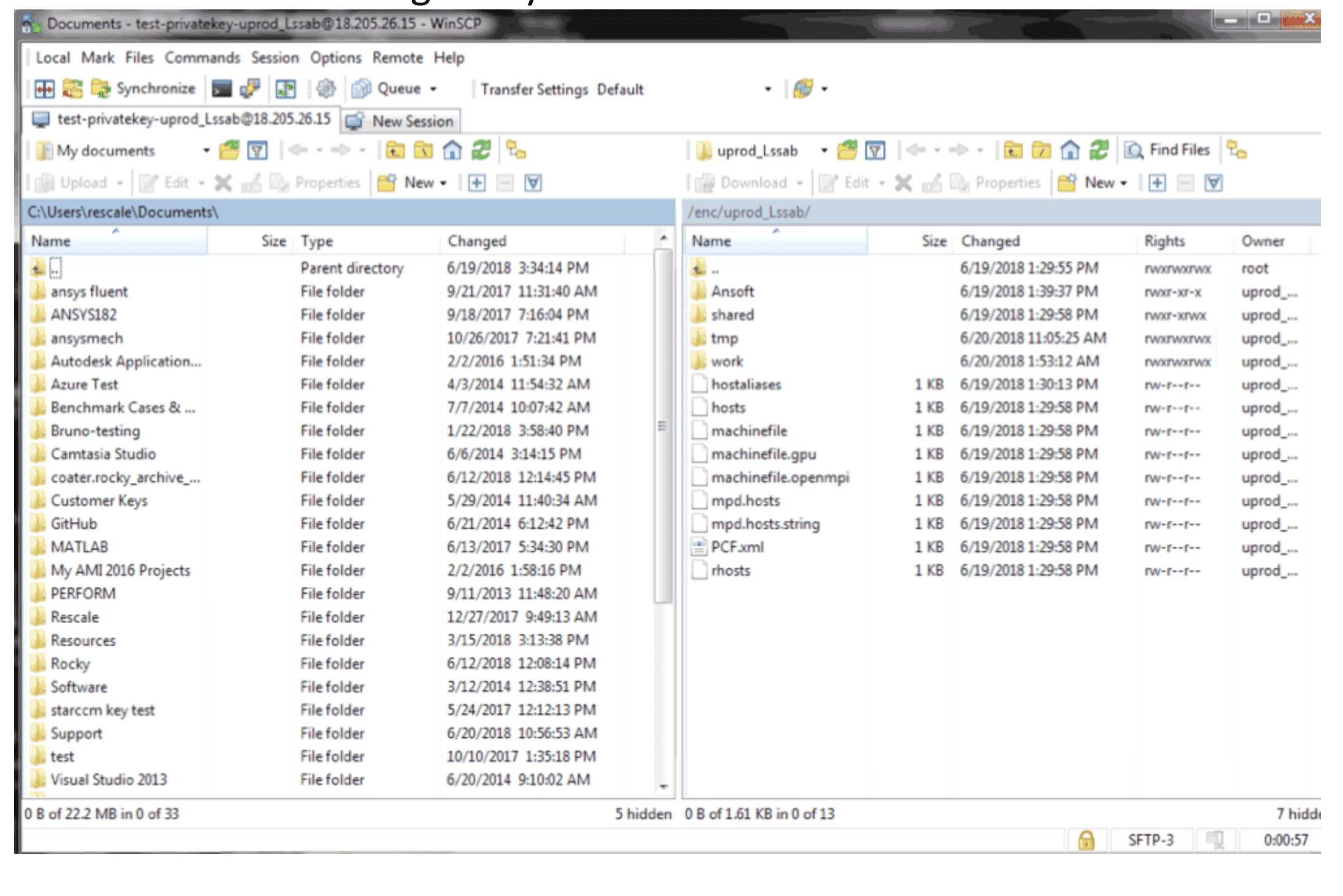
Rescale Transfer Manager는 작업에서 출력 파일을 다운로드하는 데 사용할 수 있는 기본 Windows 애플리케이션입니다. 이는 브라우저를 통해 대용량 파일을 다운로드하는 것보다 더 강력하고 빠른 대안입니다.
현재 Rescale Transfer Manager는 Windows 운영 체제에서만 사용할 수 있습니다.
자세한 내용은 페이지를 참고해주세요 여기에서 지금 확인해 보세요..
