라이선스 프록시 - SSH 터널
Rescale 관리 페이지에서 SSH 터널 모드를 사용하여 라이센스 프록시를 설정하는 Rescale 고객을 위한 단계별 가이드입니다.
SSH 터널은 Rescale 작업이 온프레미스 라이선스에 액세스할 수 있도록 하는 안전한 방법입니다. 섬기는 사람서버는 다른 사람에게 서비스를 제공하는 컴퓨터 프로그램입니다. 더 보기. Rescale은 조직을 위한 독점 프록시 서버를 제공하고 프록시 서버는 Rescale 플랫폼의 소프트웨어에서 조직의 로컬 라이선스 서버로 라이선스 폴링 요청을 전달합니다. 이는 안전한 암호화를 제공합니다. 모든 라이센스 요청은 암호화된 SSH 터널을 통해 전달됩니다. Rescale 프록시 서버 연결에 대한 월별 요금이 반복적으로 부과됩니다.
회사에서 사용자의 역할:
- 사용자는 IT/네트워크 관리자여야 합니다.
- 사용자는 방화벽 규칙을 포함하여 게이트웨이 장치를 변경할 수 있어야 합니다.
- 사용자는 온프레미스 라이선스 서버에 대한 관리자 권한을 가지고 있어야 합니다.
Rescale과 관련된 사용자의 역할:
- 사용자는 Rescale에 계정이 있어야 합니다.
- 사용자의 Rescale 계정은 회사의 Rescale 계정에 대한 회사 관리자여야 합니다. 회사 관리자가 되려면 이메일을 보내세요 support@rescale.com.
라이센스 서버 컴퓨터 및 권한: SSH 터널을 실행할 컴퓨터(일반적으로 라이센스 서버)는 다음을 충족해야 합니다.
- 다음에서 아웃바운드 SSH 액세스 허용 포트 22. 또는 기본값이 아닌 사용자 정의된 SSH 포트가 사용되는 경우 사용자는 어떤 포트인지 알아야 하며 해당 포트에 대한 아웃바운드 SSH 액세스 권한이 있어야 합니다.
- 라이센스 프록시 설정을 완료하기 위해 SSH 터널을 시작해야 하는 라이센스 서버 컴퓨터 또는 컴퓨터에 SSH 키 쌍(공개 + 개인)을 생성하고 저장하십시오. 생성하려면 다음 지침을 따르세요. SSH 키 쌍을 생성하는 방법.
- 럭셔리 Windows: Plink, PuTTY, PuTTYgen 및 Pageant가 포함된 오픈 소스 SSH 번들을 다운로드해야 합니다. 번들 다운로드 여기에서 지금 확인해 보세요..
라이센스 전제조건:
- 라이센스 파일은 노드 잠금이 아닌 부동 라이센스여야 합니다.
- 라이센스 파일의 공급업체 포트를 수정해야 합니다. FlexLM 및 RLM(예: ANSYS, STAR-CCM+, Converge, Comsol 등)에서 라이센스 포트를 수정하는 방법은 다음을 참조하세요. 공급업체 포트를 수정하는 방법.
- 내부 네트워크의 공용 IP 주소입니다. 이는 이상적으로는 게이트웨이/라우터/네트워크 장치의 공용 IP입니다.
- Mac/Linux에서는 실행할 수 있습니다
curl ifconfig.me공용 IP를 얻기 위해 터미널에서. - Windows에서는 다음을 실행하세요.
nslookup myip.opendns.com resolver1.opendns.com터미널에서 신뢰할 수 없는 답변을 사용하세요.
- Mac/Linux에서는 실행할 수 있습니다
- 온프레미스 라이센스 서버의 호스트 이름입니다. 호스트 이름은 다음을 실행하여 얻을 수 있습니다.
hostname라이센스 서버에서. - 라이선스가 있는 소프트웨어 목록과 관련 라이선스 및 공급업체 포트입니다.
- 라이센스 포트는 위와 같은 줄에서 찾을 수 있습니다. 라이센스 포트는 끝 부분에 있는 번호입니다.
SERVER(FLEXlm)/HOST(RLM) 라인. 일부 표준 라이센스 포트:
- 라이센스 포트는 위와 같은 줄에서 찾을 수 있습니다. 라이센스 포트는 끝 부분에 있는 번호입니다.
| 소프트웨어 | 라이센스 포트 |
| ANSYS | 1055 또는 2325 |
| STAR-CCM + | 1999 |
| 아바쿠스 | 27000 |
| 콤솔 | 1718 |
| 모이다 | 2765 |
| LS-DYNA | 31010(공급업체 포트 없음) |
- 공급업체 포트는 라이센스 파일 끝에 있는 번호로 얻을 수 있습니다.
VENDOR(FLEXlm) 또는ISV(RLM) 라인. 거기에 숫자가 표시되지 않으면 다음을 확인하세요. 공급업체 포트를 수정하세요 계속하기 전에. 링크된 문서에는 라이센스 로그 파일을 확인하여 공급업체 포트가 설정되어 있는지 확인하는 방법에 대한 정보도 포함되어 있습니다.
이 정보는 다음과 같이 이동되었습니다. 공급업체 포트를 수정하는 방법
이 섹션에는 Rescale 관리 페이지에서 라이선스 프록시를 설정하는 단계가 나열되어 있습니다. 라이센스 프록시 설정 회사 관리 페이지 에서 액세스할 수 있습니다. 라이센스 프록시 페이지.
- 라이선스 프록시 설정을 시작하려면 계정에서 Rescale 관리자 페이지로 이동하세요.
- 로 이동 통합 >> 라이센스 프록시
- 선택 새로운 추가
- 페이지는 아래 스크린샷과 유사하게 표시됩니다.
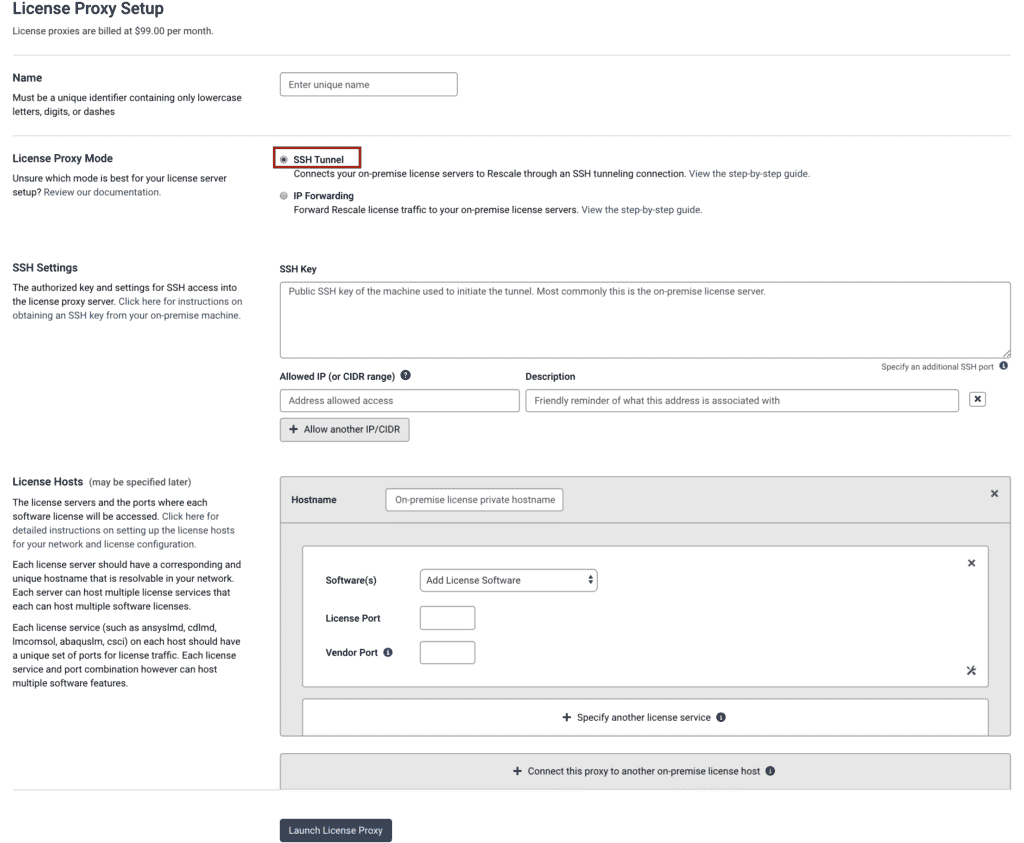
- 줘 고유한 이름 라이센스 프록시의 경우
- 선택 SSH 터널 "라이센스 프록시 모드"로
- 라이센스 서버 붙여넣기 공개 SSH 키 SSH 설정 섹션에서. 이 작업을 수행하는 방법을 잘 모르는 경우 다음 페이지를 확인하세요. SSH 키 SSH 키 쌍을 생성하는 방법.
- 또한 기본 SSH 포트(22)보다 사용자 정의된 SSH 포트를 사용하는 경우 추가 SSH 포트를 지정할 수도 있습니다. 추가 SSH 포트 지정 SSH 키 섹션의 SSH 키 필드 아래 오른쪽 하단에 있는 옵션입니다. 예를 들어 SSH 포트로 443을 사용하는 경우 다음을 선택할 수 있습니다. 추가 SSH 포트 지정 옵션을 선택하고 아래와 같이 443을 추가합니다.

- 허용된 IP를 추가하세요. “허용 IP(또는 CIDR 범위) 필드 규칙 . 이는 SSH 액세스를 허용하는 온프레미스 네트워크의 공개 IP입니다. 공개 IP를 찾는 방법에 대한 정보 위의. CIDR 규칙은 해당 위치에서 Rescale 프록시까지 SSH 터널 실행을 활성화하므로 필요합니다. 회사의 모든 사용자는 물리적 위치에 관계없이 이 터널 연결이 켜져 있는 한 Rescale을 사용하고 작업을 제출할 수 있습니다. 라이선스 서버가 동일한 네트워크에 있는 경우 액세스 규칙에 해당 물리적 위치의 공용 IP가 추가되어야 합니다.
- '허용 IP' 항목에 여러 개의 IP를 추가하려면 다음을 클릭하세요. “다른 IP/CIDR 허용” 버튼을 클릭합니다.
- 이제 "라이센스 호스트" 섹션에 라이센스 포트 정보를 추가합니다.
- 해결 가능한 항목을 입력하세요. 호스트 이름 온프레미스 라이센스 서버 시스템의 라이센스 서버의 호스트 이름을 찾는 방법 위의
- 호스트 이름은 정규화된 도메인 이름이 아니라는 점을 기억하세요. 즉, 마침표가 없어야 합니다(
.) 그 안에.
- 호스트 이름은 정규화된 도메인 이름이 아니라는 점을 기억하세요. 즉, 마침표가 없어야 합니다(
- 다음에서 라이센스 프록시를 구성하려는 소프트웨어를 선택하십시오. “소프트웨어 쓰러지 다. 소프트웨어 섹션에서 구성하려는 모든 소프트웨어를 선택하십시오. 예를 들어 Rescale Desktop에서 COMSOL Multiphysics GUI뿐만 아니라 배치에서 COMSOL Multiphysics를 사용하는 경우 소프트웨어 항목에서 COMSOL Multiphysics와 COMSOL Multiphysics GUI를 모두 선택해야 합니다. 그런 다음 각 소프트웨어에 대해 다음을 수행합니다.
- 설정 라이센스 포트. 이 포트는 라이센스를 체크아웃하는 동안 작업이 참조하는 포트입니다. 이는 라이센스 서버 시스템의 온프레미스 애플리케이션에서 사용되는 라이센스 포트입니다.
- 입력 공급업체 포트 . 이는 이 소프트웨어 애플리케이션에서 사용되는 공급업체 데몬 포트입니다.
- FlexLM 또는 RLM 라이센스 서비스에 대한 라이센스 및 공급업체 포트를 찾는 방법에 대한 정보를 찾을 수 있습니다. 위의.
- LSTC나 Dynamore 라이센스 서비스를 사용하는 LS-DYNA와 같은 애플리케이션의 경우 벤더 포트가 필요하지 않으며 "Vendor port" 필드를 비워 둘 수 있습니다.
고급 설정
아래와 같이 고급 설정을 위해 라이선스 호스트 섹션의 오른쪽 하단에 있는 작은 "토글 아이콘"을 사용할 수도 있습니다.
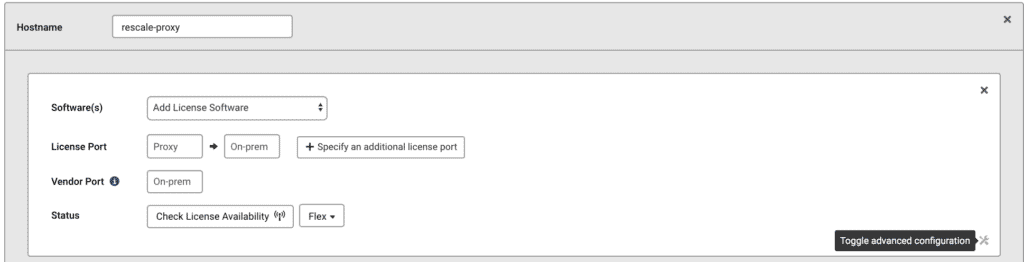
- 이 설정은 온프레미스의 여러 컴퓨터에서 호스팅되지만 동일한 포트를 사용하는 여러 소프트웨어 응용 프로그램이 있는 경우 사용할 수 있습니다. 그러한 경우에는 서로 다르거나 고유한 "프록시" 포트를 선택하여 해당 애플리케이션에 대한 서로 다른 온프레미스 시스템에 매핑하고 소프트웨어 목록에서 해당 소프트웨어를 선택할 수 있습니다.
추가 포트 지정
- 이 옵션은 애플리케이션이 단일 라이센스 포트를 사용하지만 다중 벤더 포트(예: PowerFLOW) 또는 다중 라이센스 포트(예: ANSYS)를 사용하는 경우에도 사용할 수 있습니다. 당신은 선택할 수 있습니다 “+ 추가 라이센스 포트 지정” 옵션을 선택하고 아래와 같이 소프트웨어에 대한 여러 공급업체 포트 또는 라이센스 포트를 추가합니다.
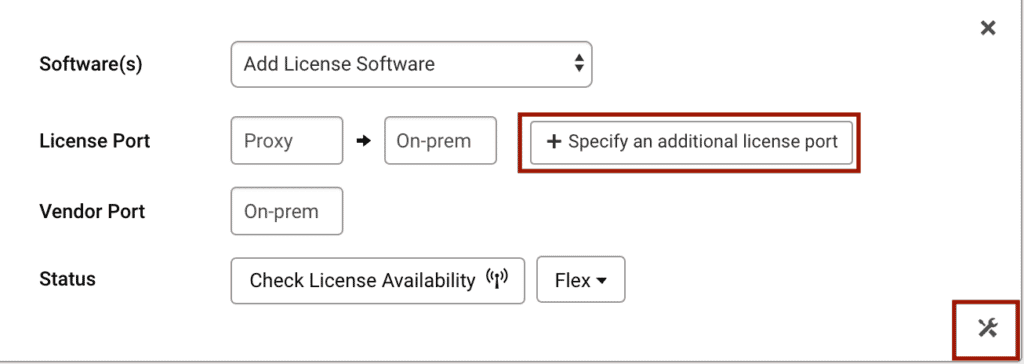
다른 라이센스 서비스 지정
- 단일 호스트에서 여러 라이센스 서비스가 호스팅되고 추가 라이센스 서비스를 동일한 호스트에 연결하려는 경우 다음을 선택할 수 있습니다. "+ 다른 라이센스 서비스 지정" 아래와 같이 옵션을 선택하고 동일한 항목에 필요한 포트 정보를 추가합니다.
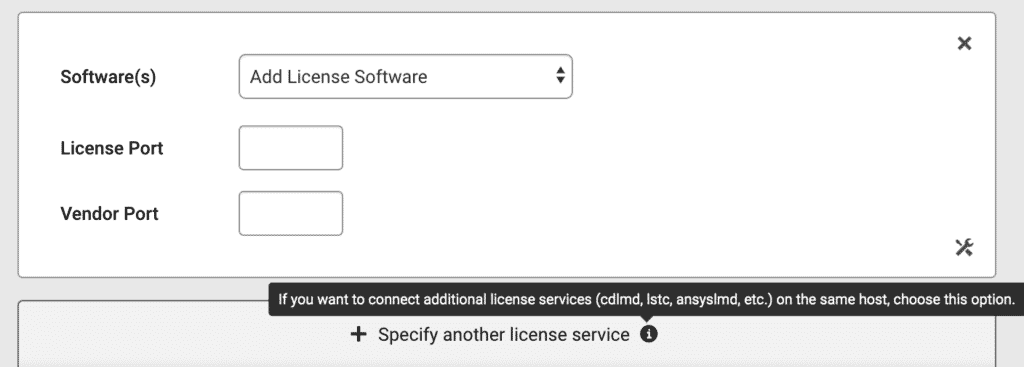
이 프록시를 다른 라이센스 호스트에 연결
- 호스트 이름과 IP가 다른 다른 라이센스 서버에서 온프레미스로 호스팅되는 추가 애플리케이션을 연결하려는 경우 다음을 선택할 수 있습니다. “+이 프록시를 다른 온프레미스 라이선스 호스트에 연결하세요” 옵션은 아래와 같습니다.
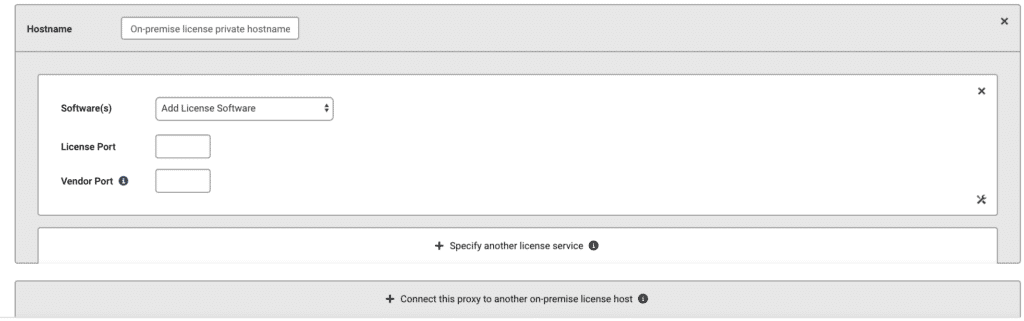
- 모든 세부 사항 구성이 완료되면 다음을 클릭할 수 있습니다. 라이센스 프록시 실행 라이센스 프록시 페이지 하단에 있는 버튼을 클릭하세요.
- 사용 중인 소프트웨어의 포트 정보는 라이센스 파일(FlexLM 또는 RLM)에서 얻을 수 있습니다.
- 위에서 언급한 사항을 변경한 후 다음을 클릭합니다. 라이센스 프록시 실행 단추
- 이제 아래와 같은 상태의 화면이 표시됩니다.
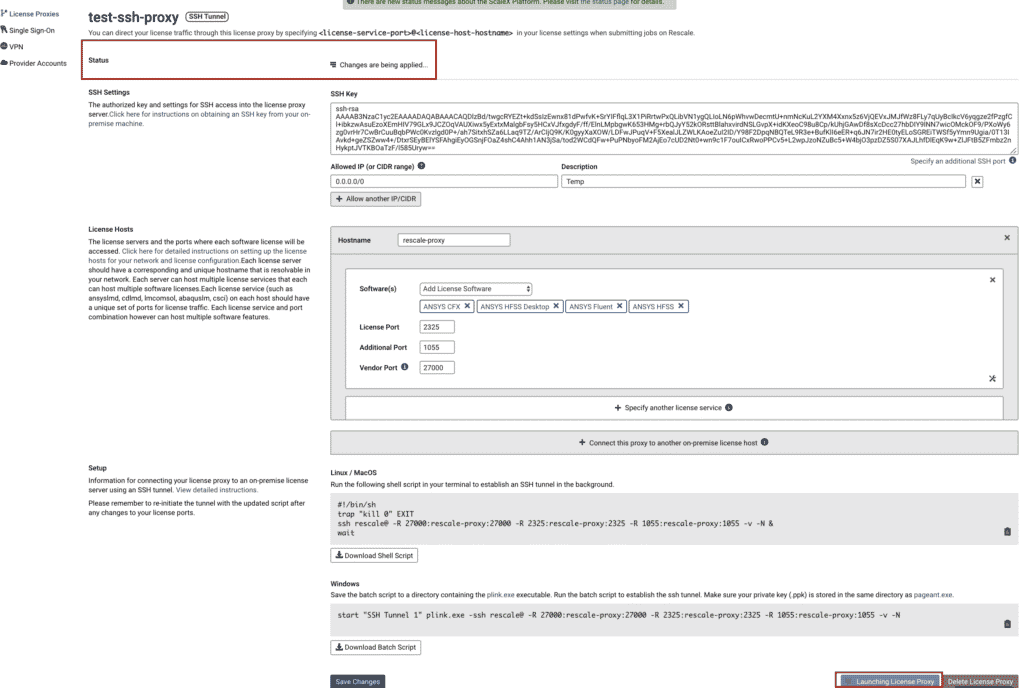
- 프록시가 시작되면 Status 과 정보 라이센스 프록시 페이지 상단의 섹션. 그만큼 Status 섹션은 다음을 나타냅니다.
- 대리: 라이센스 프록시 실행이 성공했는지 여부입니다. 해당 상태가 다음과 같이 표시되는 경우 UP in "녹색" 이는 프록시가 제대로 시작되었음을 나타냅니다.
- 마지막 동기화: 마지막으로 저장한 변경 사항이 성공적으로 저장되었는지 여부입니다. 해당 상태가 다음과 같이 표시되는 경우 성공적인 in "녹색" 이는 마지막 동기화가 성공했음을 나타냅니다.
- 연결: 해당 IP와 포트를 수신하는 활성 연결이 있는 경우 다음과 같이 표시됩니다. ACTIVE in 초록색.
주의 사항: 혹시라도 본다면 Status 노란색 또는 빨간색으로 표시된 상태 섹션은 마지막 동기화가 실패했거나 프록시에 대한 활성 연결이 없음을 나타냅니다. 이러한 경우에는 다음 연락처로 문의하세요. support@rescale.com
- 정보 – 이 섹션에서는 라이선스 프록시의 공개 IP를 볼 수 있습니다.
라이센스 프록시가 시작되면 SSH 터널 연결을 시작하는 단계는 다음과 같습니다.
- 로컬 컴퓨터에 SSH 키 쌍이 있는지 확인하십시오. 보다 SSH 키 쌍을 생성하는 방법.
- Windows 관련 지침 (키 쌍을 생성하는 것 외에도)
- 다음과 같은 단일 디렉터리에 전체 PuTTY 도구 모음을 다운로드했는지 확인하세요.
C:> Documents> Rescale tunnel. 여기에는 다음이 포함되어야 합니다.- Plink – 실행 파일을 실행하는 데 사용됩니다.
- PuTTY – SSH 터미널로 사용됩니다.
- PuTTYgen – (개인/공개) 키 쌍을 생성합니다.
- Pageant – 연결을 위해 개인 키를 활성화합니다.
- 다음과 같은 단일 디렉터리에 전체 PuTTY 도구 모음을 다운로드했는지 확인하세요.
- Windows 관련 지침 (키 쌍을 생성하는 것 외에도)

- 개인 키와 공개 키를 동일한 디렉터리에 저장하세요.
2. 라이센스 프록시 설정 페이지에 공개 SSH 키를 붙여넣습니다. 시작이나 끝 부분에 문자가 누락되지 않았는지 확인하세요.
- Linux: 운영
cat ~/.ssh/id_rsa.pub그리고 결과를 복사하세요. - Windows: PuTTY 키 생성기에서 직접 공개 키를 복사하거나 텍스트 편집기를 사용하여 모든 PuTTY 도구와 함께 디렉터리에 저장한 파일을 봅니다.
3. SSH 배치 스크립트를 다운로드합니다. 설정 섹션에서 "배치 스크립트 다운로드" 버튼을 클릭하거나 클립보드 아이콘을 클릭하여 클립보드에 복사할 수 있습니다. 운영 체제에 맞는 배치 스크립트를 다운로드했는지 확인하세요.

4. Windows 전용: 키를 미인대회로 가져옵니다.
- pageant.exe를 열어 키 관리자를 시작하세요. Windows 작업 표시줄에서 실행될 수도 있습니다.
- 작업 표시줄에서 pageant.exe 아이콘을 찾아 마우스 오른쪽 버튼으로 클릭하고 키 추가
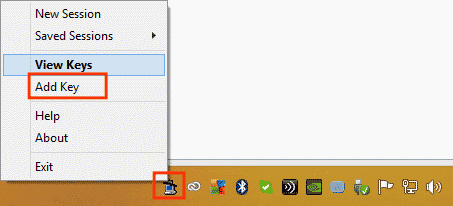
위 단계에서 생성한 개인 키를 선택하여 미인 대회로 가져오고 다음을 클릭합니다. 엽니다
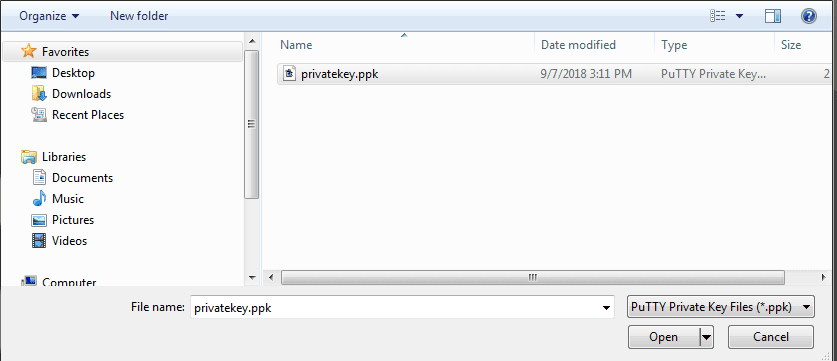
- 위 단계의 단일 폴더에 모든 파일이 있으면 명령 프롬프트 창을 열고 모든 SSH 관련 파일을 저장한 폴더로 이동합니다.
5. 다음에서 쉘 스크립트에 나열된 명령을 실행하십시오. start or ssh 을 통하여 -v -N &. 다음과 같이 보일 수 있습니다.
- Linux :
ssh username@license-proxy-name.tunnel.rescale.com -R 1055:on-prem-license-server-1:1055 -R 2325:on-prem-license-server-2:2325 -R 49281:on-prem-license-server-3:49281 -R -v -N &. - 윈도우 :
plink.exe -ssh username@license-proxy-name.tunnel.rescale.com -R 1055:on-prem-license-server-1:1055 -R 2325:on-prem-license-server-2:2325 -R 49281:on-prem-license-server-3:49281 -v -N
이 시점에서 라이선스 서버와 Rescale 라이선스 프록시 사이에 SSH 터널이 있어야 합니다.
참고 사항 :
- Rescale이나 라이선스 프록시를 사용하는 온프레미스에서 작업이 실행될 때마다 SSH 터널이 실행되고 있어야 합니다. 진행 중인 활성 작업이 있는 동안 어떤 이유로든 SSH 터널이 종료되거나 중지되면 해당 작업은 라이센스를 체크아웃하지 못합니다.
- 이 때문에 Rescale은 노트북이 아닌 라이센스 서버 시스템이나 가동 시간이 높은 컴퓨터에서 SSH 터널 스크립트를 실행할 것을 권장합니다.
연결을 테스트하고 구성을 확인하려면 다음을 수행하세요.
- 온 클릭 "라이센스 가용성 확인" 회사 라이센스 프록시 페이지의 "라이센스 호스트" 섹션에 있는 버튼을 클릭하면 사용 가능한 라이센스 시트 수와 함께 모든 라이센스 기능이 제공됩니다.
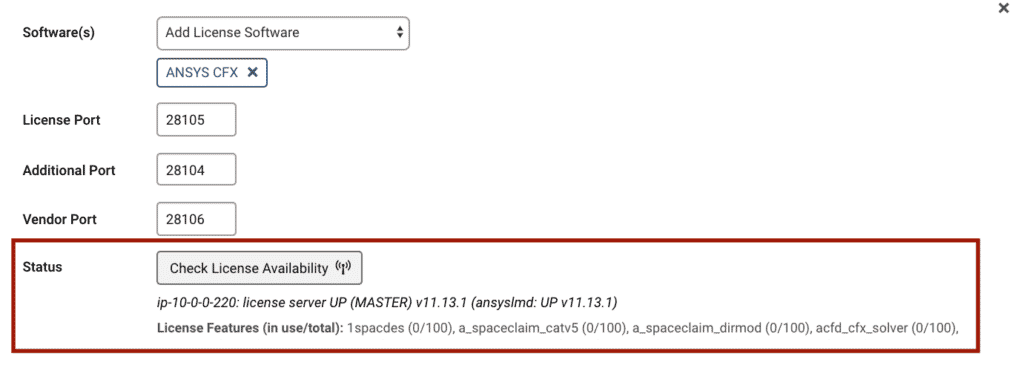
- 럭셔리 FlexLM 또는 RLM "라이센스 가용성 확인"이 다음과 같이 표시되는 경우 라이센스 서비스 유형 "라이센스 서버가 다운되었거나 응답하지 않습니다", 이는 다음 중 하나를 의미합니다.
- SSH 터널 연결이 올바르게 구성되지 않았으며 SSH 터널이 작동 및 실행되지 않습니다.
- 온프레미스 라이선스 서버가 활성화되지 않았거나 현재 온프레미스 라이선스 서버에서 제공되는 활성 라이선스 프로세스가 없습니다. 방화벽 설정이나 라이선스 서버 상태를 확인하려면 IT/네트워크 또는 라이선스 서버 관리팀에 문의하세요.
- 온프레미스 라이센스 서버 시스템에서 라이센스가 제공되지 않습니다.
- Rescale 계정에 로그인하여 테스트 작업을 제출하세요.
- 다음을 클릭하여 새 작업을 생성합니다. +새 직업 페이지 왼쪽 상단에 있는 버튼을 클릭하세요. 선택 소프트웨어 소프트웨어 섹션에서 원하는 것을 선택하고 기존 라이센스 사용 옵션을 다음과 같이.
- 해당 필드에 port@hostname을 입력합니다. 예를 들어 라이센스 프록시에 ANSYS 소프트웨어를 구성했고 라이센스 포트가 1055인 경우 1055@hostname을 입력한 다음 "가용성 확인" 버튼을 클릭합니다. 라이센스 메시지는 "가용성 확인" 버튼을 클릭하여 Rescale 플랫폼에서 라이센스 설정에 지정된 라이센스 서버 주소에 접근할 수 있는지 여부에 대한 즉각적인 피드백을 제공합니다. 또한 라이선스에 사용할 수 있는 모든 라이선스 기능과 관련 라이선스 시트도 표시됩니다.
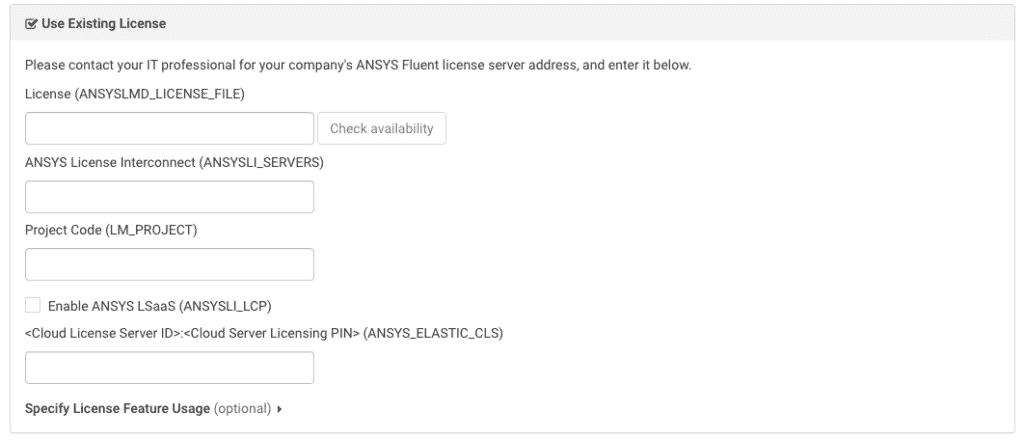
터널 상태가 표시되면 노란색 속담 활성 연결 없음, 이는 SSH 터널이 실행되고 있지 않음을 의미합니다.
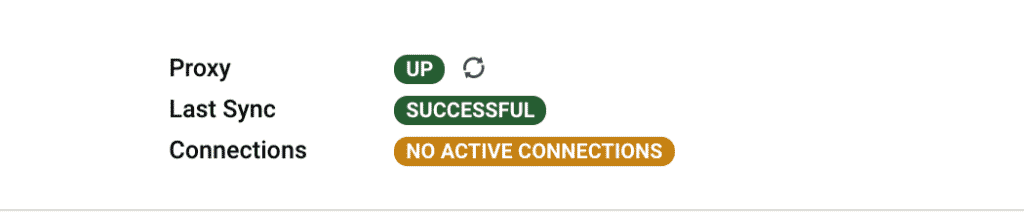
가능한 이유 :
- 온 - 프레미스 워크 스테이션워크스테이션은 전문가용으로 설계된 강력한 컴퓨터 시스템입니다. 더 보기 터널 실행이 다시 시작되었습니다
- SSH 터널 스크립트를 실행하는 동안 Pageant가 개인 키로 로드되지 않습니다.
- 개인 키가 삭제되거나 이동되었습니다.
- '허용된 IP 또는 CIDR 범위'가 올바르지 않습니다.
- 어떤 이유로든 라이센스 서버가 다운되었습니다
- 라이센스 서비스(예: lmgrd 또는 rlm)가 종료되었습니다.
- 라이센스가 만료되었습니다
- 어떤 이유로 공급업체 포트가 변경되었습니다(아마도 라이센스 파일에 수정되지 않았기 때문일 것입니다).
재부팅 후 자동으로 다시 연결되도록 SSH 터널을 설정하려면 먼저 수동으로 한 번 터널에 성공적으로 연결했는지 확인하세요. 그런 다음 다음 단계를 따르십시오.
윈도우 서버
관리 포털에 제공된 배치 스크립트에 몇 가지 사소한 변경이 필요합니다.
- 제거
start "SSH Tunnel 1"스크립트 시작 부분부터. - 추가
-i C:\Users\<Username>\.ssh\id_rsa.ppkPPK SSH 키에 대한 경로를 포함하려면-ssh. - 추가
-batch스크립트 끝까지. - 이 스크립트를 plink.exe와 동일한 디렉터리에 배치했는지 확인하세요.
- 최종 배치 스크립트는 다음과 같아야 합니다.
plink.exe -ssh -i C:\Users\.ssh\id_rsa.ppk rescale@clp.tunnel.rescale.com -R 4085:Server:4085 -R 4084:Server:4084 -v -N -batch
다음으로 부팅 시 이를 실행하도록 작업 스케줄러를 설정합니다.
- 새 작업을 만들고 일반 탭에서 "최고 권한으로 실행" 및 "사용자 로그인 여부에 관계없이 실행"으로 설정합니다.
- 시작 시 작업을 시작하도록 트리거를 설정합니다.
- 프로그램을 시작하는 동작을 설정합니다.
- 프로그램을 배치 스크립트로 설정하십시오.
- 시작 위치를 배치 스크립트가 있는 디렉토리로 설정하십시오.
리눅스 시스템
다음 명령은 부팅 시 실행해야 합니다.
- /root에서 SSH 터널을 생성하는 데 사용하는 Linux/MacOS 명령을 사용하여 Tunnel.sh를 생성합니다.
- 다음을 사용하여 systemd 서비스를 만듭니다.
vi /etc/systemd/system/tunnel.service
루트 # vi /etc/systemd/system/tunnel.service
[Unit]
Description=Tunnel Test Daemon
After=network.service
Requires=network.service
[Service]
Type=simple
ExecStart=/root/tunnel.sh
Restart=on-failure
[Install]
WantedBy=multi-user.target- 다음을 사용하여 서비스를 시작합니다.
systemctl start tunnel. - 다음을 사용하여 부팅 시 서비스가 실행되도록 지시합니다.
systemctl enable tunnel.
참고 : SSH 터널을 자동으로 시작할 때 CLP에 대해 한 번에 하나 이상의 터널이 없는지 확인하십시오. 이로 인해 라이센스 프록시에 오류가 발생합니다.
인증 오류/공개 키 거부됨
내 Windows 컴퓨터에서 SSH 터널 연결을 설정할 수 없습니다. 인증 오류가 발생하거나 공개 키가 거부되었습니다. 이것은 무엇을 의미 하는가?
이는 다음과 같은 몇 가지 이유 때문일 수 있습니다.
- SSH Batch 스크립트를 실행하는 동안 비공개 SSH 키가 미인 대회에 추가되지 않습니다.
- 라이센스 프록시 페이지의 "SSH 키" 섹션에 붙여넣은 공개 SSH 키가 불완전하거나 키 끝 부분의 일부가 누락되었습니다(주로 PuTTyGen이 아닌 메모장에서 공개 SSH 키를 복사하는 경우).
- 개인 키 유형(.ppk)은 Windows에서 인증을 지원하지 않습니다. 이 경우 PuTTYgen을 사용하여 개인 SSH 키를 .ppk 형식에서 .pem 형식으로 변환하세요. 이를 수행하는 방법은 다음과 같습니다.
- PuTTYgen을 시작합니다.
- 작업에서 로드를 선택한 다음 .ppk 파일로 이동합니다. 예를 들어 개인 키 이름이 "private_key.ppk"인 경우 해당 키를 선택합니다.
- .ppk 파일을 선택한 다음 열기를 선택합니다.
- PuTTY 키 생성기 상단에 있는 메뉴에서 변환, OpenSSH 키 내보내기를 선택합니다.
참고: 암호를 입력하지 않은 경우 PuTTYgen 경고가 표시됩니다. "예"를 선택하고 파일 이름을 지정한 다음 .PEM 확장자를 선택하고 "저장" 미인 대회에 추가된 새로운 .pem 개인 키를 사용하여 SSH 터널 연결을 다시 시작해 보세요.
라이센스 서버 UP 공급업체 데몬 작동 중지
라이센스 프록시 페이지 또는 작업을 설정할 때 라이센스 설정 섹션에서 "라이센스 가용성 확인" 옵션을 사용하면 "라이센스 서버 UP, 공급업체 "다운"이라고 표시됩니다. 이것은 무엇을 의미 하는가?
다음과 같은 몇 가지 이유로 발생할 수 있습니다.
- 라이센스가 만료되었습니다. 온프레미스 라이선스 서버 컴퓨터에서 라이선스 파일을 확인하고 만료 날짜를 확인하여 확인할 수 있습니다. 라이선스가 만료된 경우 ISV에서 새 라이선스를 받고 라이선스 서버 관리자가 이를 온프레미스 라이선스 서버 컴퓨터에 설치하도록 합니다.
- SSH 터널 연결을 설정하는 동안 Rescale에 구성된 벤더 포트가 다른 포트로 변경되었습니다. 이는 라이센스 파일에 공급업체 포트가 수정되지 않았고 어떤 이유로 온프레미스 라이센스 서버가 다시 시작되었기 때문일 수 있습니다. 이 문제를 해결하려면 공급업체 포트를 수정하세요. 공급업체 포트를 수정하는 방법, 운영 체제에 따라 SSH 터널 스크립트(배치 스크립트 또는 쉘 스크립트)를 다시 다운로드하고 SSH 터널 연결을 다시 시작하십시오.
피어에 의한 연결 재설정/연결 거부됨/연결 시간 초과 오류
"피어에 의한 연결 재설정"/"연결 거부됨"/"연결 시간 초과 오류"가 발생하는 경우 연결 실패를 일으키는 방화벽이 있기 때문일 수 있습니다. 그러한 경우에는 다음 단계를 따르십시오.
- 사용 중인 네트워크가 SSH 포트 연결을 허용하는지 확인하세요.
- 방화벽 규칙이 있으면 확인하세요.
- SSH 포트가 차단되지 않았는지 확인하세요.
- 또한 "허용된 IP 또는 CIDR 범위" 섹션의 라이선스 프록시 설정 페이지에 올바른 CIDR 규칙이 있는지 확인하세요. CIDR 범위가 문제인지 확인하기 위해 터널을 시작하는 동안 "0.0.0.0/0"과 같은 넓은/개방 범위를 추가할 수 있습니다. 개방형 규칙(0.0.0.0/0)을 추가한 후 연결에 성공하면 라이선스 프록시 페이지에 원래 입력한 CIDR 범위가 올바르지 않다는 의미입니다. CIDR 범위를 올바른 IP로 바꾸세요.
라이센스 서버가 다운되었거나 응답하지 않습니다
라이센스 프록시 페이지 또는 작업 설정 시 라이센스 설정 섹션에서 "라이센스 가용성 확인" 옵션을 사용하면 "라이센스 서버가 다운되었거나 응답하지 않습니다"라는 메시지가 나타납니다. 이것은 무엇을 의미 하는가?
이것은 다음을 의미할 수 있습니다.
- SSH 터널이 제대로 연결되지 않았습니다
- 온프레미스 라이센스 서버 시스템 또는 라이센스 서비스 프로세스가 활성화되어 있지 않거나 실행 중이 아닙니다.
- 라이센스 서버 시스템에서 온프레미스로 라이센스가 제공되지 않습니다.
- 라이센스를 조회하려는 라이센스 서비스 소프트웨어는 "라이센스 가용성 확인" 기능을 지원하지 않습니다. 이는 RLM 또는 DSLS에서 발생할 수 있습니다.
- 회사 계정에는 라이센스 프록시가 설정되어 있지 않으며 작업을 실행하기 위해 Rescale로 설정된 VPN 터널만 있습니다.
이러한 경우 IT/네트워크 팀이나 라이선스 서버 관리자에게 문의하여 확인하고 라이선스 서버가 실행되면 터널 연결을 다시 시작해 보십시오.
