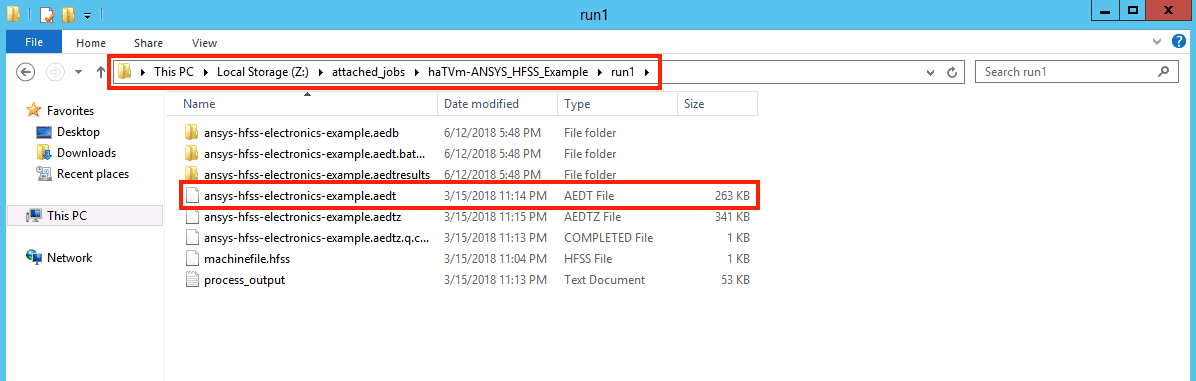ANSYS HFSS 배치 튜토리얼
이 튜토리얼에서는 다음을 실행하는 방법을 보여줍니다. ANSYS HFSS 시뮬레이션시뮬레이션은 실험, 테스트 시나리오 및 제작입니다. 더 보기 모델시스템을 숫자로, 상징적으로, 논리적으로 표현한 것입니다. 더 보기 Rescale의 ScaleX 플랫폼에서 배치 모드로 실행됩니다. Rescale 플랫폼에 익숙해지면 필요에 맞게 워크플로우를 맞춤화할 수 있습니다. Rescale 배치에 대한 기본 사항은 다음을 참조하세요. 안내.
이 튜토리얼은 PCI Express Gen 3 인쇄 회로 기판의 컷아웃 섹션을 기반으로 합니다. 이 연구는 단면 가장자리의 S-파라미터를 계산하기 위한 단일 주파수 스윕입니다.
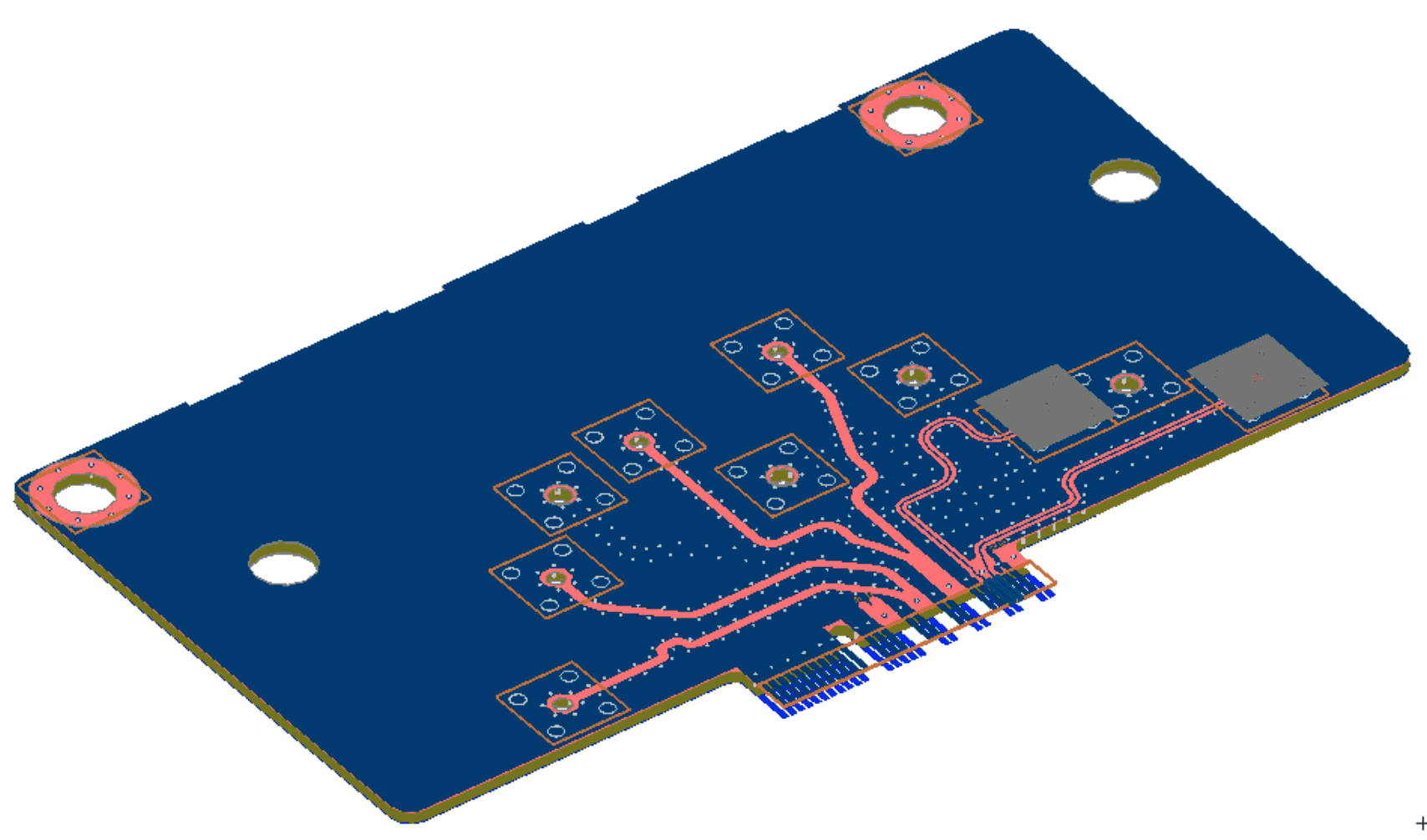
이 튜토리얼을 따르는 데 필요한 파일을 얻으려면 작업 설정 아래 링크를 클릭하고 파일을 호스팅하는 작업을 복제하세요. 다음으로 찜하기 Rescale 클라우드 파일에 파일 사본을 보관하려면 아이콘을 클릭하세요.
주의사항 : 이 작업을 직접 실행할 수 있지만 이 튜토리얼을 계속하려면 직접 제출하지 마세요. 시뮬레이션 입력 파일을 가져오기 위해 작업을 복제하고 있습니다. ansys-hfss-electronics-example.aedtz 귀하의 계정에. 다음을 클릭하여 작업 결과를 얻을 수도 있습니다. 작업 결과 가져오기.
ANSYS HFSS Job을 실행하려면 .aedtz ANSYS Electronics 데스크탑의 아카이브 파일입니다. 로컬 ANSYS Electronics 데스크탑에서 이 파일을 생성할 수 있습니다. Rescale은 또한 원격 데스크톱 옵션을 제공합니다. ANSYS HFSS 아래 다음 섹션에 설명된 대로 소프트웨어를 사용하려면 데스크톱을 선택하세요.
보관된 시뮬레이션이 있는 경우 .aedtz 파일을 로컬 환경에 배치하여 일괄 제출할 준비가 되면 다음 몇 섹션을 건너뛰어도 됩니다. 계속해서 시작할 수 있습니다. 일괄 제출 부분. 아니면 그냥 포장된 파일을 만들고 싶다면 .aedtz ANSYS HFSS GUI에서는 다음으로 건너뛸 수 있습니다. 섹션에 있어야 합니다. 에 가기 전에 일괄 제출. 그렇지 않으면 계속하세요.
Rescale에서 원격 데스크톱 시작
- 다음을 선택하여 시작하십시오. 데스크톱 Rescale 플랫폼 웹 UI의 옵션.
- 선택 새로운 맞춤형 데스크탑 왼쪽 상단에 있는 버튼을 클릭하세요. 그러면 데스크탑 구성 페이지로 이동됩니다. 데스크탑에 이름을 지정하십시오. 여기서는 이 데스크탑의 이름을 지정했습니다. 앤시스 HFSS 데스크탑.
- $XNUMX Million 미만 구성 선택, 기본을 선택하세요 Windows 구성.
- 에 대한 드롭다운 메뉴를 확장합니다. 1. 소프트웨어 추가. 메뉴에서 검색하거나 선택하세요. 앤시스 HFSS 데스크탑.
- A 라이센스 선택 – ANSYS HFSS Desktop 이제 팝업 메뉴가 나타납니다. 적절한 ANSYS 라이센스 정보를 입력하고 Ok 계속합니다.
- 이제 사용하려는 HFSS 버전을 선택할 수도 있습니다. 우리는 선택할 것입니다 2. 19.0 이 자습서에서는
- 에 대한 드롭다운 메뉴를 확장합니다. 작업 추가. 다시 한번, 복제한 작업을 메뉴에서 검색하거나 선택할 수 있습니다. ANSYS HFSS 튜토리얼. 딸깍 하는 소리 3. 더하다 조치 중입니다.
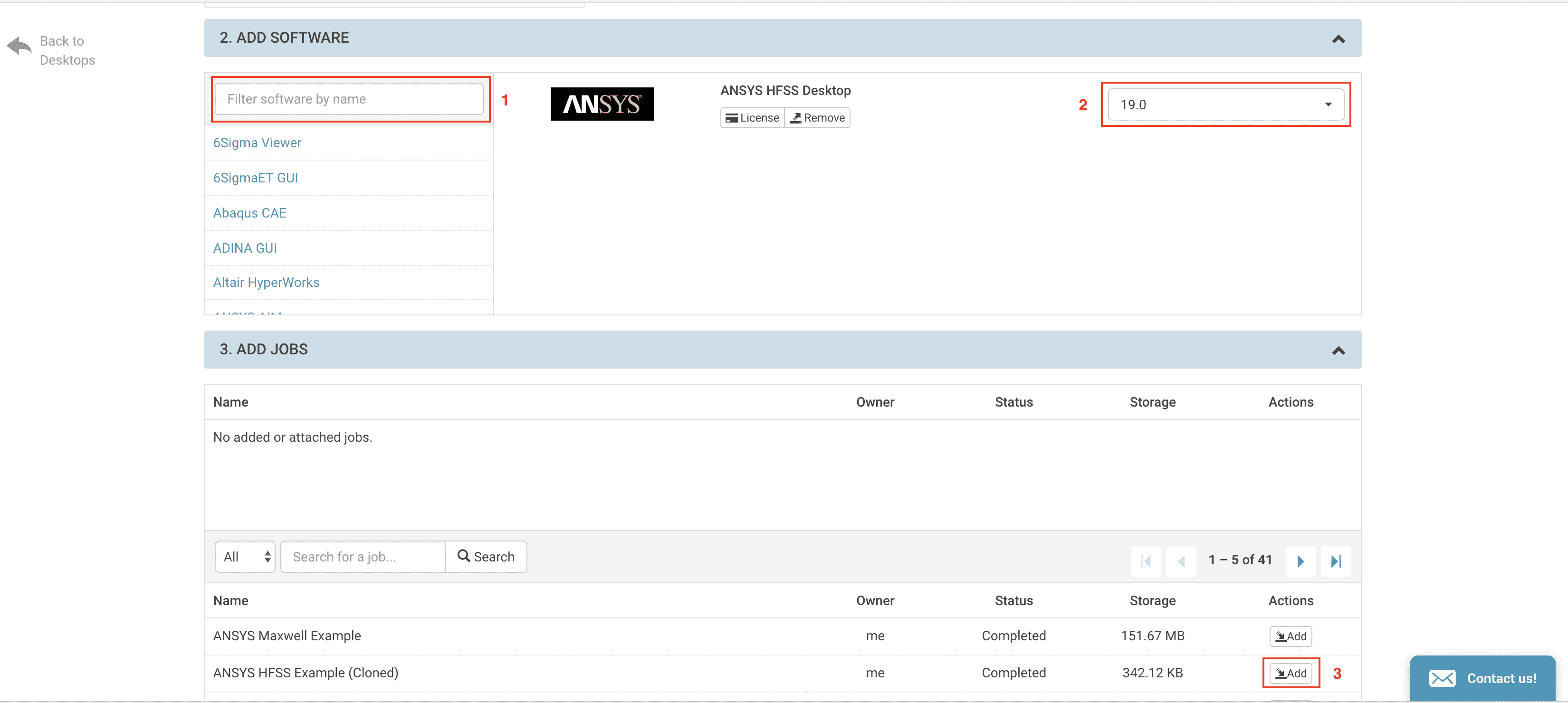
- 그런 다음 실행 페이지 오른쪽 하단에 있는 버튼을 클릭하세요. 그러면 확인 대화 상자가 나타납니다.
- 설정이 올바른 것으로 나타나면 실행 이 메뉴에서 데스크탑을 시작하려면 섬기는 사람서버는 다른 사람에게 서비스를 제공하는 컴퓨터 프로그램입니다. 더 보기. 이 프로세스는 새 Windows 서버를 가동하는 데 약 5~10분 정도 걸립니다. 예Amazon 가상 머신 더 보기. 서버 상태를 업데이트하려면 몇 분마다 페이지를 새로 고치십시오. 에서 로그 메뉴 한 번 메시지 서버가 시작되었습니다 데스크톱을 사용할 준비가 되어 있어야 한다는 메시지가 표시됩니다.
- 온 클릭 연결하기 버튼을 눌러 연결 옵션을 불러옵니다. 자체 Windows RDP 클라이언트를 사용하여 연결하거나 브라우저 내 데스크탑 이 경우에 사용할 것입니다. 우리를 참조하십시오 안내 Windows RDP 및/또는 Rescale Desktop 구성에 대한 자세한 내용을 확인하세요.
ANSYS Electronics Desktop에서 입력 파일 생성
Rescale 데스크탑에서 튜토리얼 파일을 열려면 다음 단계를 따르십시오.
- Windows 바탕 화면에 연결되면 실행합니다. ANSYS Electronics 데스크탑 더블 클릭으로 앤시스 일렉트로닉스 데스크탑 19.0 바탕화면에 있는 바로가기.
- 복제된 작업을 첨부한 경우 파일 선택 메뉴에서 데스크탑으로 이동하여 attachment_jobs 지름길. 그러면 첨부된 복제 작업 파일이 추출된 폴더로 이동됩니다. 선택 입력 폴더. 마지막으로 시뮬레이션 파일을 선택하십시오.
.aedt열기 위해. - 자신의 ANSYS HFSS 파일을 사용하려면 파일을 Rescale 클라우드에 업로드하고 실행한 HFSS 데스크탑에 다운로드하면 됩니다. 다음을 참조하세요. 파일 전송 섹션 Rescale Cloud 파일 업로드 과 Rescale Cloud 파일에서 다운로드.
- HFSS 케이스 파일에 필요한 사항을 변경한 후 다음을 클릭하세요. 파일 > 아카이브 보관된 입력 파일을 생성합니다.
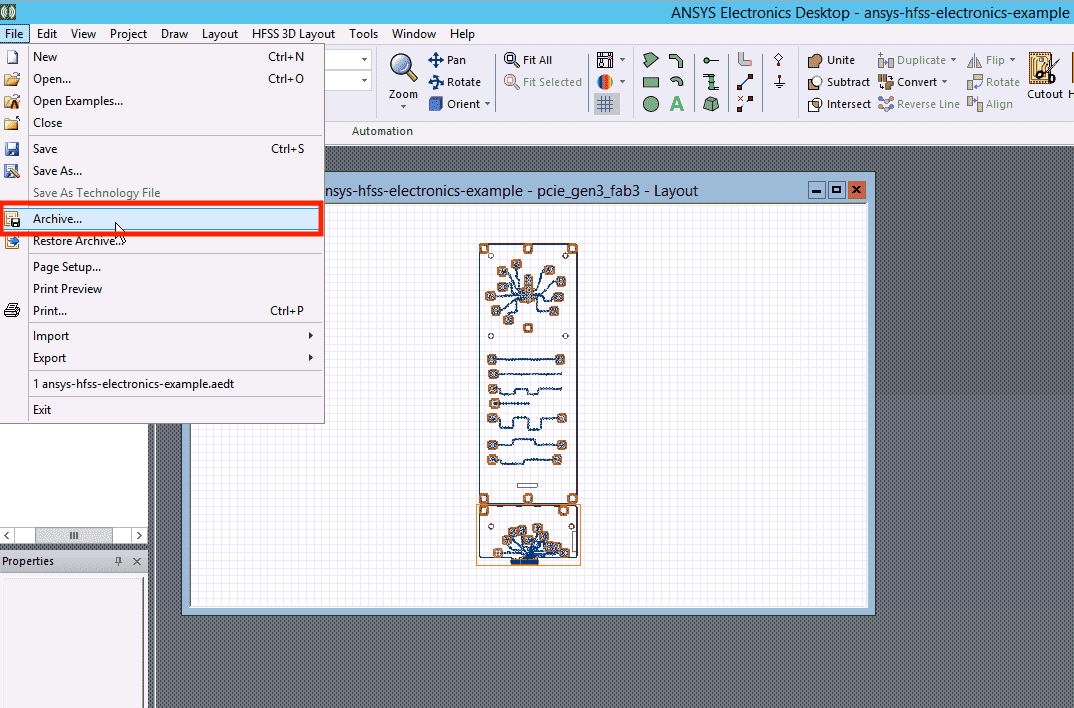
Rescale Cloud에 시뮬레이션 파일 업로드
- 아카이브를 생성한 경우
.aedtzRescale Desktop에서 파일을 업로드하려면 이제 다음을 클릭하여 Rescale에 파일을 업로드할 수 있습니다. 클라우드 파일 바탕 화면의 아이콘입니다. 다음 옵션을 선택하세요. 이 컴퓨터에서 업로드. 파일 경로로 이동하여 새로 보관된 파일을 선택하세요..aedtz.
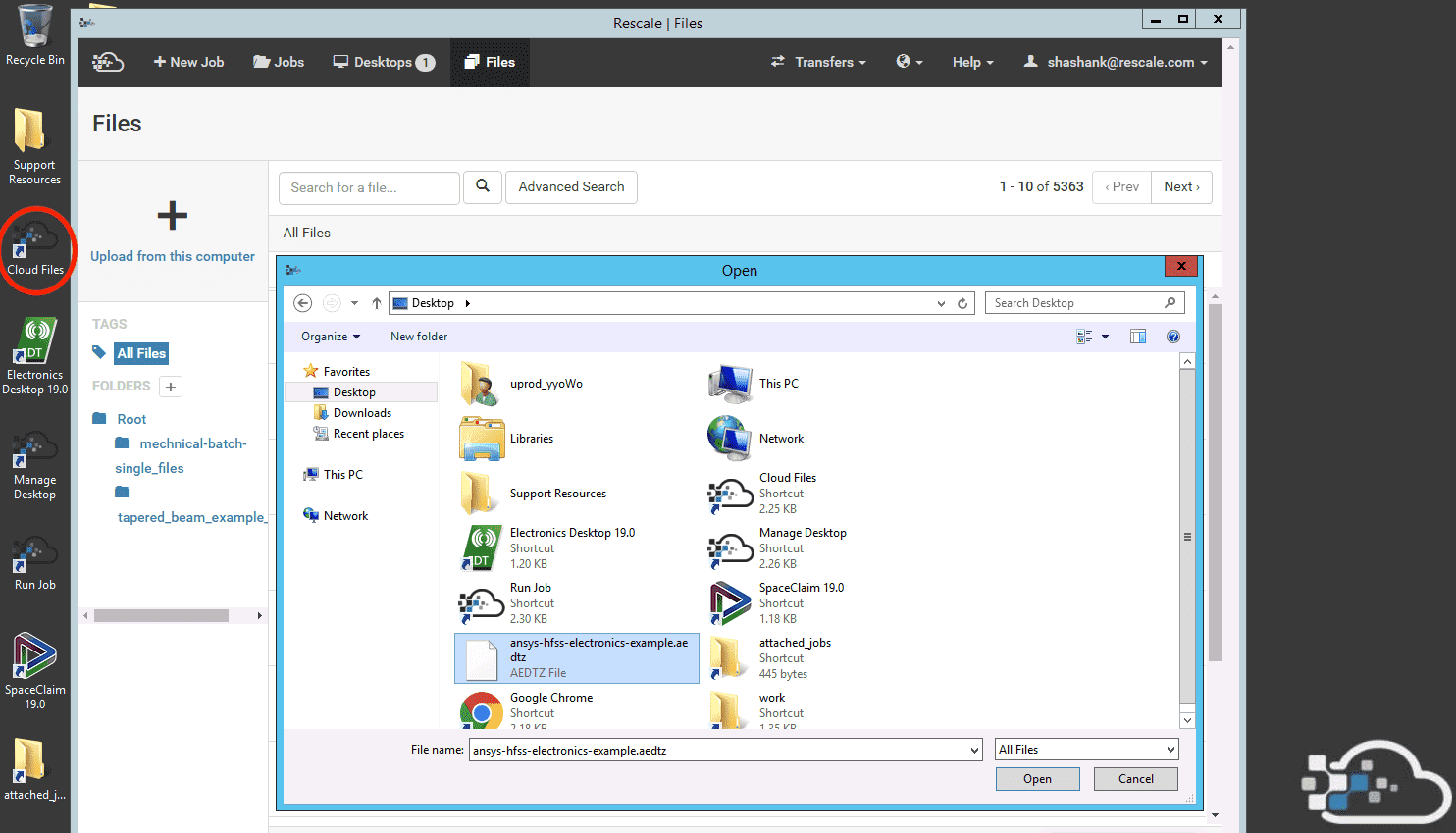
- 로컬 데스크탑 환경에서 보관된 시뮬레이션 파일을 생성한 경우 웹 UI 파일 옵션에서 유사하게 파일을 업로드할 수 있습니다.
데스크탑 종료
시뮬레이션을 준비하고 파일을 다시 Rescale Cloud에 업로드했으므로 당분간 ANSYS Electronics GUI 사용을 완료합니다. 이제 이 데스크톱 인스턴스를 종료할 수 있습니다. 시뮬레이션이 완료된 후 사후 처리를 수행하기 위해 인스턴스를 계속 실행하도록 선택할 수 있습니다.
- Rescale 웹 UI에서 데스크톱.
- 확인 선택 Desktop 인스턴스 아래의 확인란을 선택하세요. 이 인스턴스는 이전에 이름을 제공했다면 쉽게 식별할 수 있습니다.
- 빨간색을 클릭 끝내다 이 인스턴스를 종료하려면 페이지 상단 근처에 있는 버튼을 클릭하세요.
- Rescale 데스크탑 사용에 대한 가이드는 가이드를 참조하세요. 여기에서 지금 확인해 보세요.
- 이 섹션에서는 보관된 파일을 제출하는 방법을 보여줍니다.
.aedtzANSYS Electronics 데스크탑에서 생성한 것입니다. 새로운 작업을 시작하려면 Rescale 플랫폼에 로그인하고 다음을 클릭하세요. + 새 직업 버튼을 클릭하세요. 기본 작업 시작에 대한 자세한 내용은 튜토리얼을 참조하세요. 여기에서 지금 확인해 보세요..
입력 파일
- 먼저 일괄 실행에 필요한 입력 파일을 포함해야 합니다. ANSYS HFSS 사례의 경우 다음을 포함해야 합니다.
.aedtz우리가 만든 파일은 다음과 같습니다. 이전 섹션. - 로컬에서 파일을 생성한 경우 다음을 사용할 수 있습니다. 이 컴퓨터에서 업로드 옵션. Rescale 클라우드에 입력 파일이 있는 경우 다음을 클릭하세요. 다음의 파일 사용 클라우드 스토리지데이터를 저장, 액세스 및 공유하는 간단하고 확장 가능한 방법입니다. 더 보기 생성한 파일을 검색해 보세요. 입력 파일을 포함시킨 후 소프트웨어 설정 옵션을 클릭하십시오.
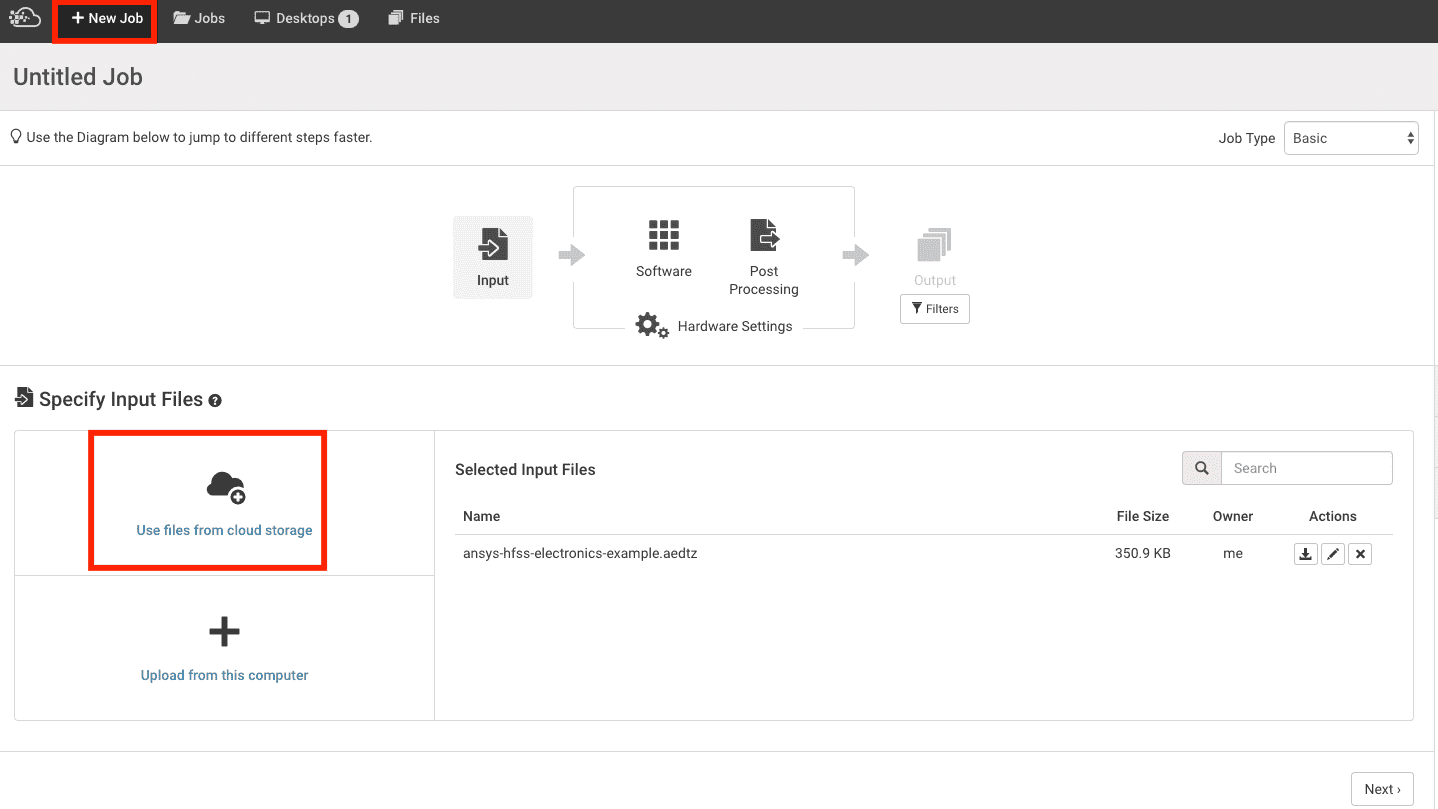
소프트웨어 설정
- 소프트웨어 설정 페이지에서 다음을 검색하세요. ANSYS HFSS 소프트웨어를 클릭하고 클릭하세요.
- XNUMXD덴탈의 분석 옵션 소프트웨어 버전을 선택하고 명령을 편집하여 ANSYS HFSS 배치 작업을 실행할 수 있는 창이 열립니다. 명령줄에서 자리 표시자를 HFSS로 바꿉니다.
.aedtz파일.
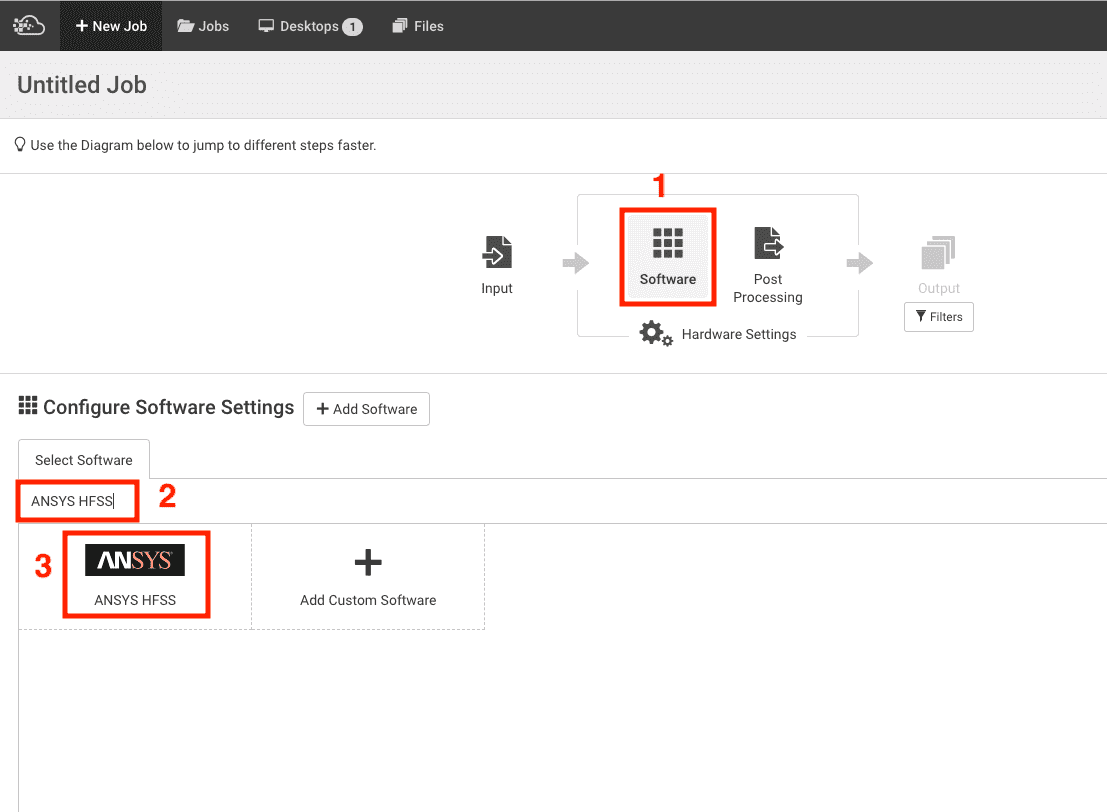
주의사항 : 다음과 같은 핵심 유형과 함께 HFSS를 사용하는 경우 수성,일 장석,페라이트 등의 경우 명령 템플릿에 추가 설정을 추가해야 합니다. 다음을 참조하세요. HFSS FAQ 추가 명령줄의 경우.
- HFSS에서 설계 옵션을 지정할 수도 있습니다. 다음을 참조하세요. HFSS FAQ 디자인 옵션에 대한 자세한 내용은 디자인 옵션을 지정하지 않으려면 간단히 삭제하세요. < 디자인 옵션 > 자리 표시자.
- 또한 작업을 수동 또는 자동으로 배포하도록 지정할 수 있습니다. 다음을 참조하세요. HFSS FAQ 수동 및 자동 작업 분배에 대한 자세한 내용은
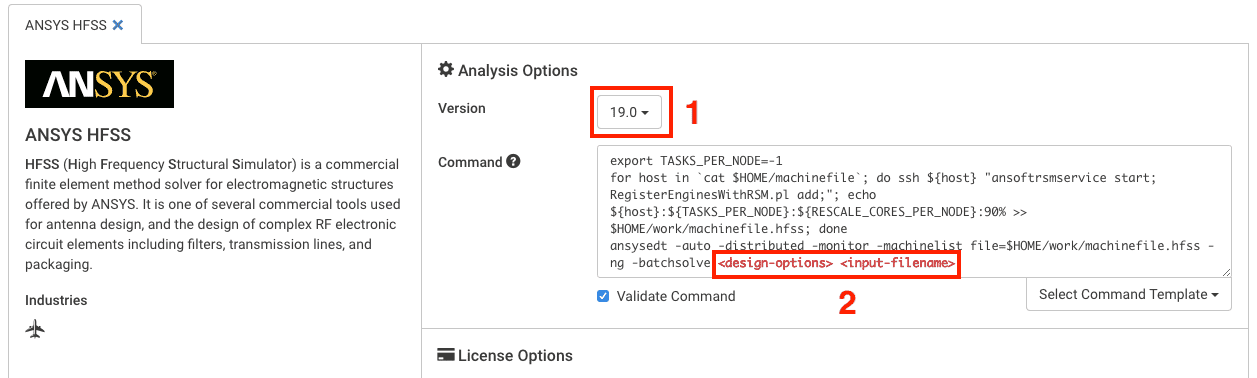
하드웨어 설정
- 하드웨어 설정 페이지에서 다음을 지정할 수 있습니다. core멀티코어 프로세서 내의 개별 처리 장치 더 보기 코어 유형 및 수. 이 예에서는 핵심 유형을 다음과 같이 선택합니다. 에메랄드 코어 수 = 8. Jot 설정 페이지 오른쪽에서 하드웨어 요약을 확인할 수 있습니다.
- 따로 지정할 필요는 없습니다 처리를 게시 이 튜토리얼의 옵션입니다.
추가 가이드: 일반적으로 HFSS 워크플로우는 메모리 바인딩이 매우 심하므로 다음과 같은 높은 메모리 코어 유형을 사용하는 것이 좋습니다. 아연 or 멜라나이트 귀하의 워크플로우를 위해. 주파수 스윕 중에 메모리 사용량이 낮다는 것을 발견하면 더 낮은 메모리로 전환하십시오. 코어타입다양한 HPC에 맞게 사전 구성되고 최적화된 아키텍처... 더 보기 등 에메랄드.
작업 모니터링
- 선택 사항을 검토한 후 이제 케이스를 일괄 제출할 준비가 되었습니다.
- 파란색을 클릭하십시오 문의하기 작업 구성 페이지의 오른쪽 상단이나 작업 중간에 있는 버튼 검토 페이지.
- 또는 작업을 제출하는 대신 다음을 선택할 수 있습니다. 찜하기 나중에 실행될 문제 설정입니다.
- 작업 상태를 모니터링하고 작업에 대한 정보를 얻을 수 있습니다. 클러스터컴퓨팅 클러스터는 느슨하게 또는 긴밀하게 연결된 집합으로 구성됩니다. 더 보기 실시간. 여기에서 출력의 실시간 테일링을 볼 수 있습니다. process_output.log 사건이 진행되기 시작하면서:
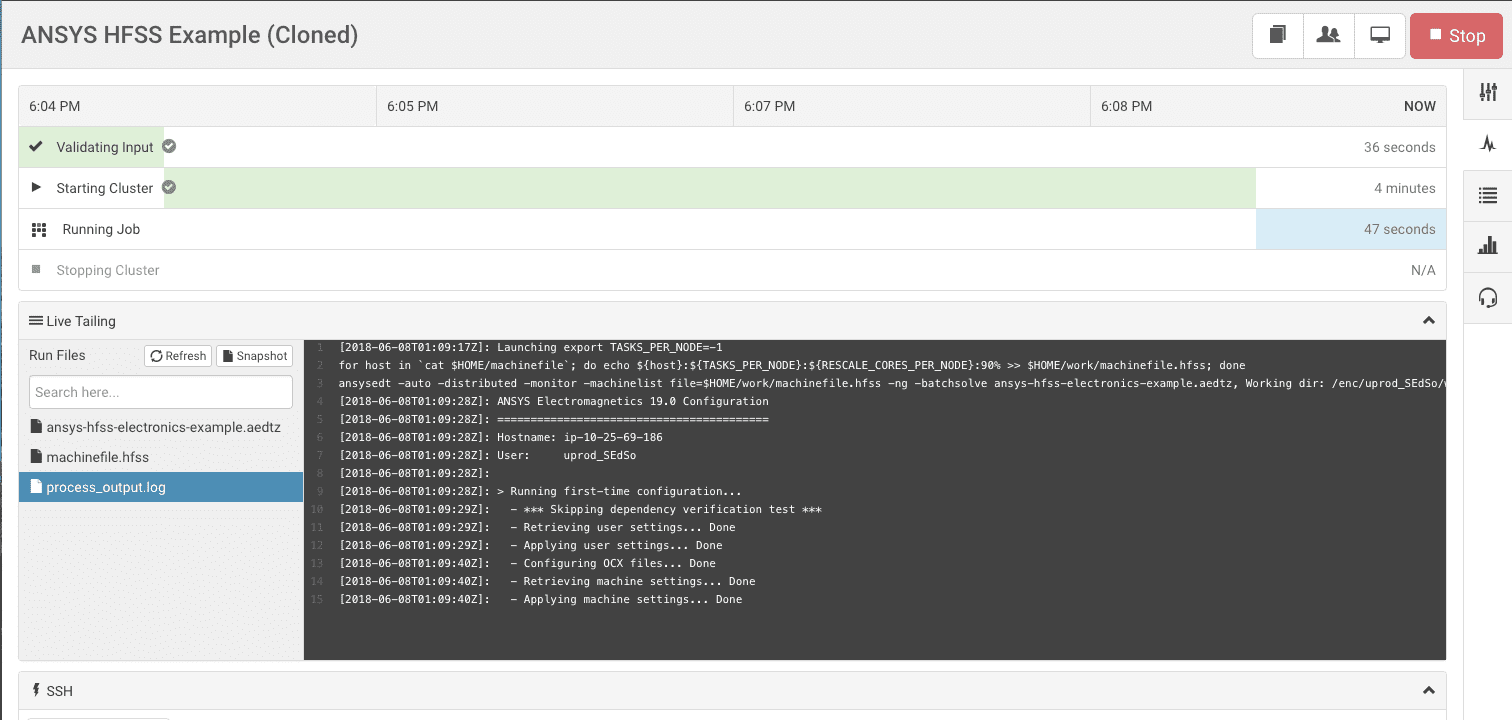
- 에 대한 가이드 모니터링 상태 Rescale에서 찾을 수 있습니다 여기에서 지금 확인해 보세요..
- 작업 실행이 완료되면 다음을 수행할 수 있습니다. 다운로드 모든 출력 파일은 결과 페이지. 또한 다른 데스크탑을 실행하고 이 작업을 연결하여 사후 처리를 수행할 수도 있습니다.
- 에 대한 가이드 작업 결과 관리 Rescale에서 찾을 수 있습니다 여기에서 지금 확인해 보세요..
- 완료된 작업을 첨부하면 Rescale은 두 개의 폴더를 생성합니다. 입력 과 실행1 내부 데스크탑 > attachment_job > [작업 폴더] 폴더. run1에는 확장자를 가진 세 개의 폴더가 있습니다. .aedb , .aedt.batchinfo 과 .aedtresults. 그것은 추가적으로
.aedt파일도 있습니다. - 결과를 보려면 ANSYS Electronics 데스크탑을 열고
.aedt내부의 파일 실행1 폴더. 결과는 ANSYS Electronics 데스크탑에 자동으로 로드됩니다. 소프트웨어에서 사후 처리를 진행할 수 있습니다.