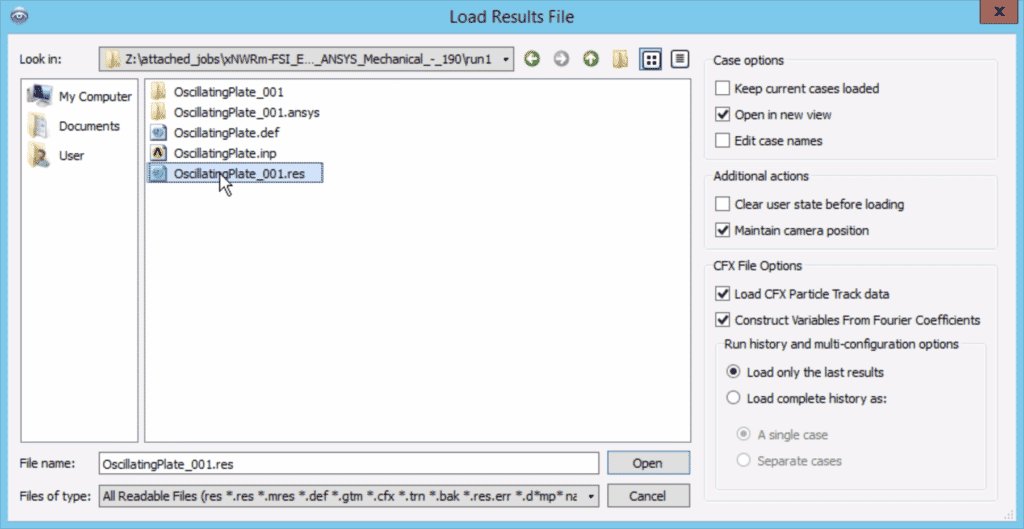ANSYS CFX 배치 튜토리얼
다분야 주행 : CFX-Mechanical FSI
이 섹션에서는 Rescale의 ScaleX 플랫폼에서 CFX와 ANSYS Mechanical 간에 FSI(유체 구조 상호 작용)를 실행하는 방법을 보여줍니다. MFX 해결사솔버는 수치 알고리즘 또는 소프트웨어 도구입니다. 더 보기 (Multi-Field Run)은 CFX의 FSI 작업에 사용됩니다.
이 예는 진동판을 기반으로 합니다. 얇은 판은 유체(공기)로 채워진 닫힌 공동의 바닥에 고정되어 있습니다. 박판의 한쪽 면에 100Pa의 초기 압력을 0.5초 동안 가하여 이를 변형시킵니다. 이 압력이 해제되면 판은 평형을 되찾기 위해 앞뒤로 진동하고 주변 공기가 이 진동을 약화시킵니다.
이 튜토리얼을 따르는 데 필요한 파일을 얻으려면 작업 설정 아래 링크를 클릭하고 파일을 호스팅하는 작업을 복제하세요. 다음을 클릭하세요. 찜하기 Rescale 클라우드 파일에 파일 사본을 보관하는 작업을 수행합니다.
입력 파일
CFX와 Mechanical 간의 FSI 분석에는 다음 입력 파일이 필요합니다.
OscillatingPlate.def: CFX 입력 파일OscillatingPlate.inp: ANSYS Mechanical 입력 파일
이러한 필수 입력 파일을 생성하려면 ANSYS 설명서를 참조하십시오.
재조정 작업 설정
필요한 ANSYS Fluent 파일을 얻은 후 이제 Basic Rescale에서 작업합니다. 기본 작업 시작에 대한 자세한 내용은 튜토리얼을 참조하세요. 여기에서 지금 확인해 보세요..
입력 파일
- Rescale 플랫폼에서 다음을 클릭하세요. + 새 직업 왼쪽 상단에. 직업 이름을 지정하고 다음 사항을 확인하세요. 작업수행 유형 가 Basic.
- 다음으로 입력 파일(
.def그리고.inp) 다음 중 하나를 사용하여 다음의 파일 사용 클라우드 스토리지데이터를 저장, 액세스 및 공유하는 간단하고 확장 가능한 방법입니다. 더 보기 파일이 Rescale의 클라우드 스토리지에 저장되어 있거나 이 컴퓨터에서 업로드 파일이 로컬에 있는 경우 버튼 워크 스테이션워크스테이션은 전문가용으로 설계된 강력한 컴퓨터 시스템입니다. 더 보기.
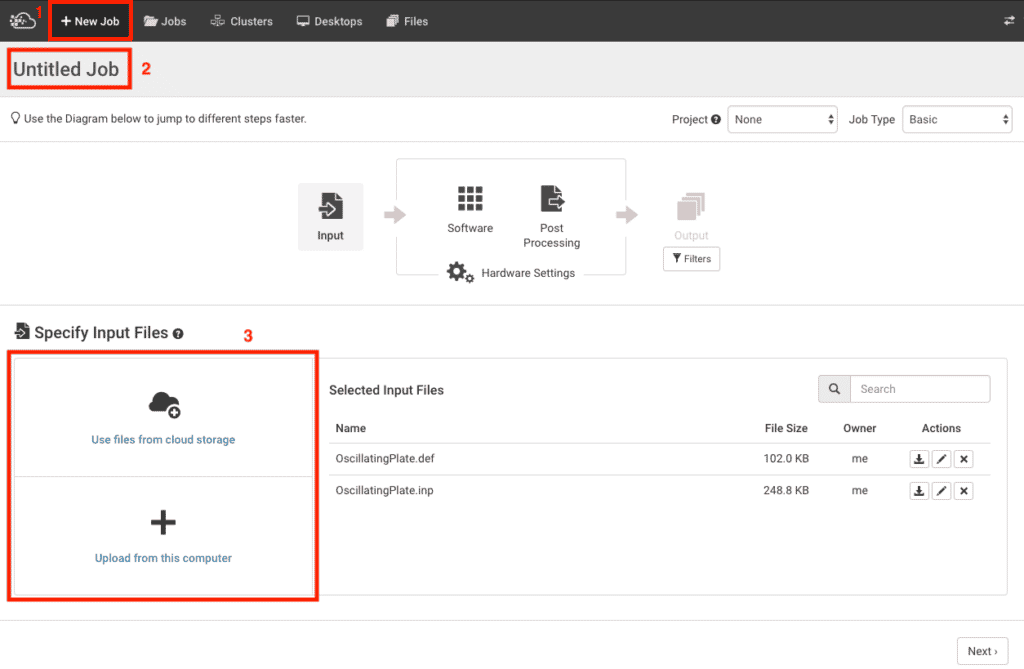
소프트웨어 설정
- 다음 보기 으로 이동하다 소프트웨어 설정 설정 부분입니다. 아래에 소프트웨어 선택, ANSYS CFX를 검색하고 소프트웨어 아이콘을 클릭하세요.
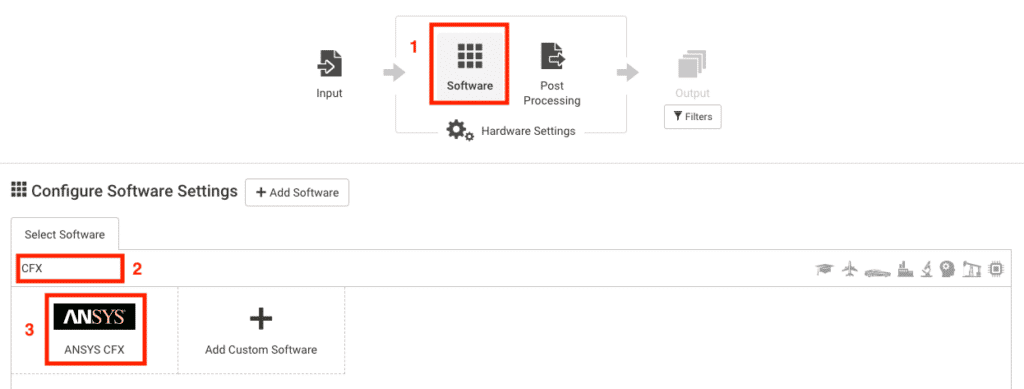
- 아래의 분석 옵션 탭에서 다음을 사용하여 CFX 버전을 선택할 수 있습니다. 버전 드롭다운 상자. 아래에 명령, CFX Multi-Field 실행과 관련된 다음 명령줄을 입력합니다.
cfx5solve -def OscillatingPlate.def -ansys-input OscillatingPlate.inp -mfx-run-mode "ANSYS 및 CFX 시작" -par-dist $HOSTLIST
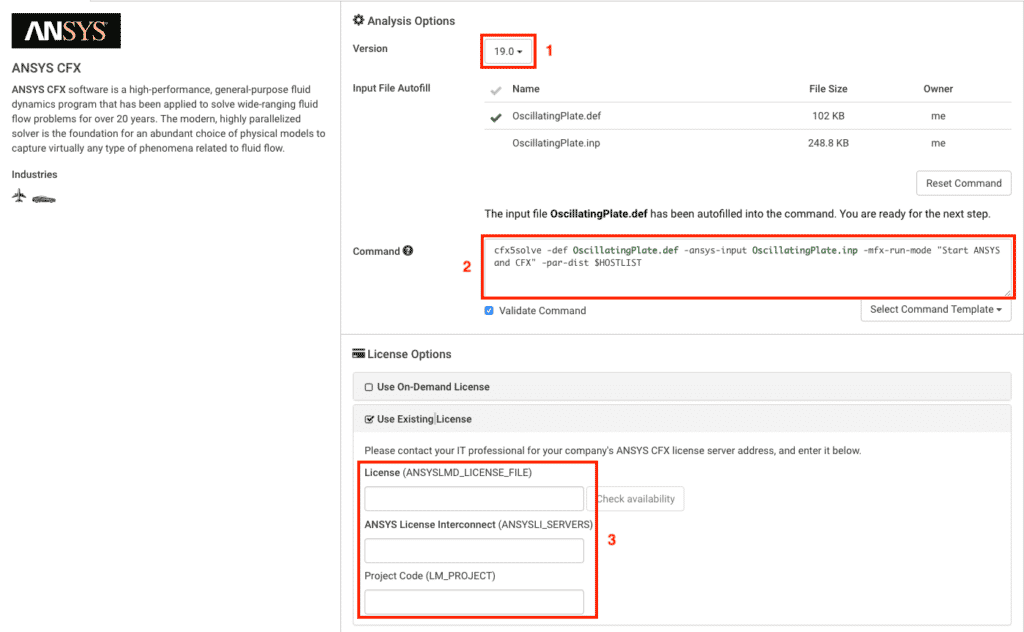
- XNUMXD덴탈의
-def플래그 뒤에는 CFX 입력 파일(.def)와-ansys-input플래그 뒤에는 기계적 입력 파일(.inp).-mfx-run-mode "Start ANSYS and CFX"CFX 솔버와 ANSYS Mechanical 솔버를 모두 시작하여 Multi-Field 실행을 시작합니다. - 다음을 사용하여 추가 인수를 ANSYS Mechanical Solver로 보낼 수 있습니다.
-ansys-arguments깃발. 예를 들어 :
cfx5solve -def OscillatingPlate.def -ansys-input OscillatingPlate.inp -mfx-run-mode "ANSYS 및 CFX 시작" -ansys-argumenst "-np 4" -par-dist $HOSTLIST
- 위의 명령줄에서
-ansys-argumenst "-np 4"ANSYS Mechanical 솔버에 4개의 파티션을 사용하도록 지시합니다. - $XNUMX Million 미만 라이선스 옵션에서 적절한 라이선스 유형을 선택하고 모든 관련 필드에 라이선스 세부정보를 입력하세요.
하드웨어 설정
- $XNUMX Million 미만 하드웨어 설정 적절한 것을 선택하십시오 코어타입다양한 HPC에 맞게 사전 구성되고 최적화된 아키텍처... 더 보기 그리고 코어 수. 이 튜토리얼에서는 다음을 선택합니다. 에메랄드 코어 유형으로 지정하고 8개 코어를 요청합니다. 하드웨어 정보 요약은 플랫폼 페이지 오른쪽에서 확인할 수 있습니다.
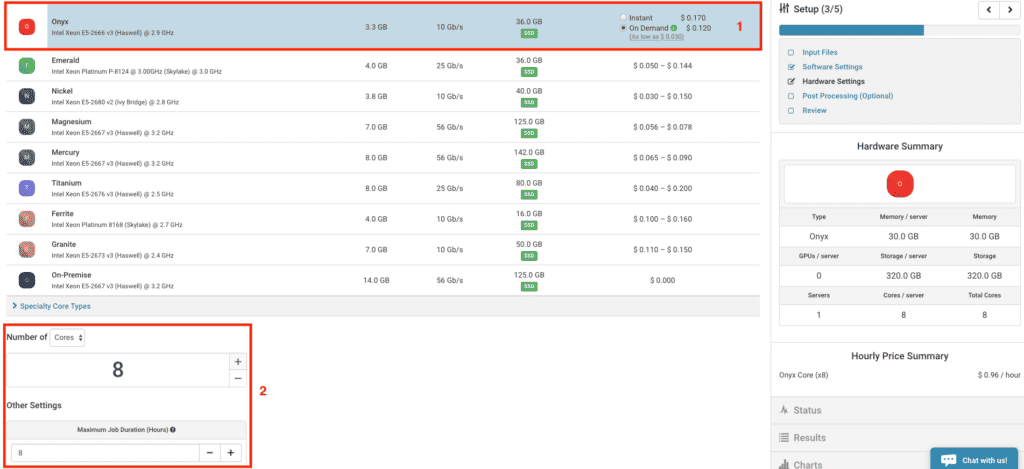
검토
- 이 튜토리얼에는 사후 처리 설정이 없습니다. 다음을 클릭하세요. 검토 상. 검토하여 설정이 올바른지 확인하십시오. 기본 직무 요약 테이블. 다음과 같아야 합니다.
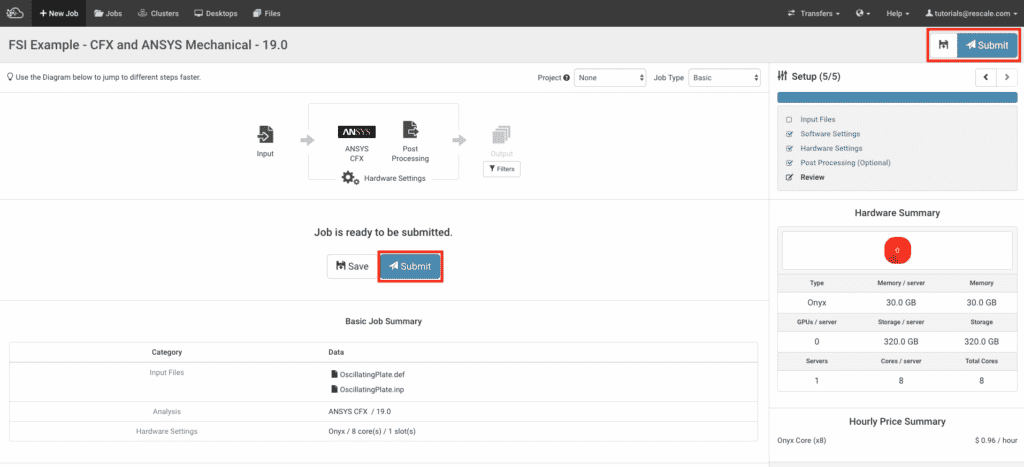
- 작업 설정을 검토한 후 파란색을 클릭하여 작업을 제출할 수 있습니다. 문의하기 오른쪽 상단 모서리와 작업 요약 페이지에 아이콘이 있습니다.
작업 모니터링
- 작업을 제출한 후 Status 플랫폼에서 페이지가 열립니다. 여기서는 Gantt 차트와 같은 형식으로 작업 진행 상황을 모니터링하고, 날짜 및 시간 스탬프가 찍힌 로그를 확인하고, 라이브테일 창문. 에 대한 가이드 모니터링 상태 Rescale에서 발견되었습니다. 여기에서 지금 확인해 보세요..

Rescale을 사용할 수도 있습니다. 라이브 테일링실시간 로그 모니터링 또는 라이브 로그 문자열이라고도 합니다. 더 보기 생성된 로그 파일을 클릭하여 실행 진행 상황을 볼 수 있는 기능입니다. 이 예에서는 검색을 클릭하여 .out 검색 필드에서 파일을 선택하고 아래와 같이 파일 내용을 확인하세요.
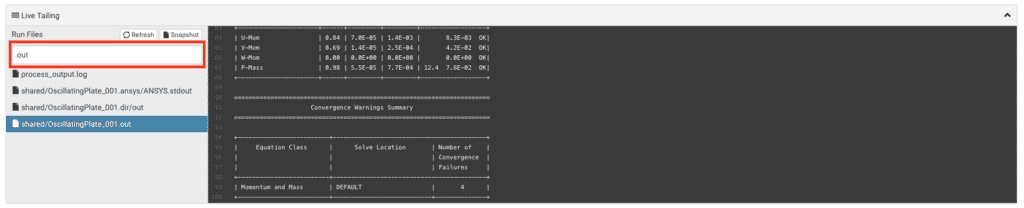
CFD-Post에서 결과 다운로드 및 보기
작업이 완료되면 로컬 워크스테이션이나 Rescale Desktop에서 결과를 볼 수 있습니다. 두 가지 방법 모두 아래에 나와 있습니다.
로컬 워크스테이션에서
주의 사항: 대용량 출력 파일이 있는 경우 Windows 사용자는 다음을 사용하는 것이 좋습니다. Rescale 전송 관리자 (RTM)을 사용하면 온프레미스 워크스테이션에 파일을 더 빠르게 다운로드할 수 있습니다. RTM에 대한 자세한 내용을 확인할 수 있습니다. 여기에서 지금 확인해 보세요.. Linux 또는 Mac 사용자가 사용할 수 있습니다. CLI 크기 조정 더 큰 출력 파일을 다운로드합니다.
- 완료된 작업의 결과 페이지로 이동하여 채용정보 다운로드 모든 결과 파일을 다운로드하려면 표시된 아이콘을 클릭하세요. 특정 파일 몇 개만 다운로드하려면 해당 파일을 선택하고 다음을 클릭하세요. 작업 > 선택한 파일 다운로드. Rescale은 모든 결과 파일을 압축합니다.
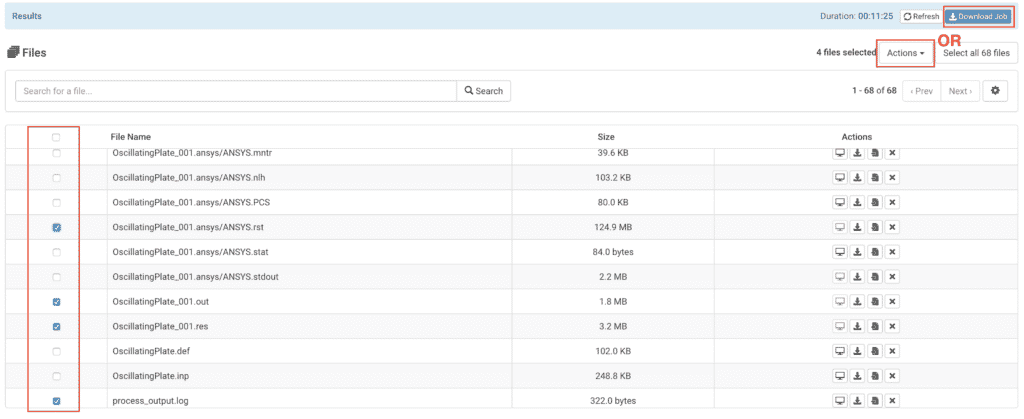
- 결과를 보려면 CFD-포스트, 응용프로그램을 실행하고 다음을 클릭하세요. 파일 > 결과 로드…. 결과 파일을 저장한 위치로 이동하여
.res결과를 보려면 파일을 사용하세요.
Rescale 데스크탑에서
작업이 완료되면 다음 단계에 따라 Rescale Desktop에서 결과를 확인하세요.
설정 데스크톱 세션:
- $XNUMX Million 미만 1. 구성을 선택하세요 드롭다운에서 귀하의 하드웨어를 선택하세요. 데스크톱 세션
- $XNUMX Million 미만 2. 소프트웨어 추가 드롭 다운, 선택 ANSYS 유체 데스크탑. 버전을 선택하세요(이 예에서는 19.0을 선택합니다).
- $XNUMX Million 미만 3. 채용 정보 드롭다운에서 이름을 입력하거나 목록을 탐색하여 추가하려는 작업을 검색하세요. 딸깍 하는 소리 추가 데스크탑에 작업을 추가하려면
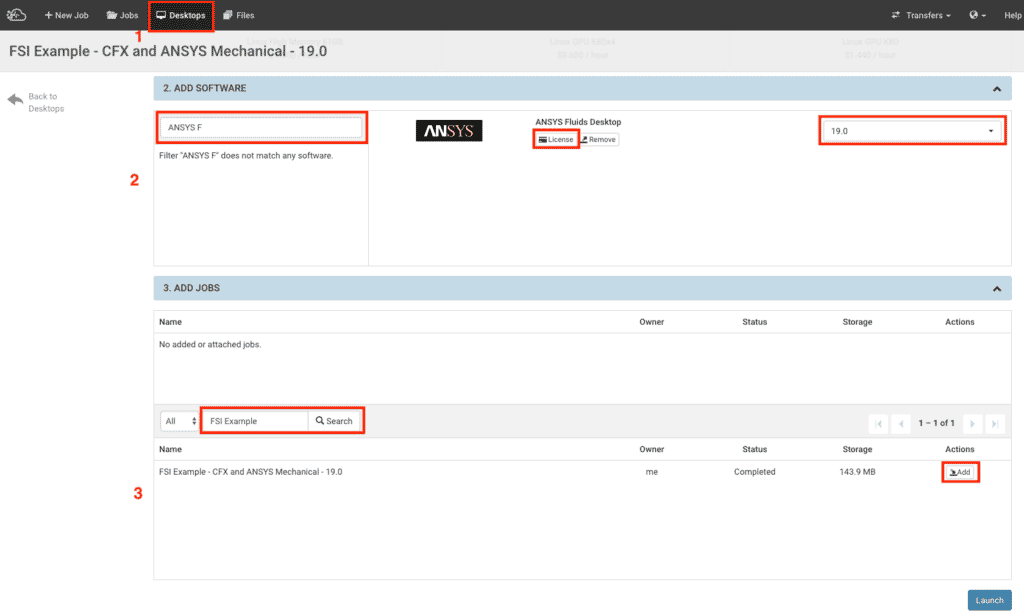
데스크톱 세션이 시작되면 CFX 런처 바탕 화면의 아이콘과 실행 CFD-포스트.
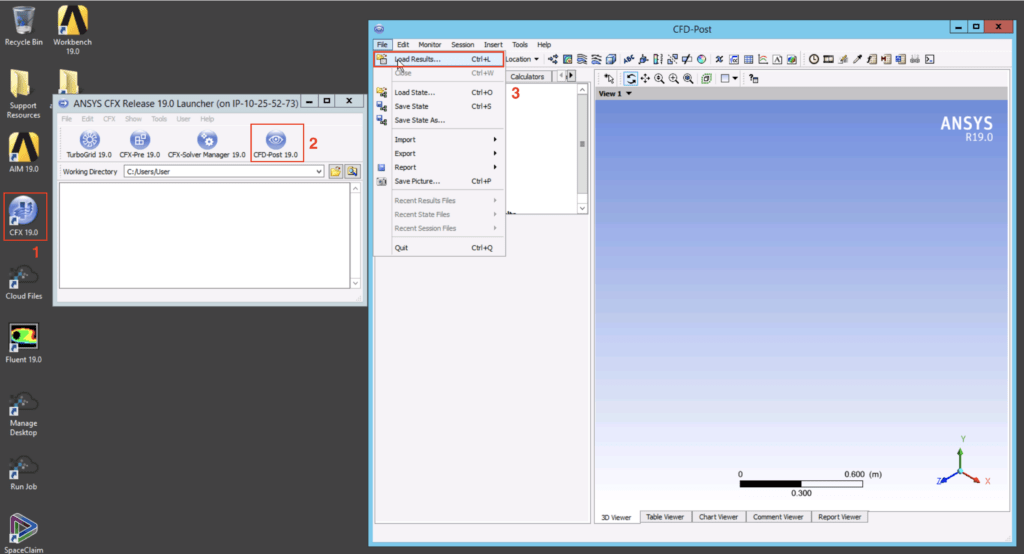
- 결과를 보려면 CFD-포스트, 응용프로그램을 실행하고 다음을 클릭하세요. 파일 > 결과 로드…. 로 이동 데스크탑 > attachment_jobs > [Job_Folder] > run1 열어 라.
.res결과를 보려면 파일을 사용하세요.