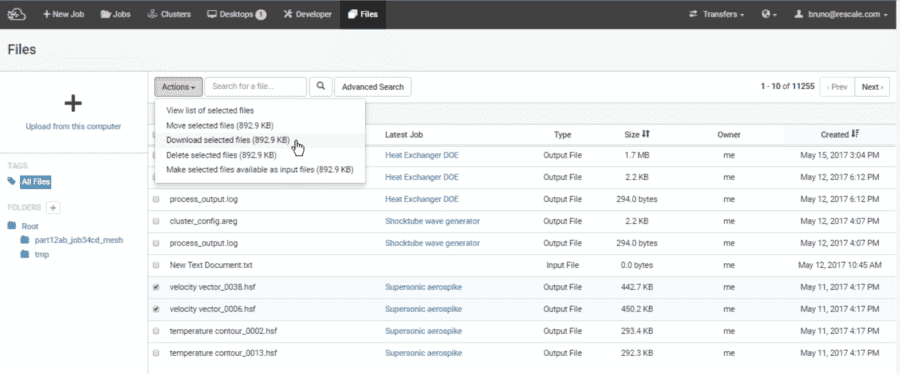파일 전송
Rescale Desktops 내부/외부로 파일 전송
이 섹션에서는 활성 Rescale 데스크탑 세션과 Rescale 클라우드 파일 간에 파일을 올바르게 전송하는 방법을 설명합니다. Rescale Desktop 세션에서 파일을 플랫폼의 작업과 동기화하거나 Rescale 클라우드 파일에 업로드할 수 있습니다. 두 가지 방법 모두 아래에 설명되어 있습니다.
Rescale Desktops에 작업이 첨부되면 해당 작업과 관련된 파일을 데스크탑 세션에서 사용할 수 있습니다. 방법에 대한 기사를 참조하세요. Rescale 데스크탑에 작업 연결. 첨부된 작업에 포함된 파일을 전송하려면 attachment_jobs Rescale Desktop의 폴더를 선택하고 특정 작업 폴더를 클릭합니다.
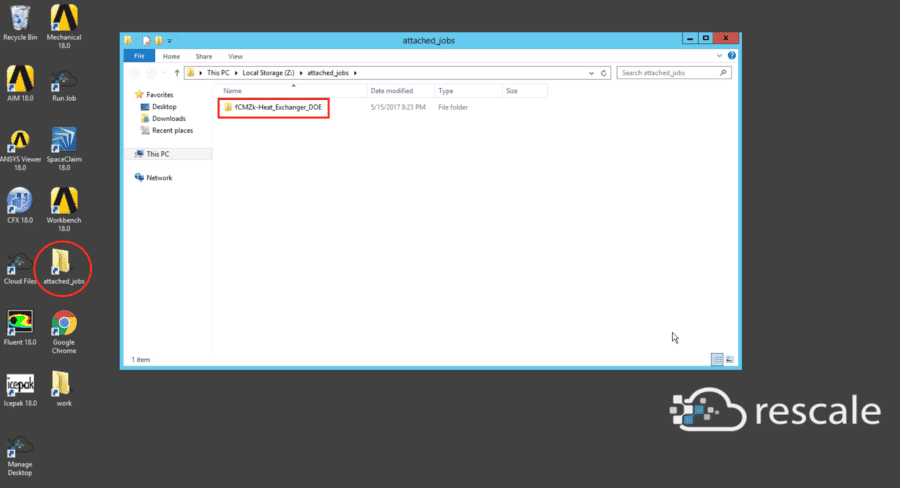
작업 폴더에 들어가면 입력 폴더에는 작업의 입력 파일이 포함되어 있으며 결과 파일은 다음 위치에 있습니다. 실행1 폴더에 있습니다.
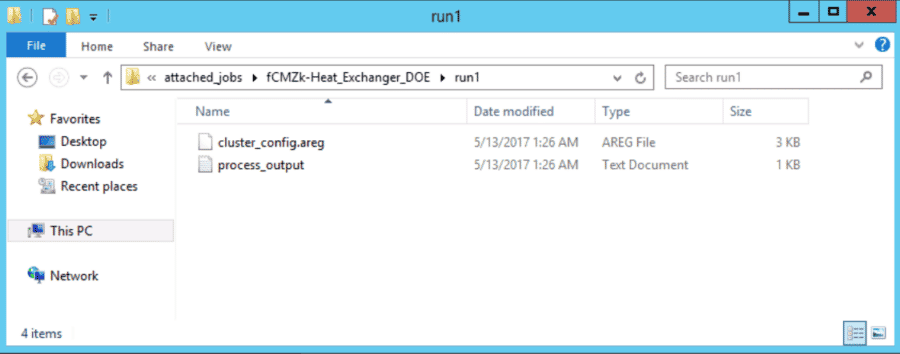
이 섹션에서는 Rescale Desktop의 파일을 연결된 작업에 동기화하는 방법을 설명합니다. 그런 다음 파일을 로컬 컴퓨터에 다운로드할 수 있습니다.
사후 처리를 수행하려면 작업의 특성에 따라 등고선 플롯, 솔루션 애니메이션, 로그 등과 같은 추가 파일을 생성해야 하는 경우가 많습니다. 시뮬레이션시뮬레이션은 실험, 테스트 시나리오 및 제작입니다. 더 보기. 작업 내에 포함된 파일을 전송하려면 attachment_jobs Rescale Desktop의 폴더를 클릭하고 파일을 저장하려는 특정 작업 폴더를 클릭합니다.
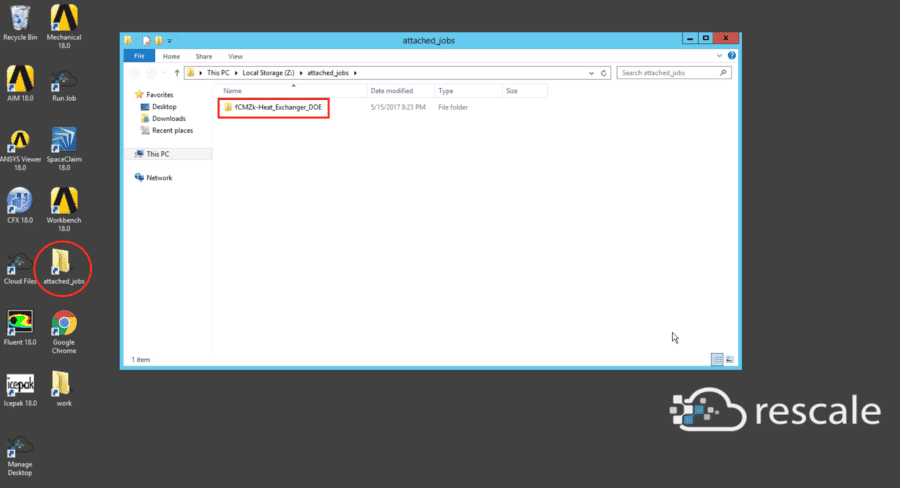
작업 폴더에서 실행1 폴더. 이상적으로는 새 파일을 추가하거나 새 파일을 포함할 추가 폴더를 추가할 수 있습니다. 예를 들어 아래에서는 두 개의 JPEG 사후 처리 활동의 이미지(작업이 완료된 후)
"입력" 폴더에 저장된 파일은 동기화되면 작업의 입력 파일 섹션 아래에 표시됩니다. 결과 폴더(run1 등)에 파일을 저장하는 것이 좋습니다. 그러면 파일이 작업의 "결과" 섹션에 표시됩니다.
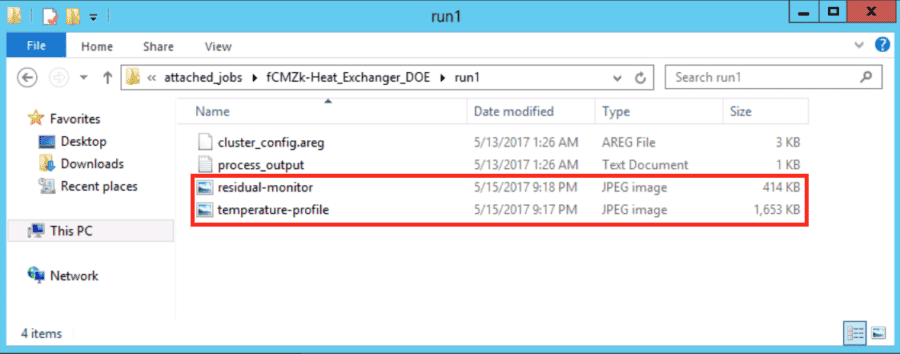
동기화하려면 다음을 클릭하세요. 설정 Rescale 플랫폼의 데스크탑 왼쪽 상단에 있습니다. 클릭 파일 동기화 페이지 오른쪽 상단에 있습니다.
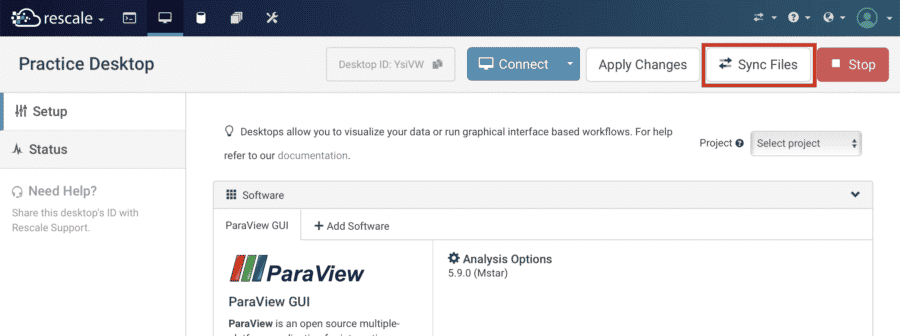
작은 파일 동기화 작업 폴더에 추가된 모든 개별 파일을 보여주는 창이 나타납니다. 주목하세요 새로고침 오른쪽에 있는 아이콘을 사용하여 이 지점에 도달한 후 더 많은 파일을 추가하면 다시 로드하여 추가된 모든 새 파일을 표시할 수 있습니다. 준비가 되면 다음을 클릭하세요. 파일 동기화 처리하는 데 몇 초 정도 걸립니다.

완료되면 동기화할 파일이 없습니다. 메시지. 딸깍 하는 소리 닫기. 이제 작업에 새로 추가된 파일이 포함되며 다음으로 이동하면 이를 확인할 수 있습니다. 작업 Rescale 계정 탭에서 작업을 찾아 다음으로 이동하세요. 결과 작업 탭을 클릭하면 모든 파일 목록을 볼 수 있습니다.
에서 결과 탭, 당신은 할 수 있습니다 파일 다운로드. 당신은 또한 Rescale 전송 관리자 브라우저를 통하는 것보다 훨씬 빠르게 다운로드할 수 있습니다. Rescale Transfer Manager를 설치하고 사용법을 배우려면 다음을 읽어보세요. 여기에서 지금 확인해 보세요..
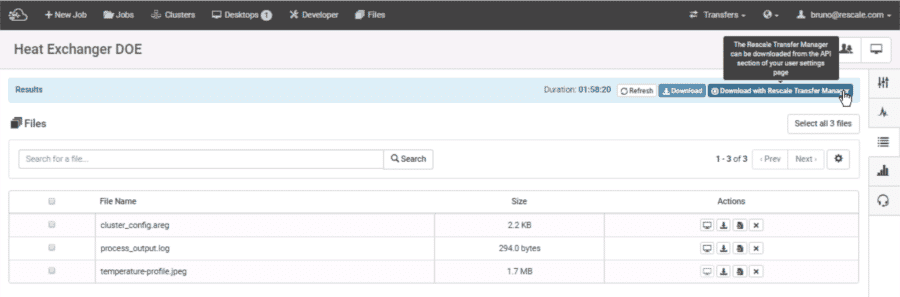
Rescale Cloud Files에서 Rescale Desktops 세션으로 파일을 직접 다운로드할 수도 있습니다.
두 번 클릭 클라우드 파일 Rescale Desktops 세션의 아이콘. 그러면 다음 위치에서 Rescale 클라우드 플랫폼 계정이 열립니다. 파일 탭. 다운로드할 파일을 선택하고 다음으로 이동합니다. 행위 메뉴. 클릭 선택한 파일 다운로드. 파일이 압축되어 다음 위치에 다운로드됩니다. 다운로드 Rescale Desktop의 폴더입니다.
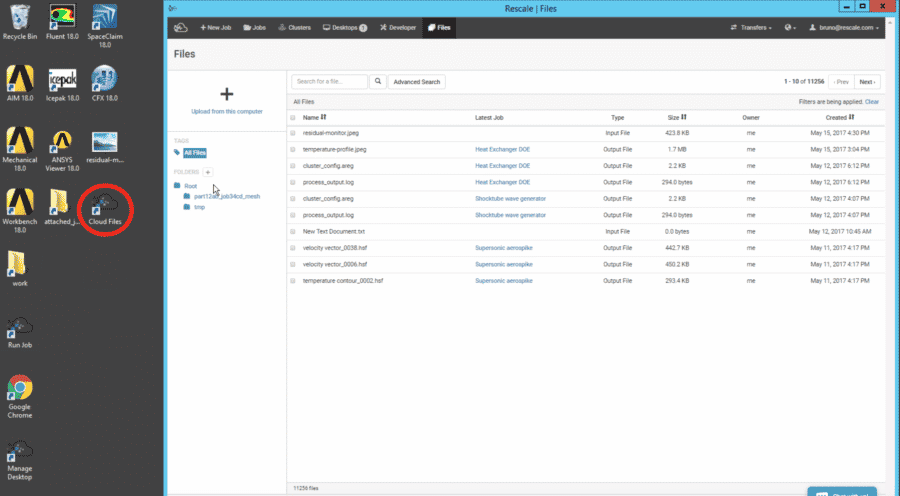
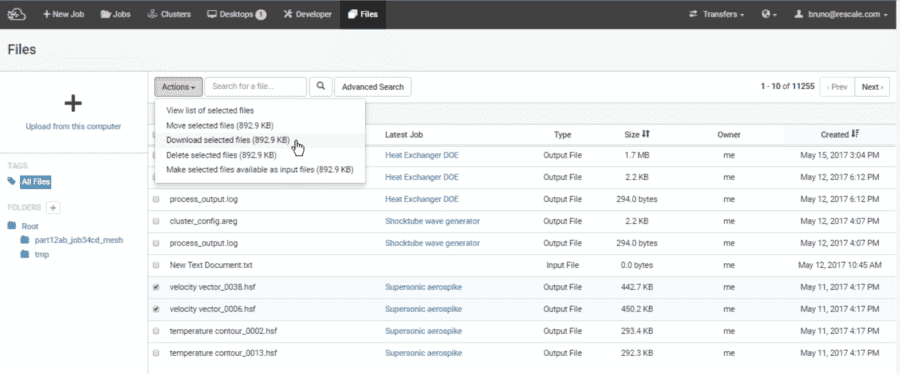
Rescale Cloud Files에 파일을 직접 업로드할 수 있습니다. 다음을 두 번 클릭하세요. 클라우드 파일 아이콘을 클릭하세요. 그러면 다음 위치에서 Rescale 클라우드 플랫폼 계정이 열립니다. 파일 탭.
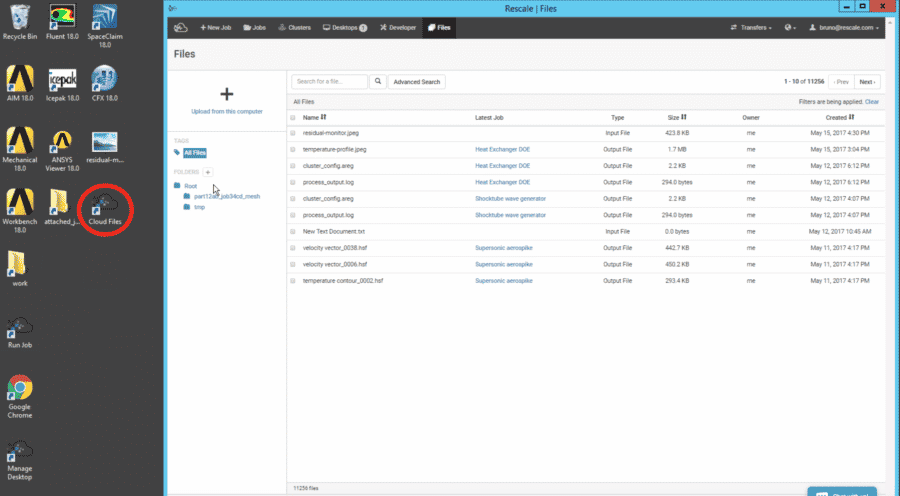
큰 "를 클릭하세요.+화면 왼쪽 상단의 ' 아이콘을 클릭하고 업로드하려는 파일을 찾습니다. 또는 파일을 '+” 아이콘이 표시됩니다.
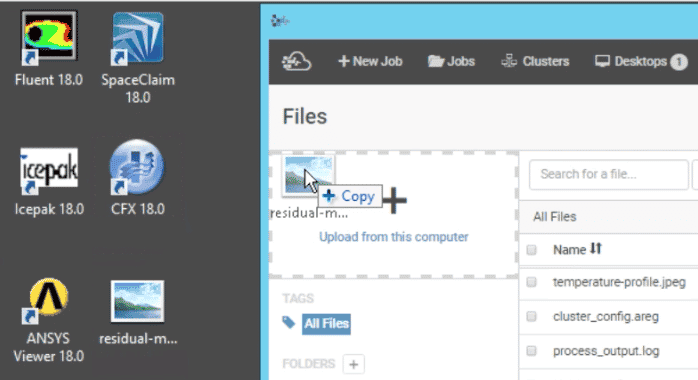
파일을 다운로드하려면 로컬 컴퓨터의 플랫폼 사이트로 이동하세요. 로 이동 파일* 탭에서 파일을 선택하고(상자 안의 확인 표시) 행위 선택 선택한 파일 다운로드. 파일이 압축되어 다음 위치에 다운로드됩니다. 다운로드 로컬 컴퓨터의 폴더입니다.