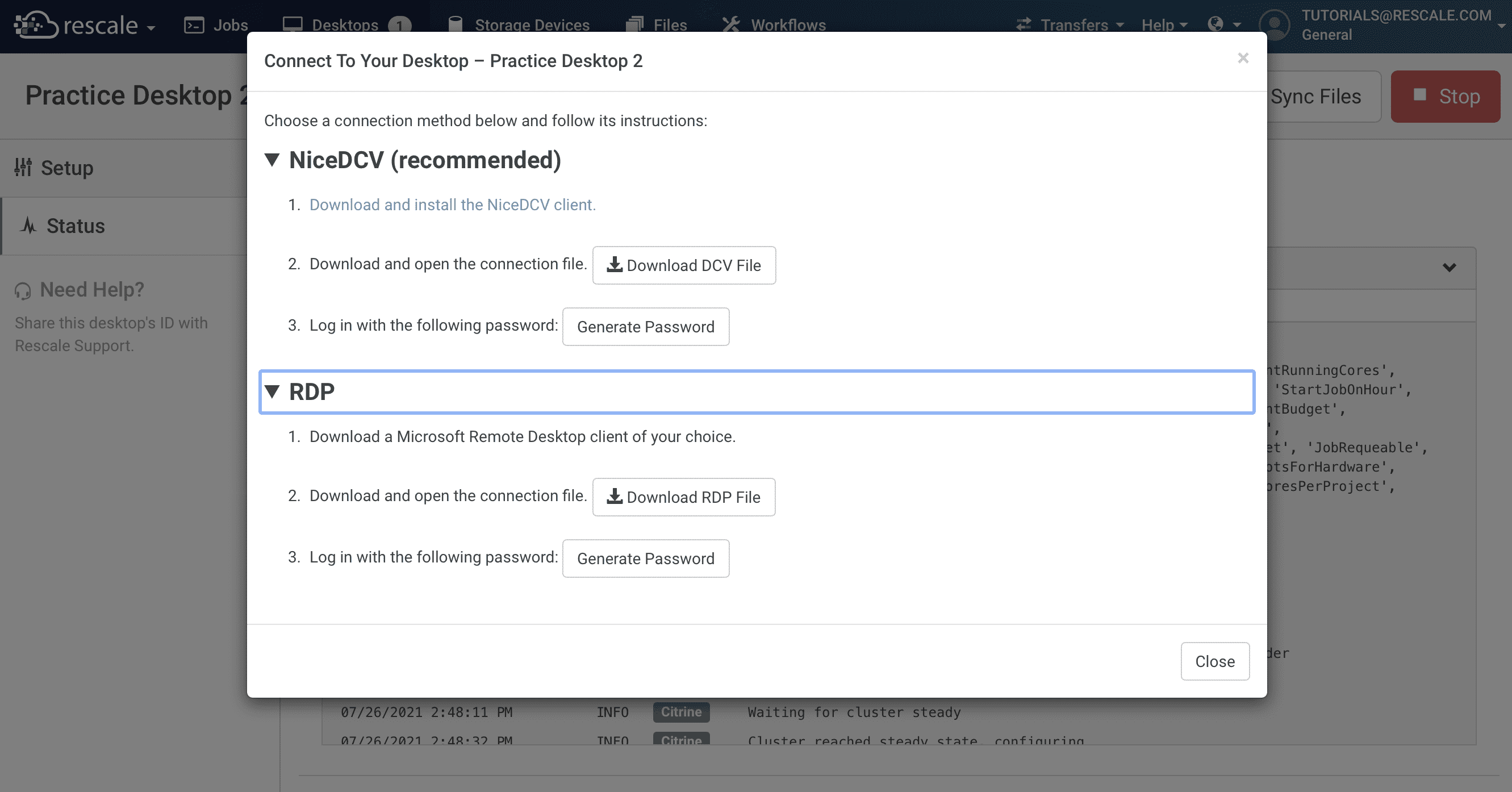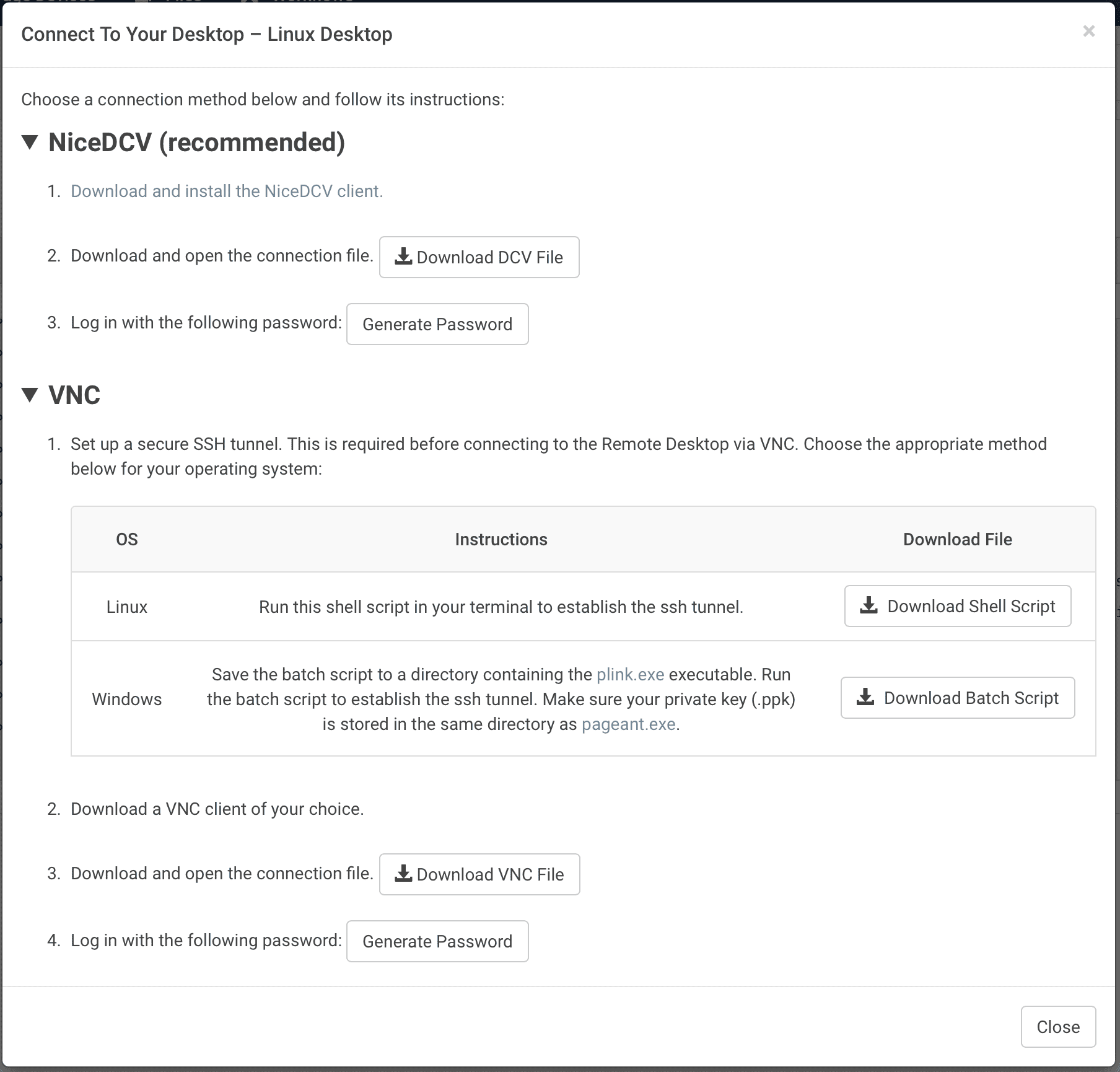데스크탑 세션 설정
업데이트 : 9 월 16, 2022
살펴보기
이 항목에서는 Rescale Desktops를 사용하는 방법을 안내합니다. Rescale 내에서 GUI 애플리케이션을 실행하기 위한 데스크탑을 설정할 수 있으며, 이를 통해 선택한 소프트웨어, 운영 체제, 작업 및 프로젝트를 사용하여 맞춤형 원격 데스크탑을 생성할 수 있습니다.
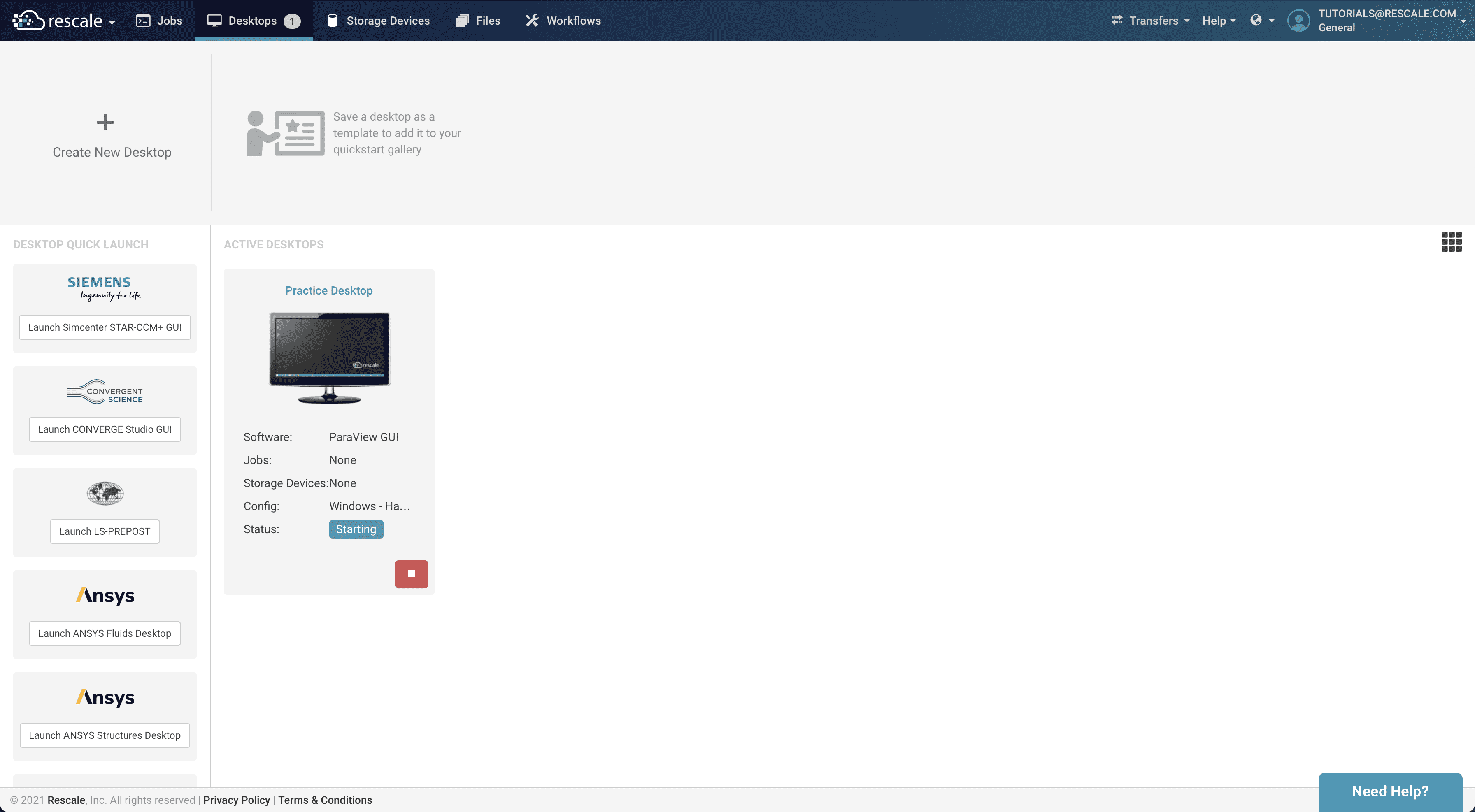
데스크탑 기능에 액세스하려면 Rescale 계정에 로그인하세요. Rescale 계정이 없다면 여기에서 계정을 생성할 수 있습니다: 재규모 가입. 주십시오 여기를 클릭해주세요. 문제가 있는 경우.
데스크탑 만들기
데스크탑 세션 설정을 계속하려면 데스크톱 탭을 선택 + 새 데스크탑 생성.
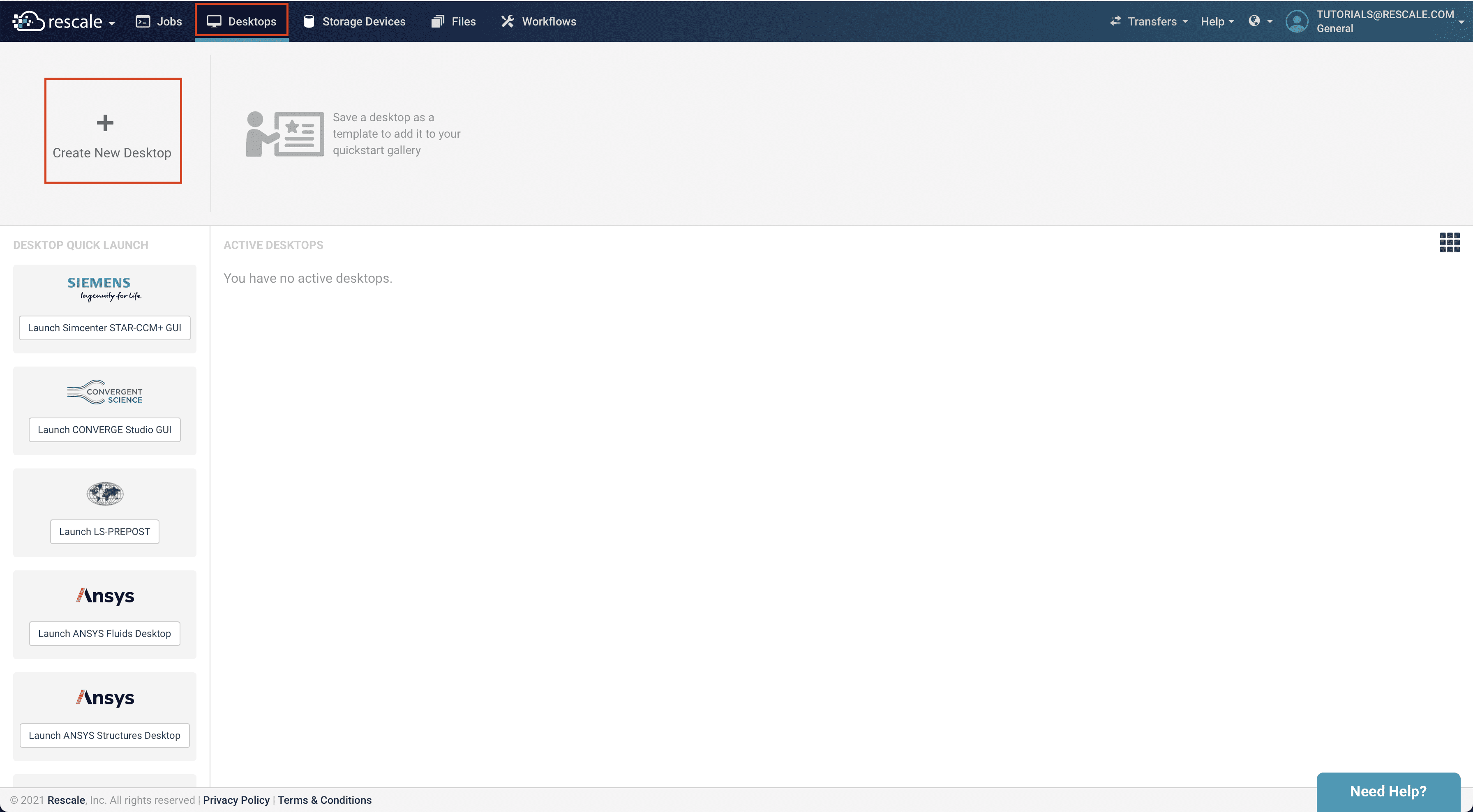
다음으로, 데스크탑의 이름을 지정하고 데스크탑에서 실행할 소프트웨어 유형을 선택합니다. 이 튜토리얼에서는 ParaView GUI를 사용하고 있습니다.
참고 : 소프트웨어를 선택하면 하드웨어 아래 섹션은 자동으로 업데이트되어 수행하려는 작업과 호환되는 하드웨어만 제공합니다.
이 시점에서 데스크탑에 원하는 기존 작업을 추가할 수 있습니다. 해당 작업의 입력 및 출력 파일은 데스크탑에서 사용할 수 있습니다.
마지막으로 사용하려는 하드웨어를 선택하고 적절한 벽시간 제한을 설정하세요.
선택한 후에는 다음을 클릭할 수 있습니다. 실행 그러면 세션이 시작됩니다. 이 작업은 일반적으로 몇 분 정도 소요됩니다. 데스크탑 설정 페이지는 다음과 같습니다:
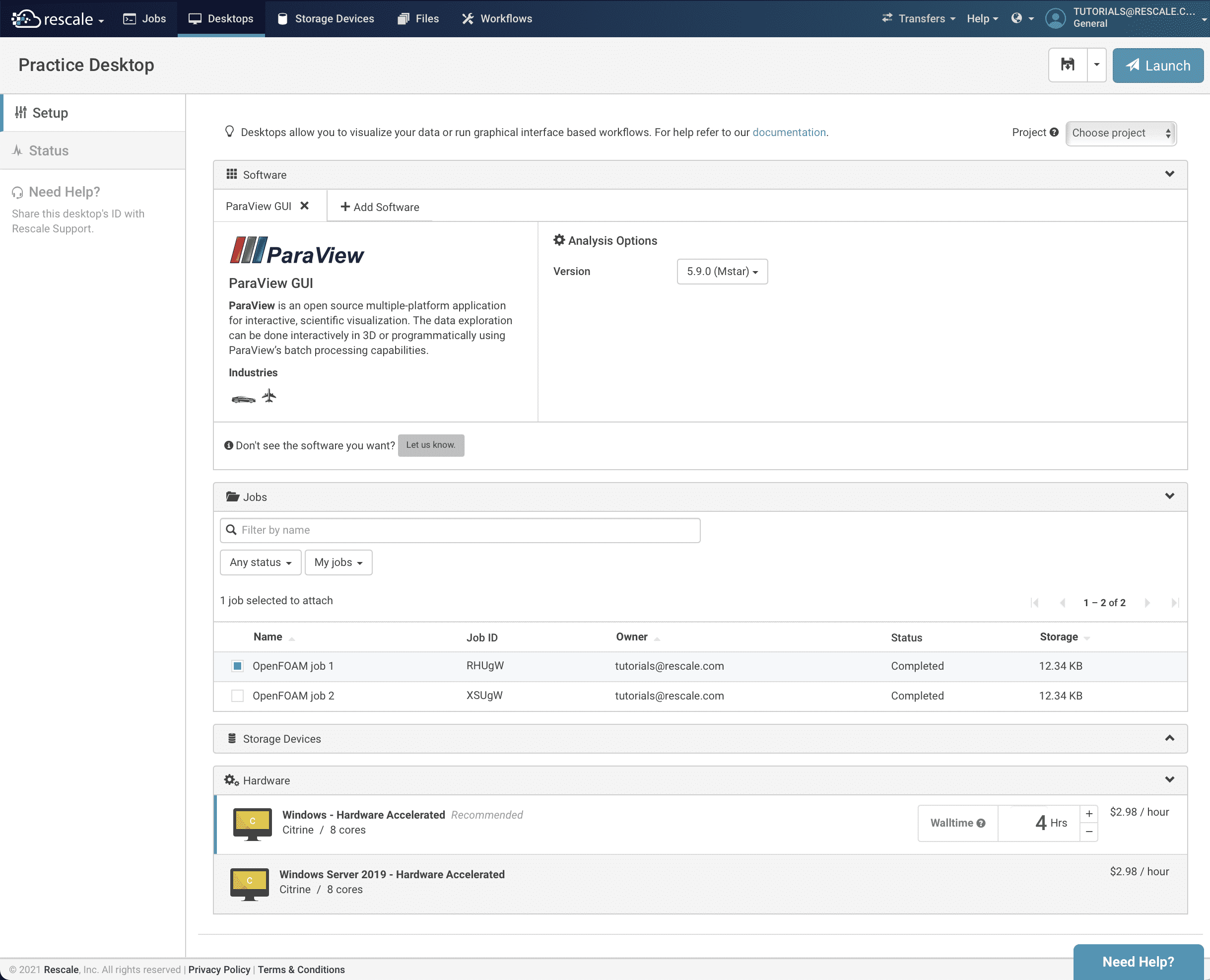
데스크탑에 연결
한 번 섬기는 사람서버는 다른 사람에게 서비스를 제공하는 컴퓨터 프로그램입니다. 더 보기 시작되면 브라우저 내에서 연결하거나 로컬 컴퓨터의 클라이언트를 통해 연결할 수 있습니다.
브라우저 내에서 연결
브라우저 내 연결은 가장 쉬운 연결인 경우가 많지만 해상도가 낮은 데스크톱 세션을 제공합니다. 브라우저 내에서 연결하려면 연결하기 아래와 같이 버튼이 나타나면 버튼을 누르세요. OS가 설치 및 업데이트되고 Rescale 런타임이 구성되면 나타나야 합니다.
클릭 후 연결하기 버튼을 누르면 브라우저에서 바로 원격 데스크톱을 사용할 수 있습니다.
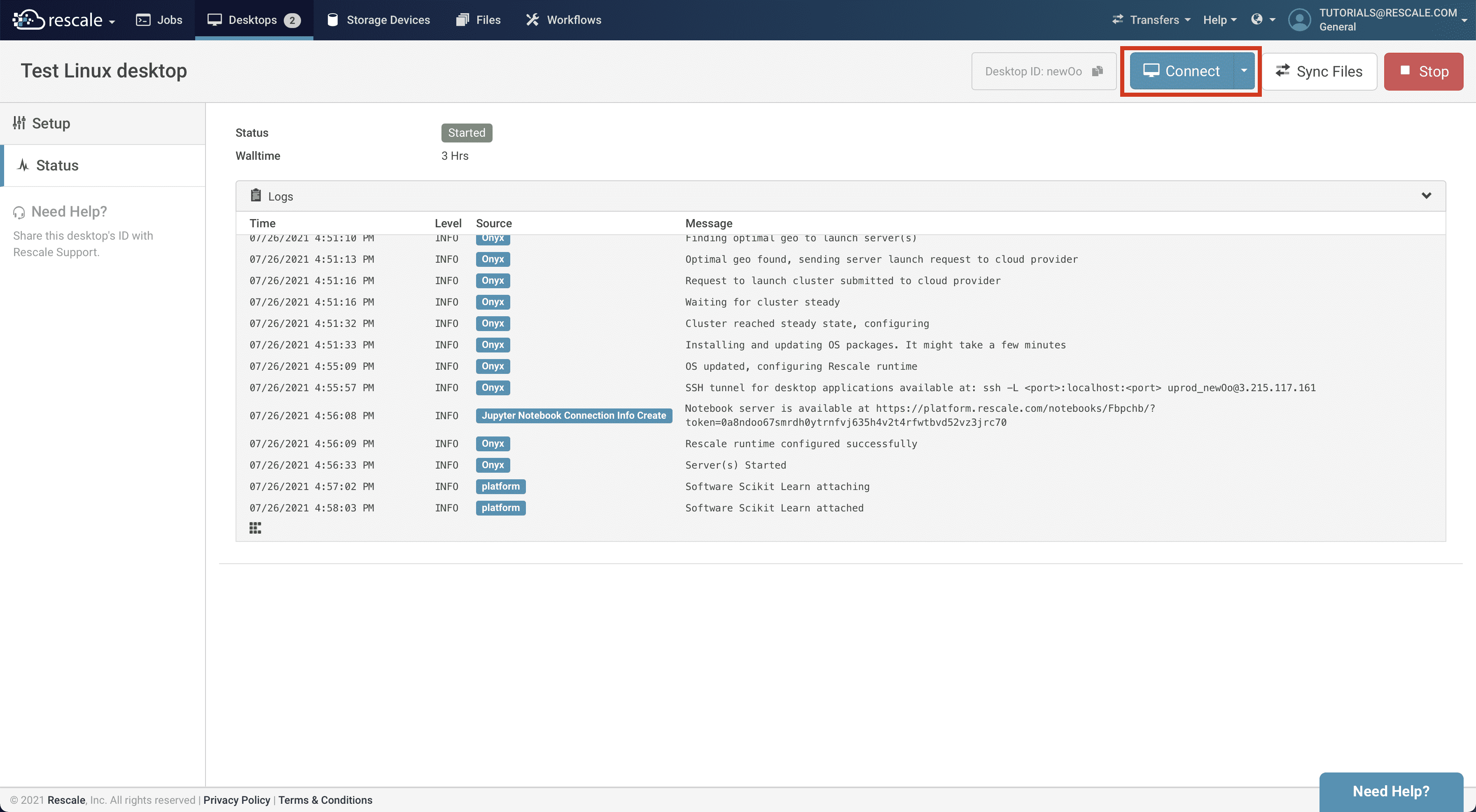
클라이언트와 연결
자신의 컴퓨터에서 클라이언트와 연결하면 브라우저 내 연결보다 훨씬 더 나은 그래픽을 제공할 수 있지만 조금 더 많은 설정이 필요합니다. Windows 및 Linux 데스크톱의 프로세스는 매우 다르지만 두 경우 모두 Windows 데스크톱에 필요한 포트입니다. 심상시각화는 복잡한 과학적 또는... 더 보기:
RDP: Port 3389
VNC: Port 5900/5901
DCV: Port 8443
회사에서 이러한 포트 중 하나를 통한 트래픽을 허용하지 않으면 해당 데스크탑 시각화 방법이 작동하지 않습니다.
다음 단계
데스크톱 세션을 설정한 후에는 다음 항목에서 데스크톱을 추가로 구성하는 방법에 대한 자세한 내용을 볼 수 있습니다.
- 만나다 소프트웨어 및 작업 추가/제거 Rescale이 지원하는 소프트웨어를 추가하고 제거하는 방법과 데스크탑에서 작업을 추가하고 제거하는 방법을 알아보세요.
- 만나다 파일 전송 활성 Rescale 데스크탑 세션과 Rescale 클라우드 파일 간에 파일을 올바르게 전송하는 방법을 알아보세요.
- 만나다 시각화 예시 Rescale에서 원격 시각화를 수행하기 위해 데스크탑 기능을 사용하는 방법을 배우십시오.