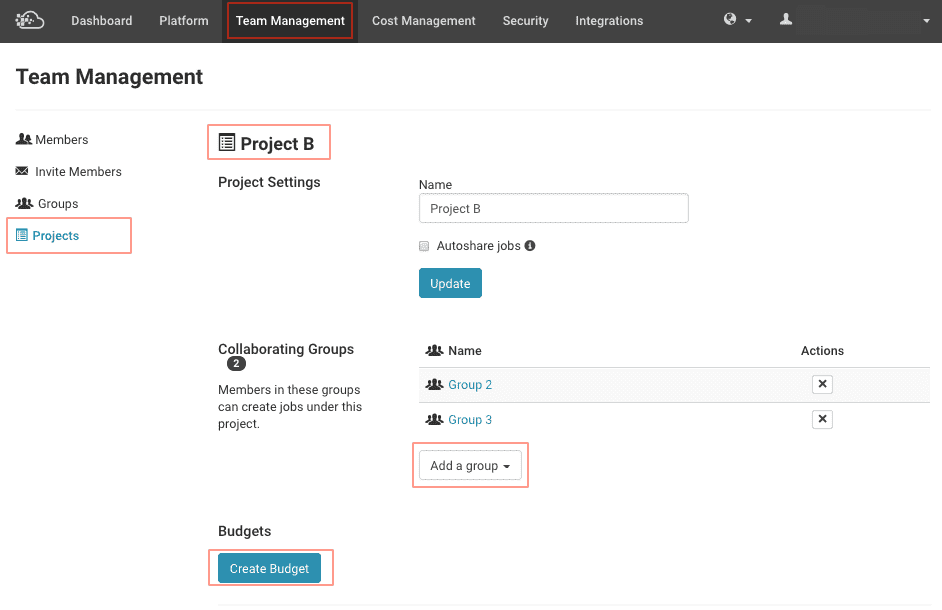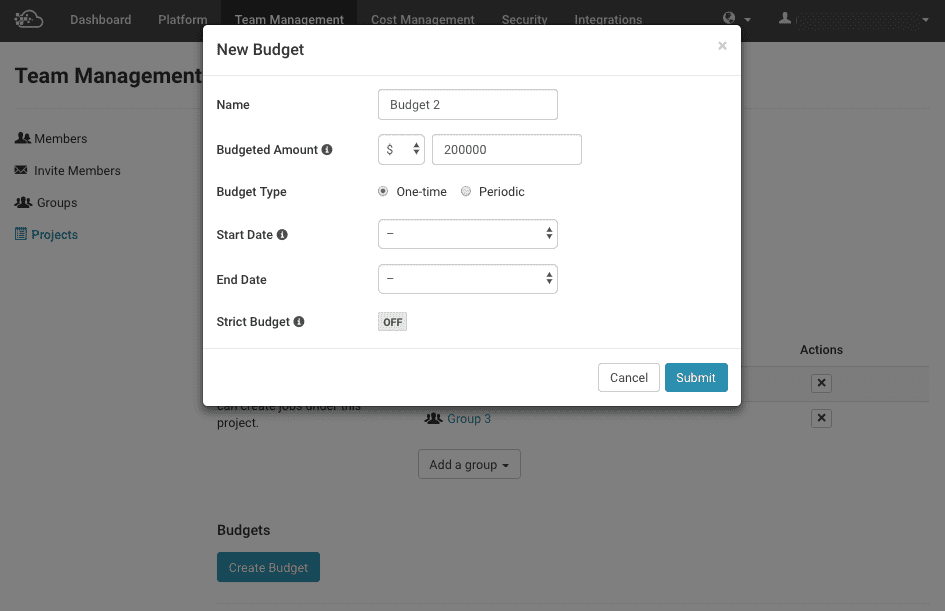メンバー、グループ、プロジェクト
Rescaleの管理ポータルは、管理者がメンバーを管理し組織するための機能を提供します。
メンバー、グループ、プロジェクトの一般的な概念は以下の通りです。
- メンバーはグループに所属する
- グループはプロジェクトに対して割り当てられる
- 予算はプロジェクトに対して割り当てられる
- メンバー毎に予算上限を設定することができる
- プロジェクトはジョブを含む
リージョン毎のチーム管理画面へのリンク
| Platform Region | チーム管理画面へのリンク |
|---|---|
| 米国 | US Team Management |
| European Union | EU Team Management |
| 日本 | JP Team Management |
| 韓国 | KR Team Management |
チーム管理の例
ある会社にエンジニアリング部門とリサーチ部門の12つの部署があるとします。エンジニアリング部門にはXNUMX名の メンバー 、リサーチ部門には6名の メンバーがいます。エンジニアリング部門のうち6人は、プロジェクトAというプロジェクトに取り組んでいます。このプロジェクトには、決められた予算額があります。同様に、エンジニアリング部門の6名とリサーチ部門の6名は、予算額が決められたプロジェクトBを共同で進めています。以下に、その組織図を示します。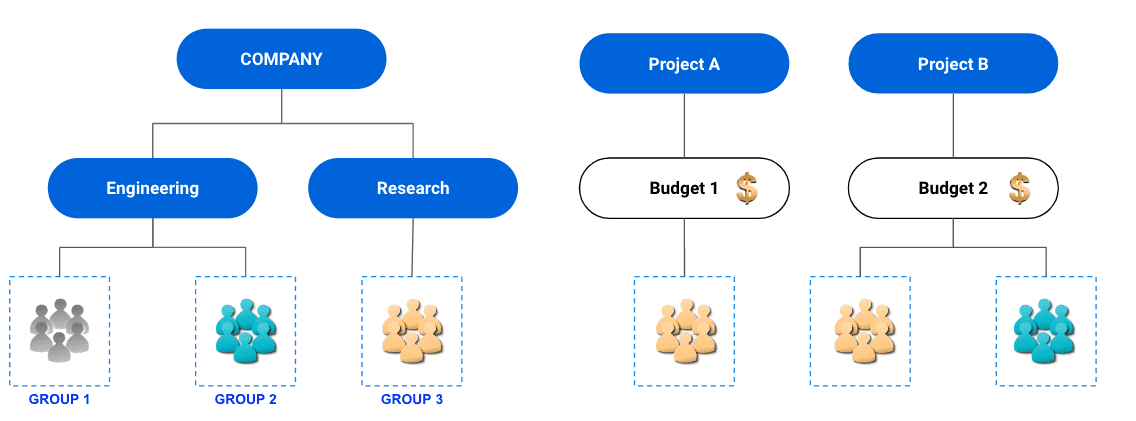
この場合、管理者は、Rescaleの管理ポータルより、以下の操作を行う必要があります。
管理者が3つのグループを作成
- Group1: エンジニアリング部門で、プロジェクトAとプロジェクトBのどちらの業務にも携わっていない6名からなるグループ
- Group 2: エンジニアリング部門で、プロジェクトBの業務に携わっている6名からなるグループ
- Group 3: リサーチ部門で、プロジェクトAとプロジェクトBのどちらの業務にも携わっている6名からなるグループ
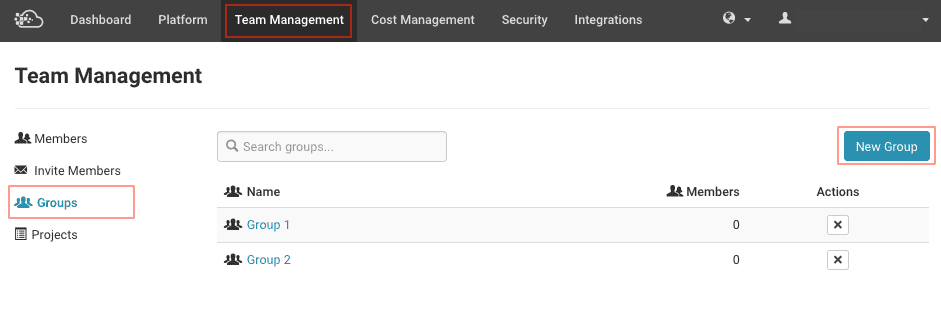
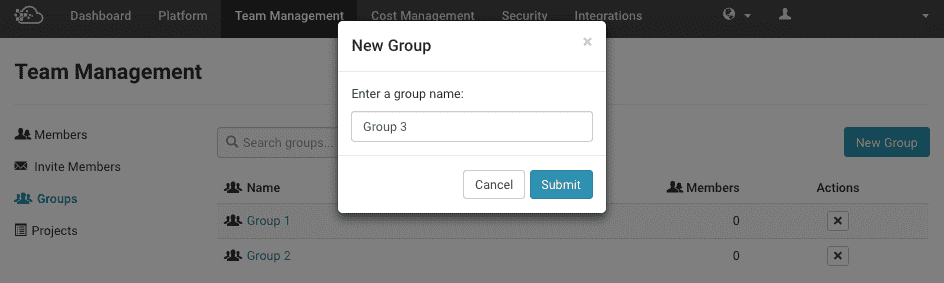
Project Aの作成
- Project Aのプロジェクトに対してGroup 3を割り当てる。
- Budget 1の予算を作成する。
- Project Aに対してBudget 1を割り当てる。
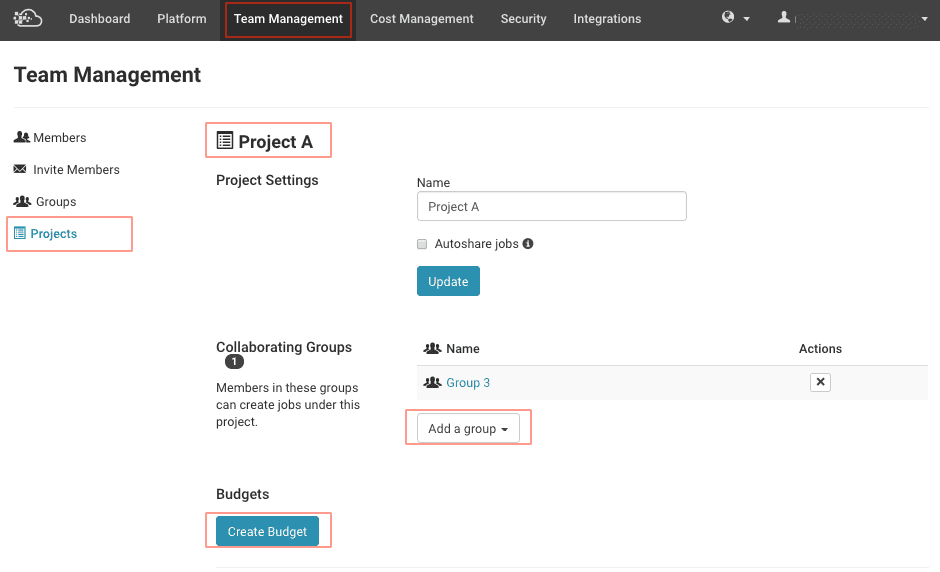
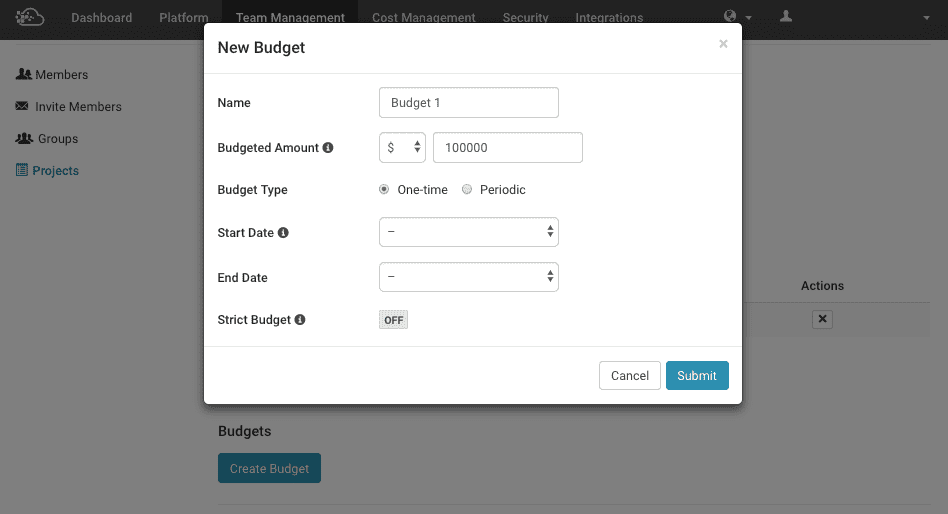
Project Bの作成
- Project Bのプロジェクトに対してGroup 2とGroup 3を割り当てる。
- Budget 2の予算を作成する。
- Project Aに対してBudget 2を割り当てる。
- Project Bに割り当てられたメンバー全員が、このプロジェクトで実行されたジョブをみることができるように、ジョブの自動共有オプションを許可にする。