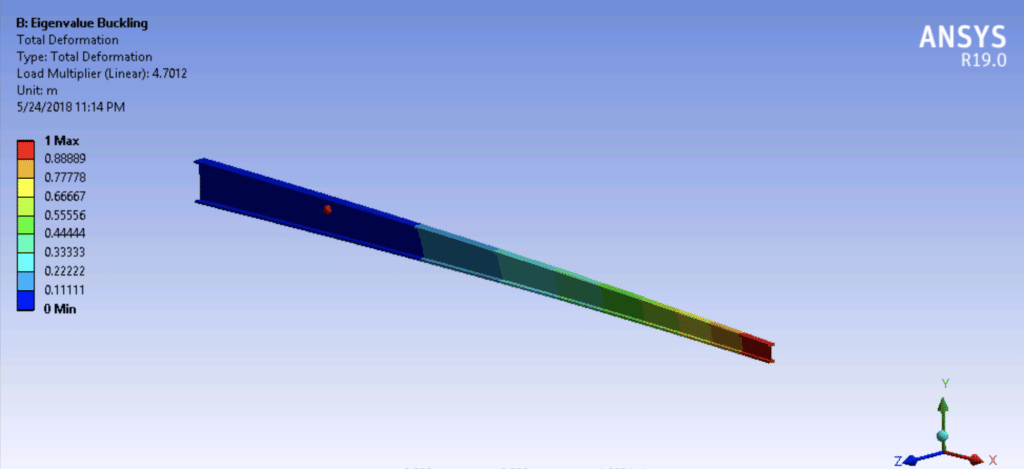ANSYS Mechanical バッチ チュートリアル
このチュートリアルでは、ANSYSのジョブをRescaleプラットフォームにバッチでサブミットする方法を紹介します。各ANSYSソフトウェアから入力ファイルを作成し、Rescaleジョブを開始し、投入し、結果をANSYSに転送します。
前処理(ジオメトリ、メッシュ/モデルなど)はすでに完了し、ソルバーやセットアップの設定もすべて決定しています。RSMによるジョブ投入とは異なり、Rescale Desktopsを起動する必要はありません。ANSYSのソフトウェアとライセンスを使用するか、または弊社に連絡してElastic License Units(ELU)を購入することができます。
このチュートリアルでは,ANSYS Mechanical 19.0 を使用したテーパー梁の静的構造解析に焦点を当て,Rescale プラットフォームでバッチジョブとして実行を提出する方法を紹介します.このチュートリアルでは,長さ 15 フィートの鋼製テーパー I 字型梁をモデルとして使用します.
このチュートリアルで使用する Workbench プロジェクトファイル (.wbpz) を入手するには、下の Import Workbench project リンクをクリックし、ジョブ送信ページの右上にある Save オプションをクリックして、このファイルのコピーを Rescale クラウド ファイルに保存してください。
Workbenchからの入力ファイルの作成
- 入力ファイルを作成する前に、セットアップ前の前処理セルの状態が完了している(緑色のチェックマーク)ことを確認してください。
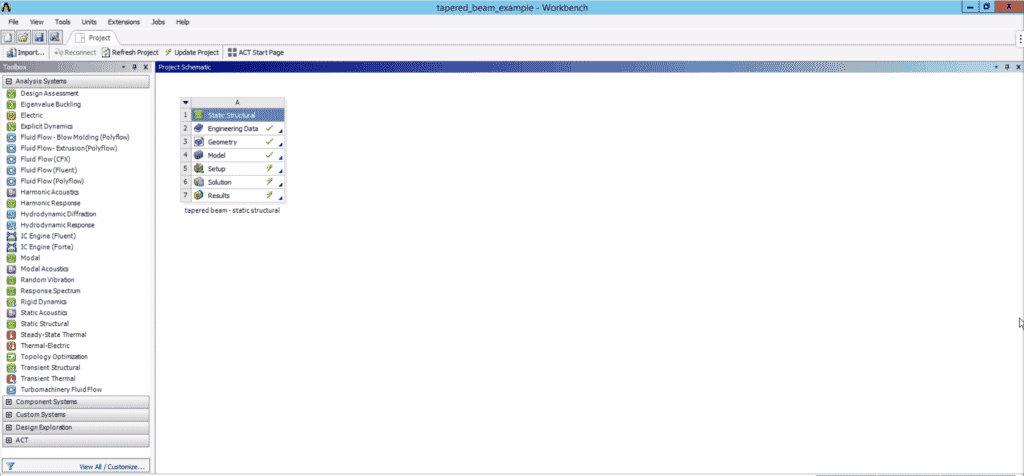
- 以下の手順で入力ファイルを作成することができます - すべての定義が完了したら、 Setup (A5).をダブルクリックします。ANSYS Mechanicalウィンドウで、左側のツリーから Solution(A6) 状態をハイライトし、Tools > Write Input File…を選択します。
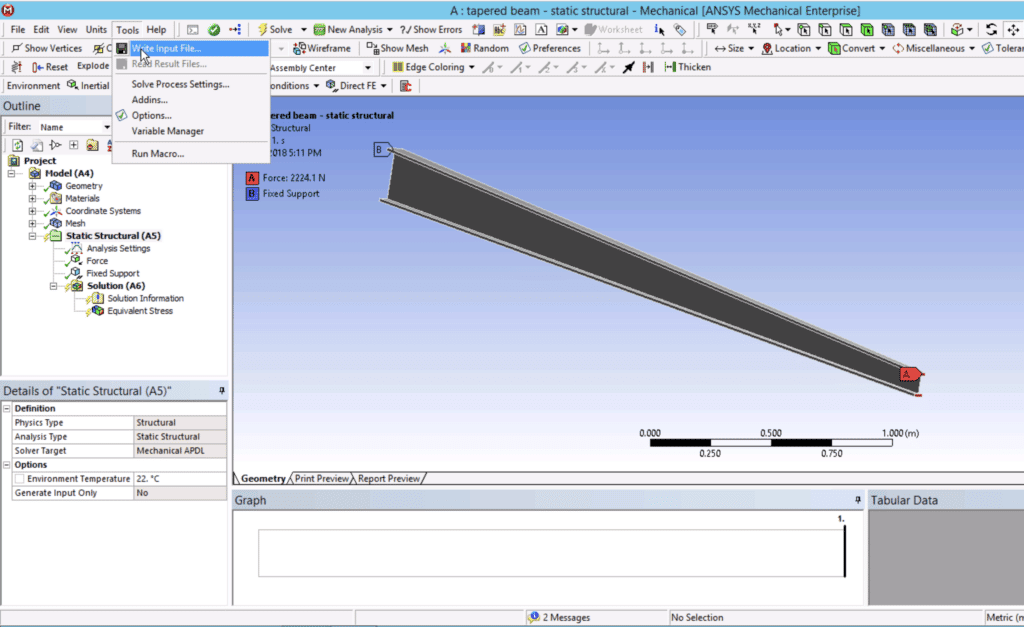
- 名前を付けて保存」ウィンドウが表示されます。適切なファイル名とディレクトリを選択してください。この例では、input_batch.datと名付けます。
Rescaleジョブ送信
- Rescaleプラットフォームにアクセスし、新しいジョブを開始して名前を付け、Workbenchから生成した入力ファイルをアップロードします。入力ファイルのアップロードは、ローカルコンピュータからでも、Rescaleのクラウドファイルからでも可能です。
- この例では,Ansys Mechanical バージョン 19.0 を選択して,ソフトウェアの設定を行います.基本的なジョブの起動の詳細については、 こちら.
- コマンドウィンドウで、角括弧の下に入力ファイル名を指定する必要があります。このチュートリアルでは、コマンドは下図のようになります。
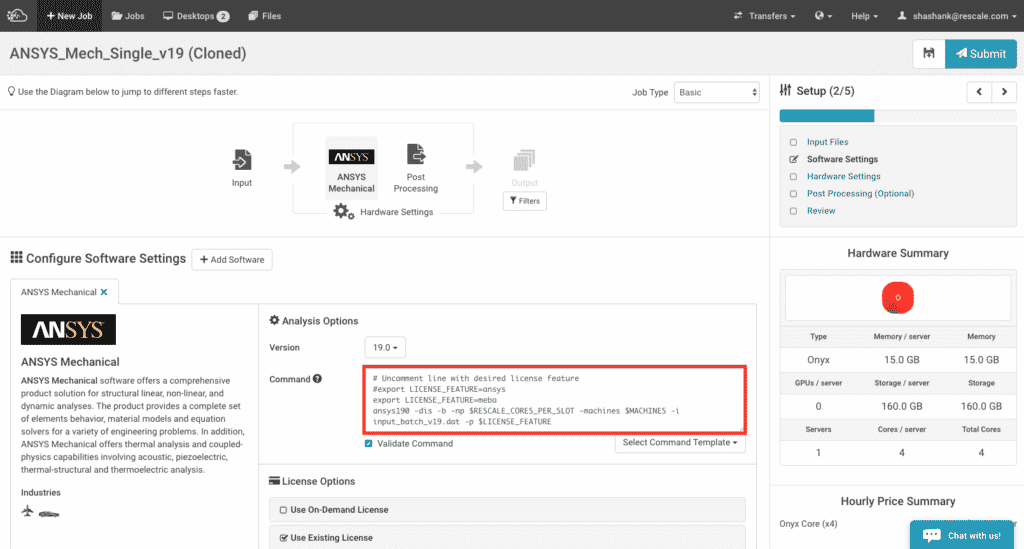
- ライセンスオプションを指定し、ハードウェアの設定に移ります。この例では、4つのEmeraldコアで実行されます。ここでは、ポスト処理のオプションはありません。
- ジョブを送信して、ジョブのステータスをモニターし、リアルタイムでクラスタの情報を得ることができますので、ご自由にお使いください。Rescaleの Monitor Statusについてのガイドはこちらです。 コンピューティング クラスターは、緩やかまたは緊密な一連のコンピューティング クラスターで構成されます。 その他 こちら.
結果の表示
ジョブが完了したら、ローカルのワークステーションまたはRescaleデスクトップで結果を見ることができます。どちらの方法も以下に紹介します。
ローカルワークステーションで
ジョブが完了すると、ダウンロードしたいファイルを選択することができます。
注:大きな出力ファイルがある場合、WindowsユーザはRescale Transfer Manager(RTM)を使用して、オンプレミスのワークステーションにファイルを高速にダウンロードすることをお勧めします。RTMの詳細については、こちらをご覧ください。LinuxまたはMacユーザは、Rescale CLIを使用して、より大きな出力ファイルをダウンロードすることができます。
- ジョブ結果ページに移動し、 Download with Rescale Transfer Managerをクリックします。警告メッセージがポップアップした場合は、 Open Rescale.TransferClient.UI をクリックします
- A フォルダーの参照ウィンドウが開くので、ジョブ結果を保存する先を選択して、OKをクリックします。ダウンロードが行われ、ステータスがCompleteと表示されるまで待ちます。ファイルは、ジョブにちなんだ名前のフォルダに保存されます。
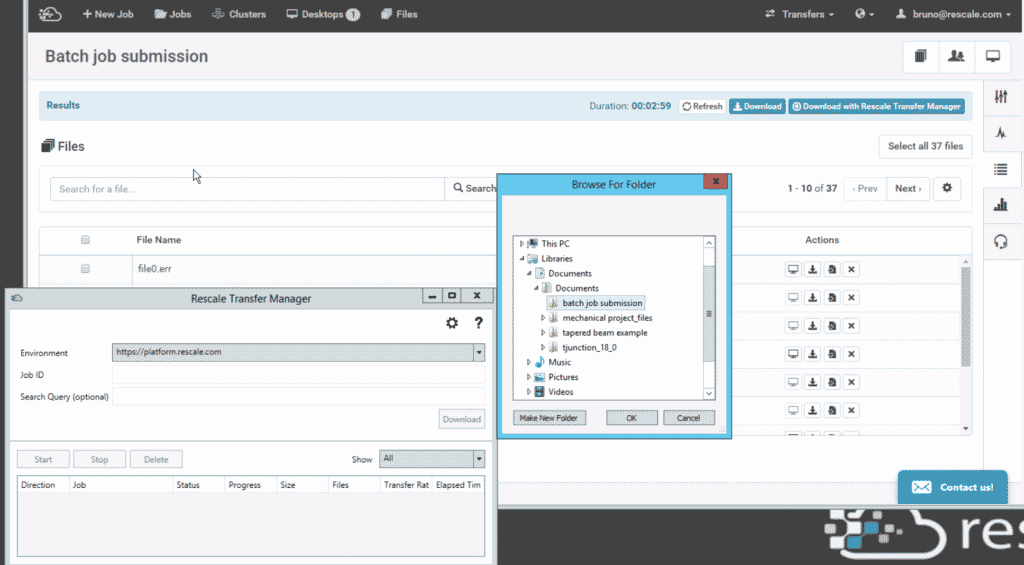
- ワークベンチを開き、左側のツリーで Solution(A6) を選択します。 Tools > Read Result Files…を選択します。
- An Open ウィンドウが表示されます。先ほど指定したディレクトリを探します。この例では、Rescale Basicのジョブで、出力ファイルは "run1"フォルダの下にあります。file.rst" ファイルを選択し、"open "をクリックします。ANSYS Mechanical に結果が完全にロードされるのを待ちます。これを確認する一つの方法は、ツリーを見て、 Solution(A6) 状態が緑色のチェックマークで表示されていることを確認することです。
Rescaleデスクトップ上で
ジョブが完了したら、以下の手順でRescaleデスクトップ上で結果を確認することができます。
.wpbzワークベンチアーカイブファイルをRescale Cloudにアップロードします。Filesをクリックし、Upload from this computerをクリックします。ウィンドウが表示されます。.wpbz`ファイルがある場所に移動します。ファイルをクリックし、Openをクリックします。
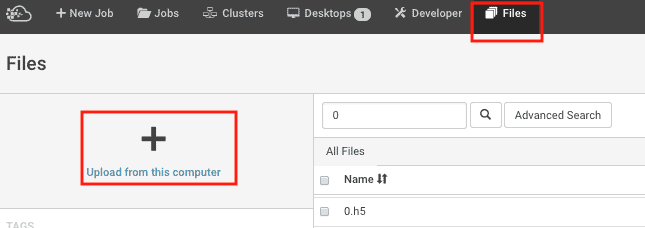
デスクトップセッションを設定する。
- 1.Choose Configuration ドロップダウンで、デスクトップセッション用のハードウェアを選択します。
- 2.Add Software のドロップダウンで、ANSYS Structures Desktopを選択します。
- 3.Jobs のドロップダウンで、名前を入力したり、リストを参照したりして、追加したいジョブを探します Add クリックすると、デスクトップにジョブが追加されます。
- Desktop セッションを開始したら,Rescale のデスクトップにある Ansys Workbench を起動します.
- Rescale Cloud Filesから`.wpbz' ワークベンチアーカイブファイルを以下の手順でダウンロードします - Rescaleデスクトップ上にあるCloud Filesアイコンをクリックします。RescaleウィンドウのFilesタブで、アーカイブされたワークベンチファイルの隣にあるチェックボックスをオンにします。 クラウド ファイルを再スケールする 以下のように – をクリックします Actions > Download selected file をクリックします。Rescaleデスクトップ上のDownloadsディレクトリにファイルがダウンロードされます。 ダウンロード
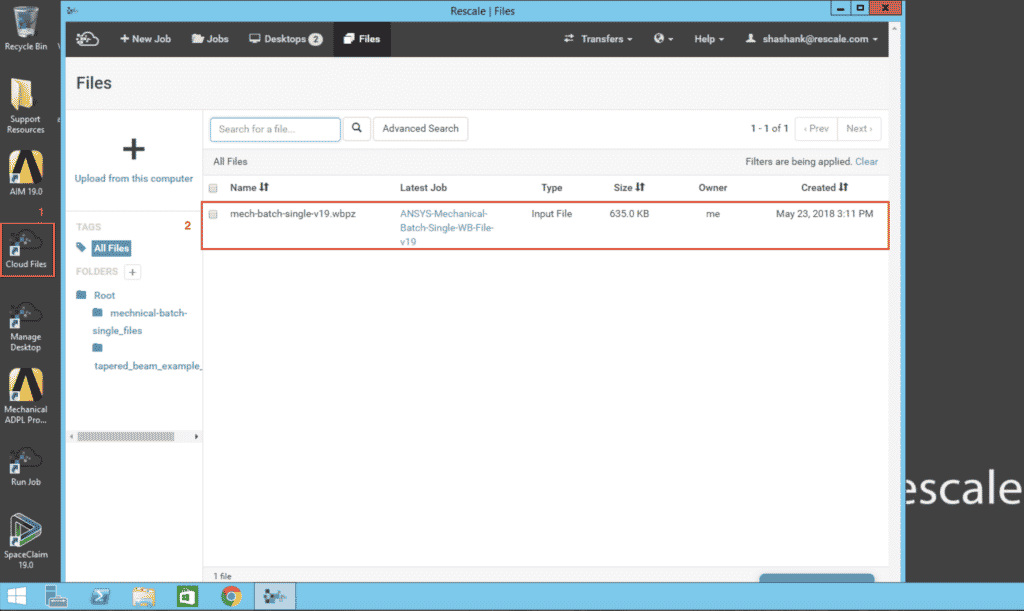
- ANSYS Mechanical では、 File & Restore Archiveをクリックしてプロジェクトアーカイブを復元することができます。
.wpbzファイルがある場所に移動し、それをクリックします。この例では、mech-batch-single-v19.wbpz - アウトラインツリーで、左側のツリーの Solution(A6) を選択します。 Tools > Read Result Files…を選択します。
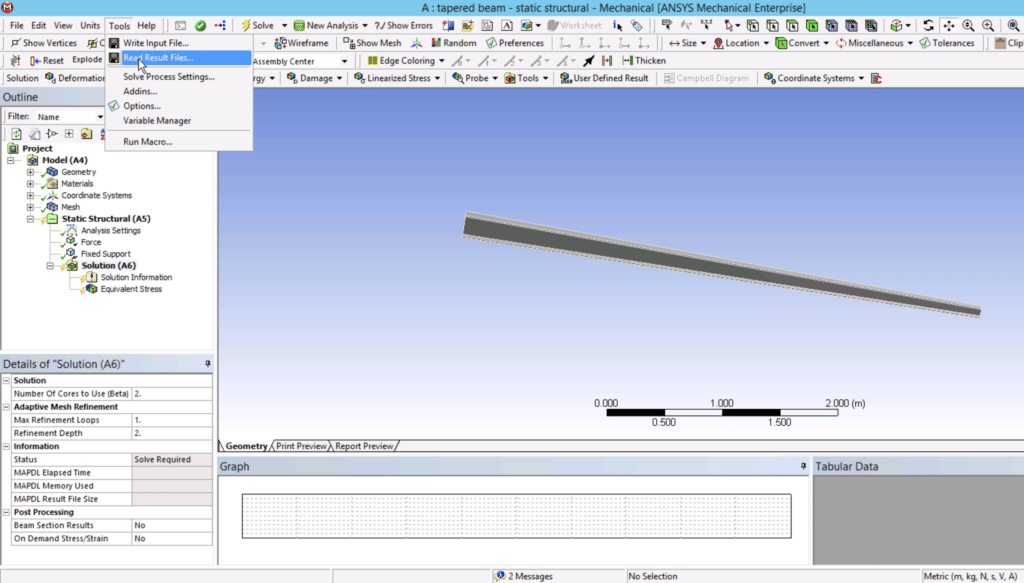
- Open ウィンドウで、先ほど指定したディレクトリを見つけます。この例では、Rescale Basicのジョブで、出力ファイルは "run1 "フォルダの下にあります。 file.rst ファイルを選択し,Open をクリックします.ANSYS Mechanical に結果が完全にロードされるのを待ちます。これを確認する一つの方法は、ツリーを見て、 Open 。 結果が ANSYS Mechanical に完全にロードされるまで待ちます。 これを確認する XNUMX つの方法は、ツリーと Solution(A6) 状態は「緑色のチェックマーク」が表示されるはずです
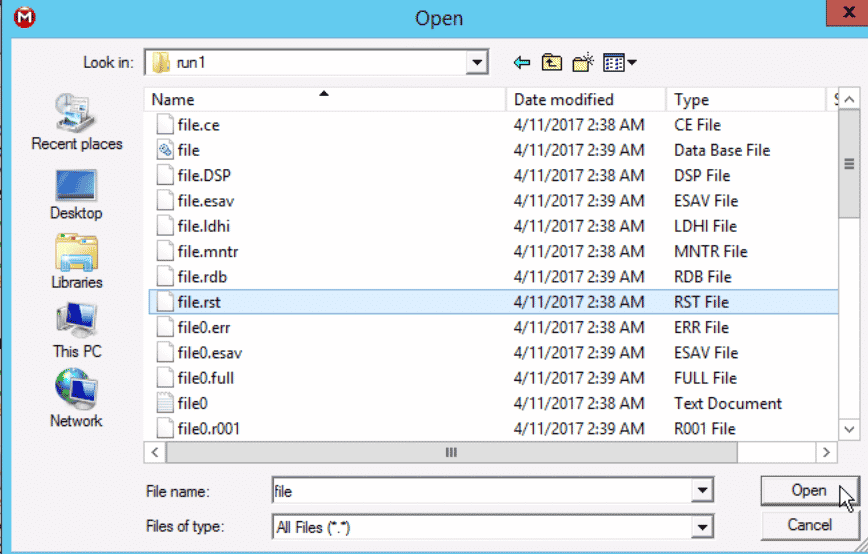
重要: .rstと他のすべての結果ファイルがあるディレクトリを保存する必要があります。これを行わないと、Workbench上でファイルが読み込まれない可能性があります。
この時点で,Workbench GUI で Ansys Mechanical シミュレーションを解いた後,通常 のポスト処理に進むことができます.
このセクションでは,ANSYS Mechanical のバッチモードによるマルチフレーム解析に焦点を当てます.いくつかのケースでは、解析が複数のシステムで構成されていることがあります。そのため、各システムごとに入力ファイルを作成する必要があります。この例では、前節のテーパー梁の解が基本解析となります。固有値座屈解析を使って、座屈時の梁の臨界荷重を求めることに興味があります。続行するには、システムBのXNUMXつ目の入力ファイルとシステムAのリスタートファイルが必要です。マルチフレームリスタートと APDL の詳細については、ANSYS のドキュメントを参照してください。
Import Workbench Project
Import Job Setup
Get Job Results
ワークベンチから入力ファイルを作成する
- マルチフレーム再起動の場合は、ワークベンチ上の XNUMX つのシステム間に必要な接続を作成し、前のセクションで示したように基本解析を解決します。 最初のシステムの実行が完了したら、次のように最初のシステムで結果ファイルを読み取ります。 前項 見出しの下に 結果の表示
- すべての前処理セルのステータスが完了していることを確認してください(緑のチェックマーク)。さらに、XNUMXつのシステムが接続され、システムAからの溶液がシステムBのセットアップに接続されていることを確認してください。
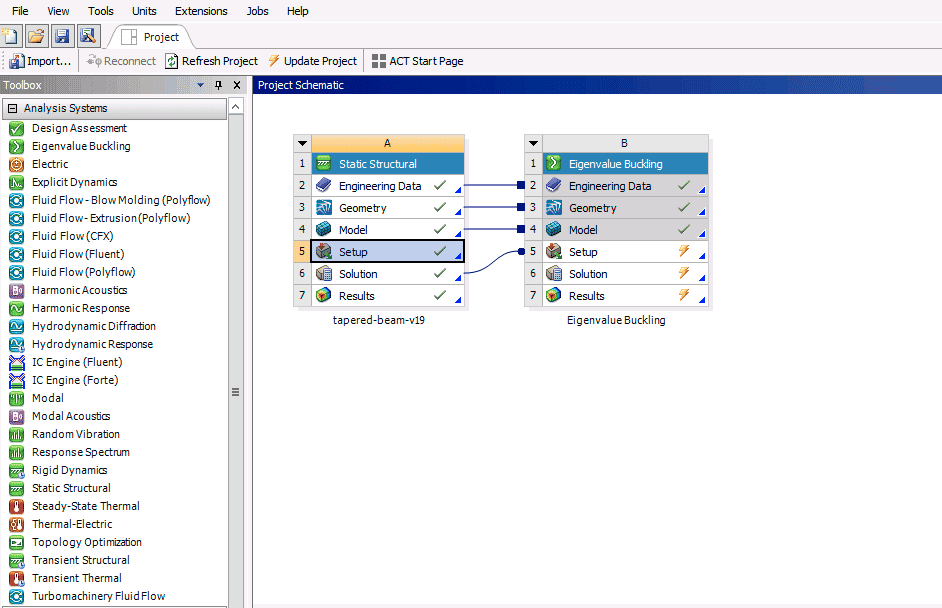
- ANSYS Mechanical を開き、次の項目を強調表示します。 溶液(B6) 代わりに XNUMX 番目の入力ファイルを書き込む状態になります。
- 新しいジョブを開始し、この新しい入力ファイルをアップロードします。この固有値座屈の例では、基本解析の.rnnn, .rdb, .ldhiのリスタートファイルもアップロードする必要があります。
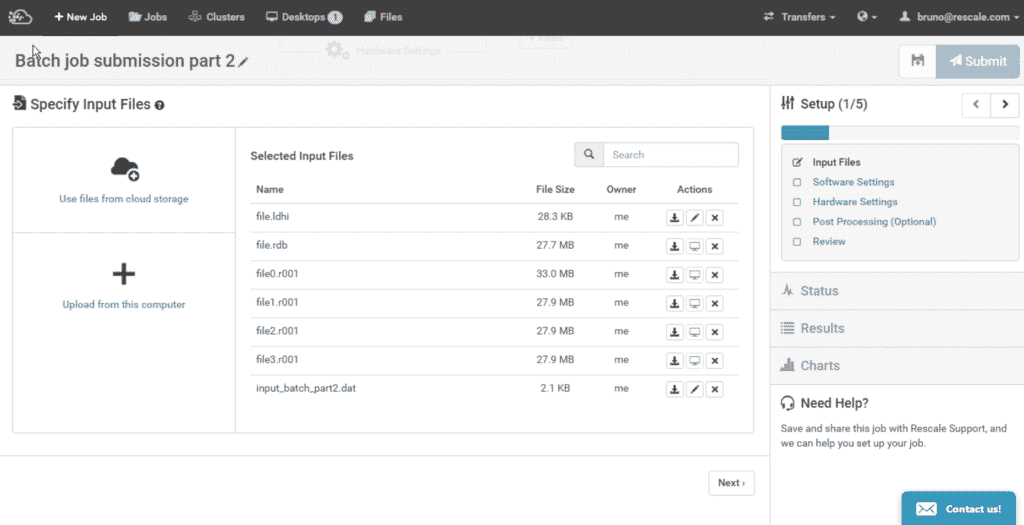
Rescaleジョブの投入
その他のジョブ投入のワークフローは、前項と同じです。ジョブ投入後は、必ず更新したジョブファイルをRescaleのデスクトップに取り込んで、結果を確認してください。
結果の表示
アーカイブしたワークベンチのファイルをRescaleクラウドにアップロードし、Rescaleのデスクトップにダウンロードします。ワークベンチでアーカイブファイルを復元し、ソリューション(BXNUMX)状態をハイライトして新しい結果ファイルを読み込みます。
この例のシミュレーションでは、荷重倍率はXNUMXと計算されました。XNUMXポンドの力を加えたので、これは臨界座屈荷重がXNUMXポンドの力であることを意味します。