Simcenter STAR-CCM+ FAQs
Rescale上でSimcenter STAR-CCM+を実行するには、標準のSTAR-CCM+コマンドラインインターフェイスを使用することができます。
starccm+ -power -np -machinefile $HOME/machinefile -batch
共通フラグです。
-batch
バッチモードでの実行(UIなし)。コマンド:run, step, mesh, または <.java macro file>. run, step, meshまたは <.java macro file>
-np
並列プロセス数を指定します。RESCALE_CORES_PER_SLOTを選択すると、ジョブで選択したコア数を渡すことになり、DMPジョブが設定されます。
-power
このオプションは、Rescaleが提供するオンデマンドライセンスまたは独自のパワーセッションライセンスを使用する場合に必要不可欠です。
-rsh マルチノード通信を設定する。コマンド: rsh or ssh
例:
スクリプトのあるジョブの場合:
starccm+ -power -rsh ssh -np $RESCALE_CORES_PER_SLOT -machinefile $HOME/machinefile -batch Macro.java -load input.sim
マクロのないジョブの場合
starccm+ -power -rsh ssh -np $RESCALE_CORES_PER_SLOT -machinefile $HOME/machinefile -batch run -load input.sim
メッシュのみを目的としたバッチジョブでは、単一ノードを使用することをお勧めします。単一ノードで複数のコアを使用し、より多くのメモリを使用することができます。
Simcenter STAR-CCM+を使い、バッチジョブで与えられた入力ファイルのセットのみをメッシュする場合、STAR-CCM+の標準コマンドラインインターフェイスを以下のように使用します。
starccm+ -power -np $RESCALE_CORES_PER_SLOT -machinefile $HOME/machinefile -batch Mesh -load input.sim
与えられた入力ファイル一式をメッシュ化して実行するには、以下のコマンドを使用します。
starccm+ -power -np $RESCALE_CORES_PER_SLOT -machinefile $HOME/machinefile -batch Mesh,run -load input.sim
Rescale で STAR-CCM+ ジョブを設定する場合は、有効な Simcenter STAR-CCM+ ライセンスが必要です。 パワーオンデマンド (POD) ライセンスは、ジョブ セットアップのソフトウェア セットアップ セクションで参照できます。 使用するソフトウェアとして Simcenter STAR-CCM+ を選択した後、 ンスオプション select 既存のライセンスを提供する そして、ライセンスフィールドに次の情報を入力します。
- 入力します 1999@flex.cd-adapco.com に ライセンス フィールド
- 製品コードを入力してください プロジェクトコード フィールド (プロジェクト コードはランダムな文字のセットであり、 CD-Adapco スティーブ ポータル)
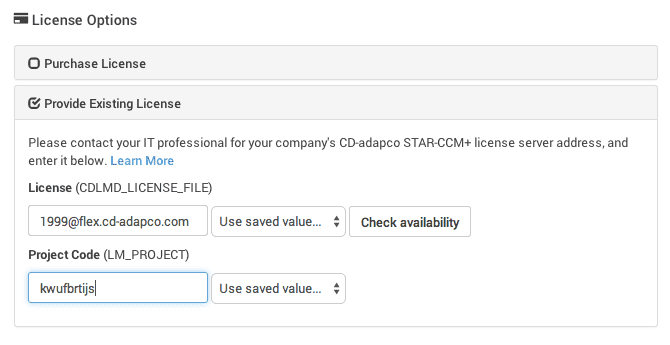
Simcenter STAR-CCにリモートでアクセスする方法
このチュートリアルでは、デスクトップ上のSimcenter STAR-CCM+クライアントを使用して、(Rescaleクラスタ上で動作する)Simcenter STAR-CCM+ジョブにリモートで接続する方法を説明します。
まず、RescaleでSimcenter STAR-CCM+ジョブを設定し、起動する必要があります(こちらをご覧ください)。ソフトウェア設定ページで、-batchコマンドの前に-collabフラグをコマンドボックスに入れる必要があります。例えば、以下のようになります。
starccm+ -power -collab -batch run -load
クラスタが立ち上がり、ジョブが実行されると、ジョブの状態を監視することができます。Rescale Desktopを使用した接続方法と、個人のワークステーションを使用した接続方法では、若干の違いがあることに注意してください。
Rescale Desktopからの接続
process_output.logファイルを開いてみてください。ログのXNUMX行目あたりに、サーバー情報が記載されています。
行が表示されたままであれば、ライブテーリングウィンドウからファイルを読むことができます。そうでない場合は、まずファイルをダウンロードするか、表示行数を拡大する必要があります(黒いライブテーリングウィンドウの右上にあるアイコンを使用します)。
例:
Server::start -host ip-10-25-38-85.ec2.internal:47827
Or
サーバー::start -host p2089980000000:47827
次に、Rescale デスクトップで Simcenter STAR-CCM+ クライアントを起動し、次の場所に移動します。 ファイル > サーバーに接続…
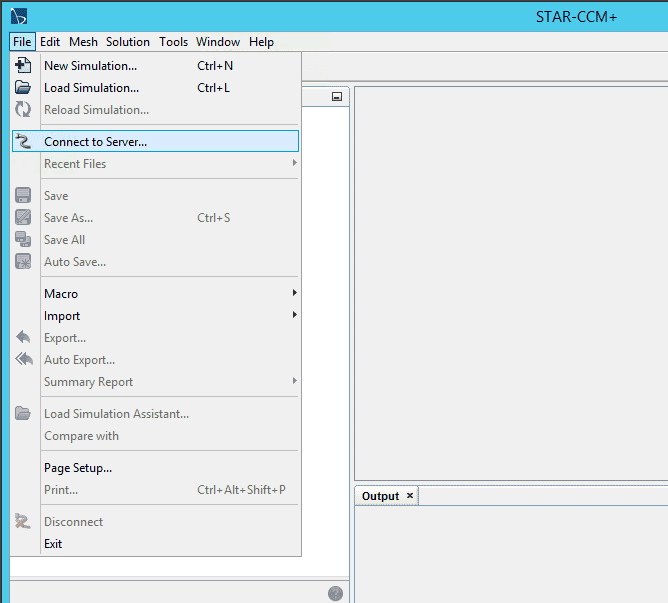
次に、上記で抽出したサーバー情報を以下の形式で入力し、クリックします。 OK (以下を参照してください)。 これで、実行中のジョブに接続されます。
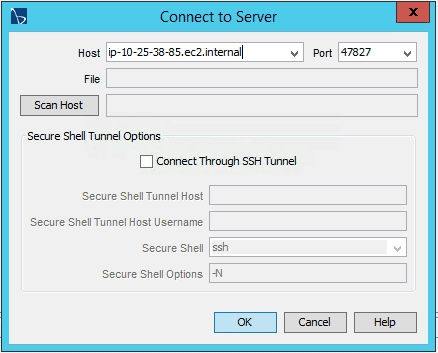
パーソナル ワークステーションから接続する
個人のワークステーションを使用している場合は、まずリモート クラスターへの SSH トンネルを設定する必要があります。 (注: SSH キーは、 アカウント設定の再スケール ジョブを開始する前に)。 を活用することをお勧めします。 ページェント PuTTY スイートの拡張機能。 PuTTY と Pageant の使用方法に関するガイダンスが必要な場合は、次のドキュメントを参照してください。 SSH ドキュメント.
Windowsの場合:
Pageant が実行中であり、キーが追加されていることを確認してください。 次に、コマンド プロンプトを開き、次のコマンドを入力します。
プリンク -ssh @ -L 47827:ローカルホスト:47827 -N -v
Linuxの場合:
ssh -i @ -L 47827:ローカルホスト:47827 -N -v
一部の人にとっては注意してください マルチコアプロセッサ内の個々の処理ユニット... その他 タイプの場合は、コマンドでポート 32100 を指定する必要があります。 フラグ ** -P** はこの目的に使用されます。 Pageant の場合、このフラグは大文字と小文字が区別されるため、大文字のままにする必要があります。
Windowsの場合:
plink -ssh -P 32100 @ -L 47827:ローカルホスト:47827 -N -v
Linuxの場合:
ssh -i -p 32100 @ -L 47827:ローカルホスト:47827 -N -v
Note:抽出できます <user>@<ip> 下の情報 Stopping job (User terminated)… セクション ステータスページ Rescale Web UIの。
ホストを信頼してキーをキャッシュに保存するように求められたら、次のように入力します。 y or はい.
最後に、に戻ります サーバーに接続する Simcenter STAR-CCM+ クライアントでポップアップを表示し、次のように入力します。 localhost セクションに ライブ、セミライブ、オンデマンドビデオ
フィールドと 47827 セクションに ポート フィールドをクリックします OK.
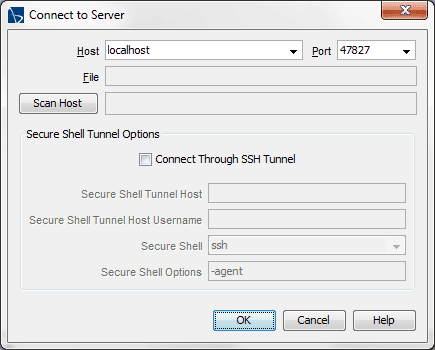
実行中のジョブを監視および制御する
これで、実行中のジョブに接続され、クライアント ウィンドウでジョブの出力を追跡できるようになります。
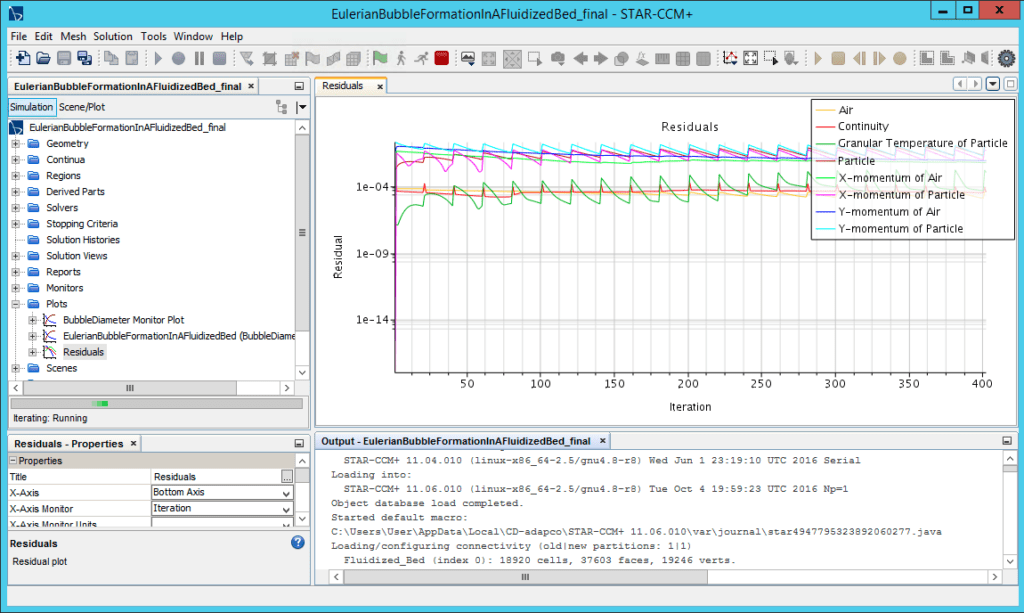
Note: これは、デスクトップ上のクライアントのバージョンが次の場合にのみ機能します。 完全に一致します 選択し、Rescale プラットフォーム上で実行した Simcenter STAR-CCM+ のバージョン。 そうでない場合は、以下に示すエラーが表示されます。
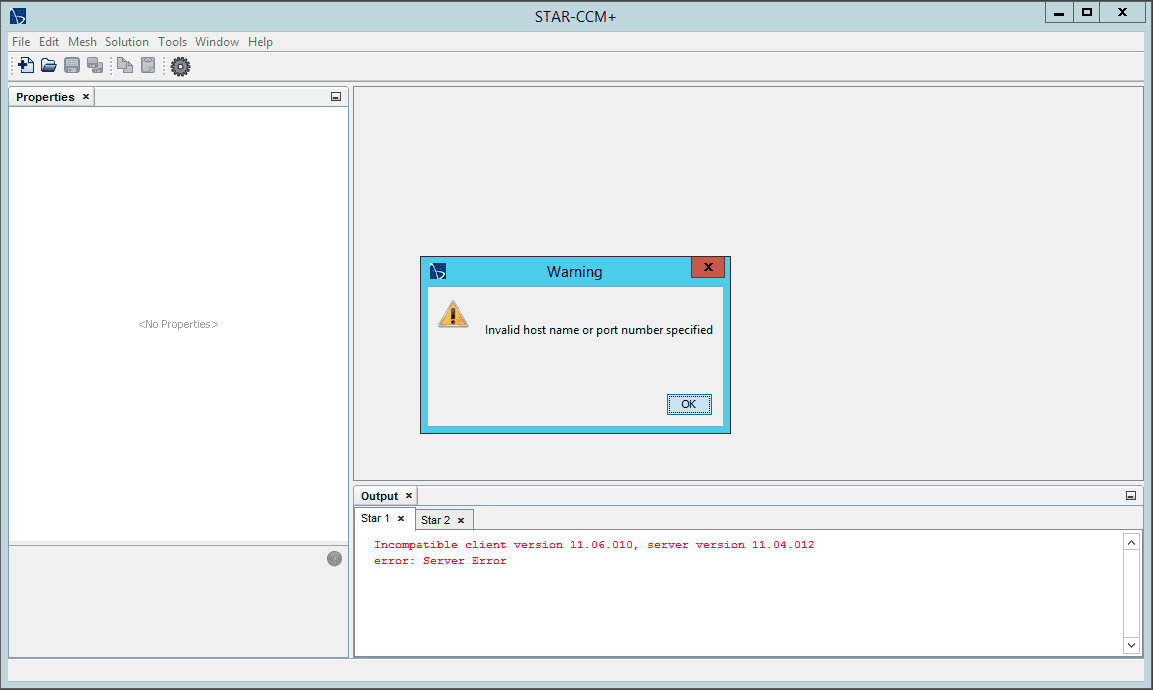
このチュートリアルでは、ファイルを保存する方法を説明します。 CHECKPOINT ファイルとストップ (ABORT) ファイル。 Simcenter STAR-CCM+ は、これらのファイルを毎分ポーリングするだけです。
これらのタスクを完了するには、ブラウザ内 SSH を使用する必要があります。 そのためには、にアクセスしてください。 Status: あなたの仕事のページ。 下 Live Tailing パネルに、 SSH 落雷のシンボルが付いているパネル。 [SSH] パネルにサーバー IP アドレスが表示され、これをクリックしてブラウザ内 SSH ターミナルを起動できます。 これにより、ブラウザから実行中のクラスターと対話できるようになります。
Rescale のブラウザ内 SSH 機能の使用方法の詳細については、チュートリアルを参照してください。 こちら.
チェックポイントファイル
STAR-CCM+ は、 CHECKPOINT 実行ディレクトリ内のファイル。 動作を変更するには、次の場所に移動します ファイル > 自動保存…
を挿入するには CHECKPOINT ファイルに次のコマンドを入力します。 SSH セッション(2行)。 cdワークタッチ CHECKPOINT
上記のコマンドは、 CHECKPOINT クラスター内で実行されているジョブ ディレクトリ内のファイル。 このアクションにより、Simcenter STAR-CCM+ が現在のステップ (定常の場合は反復、過渡の場合はタイムステップ) の終了時に保存されます。 このアクションにより、新しいファイルが保存されます シミュレーションは実験であり、シナリオをテストし、作成することです... その他 (.sim) ファイルが結果ディレクトリにあるため、 結果 ジョブのページ。
さらに、トリガーと元の入力の両方 (.sim) ファイルは結果ディレクトリに保存され、名前が変更されます。 ~ ファイル名の最後に追加されます。
XNUMX つのシミュレーション ファイルを区別することが重要です。 新しい .sim file は、現在の反復で保存されたファイルです。 以下に例を示します。
- 元の入力ファイル (名前変更):
combustor_case.sim~ - 新しく保存されたファイル:
combustor_case.sim
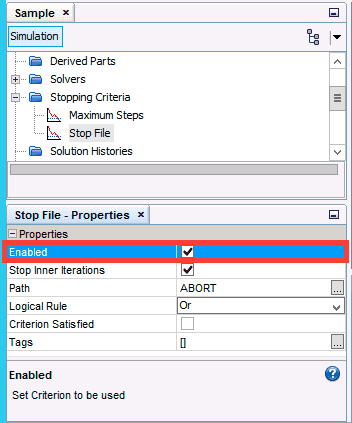
これが有効になったら、次のコマンドを入力します。 SSHセッション (2行): cd work touch ABORT
上記のコマンドは停止ファイル (ABORT) クラスター内で実行されているジョブ ディレクトリにあります。 このアクションにより、Simcenter STAR-CCM+ が現在のステップの最後で保存し、プログラムを終了します。 このアクションにより、新しいシミュレーションが作成されます (.sim) 現在の反復の最後に保存されたファイル。(@) と反復番号がファイル名に追加されます。
また、ストップ入力とオリジナル入力の両方(.sim) ファイルは結果ディレクトリに保存されますが、名前は変更されません。
XNUMX つのシミュレーション ファイルを区別するために、新しい .sim 現在の反復の番号を含むファイルが保存されたファイルです。
- 元の入力ファイル:
combustor_case.sim - 新しく保存されたファイル:
combustor_case@00400.sim
Note: 対話的に実行している場合は、Simcenter STAR-CCM+ GUI 内でジョブを停止することもできます。 反復を停止する 上部のツールバーにあるボタン。
