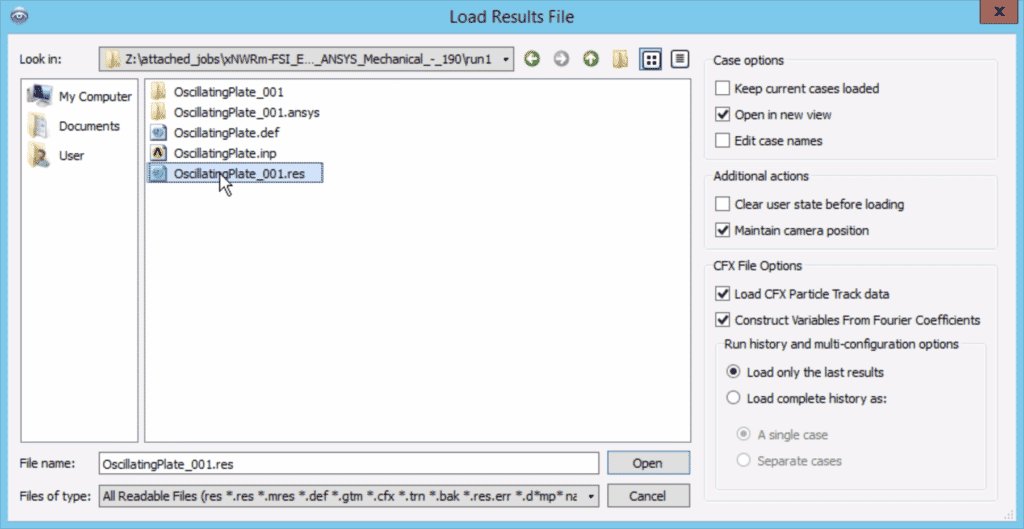ANSYS CFX バッチチュートリアル
流体構造連成解析:CFX-Mechanical FSI
ここでは,Rescale 社の ScaleX プラットフォームで CFX と ANSYS Mechanical 間の流体構造連成(FSI)を実行する方法について説明します.CFXによるFSIジョブには、MFXソルバー(Multi-Field Run)を使用します。
この例では、振動するプレートを使っています。流体(空気)で満たされた閉じた空洞の底に、薄い板が固定されている。薄い板の片側に初期圧力100Paを0.5秒間かけて歪ませる。この圧力が解放されると、板は前後に振動して平衡を取り戻し、周囲の空気はこの振動を減衰させる。
このチュートリアルに従うために必要なファイルを入手するには、以下のジョブセットアップリンクをクリックし、ファイルをホストしているジョブをクローンします。次に、ジョブの Save をクリックして、Rescale のクラウドファイルにファイルのコピーを用意します。
入力ファイル
CFX と Mechanical 間で FSI 解析を行うには、以下の入力ファイルが必要です。
OscillatingPlate.def: CFX 入力ファイルOscillatingPlate.inp: ANSYS メカニカル入力ファイル
これらの必要な入力ファイルの作成については、ANSYSのドキュメントを参照してください。
Rescaleジョブのセットアップ
必要なANSYS Fluentのファイルを入手したら、今度はRescaleでBasicジョブを投入します。Basicジョブの立ち上げについては、こちらのチュートリアルをご参照ください。
入力ファイル
- Rescale プラットフォームで、 + New Job 左上にあります。 ジョブに名前を付けて、 Basic に設定されています Basic.
- 次に、入力ファイルをアップロードします (
.defおよび。inp) のいずれかを使用して、 からのファイルを使用します データを保存、アクセス、共有するためのシンプルかつスケーラブルな方法。 その他 ファイルが Rescale のクラウド ストレージに保存されている場合、または Upload from this computer ファイルがローカルにある場合は、ボタン ワークステーションは、プロ向けに設計された強力なコンピュータ システムです。 その他.
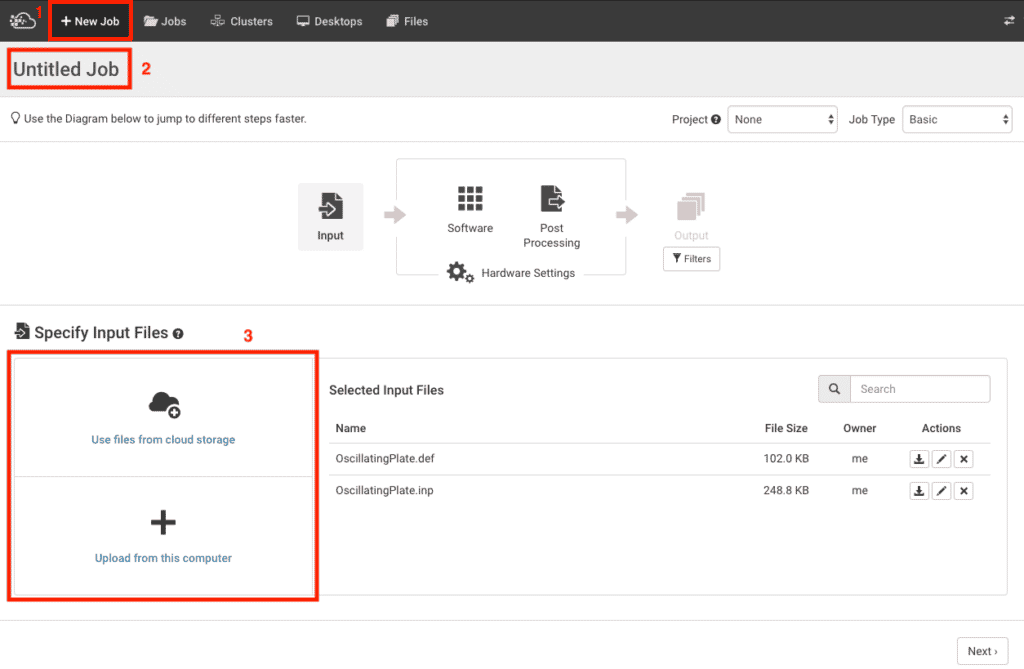
ソフトウェアの設定
- クリック Next に移る ソフトウェアの設定 セットアップのセクション。 下 ソフトウェアを選択、ANSYS CFX を検索し、ソフトウェア アイコンをクリックします。
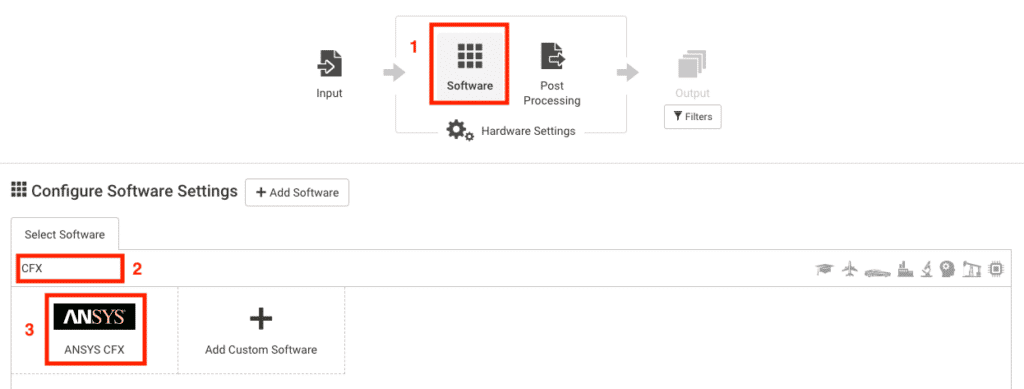
- 下 タブで、CFX バージョンを選択できます。 ドロップダウンボックス。 下 Command、CFX マルチフィールド実行に固有の次のコマンド ラインを入力します。
cfx5solve -def OscilttingPlate.def -ansys-input OscilttingPlate.inp -mfx-run-mode "ANSYS と CFX の開始" -par-dist $HOSTLIST
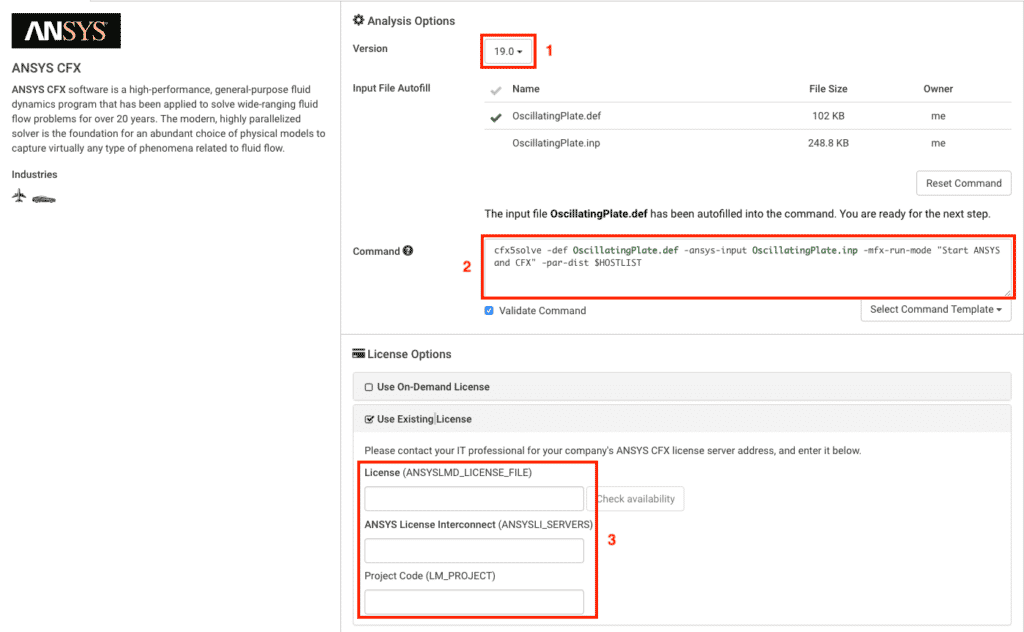
-
-defフラグの後には CFX 入力ファイルが続きます (.def)と-ansys-inputフラグの後には機械入力ファイル (.inp)。 ザ-mfx-run-mode "Start ANSYS and CFX"CFX ソルバーと ANSYS Mechanical ソルバーの両方を起動して、マルチフィールド実行を開始します。 - 追加の引数は、次のコマンドを使用して ANSYS Mechanical Solver に送信できます。
-ansys-argumentsフラグ。 例えば :
cfx5solve -def OscilttingPlate.def -ansys-input OscilttingPlate.inp -mfx-run-mode "ANSYS および CFX の開始" -ansys-argumenst "-np 4" -par-dist $HOSTLIST
- 上記のコマンドラインでは、
-ansys-argumenst "-np 4"ANSYS Mechanical ソルバーに 4 つのパーティションを使用するように指示します。 - ンスオプション、適切なライセンス タイプを選択し、関連するすべてのフィールドにライセンスの詳細を入力します。
ハードウェアの設定
- ハードウェアの設定 適切なものを選択してください さまざまな HPC 向けに事前構成され最適化されたアーキテクチャ... その他 そしてコアの数。 このチュートリアルでは、次のものを選択します エメラルド coretype として 8 コアを要求します。 ハードウェア情報の概要は、プラットフォーム ページの右側にあります。
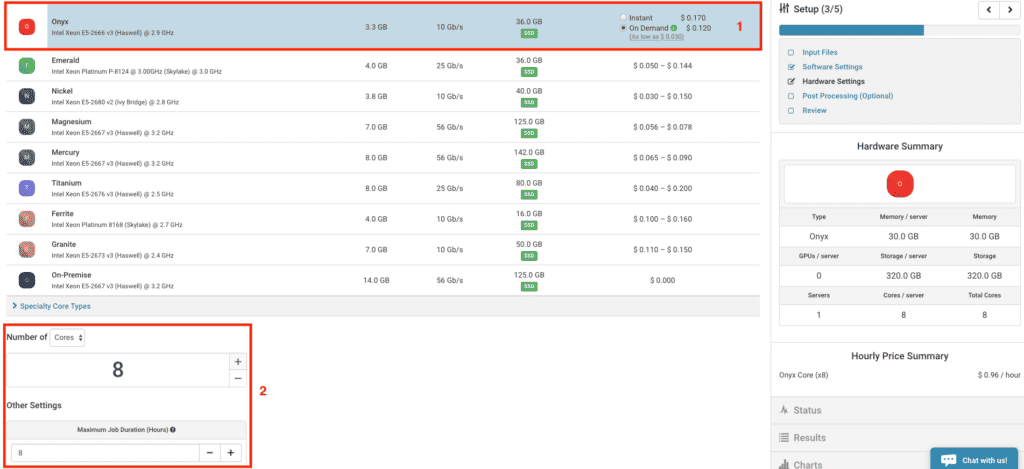
レビュー
- このチュートリアルには後処理設定はありません。 クリックしてください レビュー アイコン。 設定が正しいことを確認してください。 基本的な仕事の概要 テーブル。 次のようになります。
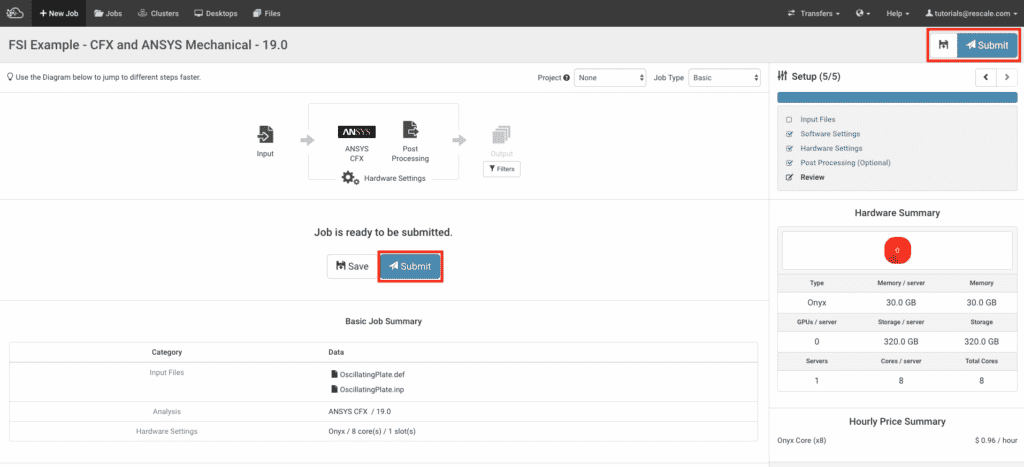
- ジョブ設定を確認後、右上とジョブサマリーページにある青い 送信 アイコンをクリックすると、ジョブが送信されます。
ジョブモニタリング
- ジョブを送信すると、 Status: プラットフォーム上でページが開きます。 ここでは、ガント チャートのような形式でジョブの進行状況を監視したり、日付と時刻がスタンプされたログを確認したり、ジョブのステータスと出力をライブ テールで確認したりできます。 ライブテール 窓。 に関するガイド 監視ステータス Rescale で見つかりました こちら.

また、RescaleのLive Tailing機能を使って、生成されたログファイルをクリックすると、実行の進捗状況を確認することができます。この例では、検索フィールドから.outファイルの検索をクリックし、以下のようにファイルの内容を表示することができます。
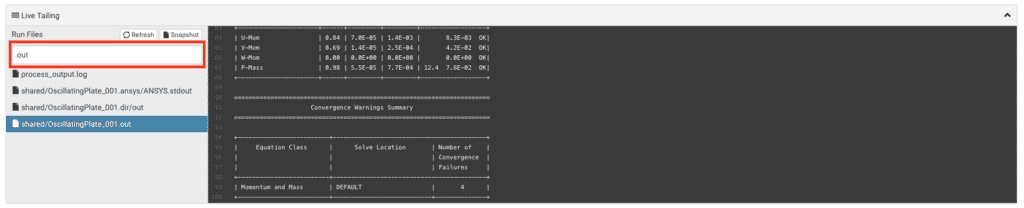
CFD-Postでの結果のダウンロードと閲覧について
ジョブが完了したら、ローカルのワークステーションまたはRescaleデスクトップで結果を見ることができます。どちらの方法も以下に紹介します。
ローカルワークステーションで
注:大きな出力ファイルがある場合、WindowsユーザはRescale Transfer Manager(RTM)を使用して、オンプレミスのワークステーションにファイルを高速にダウンロードすることをお勧めします。RTMの詳細については、こちらを参照してください。LinuxまたはMacユーザは、Rescale CLIを使用して、より大きな出力ファイルをダウンロードすることができます。
- 完了したジョブの結果ページに移動し、 アイコンをクリックすると、すべての結果ファイルがダウンロードされます。 特定のファイルをいくつかダウンロードしたい場合は、ファイルを選択して、 アクション > 選択したファイルをダウンロード。 Rescale はすべての結果ファイルを圧縮します。
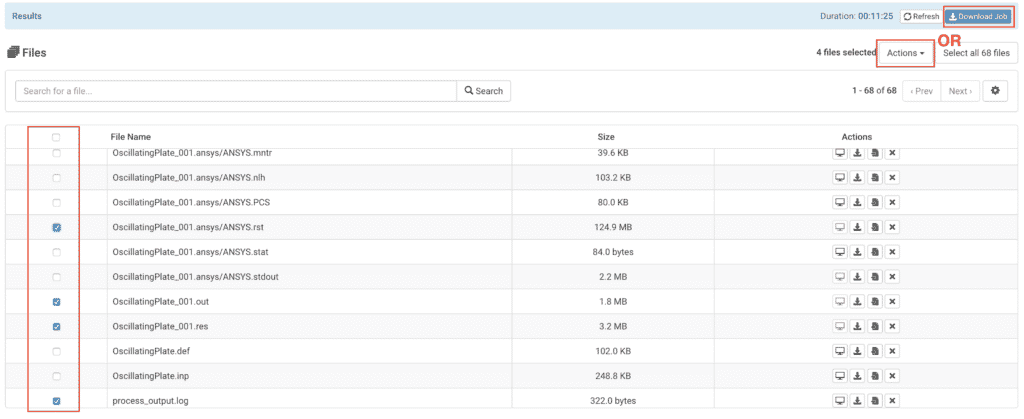
- 結果を表示するには CFD-投稿、アプリケーションを起動して、 ファイル > 結果のロード…。 結果ファイルを保存した場所に移動し、
.resファイルを使用して結果を表示します。
Rescaleデスクトップ上で
ジョブが完了したら、以下の手順でRescaleデスクトップ上に結果を表示します。
デスクトップセッションを設定する。
- 1. 構成を選択します ドロップダウンで、デスクトップセッション用のハードウェアを選択します。
- 2. ソフトウェアを追加する のドロップダウンで、ANSYS Structures Desktopを選択します。 ANSYS 流体デスクトップ。 バージョンを選択します (この例では 19.0 を選択します)
- 3 仕事 のドロップダウンで、名前を入力したり、リストを参照したりして、追加したいジョブを探します Add クリックすると、デスクトップにジョブが追加されます。
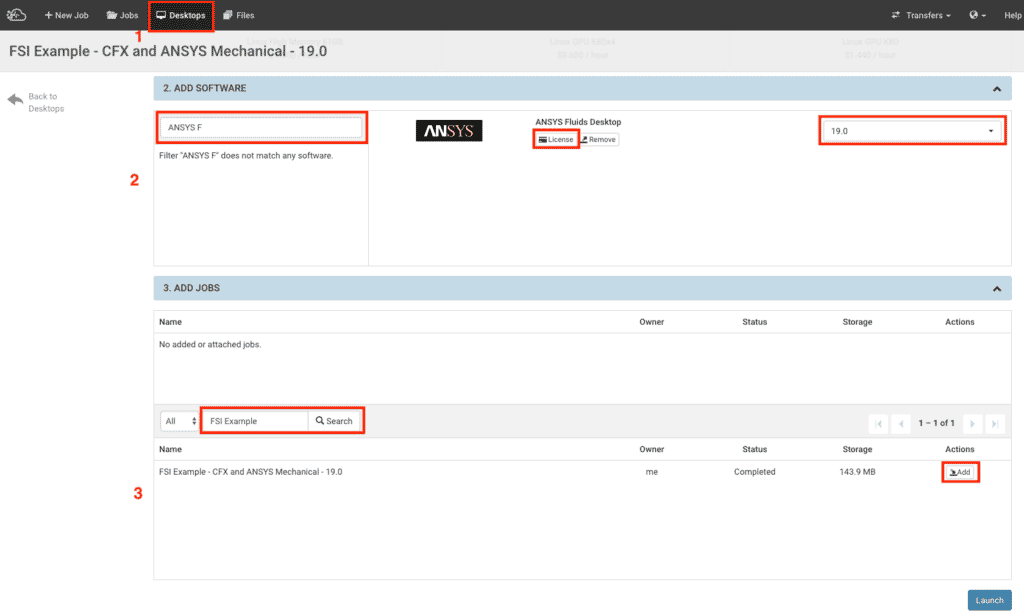
Desktopセッションが開始されたら、デスクトップ上のCFX Launcherアイコンをクリックし、CFD-Postを起動します。
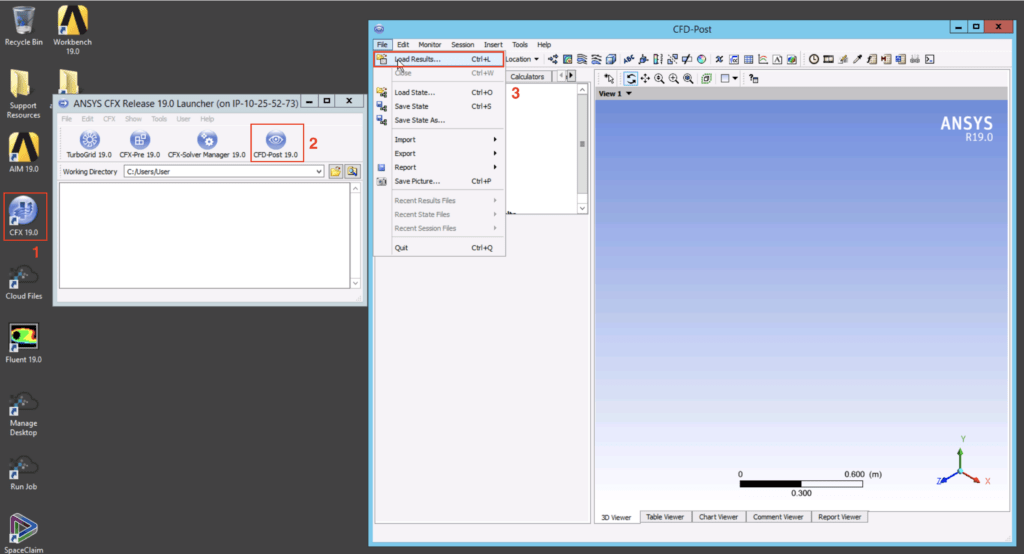
- 結果を表示するには CFD-投稿、アプリケーションを起動して、 ファイル > 結果のロード…。 案内する デスクトップ > 添付ジョブ > [ジョブフォルダー] > run1 開いて
.resファイルを使用して結果を表示します。