SSH キーの生成と SFTP
概要
このページでは、最初にセキュア シェル (SSH) キーペアを生成する方法、次にストレージ デバイスにファイル転送プロトコル (SFTP) を保護する方法について説明します。
ストレージ デバイスへの STFP に機能するのと同じ方法を、実行中のジョブへの SFTP にも使用できます (シナリオによっては便利です)。
前提条件 – SSH キーの生成
重要: Rescale に公開キーを追加する前にセットアップされたストレージ デバイスには、キーを手動で追加する必要があります。 Rescale に公開キーを追加した後のストレージ デバイスのセットアップは、ストレージ デバイスとすべてのジョブに自動的にアタッチされます。
必要なソフトウェア (Windows)
パテとパテ キーの生成
https://www.chiark.greenend.org.uk/~sgtatham/putty/latest.html
管理者権限をお持ちの場合は、お使いのマシン (おそらく 64 ビット) と互換性のある「パッケージ ファイル」をダウンロードします。 x86x86 は、広く使用されているコンピューター アーキテクチャと命令... その他)。 変更する必要がない限り、デフォルトの方法を使用してインストールします。
管理者権限がない場合は、putty.exe および puttygen.exe の代替バイナリ ファイルをダウンロードしてください。
SSHキーの生成
- ダウンロードした exe から直接 puttygen を起動するか、 Start Menu 「パティゲン」の場合。
- 下 キー メニューで、次のことを確認してください SSH-2 RSA キー が選択されています (デフォルトで選択されているはずです)。
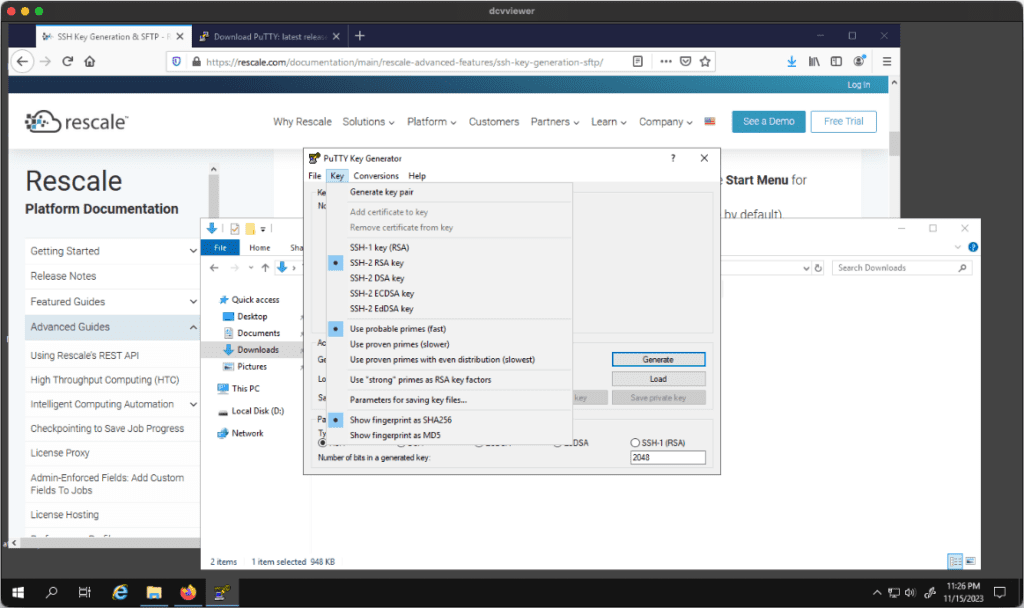
3。 押す 生成する 緑色のバーがいっぱいになるまでウィンドウ内でカーソルを移動します。 これは、カーソルの動きのランダム性を利用して、十分にランダム化されたキーを生成していることに注意してください。
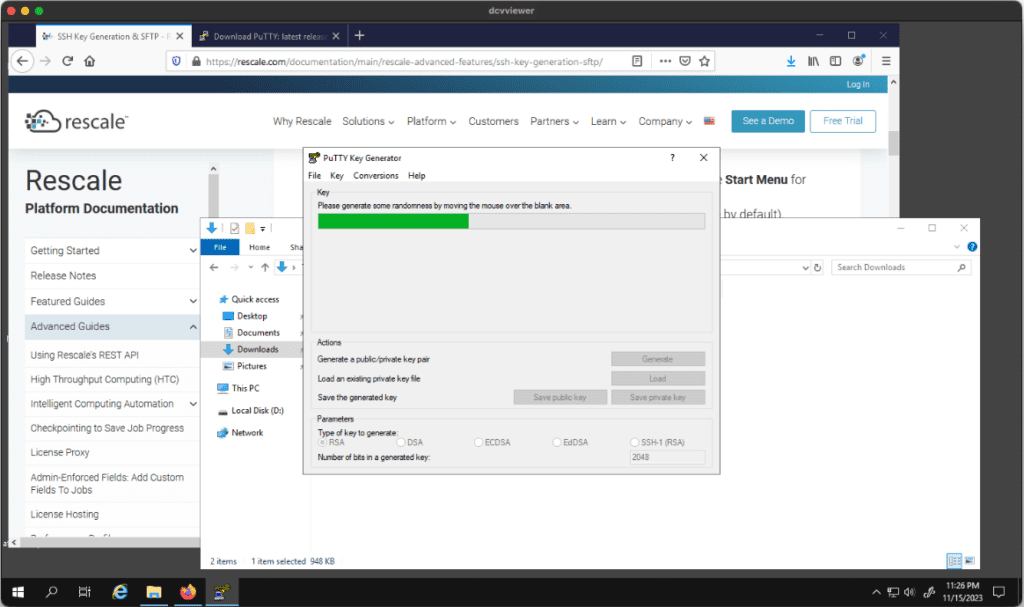
4. 入力したら、公開キーを既知の場所に保存し、キーに「putty_key_username.pub」という名前を付けます。
- この場所は永続的な場所にある必要があるため、 ダウンロード フォルダーなど。 ユーザー名を自分のユーザー名 (または類似のもの) に置き換えます。
- 推奨される場所: C:/Users/USERNAME/ssh (まだ存在しない場合は ssh フォルダーを作成します)。
5. 秘密キーを保存するには、 変換 メニューをクリックしてから OpenSSH キーのエクスポート.
- をクリックして、パスフレーズなしでキーを保存します。 はい。
- このキーを公開キーと同じ場所に putty_key_username という名前で保存します (.pub 拡張子が削除されていることに注意してください)。
公開キーを Rescale ユーザー プロファイルに追加します
- Rescale にログインし、画面右上でメール アドレスの上にマウスを置き、次のリンクに移動します。 ユーザープロファイル設定.
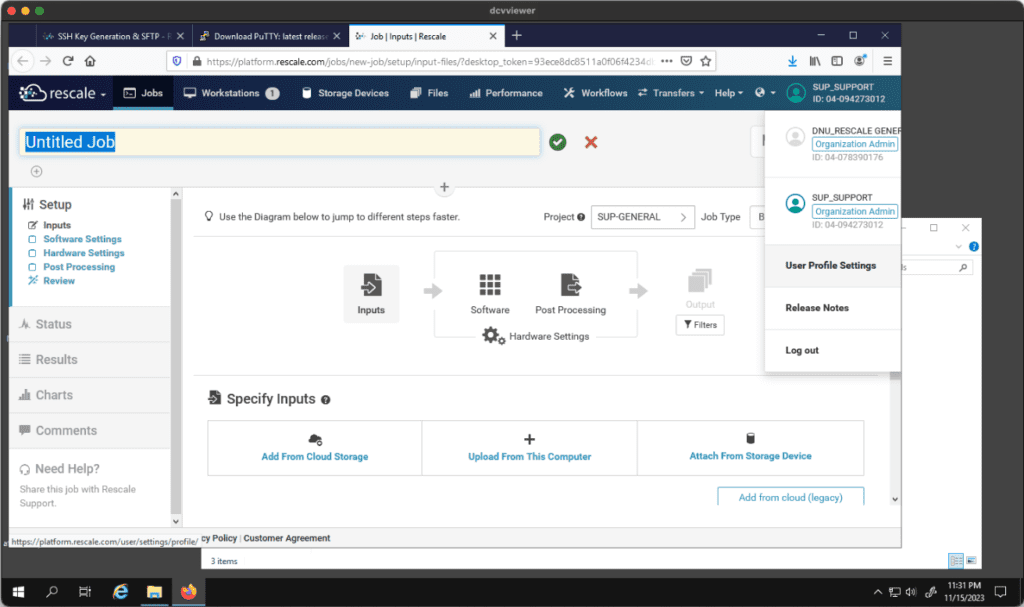
(ユーザープロファイル設定については、「ジョブ設定」に移動する必要があります)
2. メモ帳または同様のテキスト エディタで公開キーを開きます。
- 「ssh-rsa」というテキストから文字列の最後まで、キーをコピーして貼り付けます。
3. アクセス制限が次のように設定されていることを確認します。 どこでも.
4.
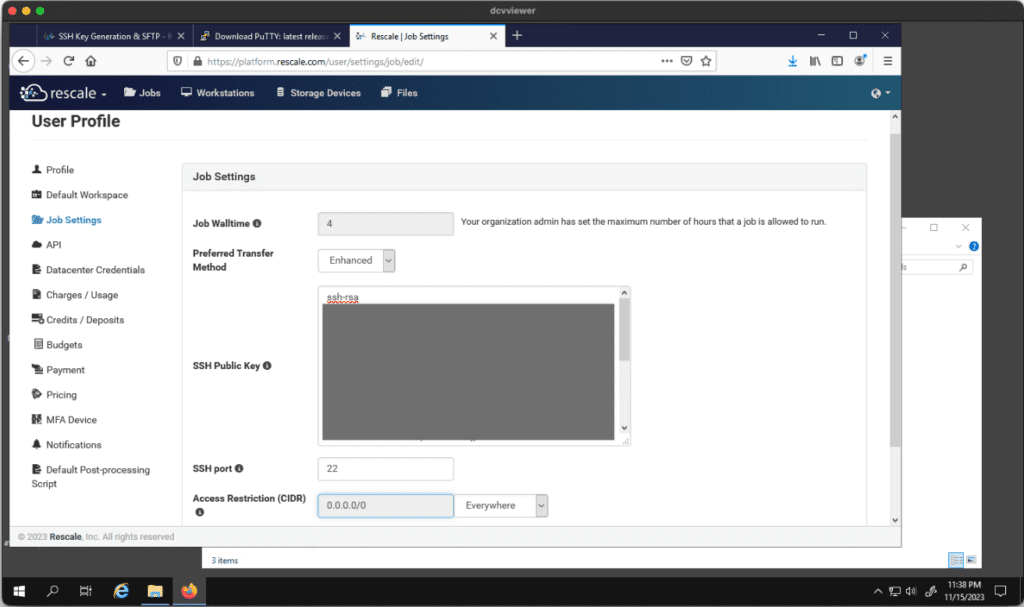
Rescale ユーザー プロファイルに公開キーが正常に追加されました。
ストレージデバイスの起動
テスト ストレージ デバイスを開始して、キーが正常に生成されたかどうかを確認します。
既存のストレージデバイスへのキーの追加
追加のユーザーがストレージ デバイスにアクセスできるようにするには、デバイスの起動後にその公開キーをデバイスに追加する必要があります。
ストレージデバイスの起動後
追加のキーを追加した後

ステップ
- に移動します ストレージデバイスのフォルダー、 タブをクリックし、という名前の新しいフォルダーを作成します。 temp_keys.


- ストレージ デバイスに追加する公開キーを、 Upload from this computer ボタン。 左側のツリー構造で temp_keys フォルダーが選択されていることを確認します。

- に移動します Status: タブをクリックしてブラウザ内 SSH ウィンドウを起動します。 サーバーサーバーは、他のサーバーにサービスを提供するコンピューター プログラムです。 その他 IPアドレス

- >
- SSH ウィンドウで cd ~/work/temp_keys を使用して temp_keys フォルダーに移動します。
- 次のコマンドを変更します。
- 交換する KEY_FILE_NAME temp_keys にアップロードされたファイルの名前に置き換えます。
- 交換する HOST_NAME_IP SSH ウィンドウからのユーザー名と IP を使用します。 これは、udeprod.XXXXXX@XX.XX.XX.XX の形式になります。
cat KEY_FILE_NAME | ssh HOST_NAME_IP 'cat >
~/tmp_id_rsa.pub && mkdir -p ~/.ssh && chmod 700 ~/.ssh && cat
~/tmp_id_rsa.pub >> ~/.ssh/authorized_keys && chmod 600
~/.ssh/authorized_keys && rm ~/tmp_id_rsa.pub && echo “Done”'例
KEY_FILE_NAME = putty_key_bob.pub
HOST_NAME_IP = udeprod.ttooPb@ip-10-54-7-67
cat putty_key_bob.pub | ssh udeprod.ttooPb@ip-10-54-7-67 'cat >
~/tmp_id_rsa.pub && mkdir -p ~/.ssh && chmod 700 ~/.ssh && cat
~/tmp_id_rsa.pub >> ~/.ssh/authorized_keys && chmod 600
~/.ssh/authorized_keys && rm ~/tmp_id_rsa.pub && echo “Done”'追加する必要があるキーごとにこれを繰り返します。
ヒント: クリップボード アイコンは、ブラウザ内のターミナルから内容をコピーして貼り付ける方法です。 ターミナルで強調表示されたテキストはクリップボードに表示され、そこから強調表示してコピーできます。
このプロセスは逆にも機能します。 テキストをクリップボードに貼り付けて、ssh セッションを右クリックします。 これにより、クリップボードにあるものはすべて端末に貼り付けられます。
操作が成功すると、フィードバック「/five」が返されます。
オーバーチェック
- ブラウザターミナル経由で ~/.ssh/ に移動します。
cd ~/.ssh/
- ファイル「authorized_keys」の内容を表示
cat authorised_keys
- このファイルの下部に公開キーが表示されるはずです。
ヒント: ターミナルに項目の最初の数文字を入力して、 を押します。 タブ 項目がオートコンプリートされます。 オートコンプリートの拒否は、入力した文字を含む項目が複数あることを示します。
追加のキーがストレージ デバイスに正常に追加されました。
SFTPクライアントを使用したストレージデバイスへの接続
Web 上には多くの SFTP クライアントが存在します。 推奨される XNUMX つは FileZilla と WinSCP です。
FileZilla – https://filezilla-project.org/ (クロスプラットフォーム)
FileZilla を使用するには:
- インストール後に FileZilla を起動します。
- に行く ファイル>サイトマネージャー
- クリック 新しいサイト.
- プロトコルはSFTPです。
- ストレージデバイスのIPアドレスをホストとして入力します。
- ユーザーとしてホスト ID (udeprod.XXXXX の形式) を入力します。
- ログオンタイプを次のように設定します キーファイル。 キー ファイルは秘密キーです。
ストレージデバイスのステータスページの詳細

画面例

