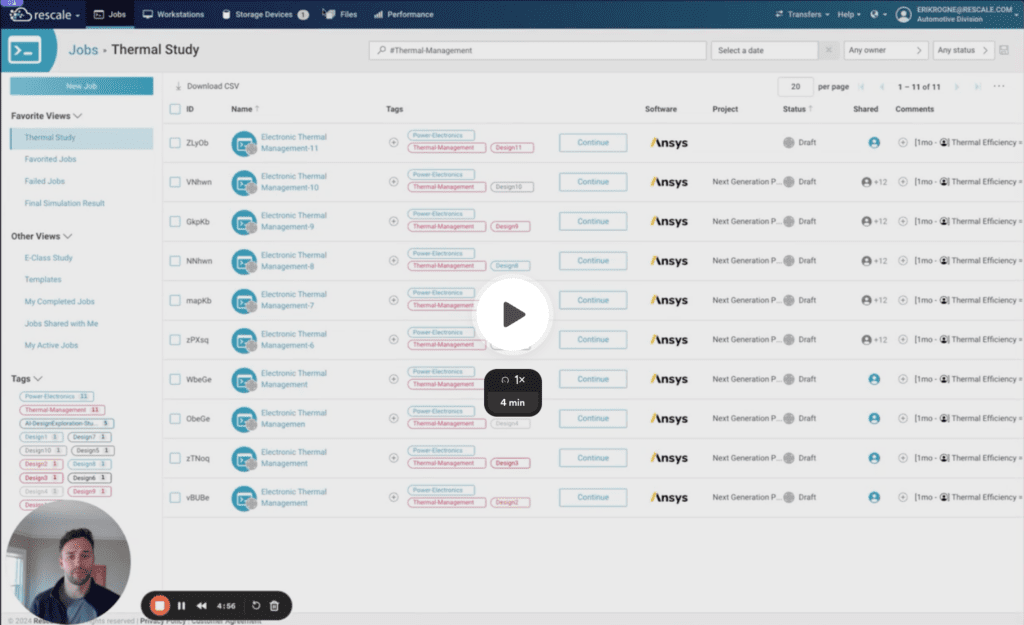Job & Workstation Pages
概要
このページでは、ジョブとジョブの使用方法と設定方法を説明します。 ワークステーションは、プロ向けに設計された強力なコンピュータ システムです。 その他 ページ。 ジョブ機能にアクセスするには、Rescale アカウント (Rescale プラットフォーム) にログインします。 Rescale アカウントをお持ちでない場合は、ここでアカウントを作成できます。
ノーザンダイバー社の ジョブとワークステーション ページでは、新規および既存のジョブとワークステーションを表示、管理、構成できます。
「リソース」とはジョブとワークステーションの両方を指すことに注意してください
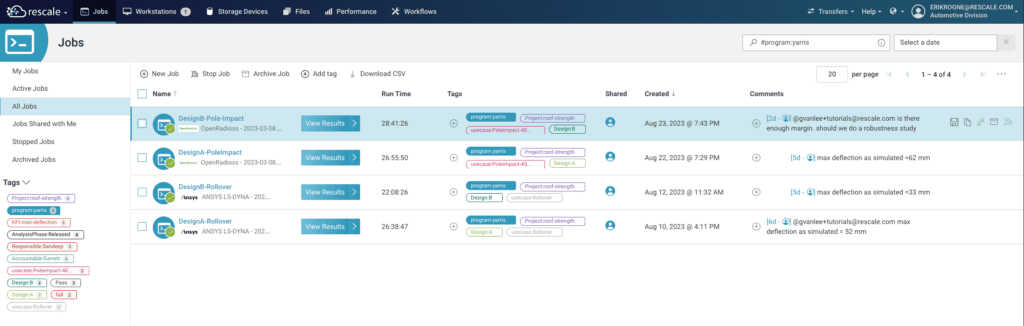
列とフィルター
フィルタ
フィルターを使用すると、事前定義されたフィルターによってジョブとワークステーションのページをすばやく絞り込むことができます。
利用可能なフィルターには次のものがあります。
- 私の仕事/ワークステーション
- アクティブ
- すべて
- 私と共有
- 停止
- アーカイブ
検索をさらに絞り込みたい場合は、タグ クラウド内の任意のタグをクリックして特定のフィルターで検索を開始するか、検索バーを使用してより包括的な検索を実行します。
左側の列を折りたたんで、領域を取り戻すこともできます。
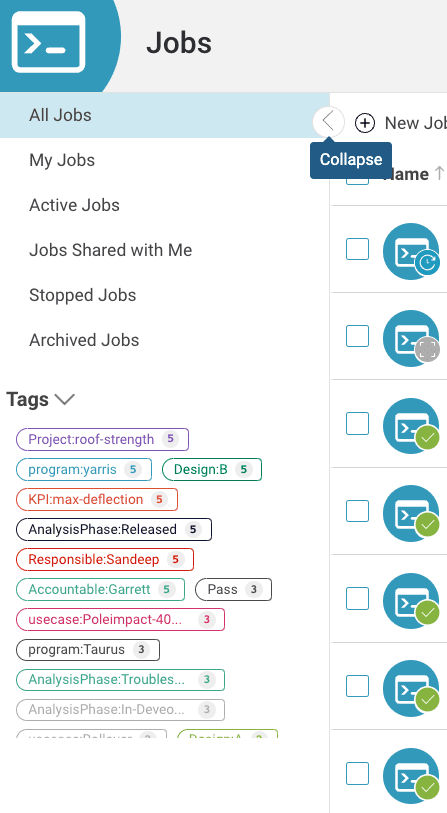
フィルタリングすると、関連するすべてのリソースがリスト形式で表示され、各リソースの列に情報が表示されます。
コラム
次の列は、ジョブ ページとワークステーション ページに情報を表示するために使用できます。
| 列名 | 説明 |
| ID | サポートと共有できるリソースの ID |
| 名前 | リソースに対して手動で入力された名前、ステータス、および選択したソフトウェアの名前が表示されます。 |
| ステータスアクション | リソースの現在のステータスに基づいて、主要なアクションを使用できます。 |
| 説明 | リソースに対して手動で入力された説明 |
| Hardware | を示しています さまざまな HPC 向けに事前構成され最適化されたアーキテクチャ... その他 コアの総数を含む、選択されたもの。 |
| プロジェクト | プロジェクト名を表示します(例:E-TST-GENERAL-01) |
| 優先 | リソースの優先度: オンデマンド優先度 (ODP)、オンデマンド エコノミー (ODE)、オンデマンド予約 (ODR) |
| ランタイム | 経過した実行時間 (ウォールタイムを変更する機能を含む)。 |
| Status: | リソースのステータスを表示します。 ステータスの完全なリストについては、以下を参照してください。 |
| タグ | リソースに関連付けられたタグ。(+) ボタンをクリックして追加のタグを追加できます。 |
| 共有 | リソースに関連付けられたタグは、(+) ボタンをクリックして追加のタグを追加できます。 |
| 作成した | リソースが作成された日時が表示されます。 |
| Storage | 入力ファイルと出力ファイルのストレージの量 |
| 系統 | これは、ジョブの発生元 (複製、テンプレート化、新規) と、そのジョブの発生元を示します。 |
| コメント | 最新のコメントを表示します。 新しいコメントを追加するには、(+) ボタンをクリックします。 |
| リソースの右端にマウスを置くと、アクション ボタンが表示されます。 利用可能なアクションは次のとおりです。 – テンプレートとして保存する: 今後のリソースのテンプレートとして使用するために構成を保存します。 – 重複: リソースのコピーを作成します。 – シェア: 選択したリソースを社内の共同作業者と共有します。 ワークスペースを使用すると、リスケールの顧客は専用のチームを作成できます... その他. – アーカイブ: 選択したリソースを アーカイブ フィルター。 デフォルトでは、リソース出力ファイルはアーカイブ時にゴミ箱に移動されます。 アーカイブ時に入力ファイルをゴミ箱に移動するオプションもあります。 ファイルがゴミ箱から削除されるまで、ストレージコストが発生し続けることに注意してください。 – 停止します。 現在実行中のリソースを停止します。 |
列とフィルターの管理
ソフトウェア設定ページで、下図のように ジョブとワークステーション ページで、(...) アイコンを使用してフィルターとフィルター列ヘッダーをカスタマイズします。 これらのフィルターと列はドラッグして並べ替えたり、オン/オフを切り替えたりできます。
「ジョブ」ページまたは「ワークステーション」ページに移動すると、上部のフィルター (ジョブの場合は「マイ・ジョブ」、ワークステーションの場合は「アクティブなワークステーション」) がロードされます。 フィルターを変更したい場合は、フィルターを並べ替えるだけです。
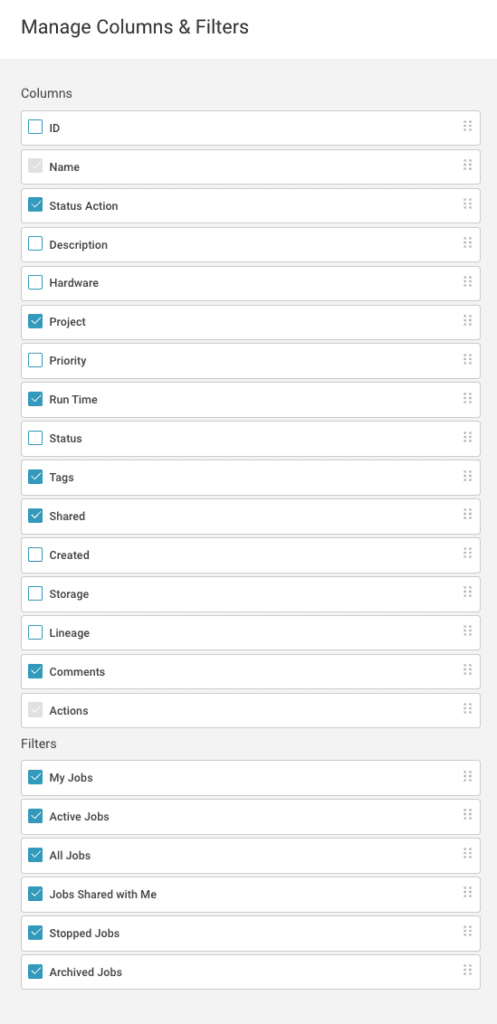
注: 名前 列フィールドはデフォルトで選択されており、削除できません。
ステータスとステータスアクション
ステータス
ジョブステータス
| Status: | 定義 |
| ドラフト | リソースが開始される前にドラフトとして保存されたときを示します。 |
| 保留中 | 現在、CSP への提出が保留中です。 |
| キューに入れられました | 容量などの前提条件を確認する |
| 警告 | 前提条件チェック中に予算超過などの警告がスローされます。 |
| 起動 | コンピューティング クラスターは、緩やかまたは緊密な一連のコンピューティング クラスターで構成されます。 その他 始まっている。 |
| Running: | ジョブは現在実行中です。 |
| 記入済みの | ジョブはタスクを終了しました。 |
| Failed: | エラーのためジョブが失敗しました。 |
| 停止 | ファイルを Rescale Cloud に保存するなど、停止処理中です。 強制停止も可能です。 |
| 停止 | ジョブは手動で停止されました。 |
ワークステーションのステータス
| Status: | 定義 |
| ドラフト | リソースが開始される前にドラフトとして保存されたときを示します。 |
| 保留中 | 現在、CSP への提出が保留中です。 |
| キューに入れられました | 容量などの前提条件を確認する |
| 警告 | 前提条件チェック中に予算超過などの警告がスローされます。 |
| 起動 | クラスターが起動中です。 |
| アクティブ | ワークステーションは現在稼働中です。 |
| 中断中 | ワークステーションはサスペンド状態になります。 通常、サスペンドには最大 5 メートルかかります。 |
| 中断 | クラスターはシャットダウンされており、データはすべて保存されています。 中断したところから再開して再開する |
| 停止 | ファイルを Rescale Cloud に保存するなど、停止処理中です。 強制停止も可能です。 |
| 停止 | ワークステーションはシャットダウンされており、再起動できません。 該当するファイルは履歴から見つけることができます。 |
ステータスアクション
[ワークステーション] ページと [ジョブ] ページの両方に [ステータス アクション] があり、主要なアクション ボタンが表示されます。
ワークステーション
| ステータスアクション | 説明 | 該当ステータス |
| Continue | 下書きから中断したところからセットアップ プロセスを続行します。 | ドラフト |
| お問合せ | ブラウザ内 (デフォルト) またはアプリケーション (ドロップダウン) を使用して NiceDCV に接続します。 | アクティブ |
| 再起動 | サスペンド状態から再開します。 約3メートルかかります | 中断 |
| ロード開始バー | これは、ワークステーションが現在起動中であることを示しています | 起動 |
| ローディングバーの停止 | ワークステーションが現在停止中であることを示します。 強制的に停止させることができます。 | 停止 |
Jobs > Create New Job
| ステータスアクション | 説明 | 該当ステータス |
| Continue | 下書きから中断したところからセットアップ プロセスを続行します。 | ドラフト |
| ライブテール | Video Cloud Studioで ライブ尾行リアルタイム ログ監視またはライブ ログ記録とも呼ばれます。 その他 引き出しの中のアプリケーション | Running: |
| SSH | Live Tail の横にあるドロップダウンをクリックして、ブラウザ内 SSH を開きます。 | Running: |
| 解決します | ジョブが失敗した場合は、「ステータス」ページに移動して問題をデバッグ/トラブルシューティングします。 | Failed: |
| 結果の表示/ダウンロード | [結果の表示] をクリックすると、結果ビューに移動します。 ドロップダウンをクリックして「結果をダウンロード」をクリックすると、すべての結果ファイルがダウンロードされます。 | 記入済みの |
| ロード開始バー | これは、ジョブが現在開始されていることを示します | 起動 |
| ローディングバーの停止 | ジョブが現在停止中であることを示します。 強制的に停止させることができます。 | 停止 |
検索とダウンロード
リソースの検索またはフィルタリング
検索バーでは、タグ、ユーザー、プロジェクト、コメント、ID、名前、ソフトウェアでフィルタリングできます。 URL には現在の検索クエリが反映されます。
| を検索 | 方法 |
| タグ | # – これにより、# の後にあるテキストを含むタグを持つジョブが検索されます。ワイルドカードで検索できます (例: #*tag, #tag*, #t*ag) |
| File | ファイル: – 次を使用してファイル検索を開始します。 file:<file_name>。ファイルの検索にワイルドカードを使用することがサポートされています。 |
| ファイルタグ | # – 求人ページでファイルタグによる検索 |
| ユーザー | @email – 指定された電子メール (例: @user@example.com) を使用してユーザーが所有するジョブを検索します。 |
| プロジェクト | プロジェクト: – 検索されているプロジェクト内のジョブを検索します。 名前を引用符で囲むことにより、マルチワード プロジェクトもサポートします (例: project:「名前にスペースを含むプロジェクト」) |
| コメント | コメント:" 」 – 指定されたテキストを含むコメントを含む求人が検索されます。 引用符なしの単一単語のコメント検索もサポートします (例: comment:nice)。 |
| ソフトウェア | ソフトウェア: – 提供されたテキストを含むソフトウェアを含むジョブを検索します (例: software:ansys) |
| ソフトウェアバージョン | バージョン: – 提供されたテキストを含むソフトウェア バージョンを含むジョブを検索します (例: バージョン:R1) |
| ID | 生のテキストを使用して ID で検索します。 |
| 名前 | 生のテキストを使用して名前で検索します。 |
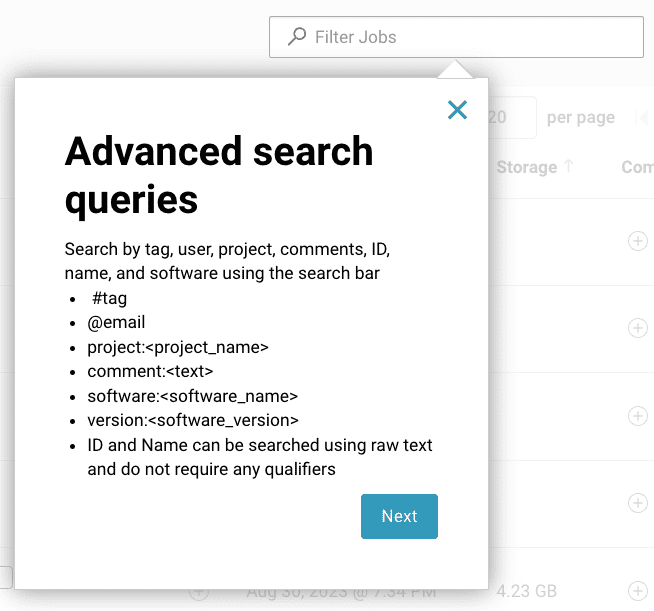
フィルタリングされたビュー
Rescale プラットフォームのフィルター ビュー機能は、ジョブとワークステーションをナビゲートおよび管理するための効率的な方法を提供します。
ステップ 1: 検索を開始する
まず、[ジョブ] ページまたは [ワークステーション] ページの上部にある検索バーを使用します。タグ、ユーザーのメールアドレス、プロジェクト名、コメントなどのさまざまなパラメータで検索できます。検索バーでは、ワイルドカード、ソフトウェア名、またはソフトウェア バージョンを使用した高度なクエリに対応できます。

ステップ 2: ビューを保存する
希望のフィルターを設定したら、「保存」ボタンをクリックしてこのビューを保存します。新しいフィルターされたビューに名前を付けるためのプロンプトが表示されます。
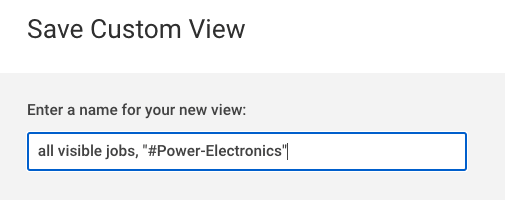
ステップ 3: 保存したビューにアクセスする
[ジョブ] ページまたは [ワークステーション] ページの左側の列で、保存したビューを見つけてアクセスします。保存したビューは「その他のビュー」セクションにリストされ、ドラッグしてお気に入りビューとその他のビューの間で並べ替えることができます。
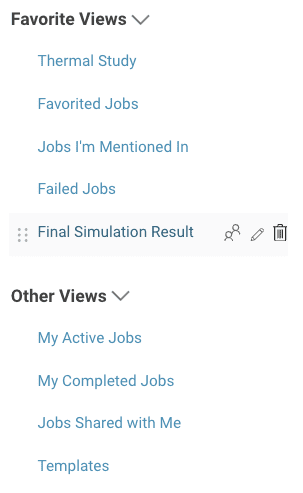
ステップ 4: 意見を共有する
保存されたビューの上にマウスを置くと、共有オプションが表示されます。特定のユーザー、グループ、またはワークスペース内の全員と共有することを選択できます。
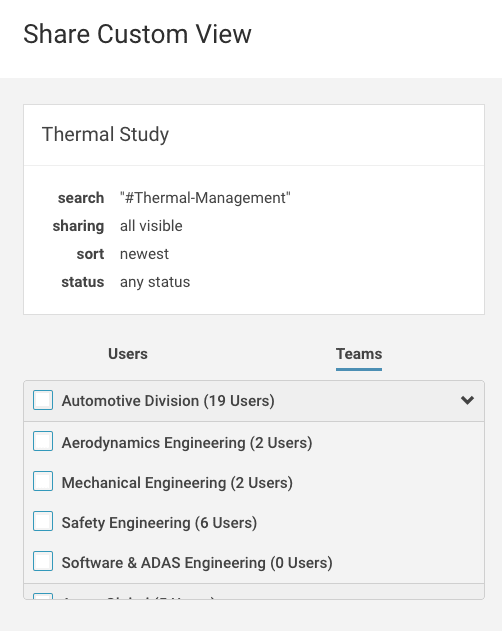
ステップ 5: ビューの編集または削除
ビューを編集または削除するには、ビューの上にマウスを置きます。ここから、ビューのフィルターを更新したり、ビューを完全に削除したりできます。
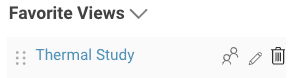
ステップ 6: ビューを並べ替える
保存されたビューが複数ある場合は、それらの順序を変更できます。ワークフローに最適な順序でビューをドラッグ アンド ドロップするだけです。 「お気に入りビュー」の最初のビューが、ジョブまたはワークステーションのページに移動するときのデフォルトのビューになります。
CSVのダウンロード
をクリックして、ジョブまたはワークステーションのリストの CSV をダウンロードします。 ダウンロードCSV。 これにより、現在選択されているリソースの CSV がエクスポートされます。何も選択されていない場合は、現在のページがエクスポートされます。
20 を超えるリソースをダウンロードするには、ページごとの数を調整します。
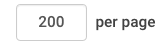
ジョブまたはワークステーションの CSV エクスポートを使用して、次のような Rescale での使用状況を分析できます。
- 「study:airflow_analysis」のタグが付いたジョブの費用はいくらですか? (請求書エクスポートと組み合わせる必要があります)
- これらのジョブ全体で使用しているストレージの量はどれくらいですか?
- スタディ全体の系統 (「スタディ:airflow_flow」) はどのようなものですか?
- 私たちの仕事の成功率はどのくらいですか?