ライセンス プロキシ - SSH トンネル
Rescale の顧客が Rescale 管理ページで SSH トンネル モードを使用してライセンス プロキシを設定するためのステップバイステップ ガイド。
SSH トンネルは、Rescale ジョブがオンプレミス ライセンスにアクセスできるようにする安全な方法です サーバーは、他のサーバーにサービスを提供するコンピューター プログラムです。 その他 。 Rescale は組織に専用のプロキシ サーバーをプロビジョニングし、プロキシ サーバーは Rescale プラットフォーム上のソフトウェアからのライセンス ポーリング リクエストを組織のローカル ライセンス サーバーに転送します。 これにより、安全な暗号化が提供され、すべてのライセンス要求は暗号化された SSH トンネルを通過します。 Rescale プロキシ サーバーへの接続には、毎月の定期的な料金がかかります。
ユーザーの会社での役割
- ユーザーは、IT/ネットワーク管理者である必要があります。
- ユーザーは、ファイアウォールルールを含むゲートウェイ装置上で変更を加えることができるはずです。
- ユーザーはオンプレミス ライセンス サーバーに対する管理者権限を持っている必要があります。
Rescaleに対するユーザーの役割
- ユーザはRescaleにアカウントを持っている必要があります。
- ユーザーのRescaleアカウントは、会社のRescaleアカウントの会社管理者である必要があります。会社管理者になるには、support-japan@rescale.com にメールを送ってください。 .
ライセンス サーバー コンピューターとアクセス許可: SSH トンネルを実行するコンピューター (通常はライセンス サーバー) は以下を行う必要があります。
- アウトバウンド SSH アクセスを許可する ポート22あるいは、デフォルト以外のカスタマイズされた SSH ポートが使用されている場合、ユーザーはそのポートがどのポートであるかを知っており、そのポートでアウトバウンド SSH アク
- SSH キー ペア (パブリック + プライベート) を生成し、ライセンス サーバー マシンまたはライセンス プロキシ セットアップを完了するために SSH トンネルを開始する必要があるコンピュータに保存します。 生成するには、次の手順に従ってください。 SSH キーペアを生成する方法..
- WindowsPlink、PuTTY、PuTTYgen、Pageant を含むオープンソース SSH バンドルをダウンロードする必要があります。 バンドルをダウンロードする こちら.
ライセンスの前提条件
- お客様の内部ネットワークのパブリックIPアドレスです。これは理想的には、ゲートウェイ/ルーター/ネットワーク機器のパブリックIPです。
- Mac/Linuxでは、ターミナルから
curl ifconfig.meを実行すると、パブリックIPを取得することができます。 - Windowsの場合、ターミナルから
nslookup myip.opendns.com resolver1.opendns.comを実行します。
- Mac/Linuxでは、ターミナルから
- オンプレミスライセンスサーバーのホスト名。このホスト名は、ライセンスファイルから取得できます。ホスト名は、英字、数字、およびオプションでハイフンを使用した文字列である必要があります。ホスト名は、
hostnameライセンスサーバー上にあります。 - FLEXlm - ANSYS、STAR-CCM+、ABAQUS、COMSOLなど、FLEXlm(Flexera)を使用するソフトウェアアプリケーションでは、ライセンスファイルの「SERVER」行でホスト名を確認することができます。例えば、SERVER hostname xxxxxxxxxx XNUMXのような行がある場合、ホスト名はhostnameです。
- RLM - Converge や MixIT など、Reprise License Manager(RLM)を使用するソフトウェア アプリケーションでは、ライセンス ファイルの「HOST」行にホスト名を見つけることができます。たとえば、HOST hostname xxxxxxxxxx 2765 のような行がある場合、ホスト名は hostname です。<br><br>ライセンスをお持ちのソフトウェアと、関連するライセンスおよびベンダーポートの一覧です。<br><br>ライセンスポートは、上記と同じようにSERVER(FLEXlm)/HOST(RLM)行の末尾にある番号で確認できます。標準的なライセンスポートをいくつか紹介します。
SERVERHOST
- RLM - Converge や MixIT など、Reprise License Manager(RLM)を使用するソフトウェア アプリケーションでは、ライセンス ファイルの「HOST」行にホスト名を見つけることができます。たとえば、HOST hostname xxxxxxxxxx 2765 のような行がある場合、ホスト名は hostname です。<br><br>ライセンスをお持ちのソフトウェアと、関連するライセンスおよびベンダーポートの一覧です。<br><br>ライセンスポートは、上記と同じようにSERVER(FLEXlm)/HOST(RLM)行の末尾にある番号で確認できます。標準的なライセンスポートをいくつか紹介します。
| ソフトウェア | License port |
| ANSYS | 1055 or 2325 |
| STAR-CCM + | 1999 |
| ABAQUS | 27000 |
| COMSOL | 1718 |
| CONVERGE | 2765 |
| LS-DYNA | 31010 (and no vendor port) |
- ベンダー ポートは、ライセンス ファイルの末尾の番号として取得できます。
VENDOR(FLEXlm) または ISV (RLM) ライン。 そこに番号が表示されない場合は、次のことを確認してくださいISVベンダーポートを修正する 続ける前に。 リンク先の記事には、ライセンス ログ ファイルをチェックしてベンダー ポートが設定されていることを確認する方法についても記載されています。
この情報は移動されました: ベンダーポートを修正する方法
このセクションでは、Rescale 管理ページでライセンス プロキシを設定する手順を示します。 でのライセンス プロキシのセットアップ 会社管理ページ でアクセスできます ライセンスプロキシページ..
- アカウントから Rescale Administrator ページに移動して、ライセンス プロキシのセットアップを開始します。
- MFAデバイスに移動する 統合 >> ライセンス プロキシ
- 選択 新規追加
- ページは以下のスクリーンショットのようになります。
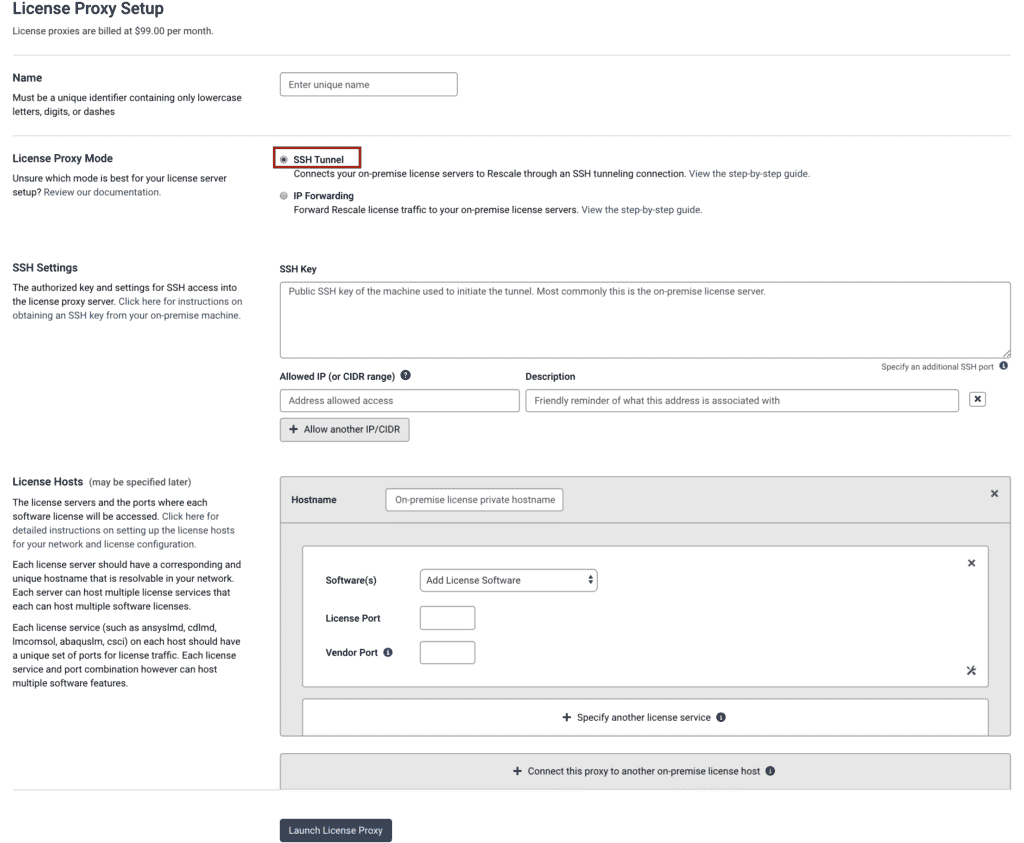
- を与える ユニークな名前 ライセンスプロキシの場合
- 選択 SSHトンネル 「ライセンスプロキシモード」として
- ライセンスサーバーのを貼り付けます 公開SSHキー SSH設定セクションで。 やり方がわからない場合は、こちらのページをご覧ください。 SSHキー SSH キーペアを生成する方法..
- デフォルトの SSH ポート (22) 以外にカスタマイズされた SSH ポートを使用している場合は、追加の SSH ポートを指定することもできます。 追加の SSH ポートを指定する SSH キー セクションの SSH キー フィールドの下の右下隅にあるオプション。 たとえば、SSH ポートとして 443 を使用している場合は、次のように選択できます。 追加の SSH ポートを指定する オプションを選択し、以下に示すように 443 を追加します。

- 許可された IP を 「許可された IP (または CIDR 範囲) フィールドのルール」 。 これは、SSH アクセスを許可するオンプレミス ネットワークのパブリック IP です。 パブリック IP を見つける方法に関する情報 上記の.。 CIDR ルールが必要なのは、これにより、その場所から Rescale プロキシへの SSH トンネルの実行が有効になるためです。 このトンネル接続が稼働している限り、物理的な場所に関係なく、社内のすべてのユーザーが Rescale を使用してジョブを送信できます。 ライセンス サーバーが同じネットワーク内にある場合は、その物理的な場所のパブリック IP がアクセス ルールに追加されている必要があります。
- 「許可されたIP」フィールドに複数のIPを追加する場合は、 「別の IP/CIDR を許可する」
- ここで、「ライセンス ホスト」セクションにライセンス ポート情報を追加します。
- 解決可能なものを入力してください ホスト名 オンプレミスのライセンス サーバー マシンの。 ライセンスサーバーのホスト名を見つける方法 上記の.
- ホスト名は完全修飾ドメイン名ではないことに注意してください。 つまり、ピリオドがあってはなりません
.(.) 初期化。
- ホスト名は完全修飾ドメイン名ではないことに注意してください。 つまり、ピリオドがあってはなりません
- ライセンス プロキシを設定するソフトウェアを選択します。 「ソフトウェア」 落ちる。 ソフトウェアセクションで設定したいソフトウェアをすべて選択してください。 たとえば、バッチで COMSOL Multiphysics を使用し、Rescale Desktop で COMSOL Multiphysics GUI を使用している場合は、ソフトウェア エントリで COMSOL Multiphysics と COMSOL Multiphysics GUI の両方を選択する必要があります。 次に、ソフトウェアごとに次のようにします。
- をセットする ライセンスポート。 このポートは、ライセンスのチェックアウト中にジョブが参照するポートです。 これは、ライセンス サーバー マシン上のオンプレミスのアプリケーションによって使用されているライセンス ポートです。
- 入力する ベンダーポート 。 これは、このソフトウェア アプリケーションによって使用されているベンダー デーモン ポートです。
- FlexLM または RLM ライセンス サービスのライセンスとベンダー ポートを見つける方法に関する情報が見つかります。 上記の..
- LSTC または Dynamore ライセンス サービスを使用する LS-DYNA などのアプリケーションの場合、ベンダー ポートは必要なく、「ベンダー ポート」フィールドは空白のままにすることができます。
詳細設定
以下に示すように、ライセンス ホスト セクションの右下隅にある小さな「切り替えアイコン」を使用して詳細設定を行うこともできます。
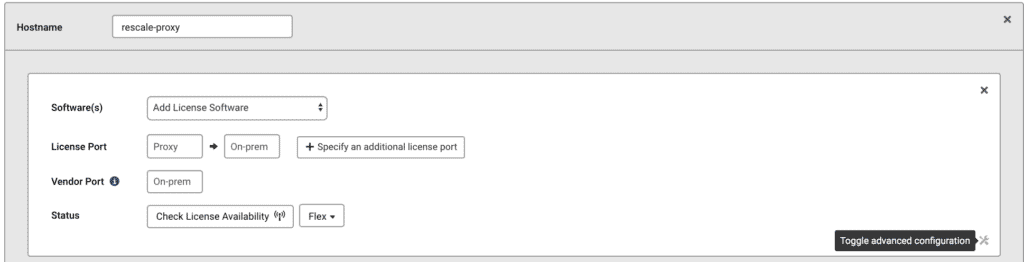
- この設定は、複数のソフトウェア アプリケーションがオンプレミスの異なるマシンでホストされているが、同じポートを使用している場合に使用できます。 このような場合、別のまたは一意の「プロキシ」ポートを選択して、それらのアプリケーションのそれぞれの異なるオンプレミス マシンにマッピングし、ソフトウェアのリストからそれらのソフトウェアを選択できます。
追加のポートを指定する
- このオプションは、アプリケーションが単一のライセンス ポートを使用しているが、複数のベンダー ポート (PowerFLOW など) または複数のライセンス ポート (ANSYS など) を使用している場合にも使用できます。 選んでいいですよ 「+ 追加のライセンス ポートを指定する」 オプションを選択し、以下に示すようにソフトウェアの複数のベンダー ポートまたはライセンス ポートを追加します。
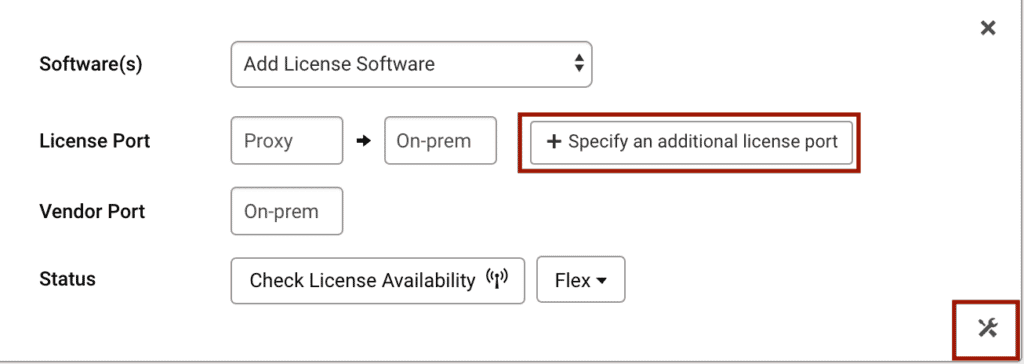
別のライセンス サービスを指定する
- 複数のライセンス サービスが XNUMX つのホストでホストされており、追加のライセンス サービスを同じホストに接続する場合は、 「+ 別のライセンスサービスを指定する」 以下に示すようにオプションを追加し、同じものに必要なポート情報を追加します。
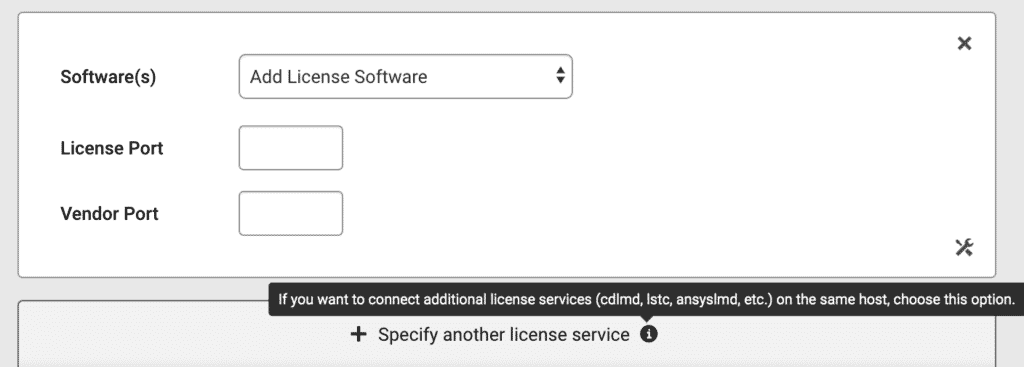
このプロキシを別のライセンス ホストに接続します
- 異なるホスト名と IP を持つ別のライセンス サーバー上でオンプレミスでホストされている追加のアプリケーションを接続する場合は、 「+このプロキシを別のオンプレミス ライセンス ホストに接続します」 以下に示すオプション:
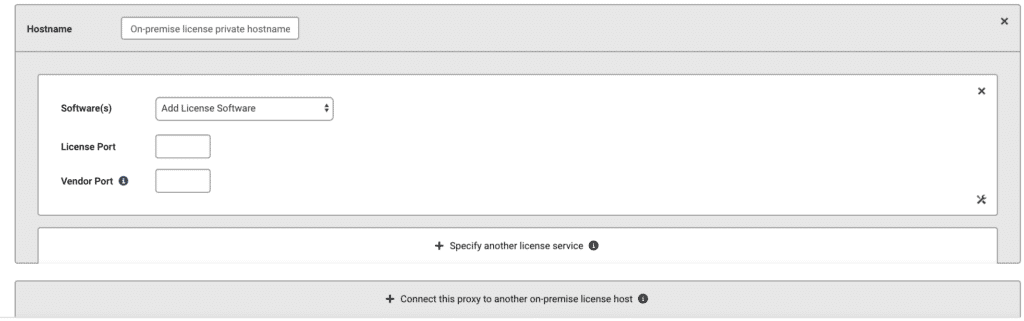
- すべての詳細の設定が完了したら、 ライセンスプロキシの起動 ライセンス プロキシ ページの下部にあるボタン。
- 使用しているソフトウェアのポート情報は、ライセンス ファイル (FlexLM または RLM) から取得できます。
- 上記の変更を行った後、 ライセンスプロキシの起動 (Comma Separated Values) ボタンをクリックして、各々のジョブ実行の詳細(開始/停止時間、変数値など)のCSVファイルをダウンロードします。
- 以下のようなステータスの画面が表示されます。
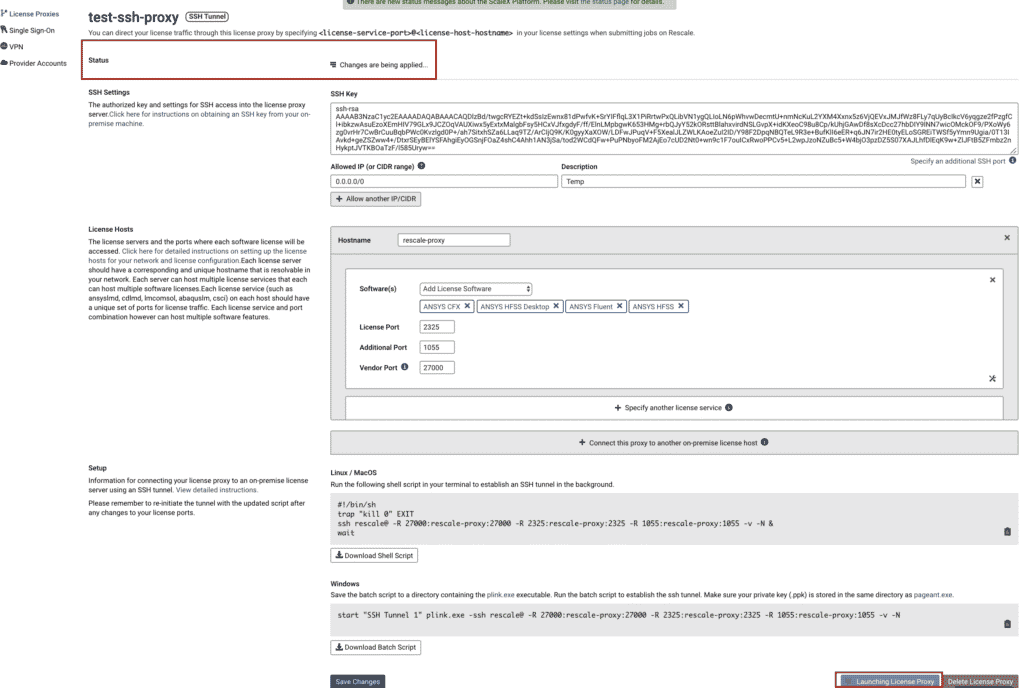
- プロキシが起動すると、 Status: & インフォ ライセンス プロキシ ページの上部にあるセクション。 Status: セクションは以下を示します:
- プロキシライセンス プロキシの起動が成功したかどうか。 そのステータスが次のように表示されている場合 UP in "緑" これは、プロキシが適切に起動されたことを示します。
- 最終同期: 最後に保存した変更が正常に保存されたかどうか。 そのステータスが次のように表示されている場合 SUCCESSFUL in "緑" これは、最後の同期が成功したことを示します。
- Connectionsその IP とポートでリッスンしているアクティブな接続がある場合、次のように表示されます。 ACTIVE in グリーン.
注意: 以下のいずれかが表示された場合は、 Status: 黄色または赤色のステータス セクションは、最後の同期が成功しなかったか、プロキシにアクティブな接続がないことを示します。 そのような場合は、こちらまでご連絡ください
- インフォ – このセクションには、ライセンス プロキシのパブリック IP が表示されます。
ライセンス プロキシが起動したら、SSH トンネル接続を開始する手順を次に示します。
- ローカル コンピューターに SSH キーペアがあることを確認してください。 見る SSH キーペアを生成する方法..
- Windows 固有の手順 (キーペアの生成に加えて)
- PuTTY ツール スイート全体を単一のディレクトリにダウンロードしてください。
C:> Documents> Rescale tunnel。 これには以下を含める必要があります。- Plink – 実行可能ファイルの実行に使用されます
- PuTTY – SSH 端末として使用されます
- PuTTYgen – (秘密/公開) キーのペアを生成します。
- Pageant – 接続用の秘密キーを有効にする
- PuTTY ツール スイート全体を単一のディレクトリにダウンロードしてください。
- Windows 固有の手順 (キーペアの生成に加えて)

- 秘密鍵と公開鍵を同じディレクトリに保存します。
2. 公開 SSH キーをライセンス プロキシ設定ページに貼り付けます。 先頭または末尾の文字が欠けていないことを確認してください。
- Linux:走る
cat ~/.ssh/id_rsa.pubそして結果をコピーします。 - WindowsPuTTY Key Generator から公開キーを直接コピーするか、テキスト エディタを使用して、すべての PuTTY ツールでディレクトリに保存したファイルを表示します。
3. SSH バッチ スクリプトをダウンロードします。 セットアップセクションから「バッチスクリプトをダウンロード」ボタンをクリックするか、クリップボードアイコンをクリックしてクリップボードにコピーします。 オペレーティング システム用のバッチ スクリプトを必ずダウンロードしてください。

4. Windowsのみページェントにキーをインポートします
- pageant.exe を開いてキー マネージャーを起動します。Windows タスクバーで起動する場合があります。
- タスクバーで pageant.exe アイコンを探し、それを右クリックして選択します キーを追加
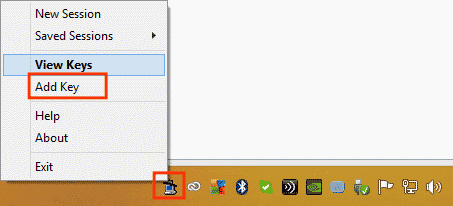
上記の手順で生成した秘密キーを選択してページェントにインポートし、 開いた
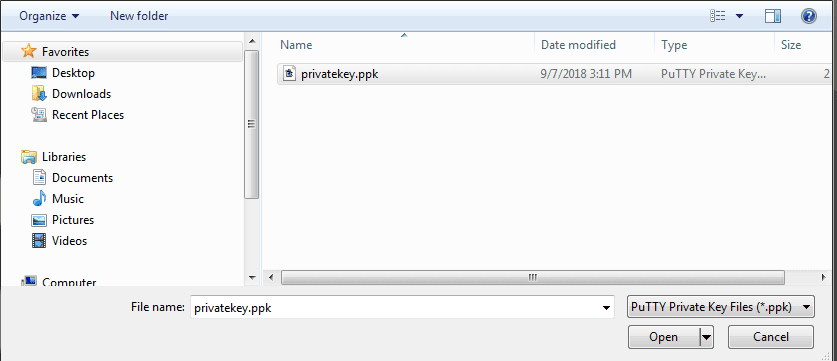
- 上記の手順ですべてのファイルを XNUMX つのフォルダーに配置したら、コマンド プロンプト ウィンドウを開き、SSH 関連のすべてのファイルを保存したフォルダーに移動します。
5. シェル スクリプトにリストされているコマンドを実行します。 start or ssh -v -N &。 次のようになります。
- Linux:
ssh username@license-proxy-name.tunnel.rescale.com -R 1055:on-prem-license-server-1:1055 -R 2325:on-prem-license-server-2:2325 -R 49281:on-prem-license-server-3:49281 -R -v -N &. - Windows:
plink.exe -ssh username@license-proxy-name.tunnel.rescale.com -R 1055:on-prem-license-server-1:1055 -R 2325:on-prem-license-server-2:2325 -R 49281:on-prem-license-server-3:49281 -v -N
この時点で、ライセンス サーバーと Rescale ライセンス プロキシの間に SSH トンネルが存在するはずです。
※
- Rescale またはオンプレミスでライセンス プロキシを使用してジョブが実行されている場合は常に、SSH トンネルが実行されている必要があります。 実行中のアクティブなジョブがあるときに、何らかの理由で SSH トンネルが強制終了または停止された場合、ジョブはライセンスのチェックアウトに失敗します。
- このため、Rescale では、ラップトップではなく、ライセンス サーバー マシンまたは稼働時間の長いコンピュータから SSH トンネル スクリプトを実行することをお勧めします。
接続をテストして構成を確認するには、次の手順を実行します。
- セットアップボタンをクリックすると、セットアップが開始されます 「ライセンスの可用性を確認する」 会社のライセンス プロキシ ページの [ライセンス ホスト] セクションにある ボタンをクリックすると、すべてのライセンス機能と使用可能なライセンス シートの数が表示されます。
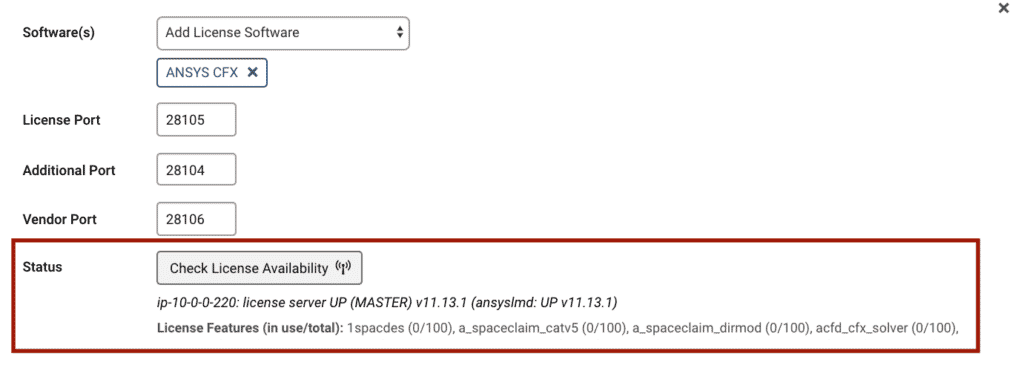
- FlexLM または RLM 「ライセンスの利用可能性の確認」に次のように表示される場合は、ライセンス サービスのタイプ 「ライセンスサーバーがダウンしているか、応答していません」 これは次のいずれかを意味します。
- SSH トンネル接続が正しく構成されておらず、SSH トンネルが稼働していません。
- オンプレミス ライセンス サーバーがアクティブでないか、オンプレミス ライセンス サーバーで現在提供されているアクティブなライセンス プロセスがありません。 IT/ネットワークまたはライセンス サーバー管理チームに問い合わせて、ファイアウォール設定またはライセンス サーバーのステータスを確認してください。
- オンプレミスのライセンス サーバー マシンでライセンスが提供されていません
- Rescale アカウントにログインしてテスト ジョブを送信します
- をクリックして新しいジョブを作成します。 +新しい仕事 ページの左上にあるボタン。 を選択 ソフトウェア ソフトウェアセクションで必要なものを選択し、 既存のライセンスを使用する オプション以下に示すように。
- 適切なフィールドに「port@hostname」と入力します。 たとえば、ライセンス プロキシ上で ANSYS ソフトウェアを設定しており、ライセンス ポートが 1055 の場合は、1055@hostname と入力して、[利用可能かどうかを確認] ボタンをクリックします。 ライセンス プロンプトでは、「利用可能性を確認」ボタンをクリックすると、ライセンス設定で指定されたライセンス サーバー アドレスが Rescale プラットフォームからアクセス可能かどうかに関するフィードバックが即座に表示されます。 また、すべてのライセンス機能と、ライセンスで利用可能な関連ライセンス シートも表示されます。
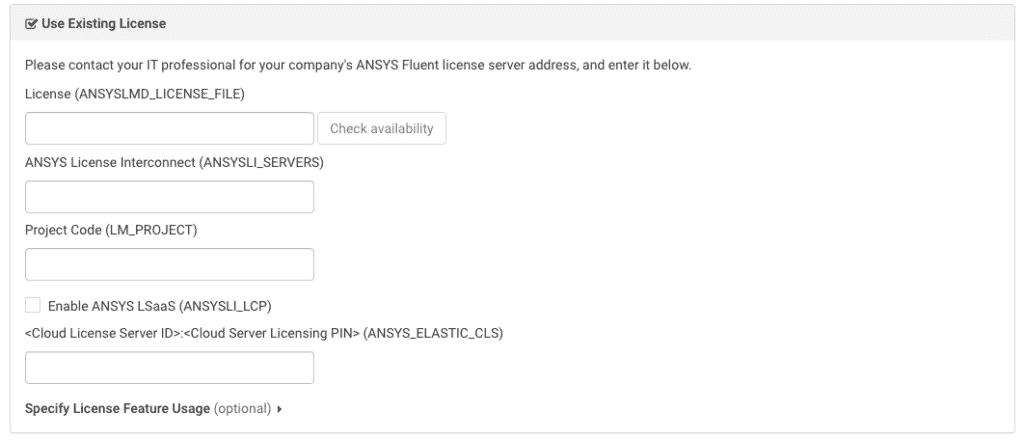
トンネルのステータスが「in」になっている場合は、 イエロー 格言 アクティブな接続がありません、これは、SSH トンネルが稼働していないことを意味します。
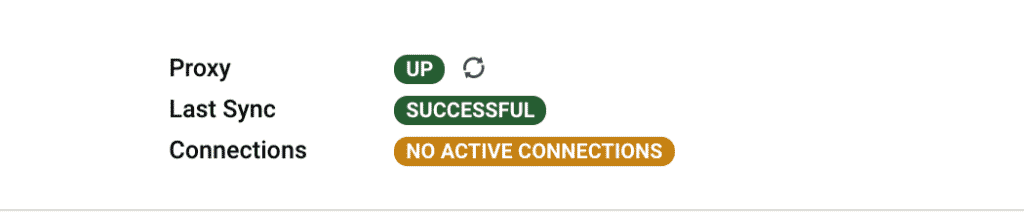
考えられる理由:
- オンプレミス ワークステーションは、プロ向けに設計された強力なコンピュータ システムです。 その他 トンネルの実行が再開されました
- SSH トンネル スクリプトの実行中に、Pageant に秘密キーが読み込まれない 秘密キーが削除または移動された
- 秘密キーが削除または移動された
- 「許可される IP または CIDR 範囲」が正しくありません
- 何らかの理由でライセンスサーバーがダウンしています
- ライセンス サービス (lmgrd または rlm) が終了しました
- ライセンスの有効期限が切れています
- ベンダー ポートが何らかの理由で変更されました (おそらくライセンス ファイルで修正されていないため)。
再起動後に自動的に再接続するように SSH トンネルを設定するには、まず手動で一度トンネルに正常に接続していることを確認します。 次に、次の手順に従います。
Windows Serverの
管理ポータルで提供されるバッチ スクリプトにいくつかの小さな変更を加える必要があります。
- 削除します
start "SSH Tunnel 1"脚本の最初から。 - Add
-i C:\Users\<Username>\.ssh\id_rsa.ppkの後に PPK SSH キーへのパスを含めます-ssh. - Add
-batchスクリプトの最後まで。 - このスクリプトは必ず plink.exe と同じディレクトリに配置してください。
- 最終的なバッチ スクリプトは次のようになります。
plink.exe -ssh -i C:\Users\.ssh\id_rsa.ppk rescale@clp.tunnel.rescale.com -R 4085:Server:4085 -R 4084:Server:4084 -v -N -batch
次に、起動時にこれを実行するようにタスク スケジューラを設定します。
- 新しいタスクを作成し、「全般」タブで「最高の特権で実行」および「ユーザーがログインしているかどうかに関係なく実行」に設定します。
- 起動時にタスクを開始するトリガーを設定します。
- プログラムを起動するアクションを設定します。
- プログラムをバッチ スクリプトとして設定します。
- start in をバッチ スクリプトが配置されているディレクトリとして設定します。
Linux システム
これらのコマンドはブートとして実行する必要があります。
- /root に SSH トンネルを作成するために使用する Linux/MacOS コマンドを使用して、tunnel.sh を作成します。
- 次を使用して systemd サービスを作成します
vi /etc/systemd/system/tunnel.service
root# vi /etc/systemd/system/tunnel.service
[Unit]
Description=Tunnel Test Daemon
After=network.service
Requires=network.service
[Service]
Type=simple
ExecStart=/root/tunnel.sh
Restart=on-failure
[Install]
WantedBy=multi-user.target- を使用してサービスを開始します
systemctl start tunnel. - 次を使用して起動時にサービスを実行するように指示します
systemctl enable tunnel.
注: SSH トンネルを自動的に開始する場合は、CLP へのトンネルが一度に XNUMX つ以上存在しないことを確認してください。 これにより、ライセンス プロキシでエラーが発生します。
認証エラー/公開キーが拒否されました
Windows コンピュータから SSH トンネル接続を確立できません。 認証エラーまたは公開キーが拒否されました。 これはどういう意味ですか?
これにはいくつかの理由が考えられます。
- SSH バッチ スクリプトの実行中に、秘密 SSH キーがページェントに追加されません。
- ライセンス プロキシ ページの「SSH キー」セクションに貼り付けた公開 SSH キーが不完全であるか、キーの末尾の一部が欠落しています (主に、PuTTyGen を直接コピーするのではなく、メモ帳から公開 SSH キーをコピーした場合)
- 秘密キーの種類 (.ppk) は、Windows の認証ではサポートされていません。 この場合、PuTTYgen を使用して秘密 SSH キーを .ppk 形式から .pem 形式に変換してください。 これを行う方法は次のとおりです。
- PuTTYgen を起動します。
- [アクション] から [読み込み] を選択し、.ppk ファイルに移動します。たとえば、秘密キー名が「private_key.ppk」の場合は、そのキーを選択します。
- .ppk ファイルを選択し、[開く] を選択します。
- PuTTY Key Generator の上部にあるメニューから、[Conversions]、[Export OpenSSH Key] の順に選択します。
注: パスフレーズを入力しなかった場合は、PuTTYgen の警告が表示されます。 「はい」を選択し、ファイルに名前を付けて追加します。 .PEM 拡張子を付けて選択してください 「保存」 そして、ページェントに追加された新しい .pem 秘密キーを使用して SSH トンネル接続を再開始してみてください。
ライセンスサーバーが稼働中、ベンダーデーモンが稼働中、ダウン中
ジョブを設定するときにライセンス プロキシ ページまたはライセンス設定セクションで [ライセンスの可用性を確認する] オプションを使用すると、「ライセンス サーバーは稼働中、ベンダーは「ダウン」」と表示されます。 これはどういう意味ですか?
これはいくつかの理由で発生する可能性があります。
- ライセンスの有効期限が切れました。 オンプレミスのライセンス サーバー マシン上のライセンス ファイルを確認し、有効期限を確認してください。 ライセンスの有効期限が切れている場合は、ISV から新しいライセンスを取得し、ライセンス サーバー管理者にそれをオンプレミス ライセンス サーバー マシンにインストールしてもらいます。
- SSH トンネル接続の確立中に Rescale で構成されたベンダー ポートが別のポートに変更されました。 これは、ライセンス ファイルでベンダー ポートが修正されておらず、何らかの理由でオンプレミス ライセンス サーバーが再起動されたことが考えられます。 この問題を解決するには、ベンダー ポートを修正してください。 、オペレーティング システムに基づいて SSH トンネル スクリプト (バッチ スクリプトまたはシェル スクリプト) を再ダウンロードし、SSH トンネル接続を再開始します。
ピアによる接続リセット/接続拒否/接続タイムアウトエラー
「ピアによる接続のリセット」/「接続の拒否」/「接続のタイムアウト エラー」が発生した場合は、ファイアウォールが設置されていて接続の失敗が発生している可能性があります。 このような場合は、次の手順を使用してください。
- 使用しているネットワークで SSH ポート接続が許可されていることを確認します
- ファイアウォール ルールがある場合は、それを確認します。
- SSH ポートがブロックされていないことを確認してください。
- また、ライセンス プロキシ設定ページの「許可される IP または CIDR 範囲」セクションで正しい CIDR ルールが設定されていることを確認してください。 トンネルの開始中に「0.0.0.0/0」などの広い範囲/オープン範囲を追加して、CIDR 範囲が問題かどうかを確認できます。 オープン ルール (0.0.0.0/0) を追加した後に接続が成功した場合は、ライセンス プロキシ ページで最初に入力した CIDR 範囲が正しくないことを意味します。 CIDR 範囲を正しい IP に置き換えてください。
ライセンスサーバーがダウンしているか、応答していません
ジョブを設定するときにライセンス プロキシ ページまたはライセンス設定セクションで [ライセンスの可用性を確認する] オプションを使用すると、「ライセンス サーバーがダウンしているか、応答していません」と表示されます。 これはどういう意味ですか?
これは次のことを意味する場合があります。
- SSH トンネルが正しく接続されていません
- オンプレミスのライセンス サーバー マシンまたはライセンス サービス プロセスがアクティブでないか、実行されていません。
- オンプレミスのライセンス サーバー マシンでライセンスが提供されていない
- ライセンスを照会しようとしているライセンス サービス ソフトウェアは、「ライセンスの可用性の確認」機能をサポートしていません。 これは、RLM または DSLS のいずれかで発生する可能性があります。
- 会社アカウントにはライセンス プロキシが設定されておらず、ジョブを実行するために Rescale で設定された VPN トンネルのみがあります。
このような場合は、IT/ネットワーク チームまたはライセンス サーバー管理者に連絡して確認し、ライセンス サーバーが起動して実行されたらトンネル接続を再開始してみてください。
