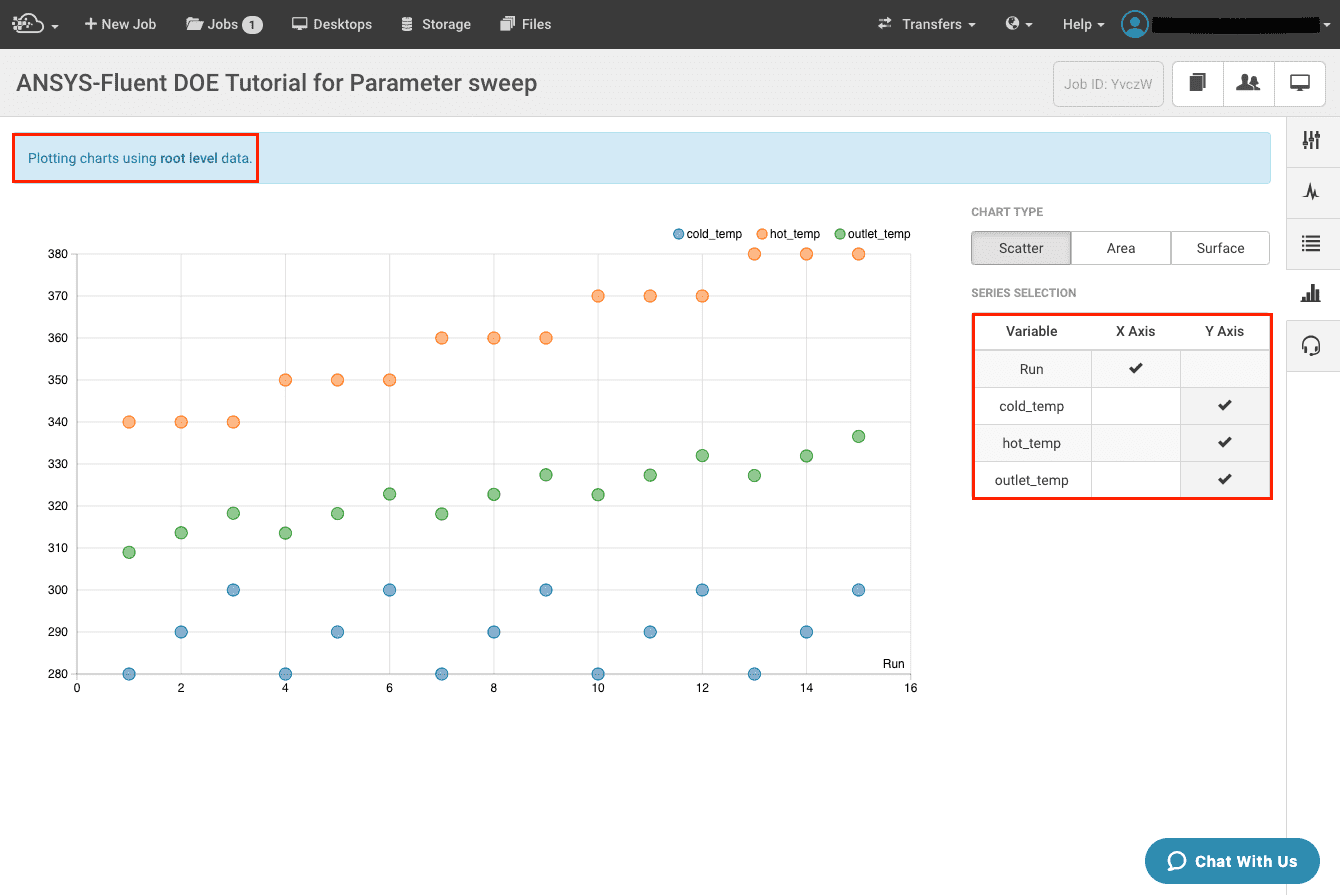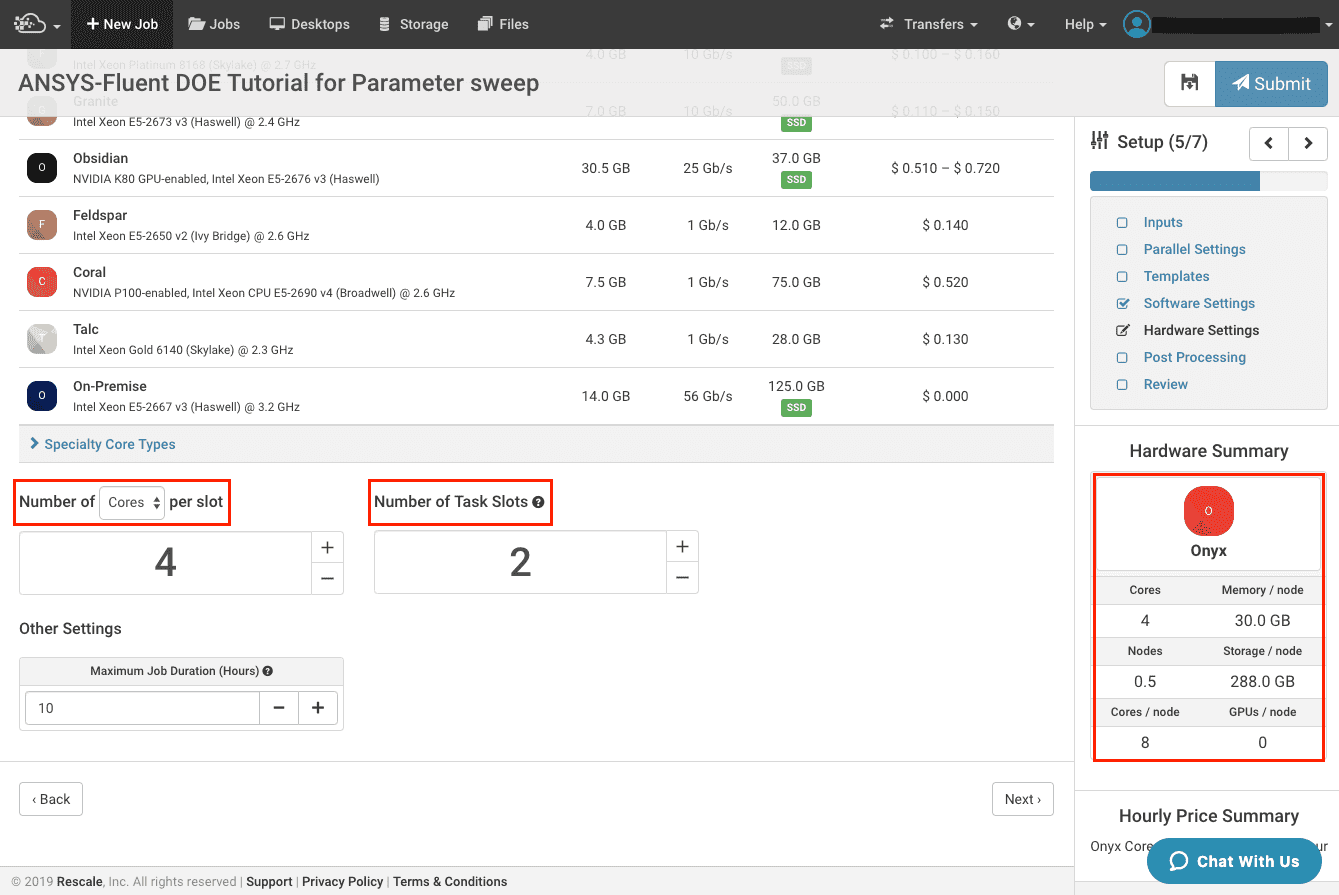ANSYS Fluent DOEチュートリアル
このチュートリアルでは,ANSYS Fluent のシミュレー ションで,可変設計パラメータを使用した実験計画法 (DOE)を設定する方法について説明します.ここでは、冷たい流体と熱い流体の入口を持つ T 字型接合部の混合問題を使用します。T字路では、両方の流体が混ざり合い、この例の設計目標である出口温度が発生します。RescaleのDOEジョブタイプオプションを使用して、異なる入口温度のパラメトリックスイープを実行するためにシミュレーションを行うことにします。
このチュートリアルのジョブファイルは、下のImport Job Setupボタンをクリックすることでアクセスすることができます。
Rescaleプラットフォームで
- +Create New Job をクリックします。
- 適切なジョブ名をつける
- 以下のスクリーンショットに示すように、ジョブタイプを DOE に変更します。
- プラットフォーム構成レイアウトがDOEセットアップに変更されるのを確認できます
- Specify Inputs ウィンドウを使用して入力ファイルを追加します。
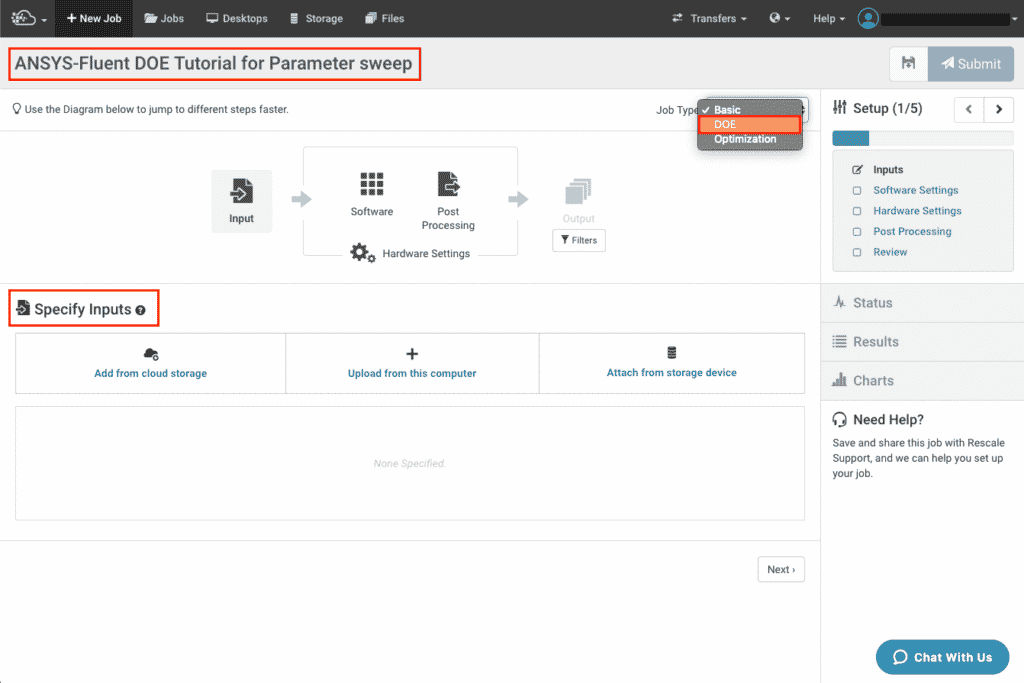
さらに、以下のように、 Add from Cloud Storageデータを保存、アクセス、共有するためのシンプルかつスケーラブルな方法。 その他 or Upload from this computer プションを使用して、Fluent システムの数値的、記号的、または論理的表現... その他ケースモデルをアップロードします。
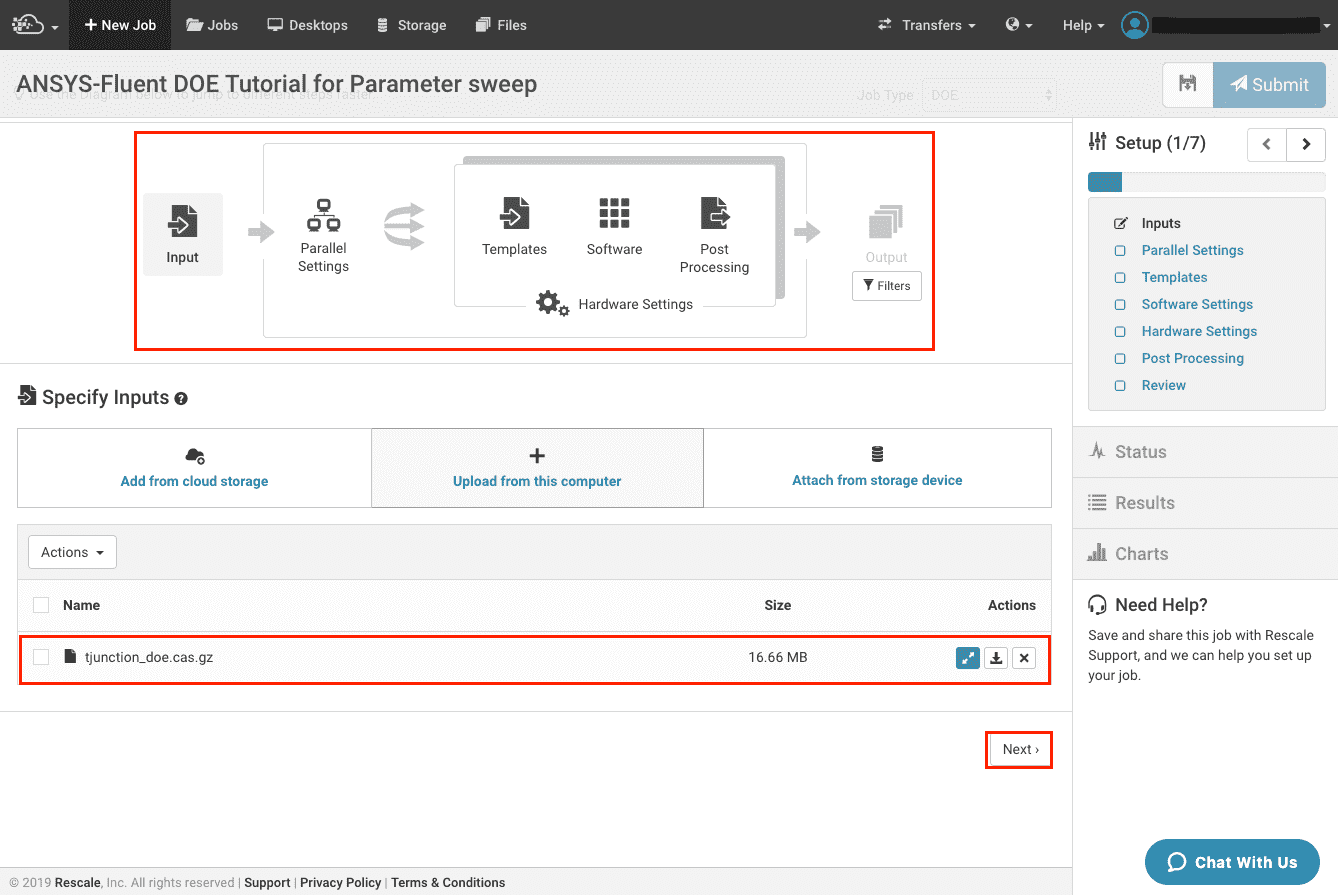
Nextボタンをクリックし、Parallel Settingsページへ移動します。
Parallel Settingsページでは、DOEシミュレーションのセットアップのためのパラメータ範囲を指定します。パラメータを設定することができます。
- オプションUse a run definition fileで
.csvファイルを指定することで - 以下の画像のように、 Specify your variables here を使って手動でパラメータを入力します。
ここでは、Cross Productやモンテカルロ法によるパラメータの掃引を使用することができます。
- Cross Product オプションは、シミュレーションを実行するためのすべてのパラメータの組み合わせを生成します。
- モンテカルロ法 では、指定された確率分布に基づいてパラメータを生成します。
このチュートリアルでは、Cross Productオプションを使用します。
- 変数名、
Name,Max Value,Min ValueとIncrementを入力し、以下のように変数パラメータとして追加します。
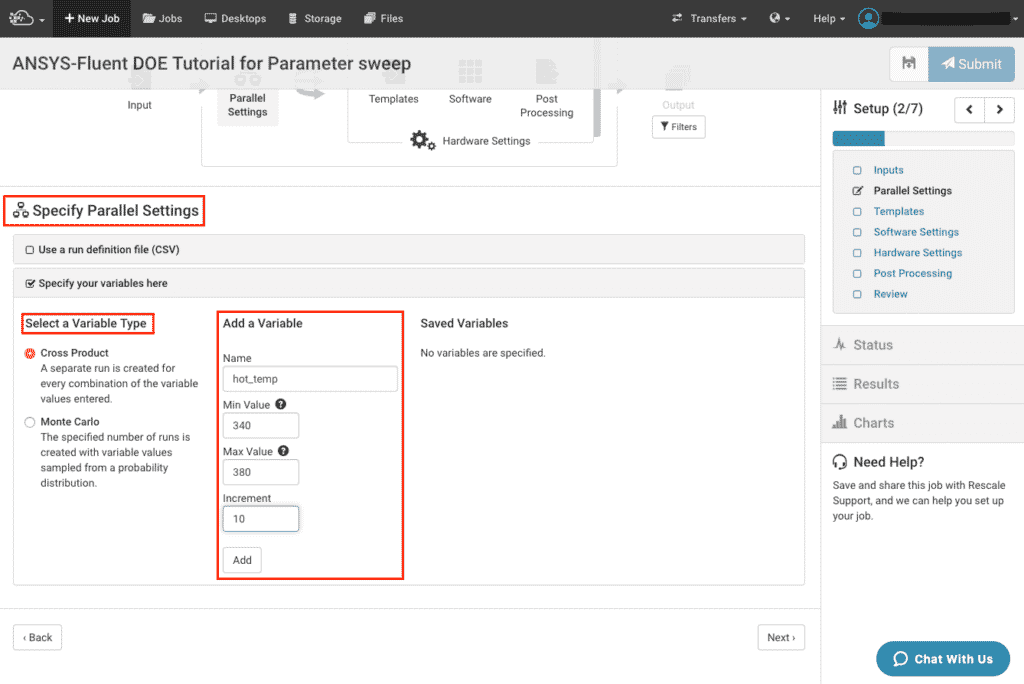
DOEシミュレーションを設計するために、いくつでも変数を追加することができます。ここでは、XNUMXつのパラメータ変数 cold_temp & hot_temp を使用してDOEを行います(下図参照)。
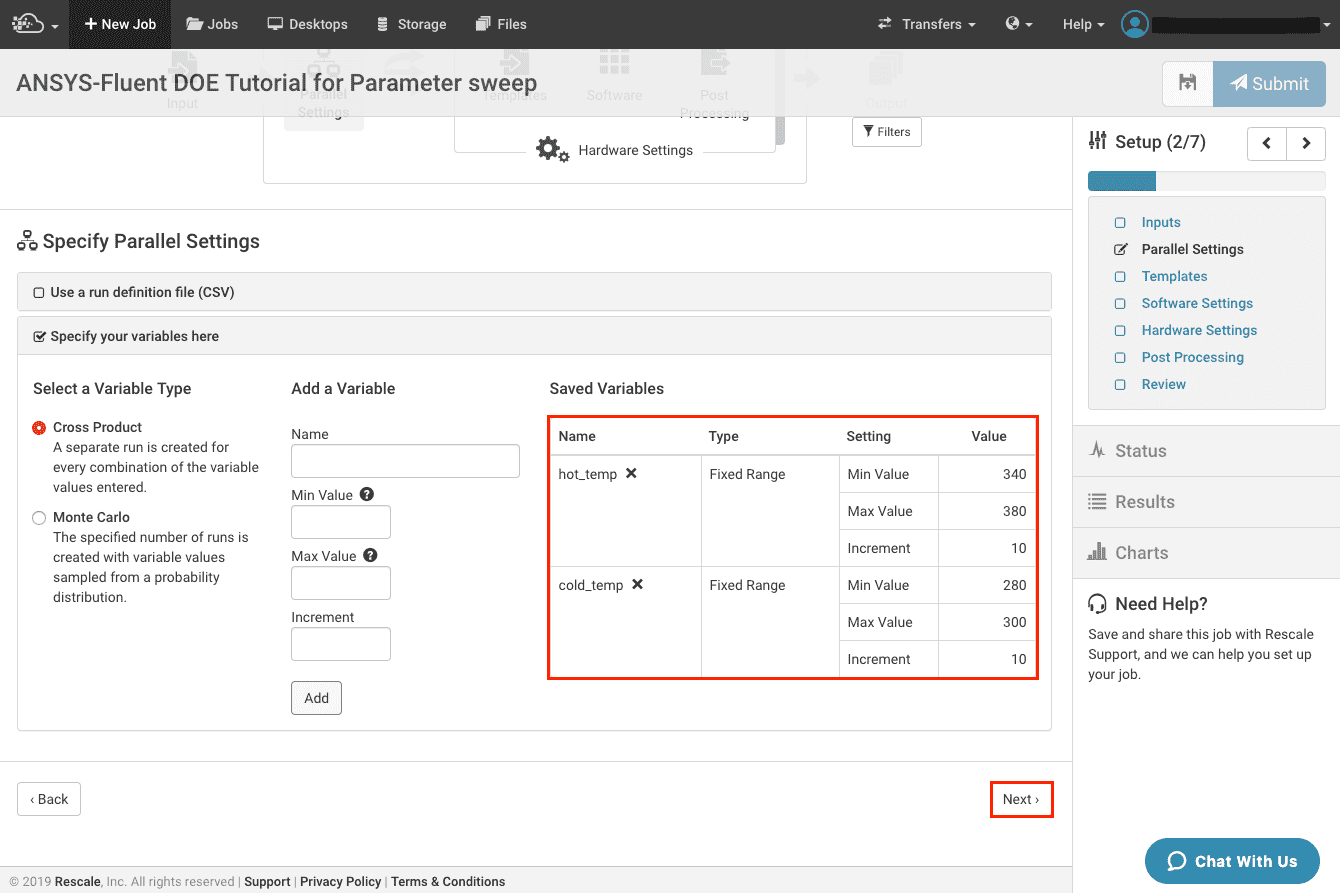
DOEシミュレーションの変数パラメータをすべて設定したら、Templatesページに移動します。
ここでは、複数のテンプレートを作成するために使用するテンプレートをアップロードします。 .jou 個々の子実行のジャーナル ファイル。
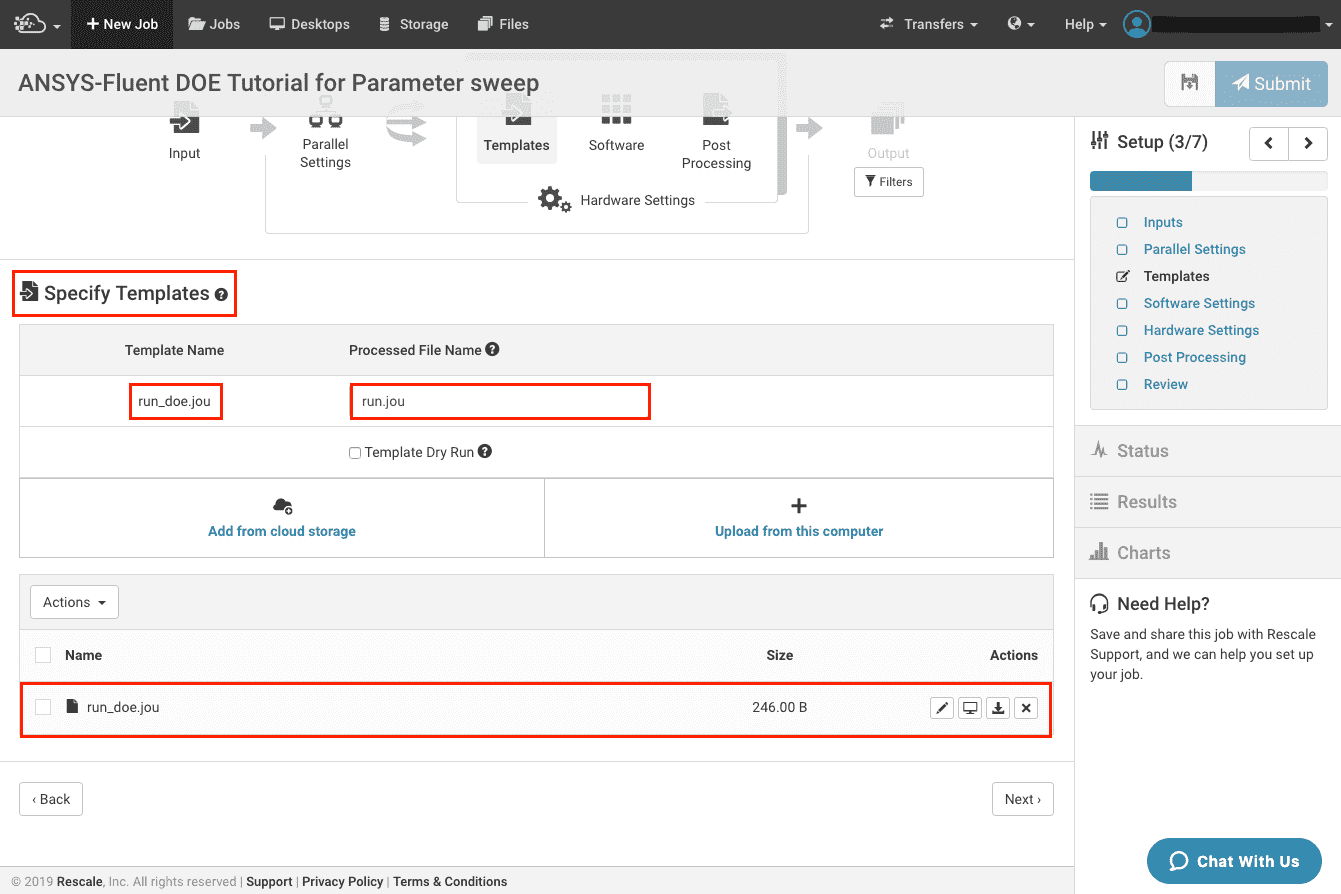
run_doe.jou このシミュレーションのテンプレート ファイルは次のとおりです。
/file/read-case tjunction_doe.cas/file/set-batch-options no Yes Yes no/define/boundary-conditions/vi inlet_cold ,,,,,,,, no , ${cold_temp} ,,,,,/定義/境界条件/vi inlet_hot ,,,,,,,, no , ${hot_temp} ,,,,,/solve/iterate 500/file/write-case-data tjunction_doe%i.cas.gz/exit yes
このジャーナル ファイルは、ジャーナル ファイルにスキーム コード行として記録される GUI コマンドから作成できます。 FLUENT は、コマンド ラインで入力したもの、または GUI を介して入力したものすべてを記録することにより、ジャーナル ファイルを作成します。 テキスト エディタを使用して手動でジャーナル ファイルを作成することもできます。 シミュレーション固有のジャーナル ファイルを作成したら、Rescale DOE オプションを使用して上記と同様のテンプレート ファイルを作成し、すべてのパラメーターを使用して Fluent シミュレーションを実行できます。
クリック Next に移動する ソフトウェアの設定
クリックした後 +ソフトウェアを追加 ボタン、キーワードで検索 fluent をクリックし、メニューから ANSYS Fluent ソフトウェアを選択します。 これにより、ソフトウェアが追加され、関連するコマンド、Fluent シミュレーションの実行に必要なバージョンが追加されます。
- コマンド ウィンドウのコマンドの最後にジャーナル ファイルの名前を追加します。 このチュートリアルでは、ジャーナル ファイル名は次のとおりです。
run.jou(下記参照)。 - 好みに基づいて、 ンスオプション
- 選択 オンデマンドライセンスを使用する ライセンス購入用
- 選択 既存のライセンスを使用する このオプションがアカウントに設定されている場合
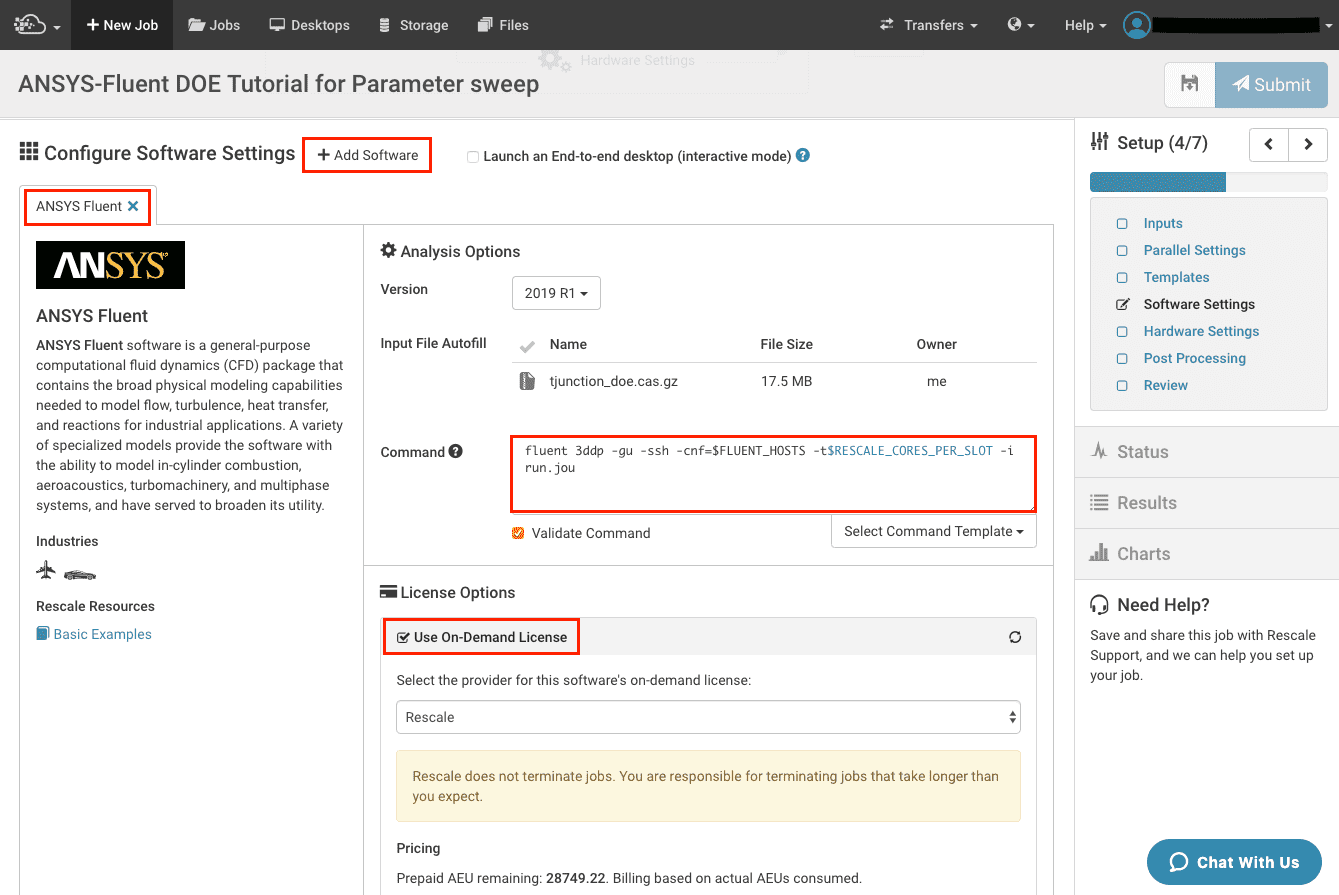
このセクションでは、シミュレーションの一部として意図された特定のタスクを実行するポストプロセッシングスクリプトを追加することができます。ポスト処理スクリプトは、他のシミュレーションの実行中に特定のタスクを自動化するために使用できます。
このチュートリアルでは,各シミュレーションの出力ファイルの最後のエントリを取得し,変数 outlet_tempに保存する後処理スクリプトを使用します.これにより,DOE実験の評価をより迅速に行うことができます.
ポスト処理スクリプト
tail -1 レポート-def-0-rfile.out | awk '{print "outlet_temp\t"$NF}'
例えば,XNUMXつのシミュレーションの出力ファイル(下記参照)から,最後のエントリである 308.97261 の値を取り出し, outlet_temp 変数に保存します.
"report-def-0-rfile"
"Iteration" "report-def-0"
("Iteration" "report-def 0(outlet)")
1 299.9999999999999
2 306.3764303939494
:
:
156 308.9728270257071
157 308.9726151362732
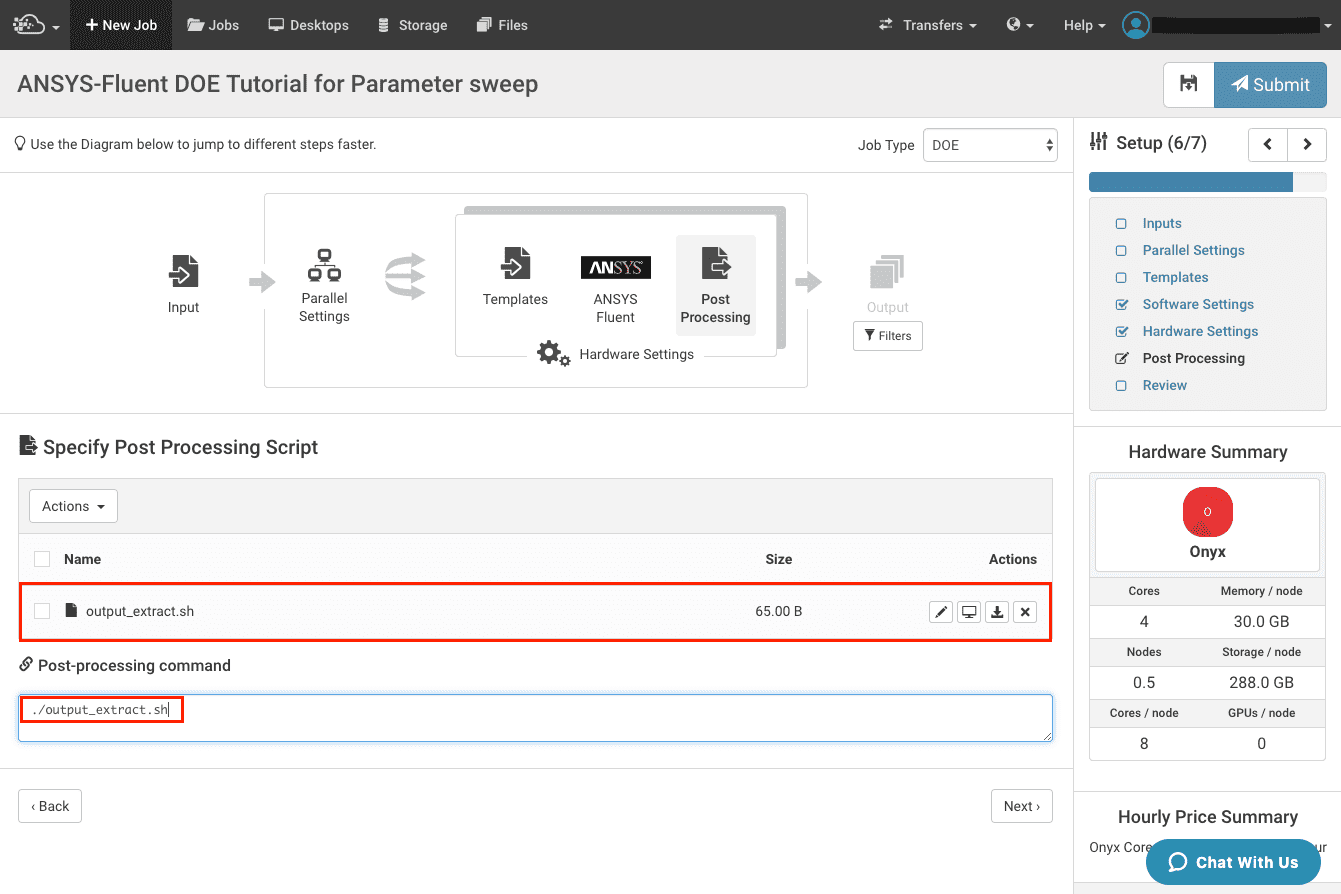
次に、Post-processing Commandウィンドウで、ポスト処理スクリプトを実行するコマンドを次のように入力します。
bash ./output_extract.sh
Nextをクリックすると、Reviewを確認することができます。
このセクションでは、ジョブの設定を確認することができます。
- DOEジョブサマリーは、入力ファイル、ソフトウェア、および分析用に選択したハードウェア設定をリストアップします。
- Save & 送信 ジョブ設定を保存するか、ジョブを次の宛先に送信できます。 コンピューティング クラスターは、緩やかまたは緊密な一連のコンピューティング クラスターで構成されます。 その他.
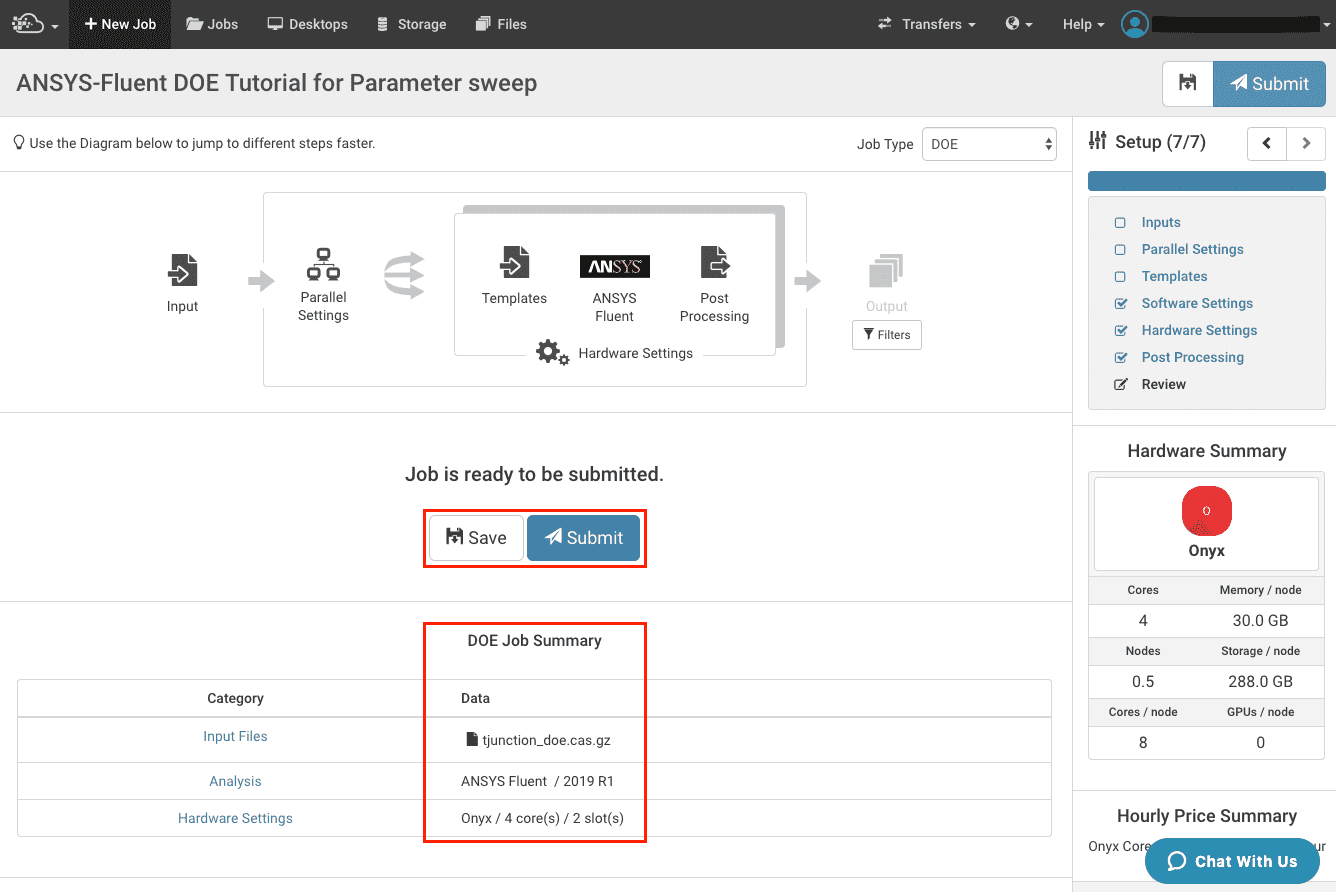
送信すると、にリダイレクトされます。 Status: ページに移動するか、 Status: サイドパネルのボタン。 を実行するとき DOE の職種 Status: このページでは、ユーザーが Rescale を使用して同時に実行されている複数のケースのランタイム ファイルを監視できるようになります。 Live Tailingリアルタイム ログ監視またはライブ ログ記録とも呼ばれます。 その他 特徴。 この場合、タスク スロットが 2 に等しいため、一度に XNUMX つの子実行がアクティブになります。これは、左側で強調表示されている赤いボックスで示されています。 Active Runsを選択します。 Stopping job (User terminated)… 各子の実行のステータスを示します。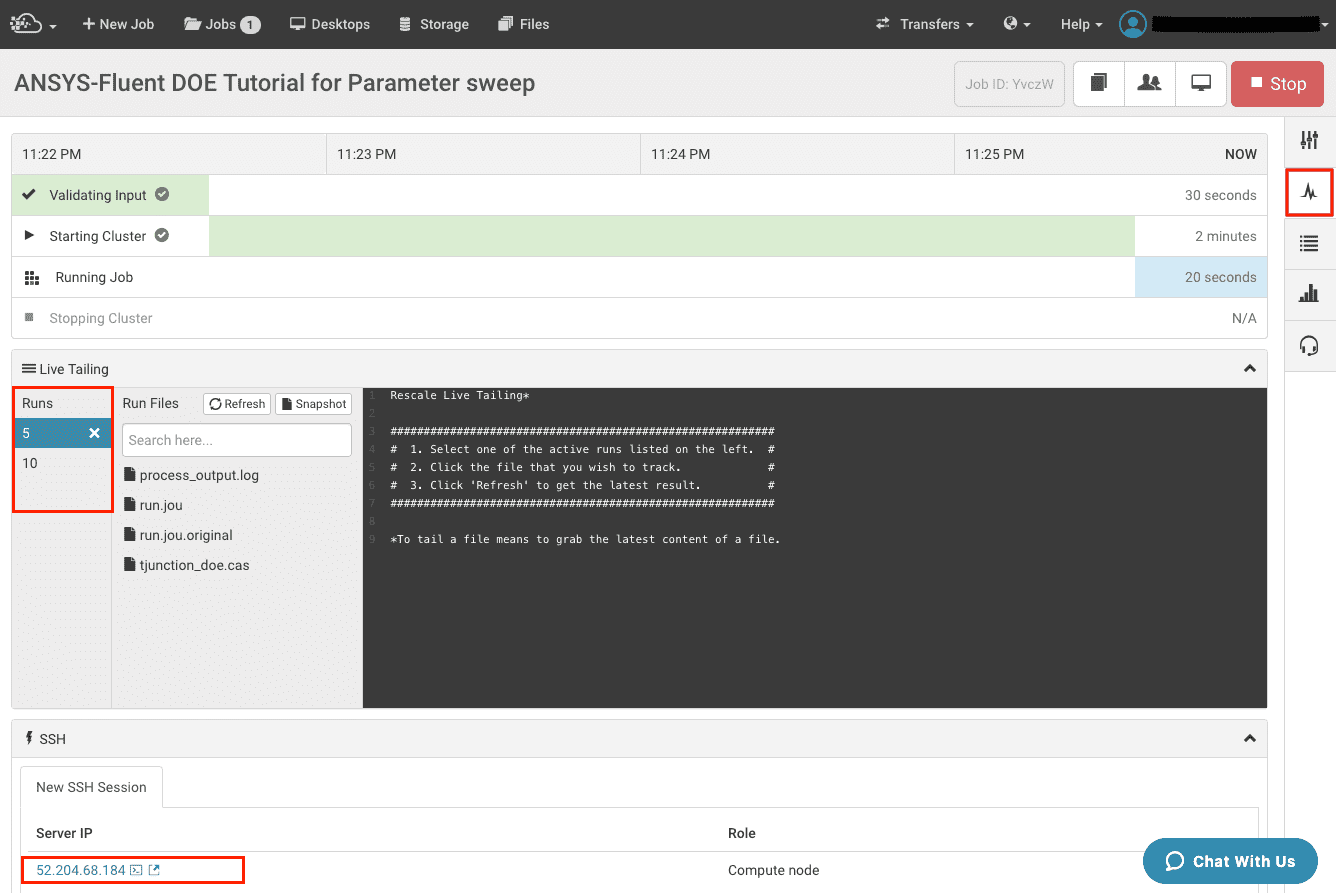
を起動することもできます SSH 赤で強調表示されている IP アドレスのリンクをクリックすると、ターミナルでジョブを追跡できます。
シミュレーションが完了したら、 結果 このページでは、すべての実行の結果を表示できます。
Resultsページでは、ジョブで定義された各ランの期間を調べたり、すべてのケースのランファイルからなるZIPアーカイブをダウンロードしたり(完了時)、個々のケースのランファイルからなるZIPアーカイブをダウンロードしたり、個々のランをより詳細に調べたりすることが可能です。
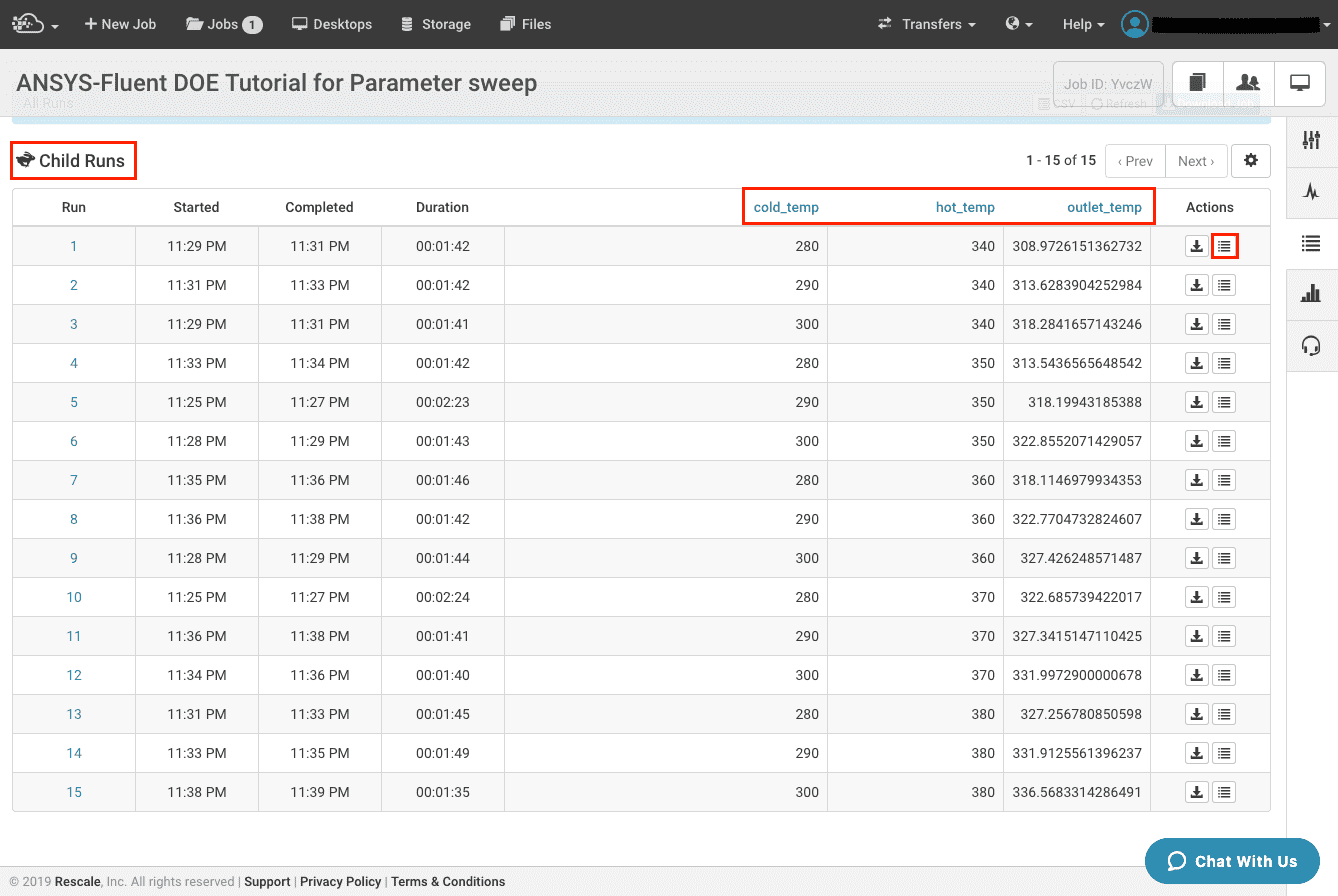
赤色でハイライトされたアクションの列の下のボタンをクリックすると、個々の実行にアクセスすることができます。このページでは、ルートレベルで定義された変数を見ることができ、以下のように各シミュレーションから得られた結果にアクセスすることができます。
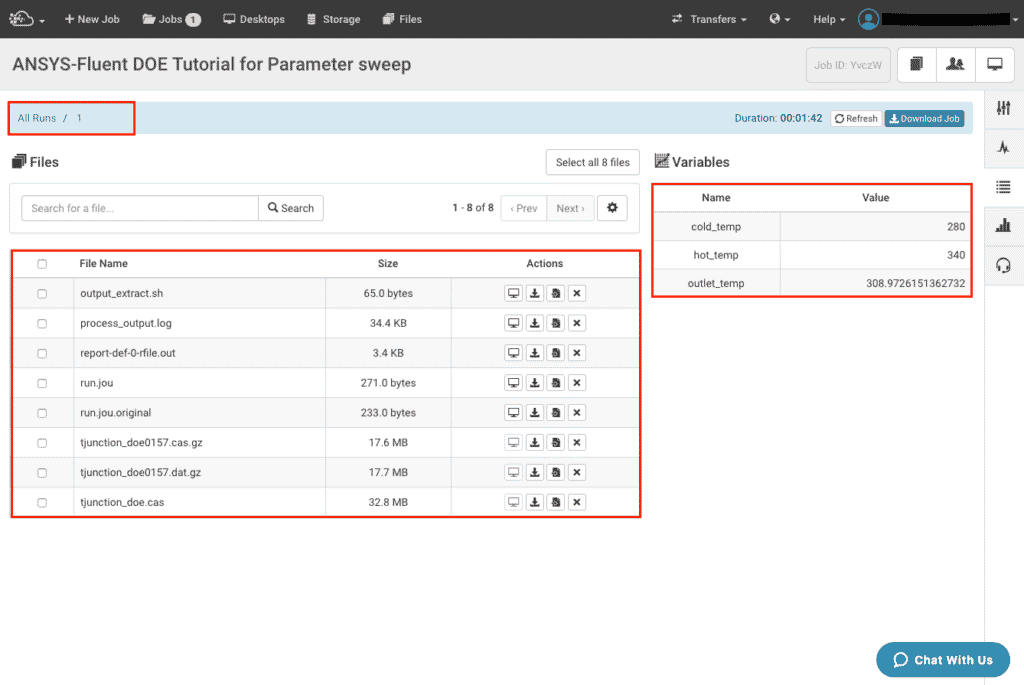
Plottingセクションで、以下のようにルートレベルデータをプロットすることができます。