Rescale との間でジョブ ファイルを転送する
Rescale プラットフォームは、ファイルをローカルに転送するいくつかの方法を提供します ワークステーションは、プロ向けに設計された強力なコンピュータ システムです。 その他
仕事が終わったら、 結果 ペインには、ジョブに関連付けられたすべてのファイルが表示されます。
に行きます 結果 自分の仕事のペイン
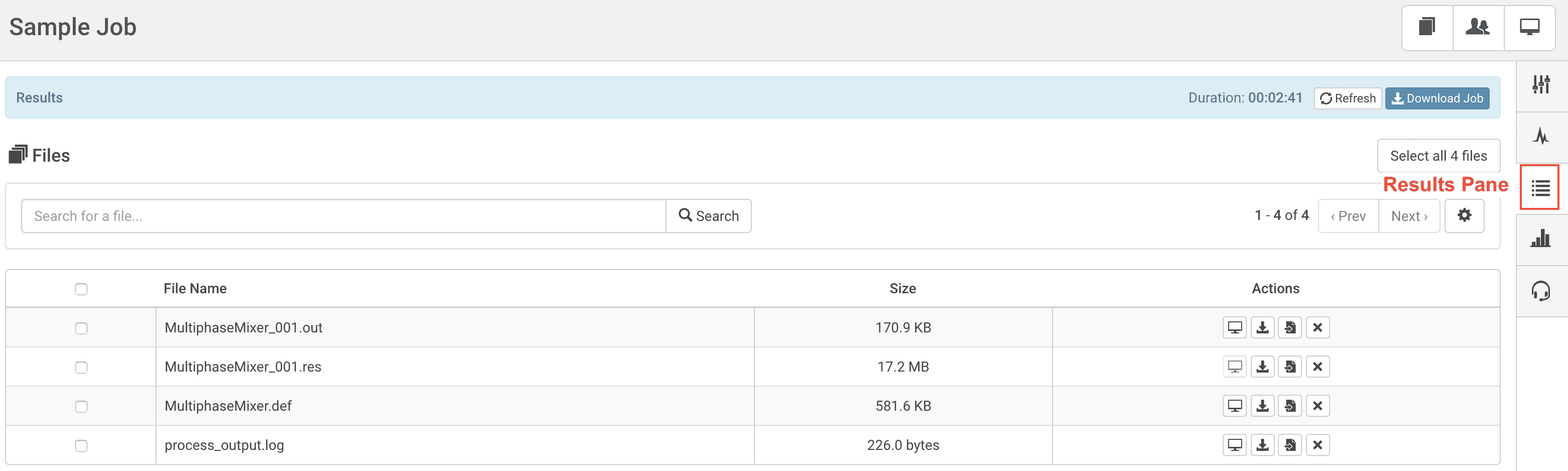
ソフトウェア設定ページで、下図のように 結果 ペインで、ファイルをダウンロードするオプションは次のとおりです。
ジョブ全体をダウンロードする
ソフトウェアの制限をクリック 入力ファイルと出力ファイルを含む、実行に関連するすべてのファイルを含む zip ファイルをダウンロードするには
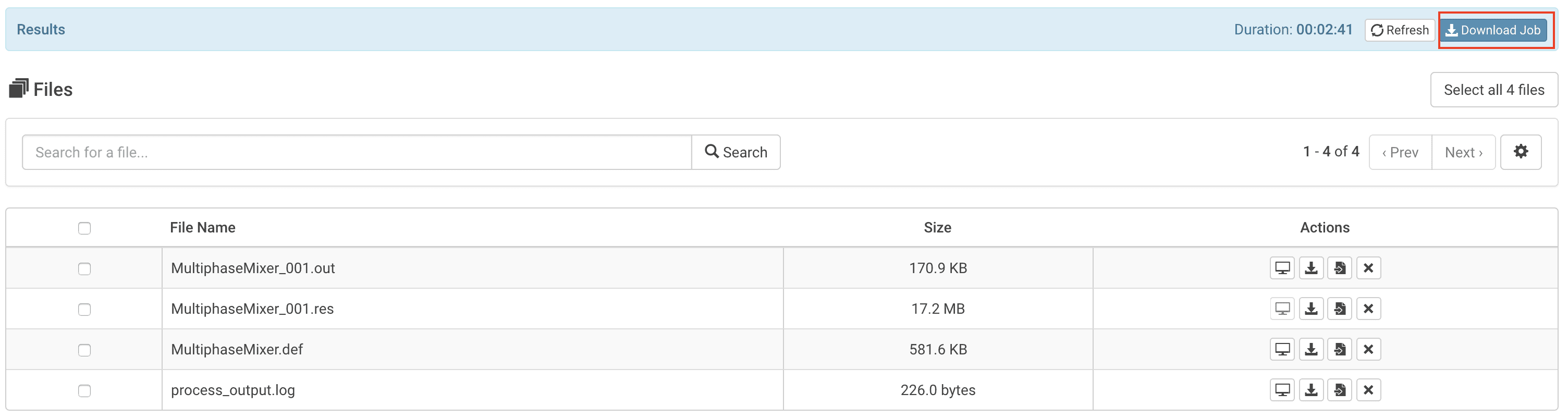
ファイルを検索する
検索バーにファイル名または拡張子を入力します。 クリック を検索。 をクリックしてください チェック·ボックス。 クリックします。 ドロップダウン ボタンをクリックして、 選択したファイルをダウンロードする
注: 単一のファイルを選択した場合は、ファイル自体がダウンロードされます。 複数のファイルを選択した場合、最初にファイルが圧縮されてからダウンロードされます (圧縮にはダウンロードが始まるまでに数分かかる場合があります)。
注: ファイル名または拡張子で検索できます。 ワイルドカードは現在サポートされていません。 のために Amazon 仮想マシン その他、検索する process_output.log 、どちらかを入力できます プロセス or .logに
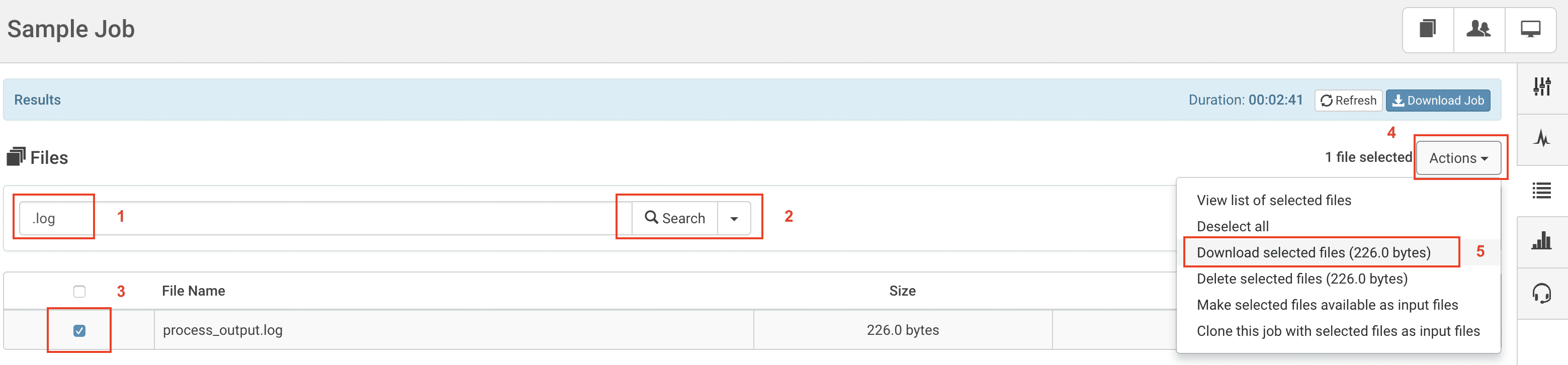
ファイル選択による
チェックボックスをクリックして、目的のファイルを手動で選択します。 クリックしてください ドロップダウン ボタンをクリックして、 選択したファイルをダウンロードする
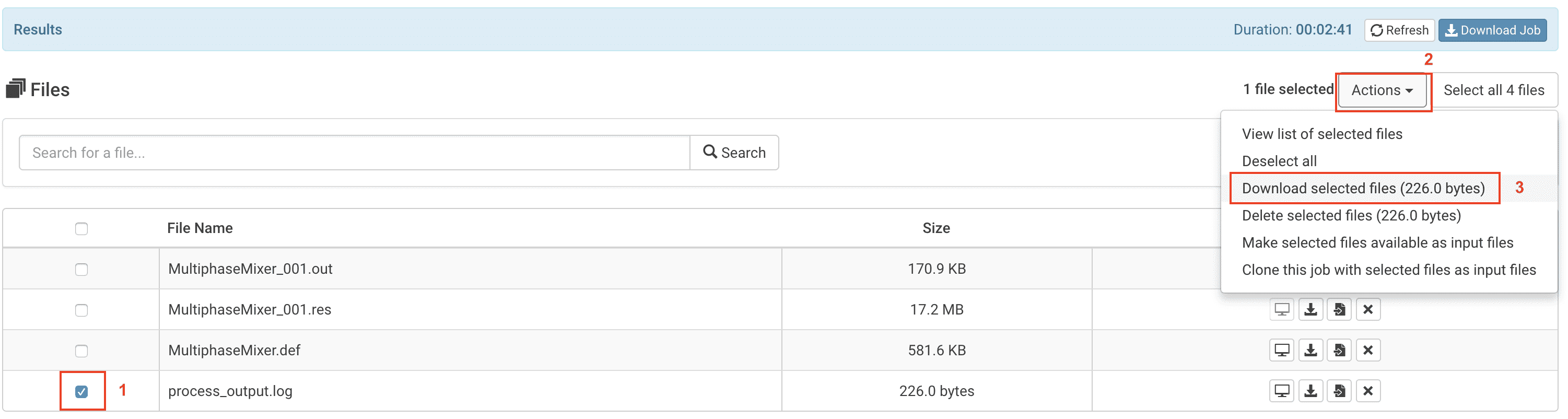
直接ダウンロードによる
をクリックして個々のファイルをダウンロードします。 ダウンロード アイコンを押します。
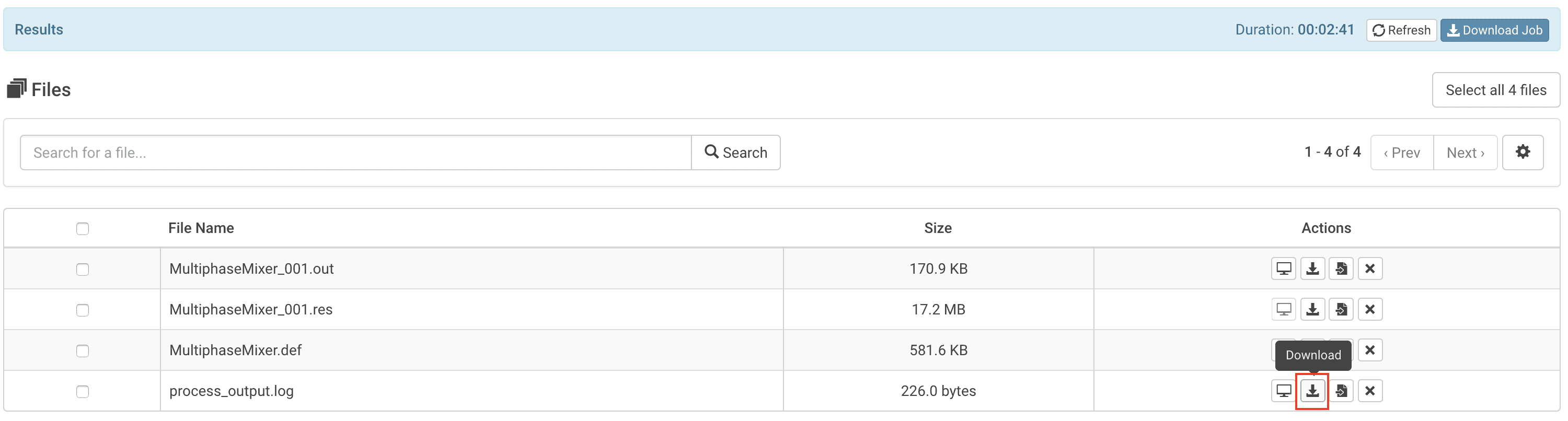
メニュー バーのタブには、アカウントから以前に実行されたすべてのジョブのすべてのファイルが表示されます。
に行きます メニューバーのタブ
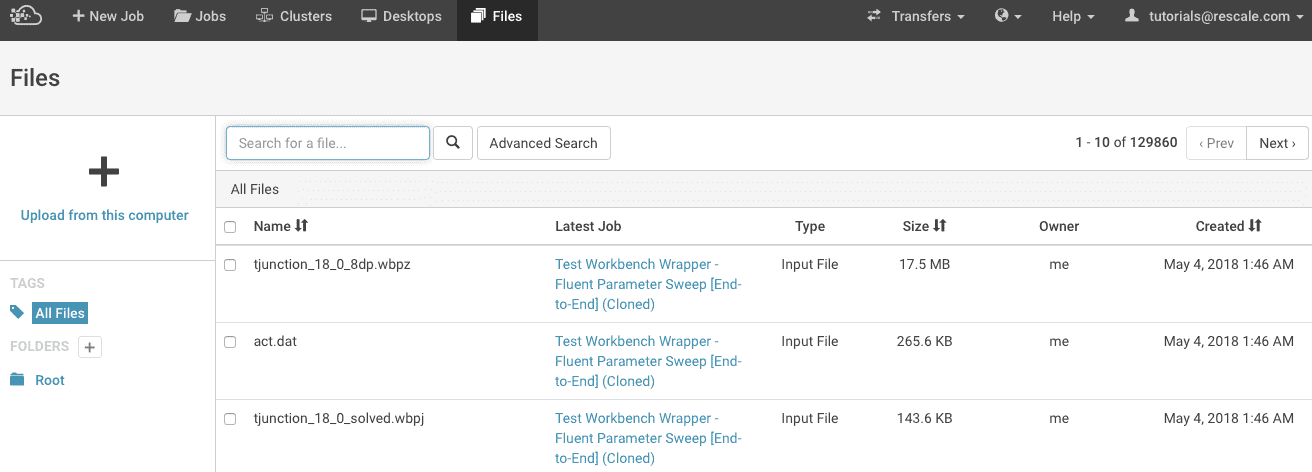
オプションは次のとおりです。
ファイルを検索してダウンロードする
検索バーにファイル名または拡張子を入力して、 を押します。 入力します。 次に、任意のファイルの横にあるチェックボックスをオンにして、 選択したファイルを zip ファイルとしてダウンロードします アイコン。 圧縮には、ダウンロードが開始されるまでに数分かかる場合があります。
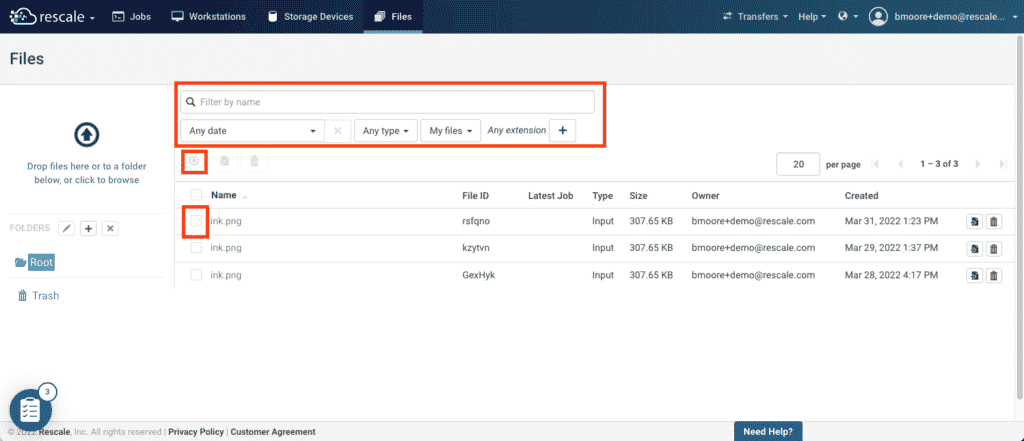
注: ファイル名または拡張子で検索できます。 ワイルドカードは現在サポートされていません。 たとえば、すべてのファイルを検索するには surface_flows.csv、どちらかを入力できます サーフェスフロー or この.csv
検索フィルタ
名前または拡張子で検索条件を入力するだけでなく、次のオプションを使用して検索結果をフィルタリングすることもできます。
- 日付: 日付ピッカーから, ファイルが作成された日付または日付範囲を選択します。
- タイプ: 次のファイル タイプから選択します。 いかなるタイプ (デフォルト)、 入力, テンプレート, Param, スクリプト, 出力, シミュレーション例または チェックポイント.
- ファイル: 所有者ごとにファイルを選択します: 任意の所有者, 私のファイル (デフォルト)、 私と共有
- 拡張: 現在地に最も近い + アイコンをクリックして、検索する拡張子を入力します。 デフォルトでは、任意の拡張子が選択されています。
ファイルを手動で選択してダウンロードする
リスト内のファイルの横にあるチェックボックスをオンにして、ファイルを手動で選択することもできます。 選択したファイルを zip ファイルとしてダウンロードします のアイコンをクリックします。
Snapshot この機能を使用すると、再スケール ジョブの実行時に作業ディレクトリの定期的なスナップショットを取得できます。これは、再起動の目的で、またはローカル マシンでの追加のレビューのために行われます。
ジョブの実行中、 [ステータス]タブ 〜を持つだろう Live Tailingリアルタイム ログ監視またはライブ ログ記録とも呼ばれます。 その他 窓。 複数の実行を伴うジョブを実行している場合、 DOE、複数の実行が存在する可能性があります。 Active Runs コラム。
- からお好みのランを選択してください Active Runs の項目に表示されます。
- セットアップボタンをクリックすると、セットアップが開始されます Snapshot サブディレクトリを含む現在の作業ディレクトリのスナップショットを作成するボタン
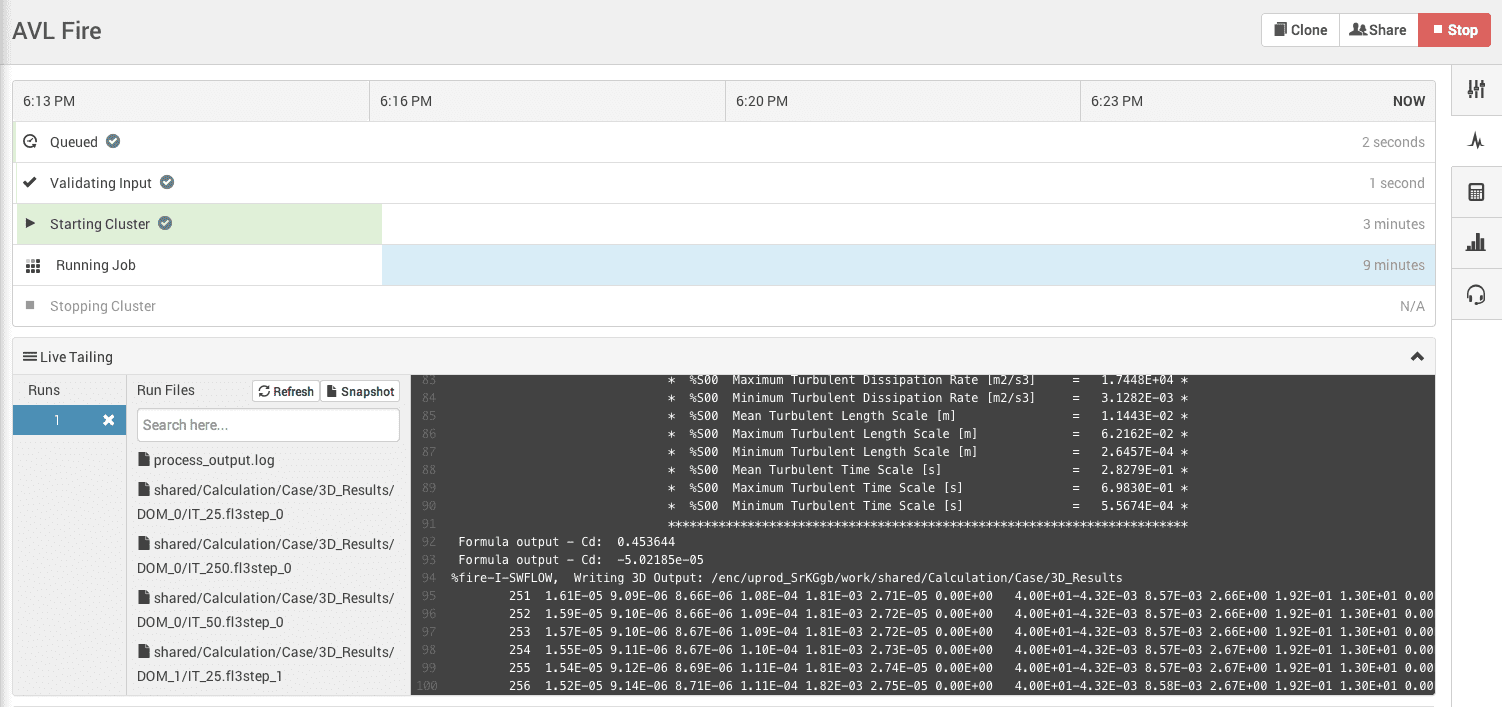
- すべてのファイルは XNUMX つの zip ファイルにパッケージ化されています。 zip ファイルの準備が完了すると、以下に示すように、ダウンロード ボタンが表示されます。 クリック ダウンロード
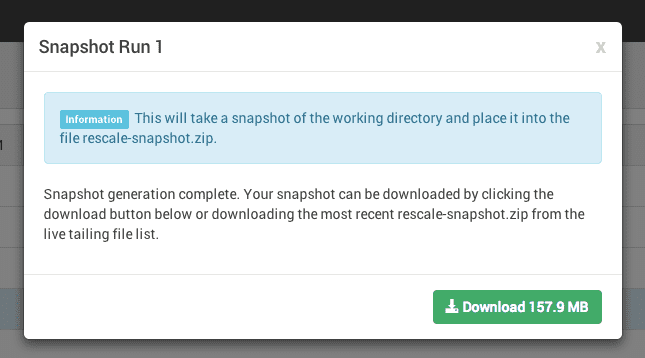
作成したスナップショットは、後で次の場所からダウンロードすることもできます。 結果 タブ。 実行中に複数のスナップショットを作成した場合、各スナップショットがリストされ、作成された日付と時刻のラベルが付けられます。
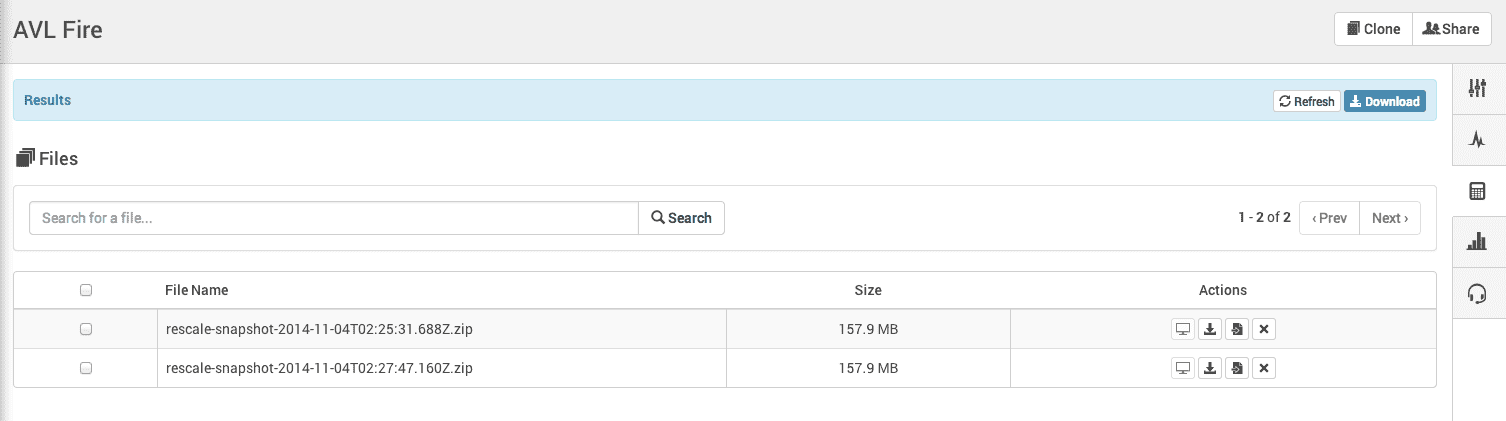
Linux コマンド「scp」を使用すると、コンピューティング サーバーからファイルを安全にコピーできます。 コンピューティング クラスターは、緩やかまたは緊密な一連のコンピューティング クラスターで構成されます。 その他 ジョブの実行中にローカル ワークステーションに送信されます。
手順は次のとおりです。
- あなたの SSH 公開鍵
- コピーするファイルとローカル ワークステーション上のコピー先を決定します。 ジョブ ファイルは次の場所にあります。
~/work/ディレクトリ。 あなたもすることができます クラスターに接続します Rescale のブラウザ内 SSH または手動 SSH を使用して、ファイルの場所を確認します。 - 次のコマンドラインを使用します。 ローカル端末 ファイルを転送するには:
scp -i ~/.ssh/<private key> <source> <destination>
- クラスター ディレクトリにアクセスするには、次のようにクラスター ID を指定する必要があります。
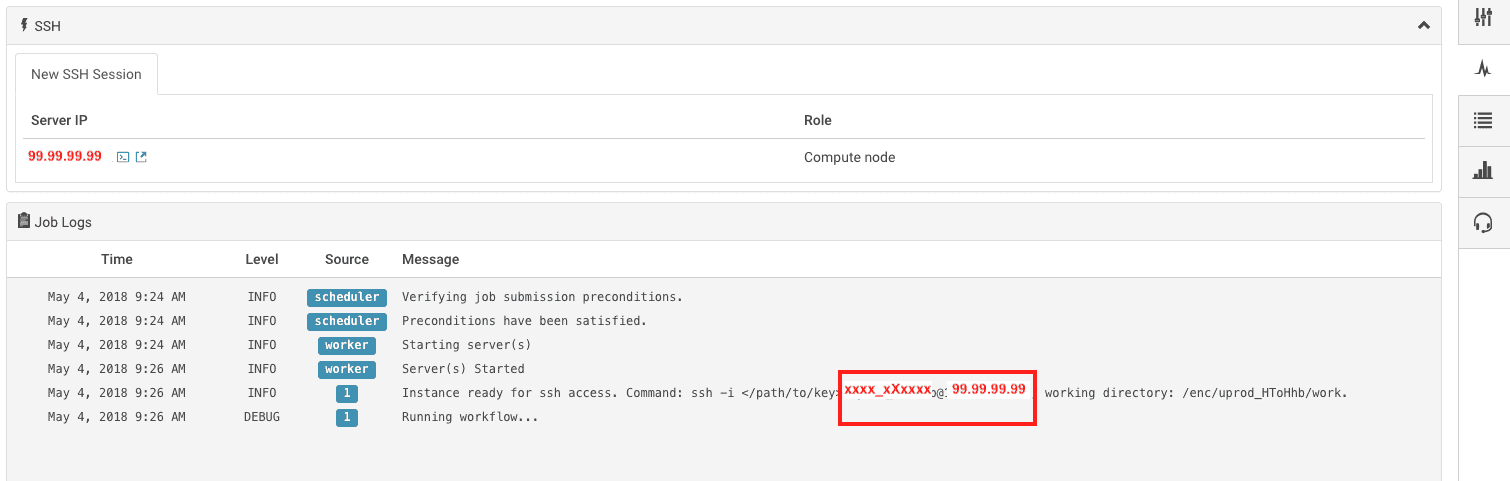
- 以下は、クラスターからローカル ワークステーションにファイルを転送する例です。
| 秘密鍵 | id_rsa |
| SSHキーの場所 | 〜/ .ssh / |
| クラスターID | xxxx_xXxxxx@99.99.99.99 |
| ソースディレクトリ | ~/仕事/ |
| コピーするファイル | process_output.log |
| 開催場所 | /ユーザー/johndoe/cfdruns/ |
- ターミナルの種類に、上記の例では次のように入力します。
scp -i ~/.ssh/id_rsa xxxx_xXxxxx@99.99.99.99:~/work/process_output.log /Users/johndoe/cfdruns/
- ファイル
process_output.logクラスターからフォルダー cfdruns に転送されます。 - アスタリスク記号を使用すると、類似した名前の複数のファイルを転送できます。
*。 たとえば、ファイルを転送するには –velocity-contour-0, velocity-contour-1, velocity-contour-2, velocity-contour-3, velocity-contour-4、scp コマンドは次のようになります –
scp -i ~/.ssh/id_rsa xxxx_xXxxxx@99.99.99.99:~/work/velocity-contour-* /Users/johndoe/cfdruns/
- ローカル ワークステーションからクラスターにファイルをコピーしている場合、scp コマンドは次のようになります。
scp -i ~/.ssh/id_rsa /Users/johndoe/cfdruns/FileToTransfer.txt xxxx_xXxxxx@99.99.99.99:~/work/
- 上記のコマンドはファイルを転送します
FileToTransfer.txtローカル ワークステーションからクラスターの作業ディレクトリへ。
WinSCP は、Microsoft Windows の一般的なファイル転送クライアントです。 WinSCP は次からダウンロードできます。 こちら。 WinSCP を使用して転送するには、次の手順に従ってください。
- 公開キーと秘密キーのペアを作成し、ローカル ワークステーションでアクセスできるフォルダーにコピーします。 SSH キーの作成の詳細については、「マニュアル SSH > Windows ユーザー > SSH キーの生成」を参照してください。 クラスターに接続する リソースページ
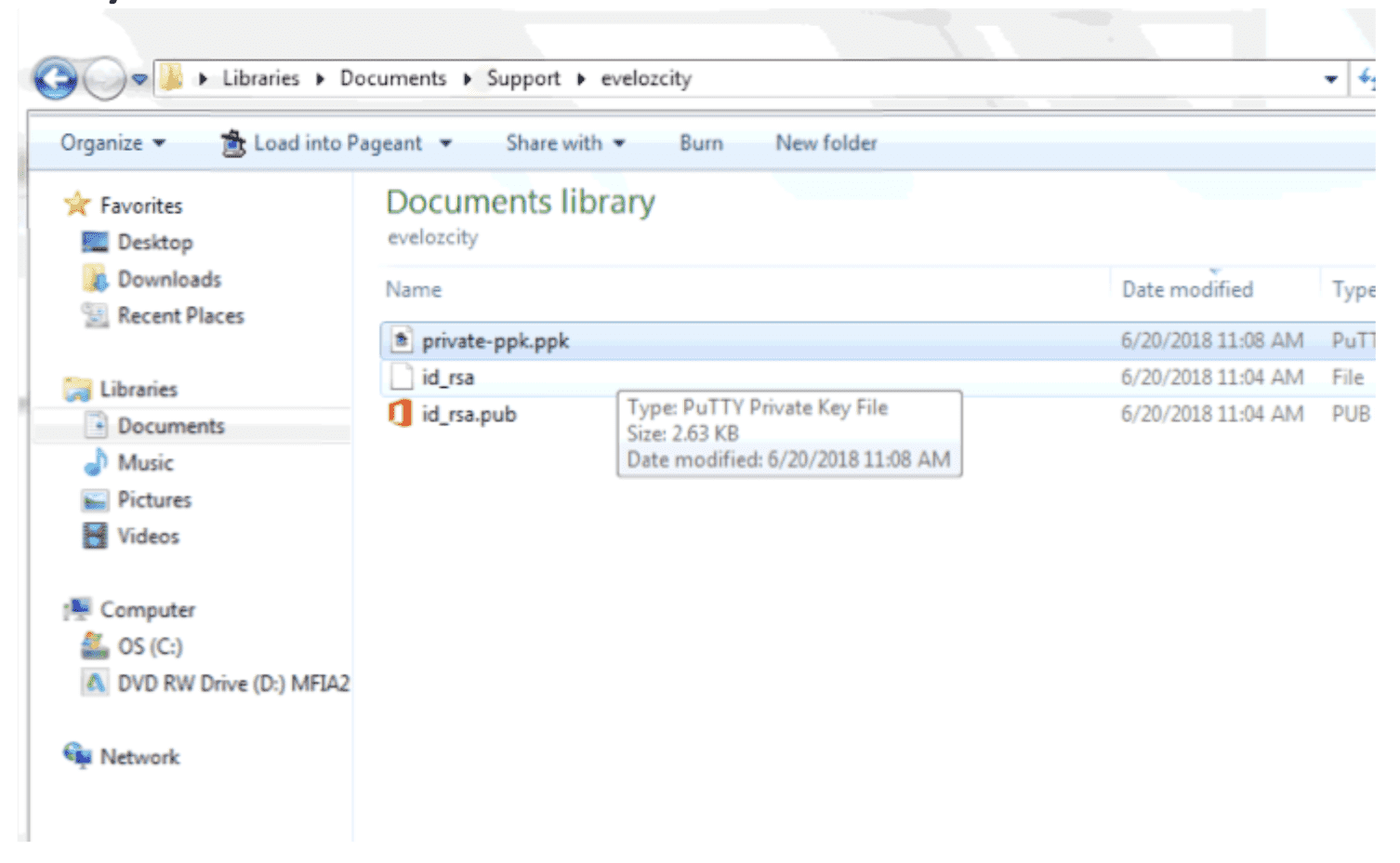
- WinSCP を開き、以下に示すように Rescale からログイン情報を入力します。 選択する ファイルプロトコル as
SFTP, ホスト名 IPでXX:XXX:XX:XXおよび ユーザー名 ジョブIDを使用してuprod_xxXxX。 IP とジョブ ID は、以下に示すように Rescale プラットフォームで見つけることができます。

- ソフトウェアの制限をクリック 高度な > 高度な… クリックして 認証 左側のツリーリストにあります。 下 秘密鍵ファイル フィールドで、新しく作成された秘密キーを参照します。
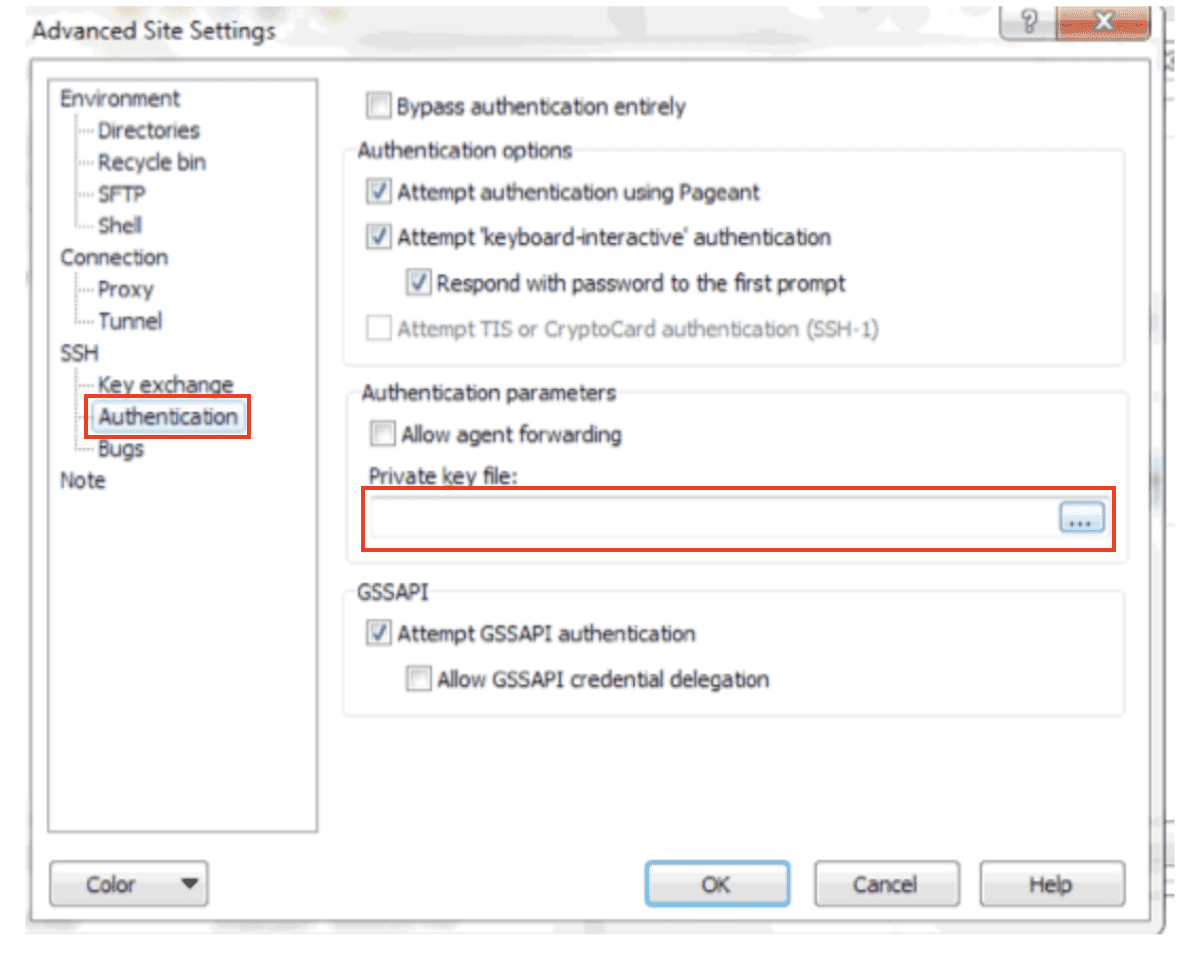
- 変更を受け入れて、 をクリックします ログイン。 これで公開キーが認証され、以下に示すようにクラスターに接続されます。
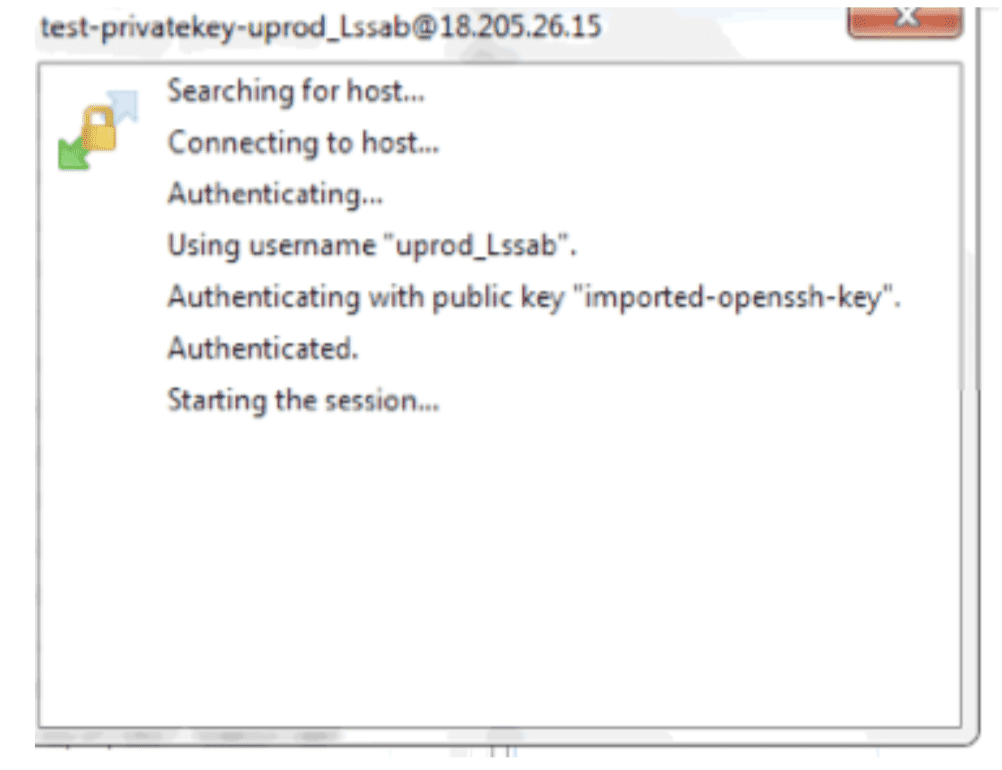
- ローカル ワークステーション (左側) とクラスター (右側) の間でファイルを転送できます。
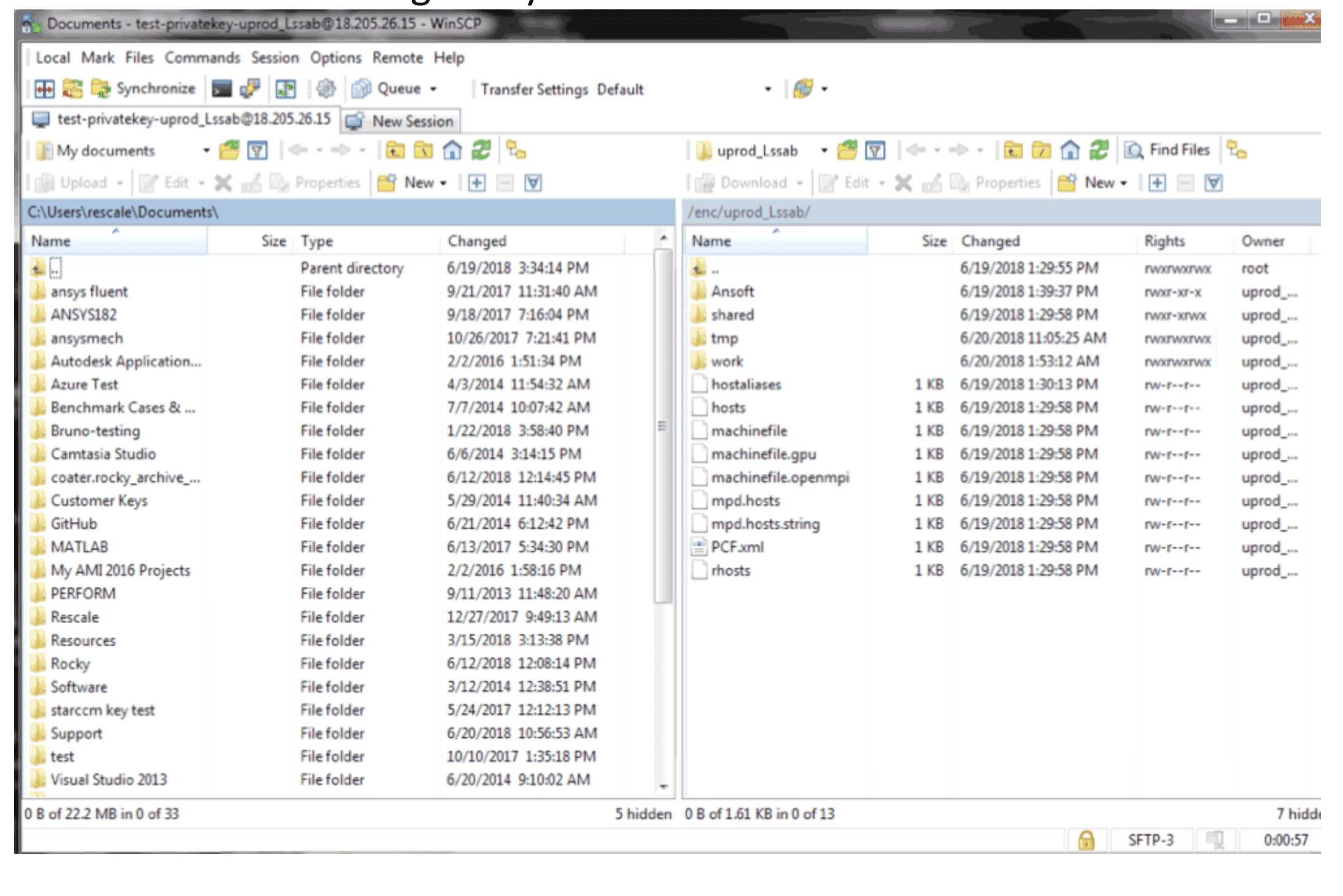
Rescale Transfer Managerは、ジョブから出力ファイルをダウンロードするために使用できるWindowsネイティブのアプリケーションです。これは、ブラウザを通して大きなファイルをダウンロードするよりも、よりロバストで高速な代替手段です。
現時点では、Rescale Transfer ManagerはWindowsオペレーティングシステムでのみ利用可能です。
詳しくはこちらのページをご覧ください こちら.
