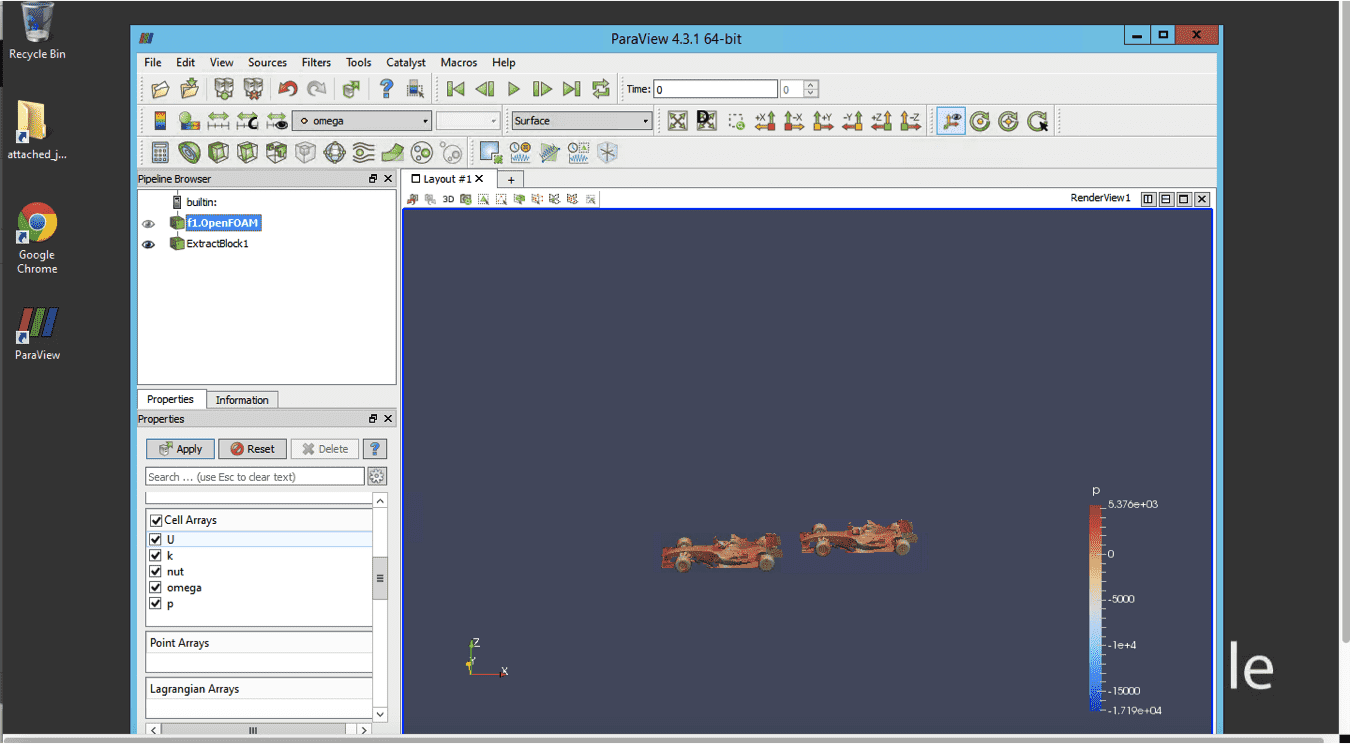可視化例
ParaView を使用した OpenFOAM ジョブの視覚化例
次の手順では、デスクトップ機能を使用してリモートを実行する方法について詳しく説明します。 可視化ビジュアライゼーションは、複雑な科学的または... その他 Rescaleプラットフォーム上で。 ビジュアライゼーションの設定手順に従うには、下のリンクをクリックして、OpenFOAM ジョブビジュアライゼーションのサンプルのコピーをアカウントに保存します。 これから シミュレーションは実験であり、シナリオをテストし、作成することです... その他 は Rescale のチュートリアル アカウントを通じてすでに実行されているため、自分のアカウントで再度実行する必要はありません。
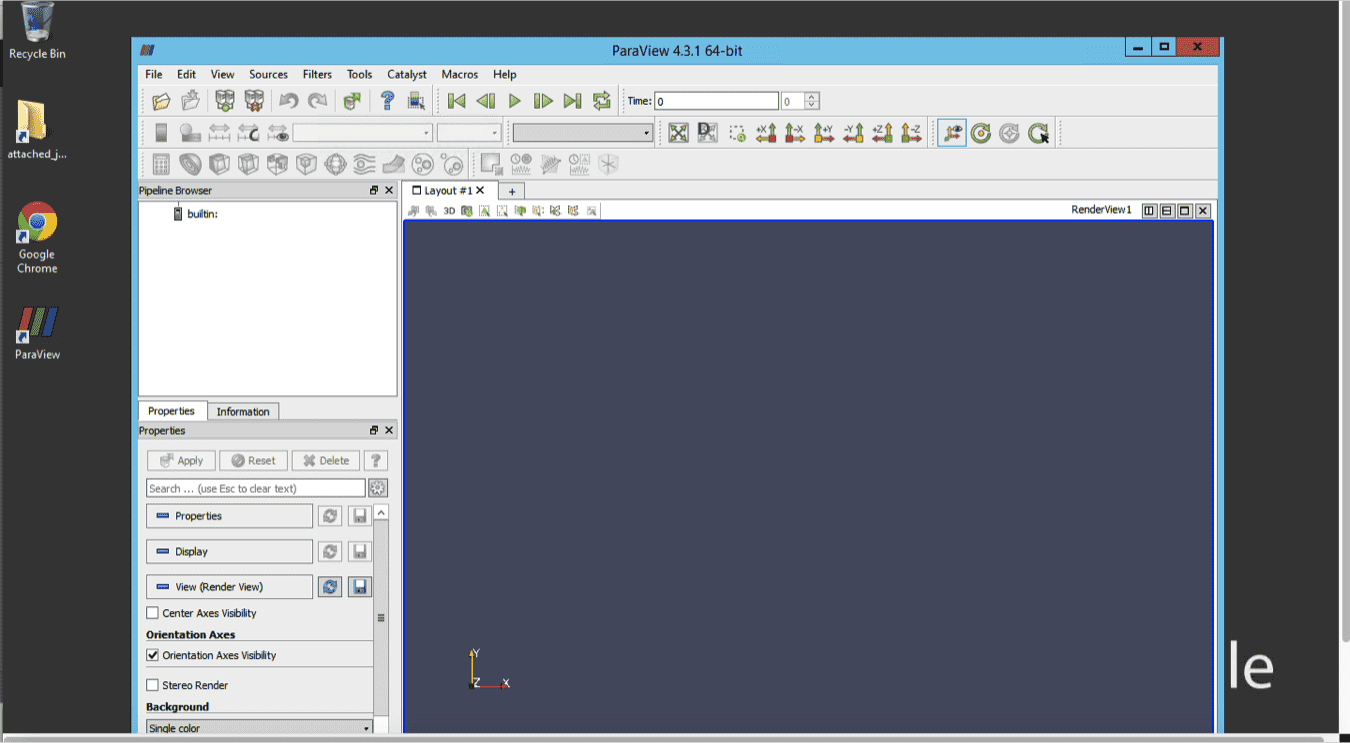
まず、デスクトップ上の ParaView アイコンをダブルクリックして ParaView を開きます。 ジョブを開くには、にアクセスしてください Fileをタップし、その後、 Open マップされたドライブに移動します。 Windows では、にマップするのが一般的です。 Z: ドライブですが、接続されたジョブは X: or Y: 設定に応じてドライブも同様に動作します。
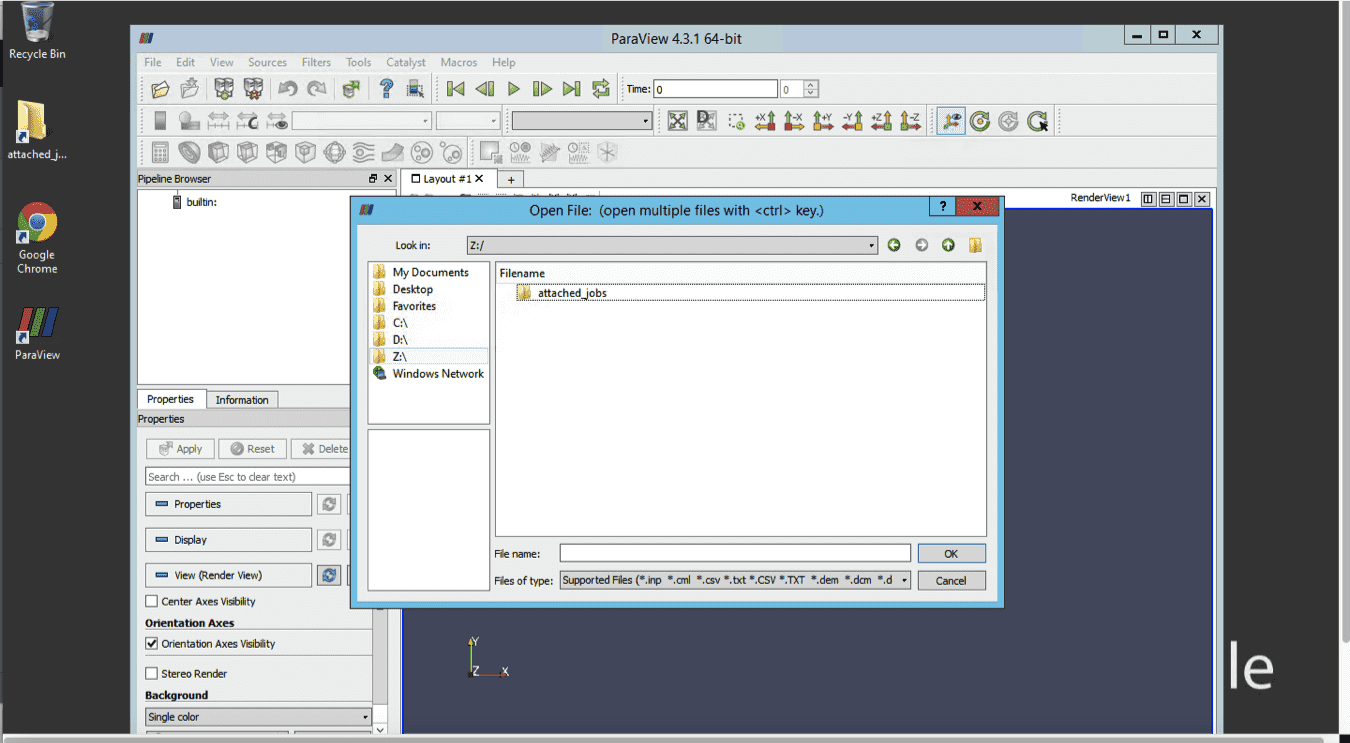
選択 run1.
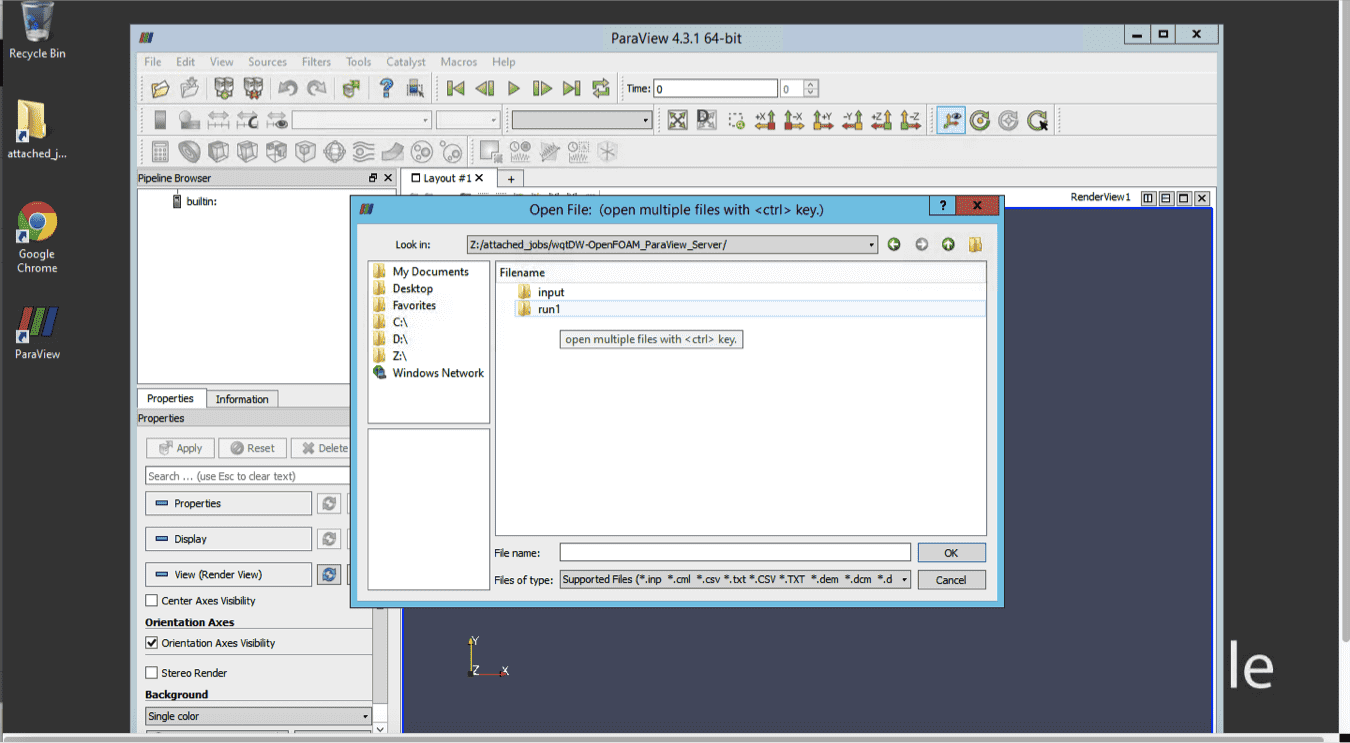
ポップアップ ウィンドウの下部で、次の場所に移動します。 タイプのファイル をクリックして すべてのファイル リストの一番下から。
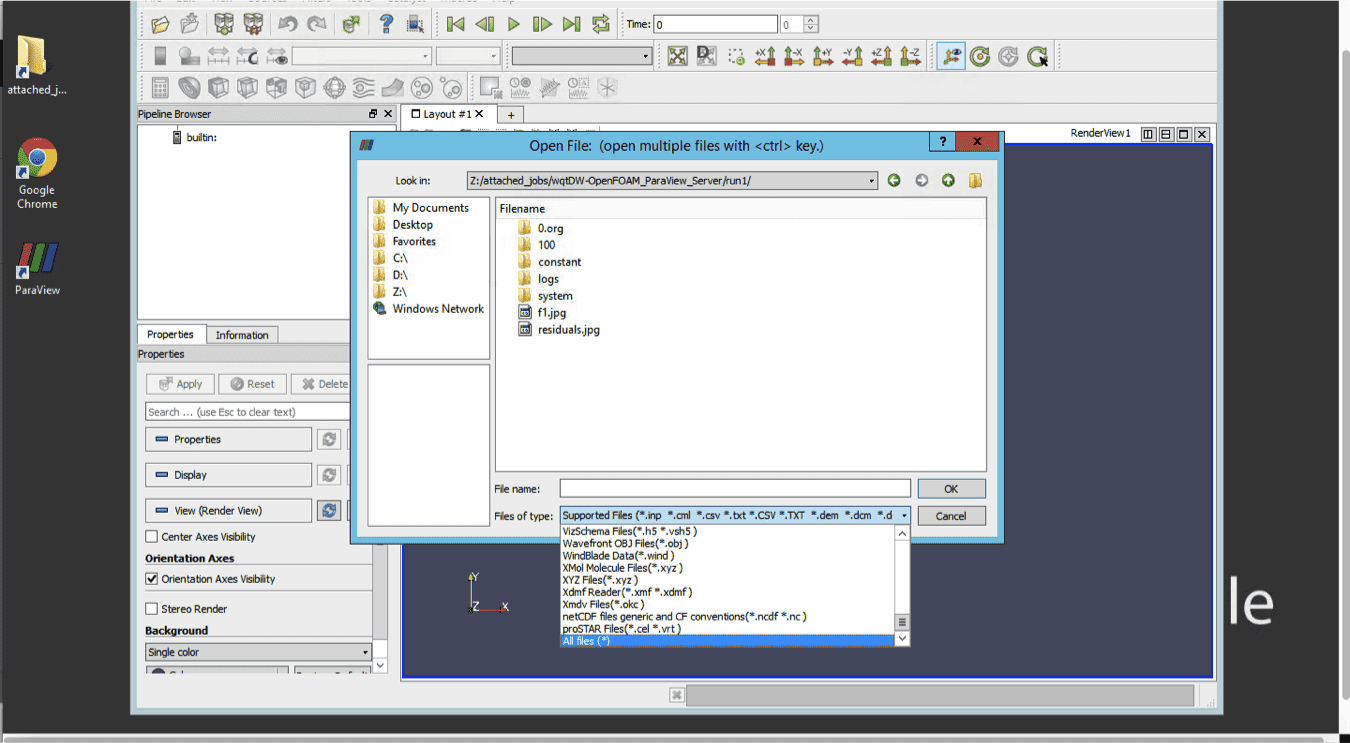
視覚化したいファイルを選択します。 この場合はファイルです f1.OpenFOAM.
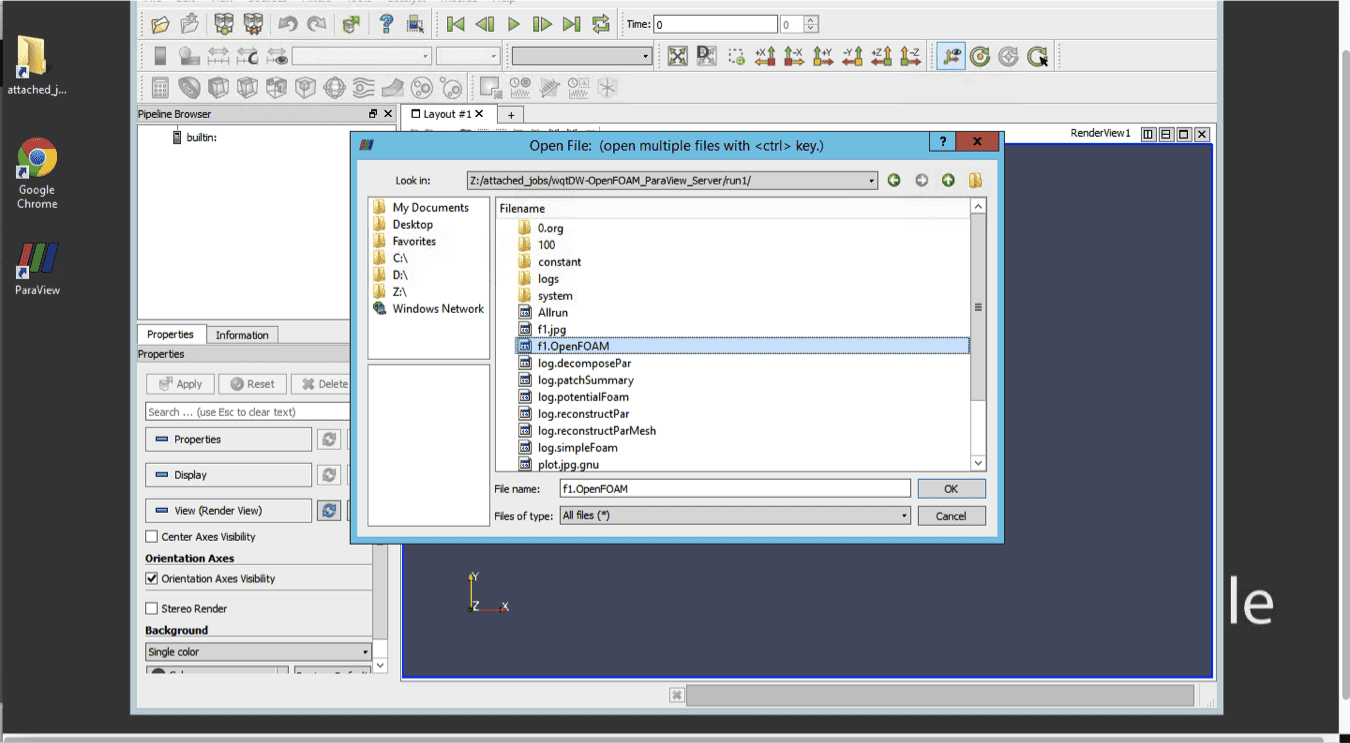
次のウィンドウで、OpenFOAM でデータを開くことを選択します。
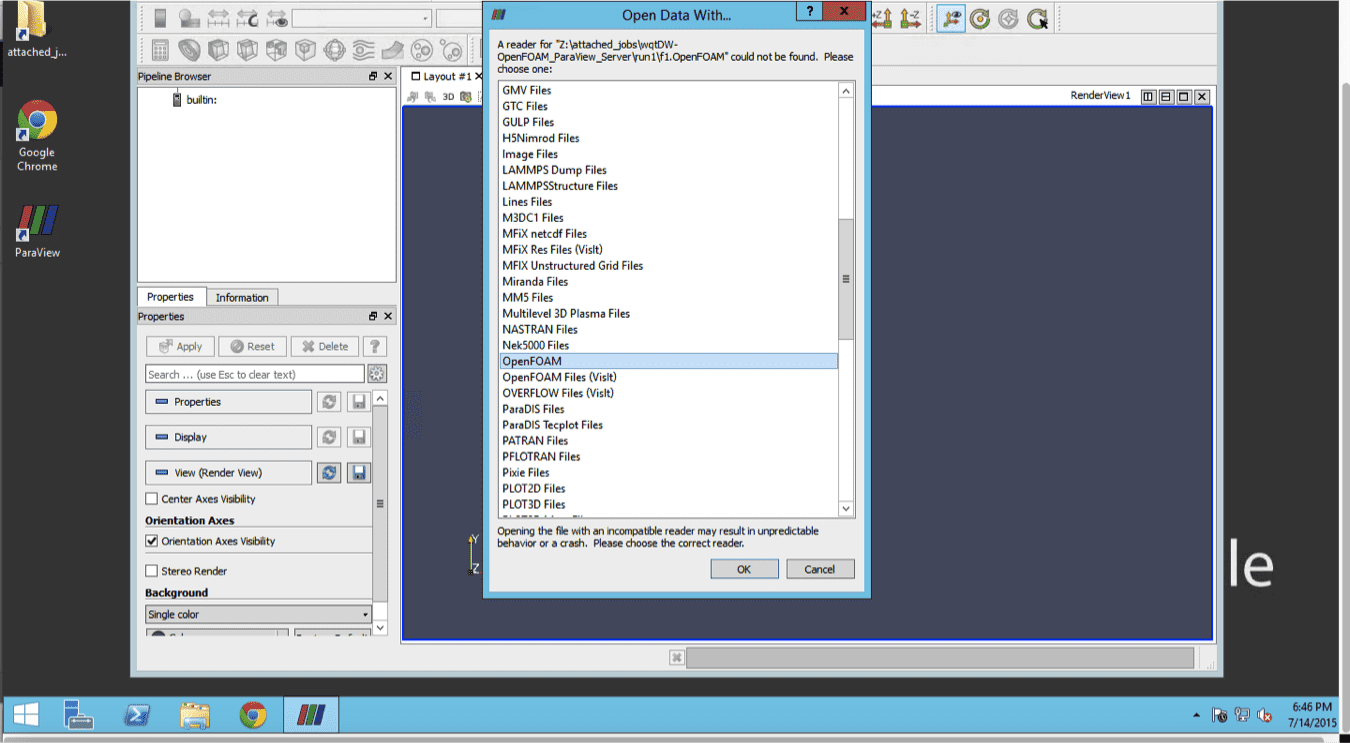
ジョブを ParaView に追加したので、ジョブを表示するための要件を設定できます。 システムの数値的、記号的、または論理的表現... その他。 画面の左側で、「 F2007 をクリックして、シミュレーションで使用するジョブを開きます。
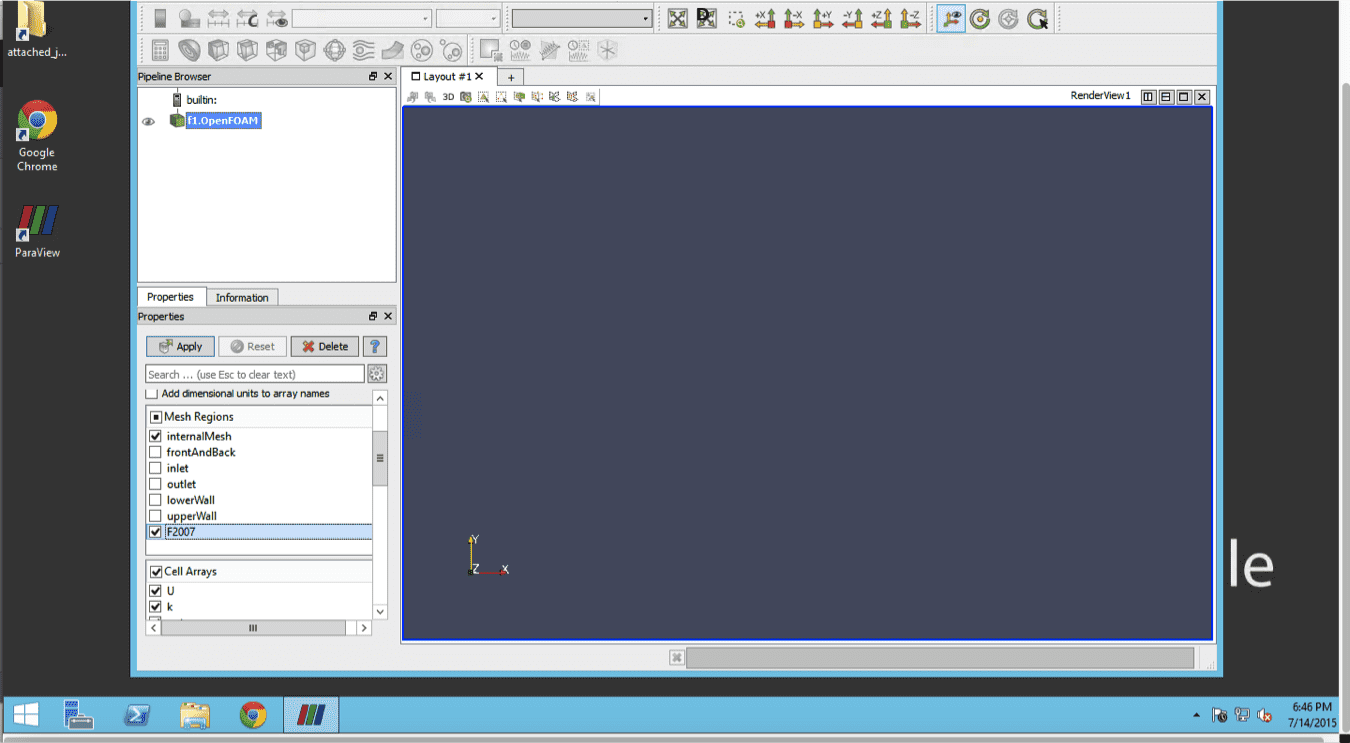
ウィンドウの左側中央にある [適用] をクリックして、モデルを視覚的にロードします。
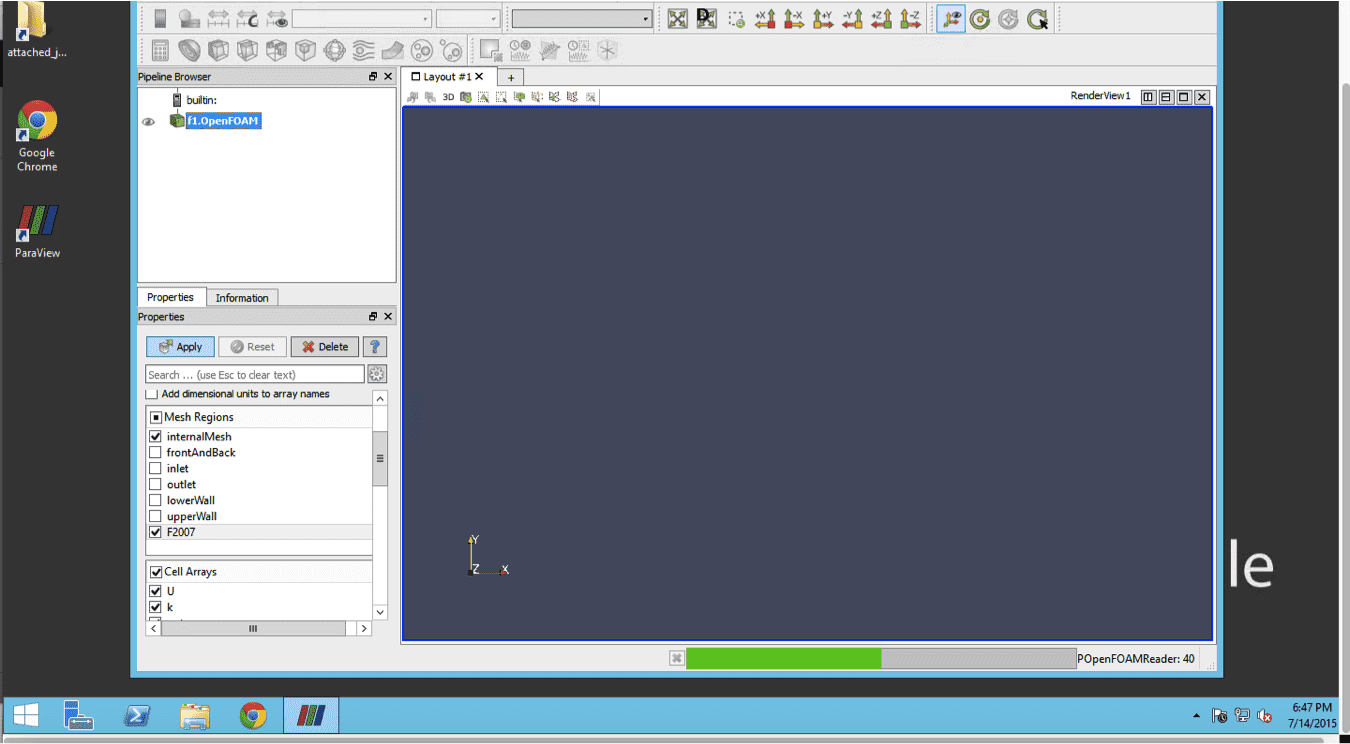
境界条件を削除するには、Ctrl キーとスペースバーを同時に押して、ポップアップ ウィンドウを表示します。 タイプ Extract Block 次に Enter ボタンを押して境界条件を除外します。
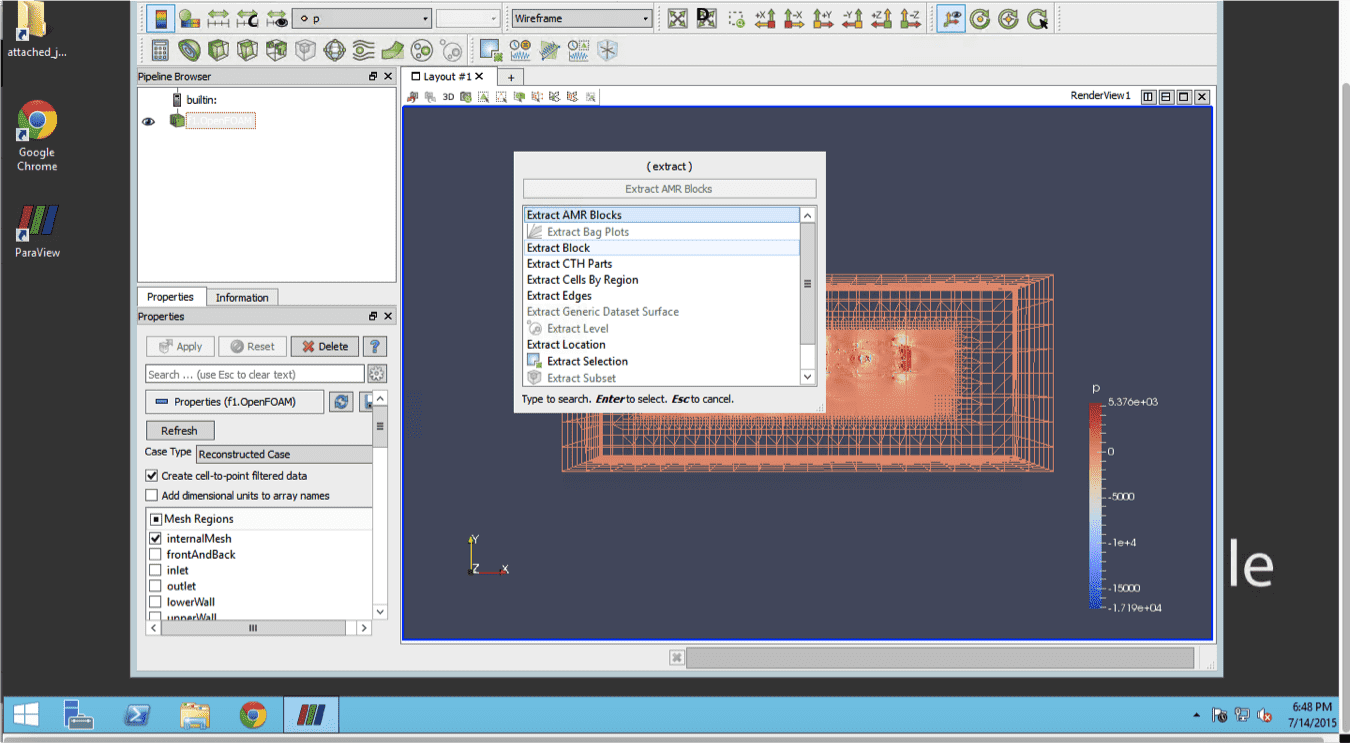
パイプラインブラウザ ユーザー インターフェイスの左上にある を左クリックします。 抽出ブロック。 以下のプロパティセクションで、 パッチ その後、 申し込む すぐ上のボタン。
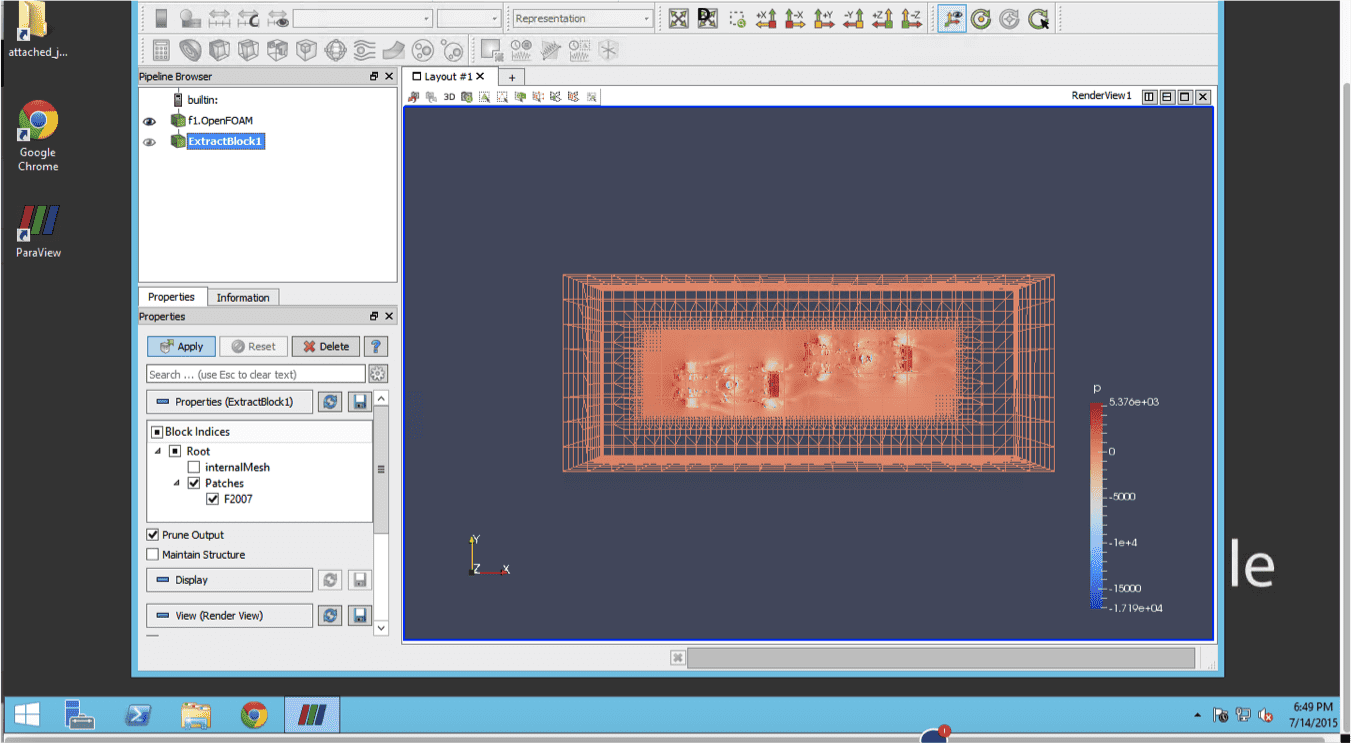
最後に、 F1.OpenFOAM 内のファイル パイプラインブラウザ 左上にある をクリックしてモデルを視覚化します。