Rescale で NWChem を実行する
概要
Nwchem は、パシフィック ノースウェスト国立研究所 (PNNL) で開発されたオープン ソース ソフトウェアです。 元々は、並列アーキテクチャと数万のプロセッサ (一部は 10,000) までの拡張性を考慮して設計されました。
NWChem は、電子の波動関数または密度の標準的な量子力学的記述を使用して、分子系および周期系の特性を計算するための多くの方法を提供します。 その古典的な分子動力学機能により、 シミュレーションは実験であり、シナリオをテストし、作成することです... その他 さまざまな力場を使用した自由エネルギーの計算を含む、高分子と溶液の解析。 生体分子、ナノ粒子、重元素などの幅広い分子分子の電子構造 (非相対論的、相対論的、ECP、一次および二次導関数) は、NWChem を使用してモデル化できます。
入門チュートリアル
この例では、NWChem を使用して NaCl の静電ポテンシャルと電場の大きさを計算します。
このチュートリアルでは、NWChem ジョブを Rescale プラットフォームに送信する方法を紹介します。 入力ファイルはローカル コンピューター上にすでに作成されており、再スケール ジョブを開始し、送信し、結果をコンピューターに転送する方法を示します。
ジョブの構成
ジョブの作成
Rescale プラットフォームを起動するには、 platform.rescale.com アカウント情報を使用してログインできます。
プラットフォームのメイン画面で、 +新しいジョブの作成 画面の左上隅にあるボタン。 ジョブ名の横にある鉛筆アイコンをクリックして、ジョブの名前を自由に変更できます。 (「題名のない仕事」) ページの上部に表示されます。
これはジョブを送信する最初のステップです。
入力ファイル
次のステップは、入力ファイルをアップロードすることです。
入力ファイルはローカル コンピューターからアップロードすることも、クラウド上に既にある場合は、 データを保存、アクセス、共有するためのシンプルかつスケーラブルな方法。 その他.
このチュートリアルでは、チュートリアルの開始時にダウンロードした NaCl.nw ファイルをアップロードします。 完了すると、入力ファイルの設定ページが次のように表示されます。
ソフトウェアの設定
次のステップは、目的のソフトウェアを追加することです。タイルを検索するか、直接選択できます。 NWChem。 このチュートリアルでは、NWchem 7.0.2 を使用します。
下 分析オプション タブでは、優先バージョンと適切なコマンドラインを選択できます。.
分析実行コマンドは、使用するソフトウェア パッケージおよび入力ファイルごとに異なります。 この入力ファイルには、以下を追加する必要があります。
mpirun -np $RESCALE_CORES_PER_SLOT nwchem NaCl.nwNWChem はオープンソース ソフトウェアであるため、ライセンスの種類を指定する必要はありません。完成した ソフトウェアの設定 以下の画像のようになります。
ハードウェアの設定
これで、実行するコアのタイプと数を選択できるようになりました。 ハードウェアの設定 ページで見やすくするために変数を解析したりすることができます。
基本的なジョブの場合、編集するハードウェアの設定は、 Coretypeさまざまな HPC 向けに事前構成され最適化されたアーキテクチャ... その他、コア数、および経過時間.
この場合、コア数(2)は1以上、経過時間(6)は2時間以上、時間(XNUMX)はエメラルドを選択してください。 基本マルチコアプロセッサ内の個々の処理ユニット... その他 タイプ。 Rescale は、オンデマンド エコノミーおよびオンデマンド プライオリティのコア タイプ オプションを提供します。 これらのオプションの詳細については、こちらをご覧ください。 こちら.
何も指定する必要はありません ポスト処理 このチュートリアルのオプション。 継続するために レビュー、 クリック Next ポスト処理 screen.
選択内容を確認した後、この時点でケースをバッチ送信できるようになります。
レビュー
レビューステップでは、送信する前にジョブの概要が表示されます。 ジョブを送信するには、青色のアイコンをクリックします 送信 ジョブ設定ページの右上隅、またはジョブ設定ページの中央にあるボタン レビュー ページで見やすくするために変数を解析したりすることができます。
あるいは、ジョブを送信する代わりに、次のことを選択することもできます。 Save 問題のセットアップは後で実行されます。
Status:
[ステータス] タブからジョブの進行状況を監視できるようになりました。 ジョブのステータスを監視し、ジョブに関する情報を取得できます。 コンピューティング クラスターは、緩やかまたは緊密な一連のコンピューティング クラスターで構成されます。 その他 リアルタイムで。 また、出力「process_out.log in」も確認できます。 生尾行.
この分析は完全にクラウドで実行されるため、ブラウザ ウィンドウを閉じるか、コンピュータをシャットダウンしても構いません。 Rescale にログインし、[ジョブ] タブをクリックすると、いつでも進行状況を確認できます。 ジョブが完了すると、通知するメールが届きます。 Rescaleの「モニタリングステータス」に関するガイドが見つかりました こちら.
結果
ジョブの実行が完了したら、次のことができます。 ダウンロード からのすべての出力ファイル 結果 ページ。 デスクトップを起動し、このジョブをアタッチして後処理を実行することもできます。
のガイド ジョブ結果の管理 Rescale で見つかりました こちら.
デスクトップの構成
ジョブが完了したら、以下の手順でRescaleデスクトップ上に結果を表示します。
デスクトップセッションをセットアップします。
- 下 ワークステーション タブを選択 クラシックなデスクトップ。
- プラットフォームのメイン画面で、 +新しいデスクトップの作成 画面の左上隅にあるボタン。 デスクトップ名の横にある鉛筆アイコンをクリックして、デスクトップの名前を自由に変更できます。 (「無題のデスクトップ」) ページの上部にあります。 Rescale のプラットフォームはすべてのデスクトップを保存するため、後で再度見つけられるように、何か具体的な名前を付けることをお勧めします。
- 次のステップでは、必要なソフトウェアを構成できます。
- このチュートリアルの目的として、VMD GUI が選択されます。 [分析オプション] タブで、このチュートリアルの目的では 1.9.3 とみなされる優先バージョンを選択できます。
- ジョブ セクションで、Rescale デスクトップで使用する特定のジョブをアタッチできます。
- ハードウェアについては、「」を使用することをお勧めします。Windows サーバーサーバーは、他のサーバーにサービスを提供するコンピューター プログラムです。 その他 2019 – ハードウェア アクセラレーション」、 これは、このチュートリアルの目的に適しています。
- 今、あなたは選択することができます 起動する プラットフォームの右上隅にある をクリックし、デスクトップが接続されるまで数分待ちます。
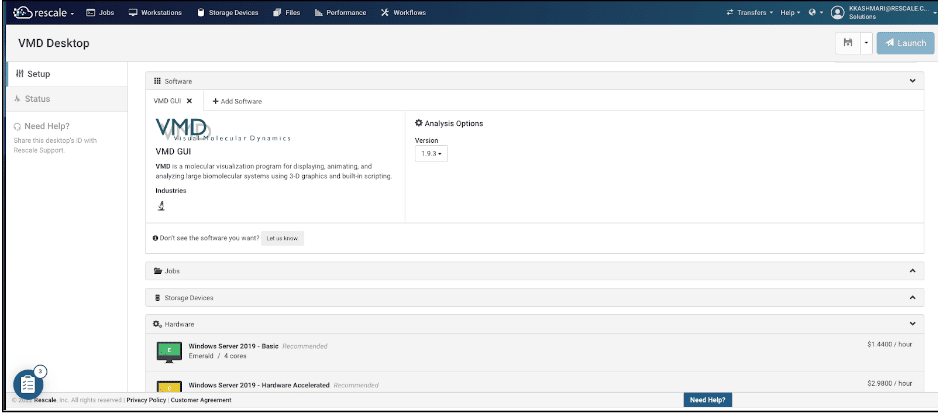
デスクトップが作成されたら、 お問合せ プラットフォームの右上隅にあるボタン:
システムに接続したので、ソフトウェアをダブルクリックして起動し、結果をロードできます。 デスクトップにアタッチされているジョブには、デスクトップ上のフォルダーからアクセスできます。
静電ポテンシャル (ESP) 表面マップを視覚化するには:
- VMD の上部バーで、 File をクリックして、新しい分子を選択します。
- 見つける esp-pad.cube Attached_job ファイルからのファイル
- 次のステップでは、 グラフィック → 表現 そして、 着色方法 〜へ 音量 と 描画方法 〜へ 等値面。
- 以下のスクリーンショットに示すように、ジョブタイプを 等値 0.1へ.
- 以下のスクリーンショットに示すように、ジョブタイプを 描く 〜へ ソリッドサーフェス と ショー 〜へ 等値面。
- 最終的なセットアップ ページは次のようになります。
- 次のステップでは、 グラフィック → カラー 、 セクションに カラースケール タブを変更します カラータイプ 〜へ RGB:
- 今に戻って グラフィック表現 → 軌跡 そして、 カラースケールデータ範囲 -0.00から0.10まで.
NaCl の ESP マップはおおよそ次のようになります。
