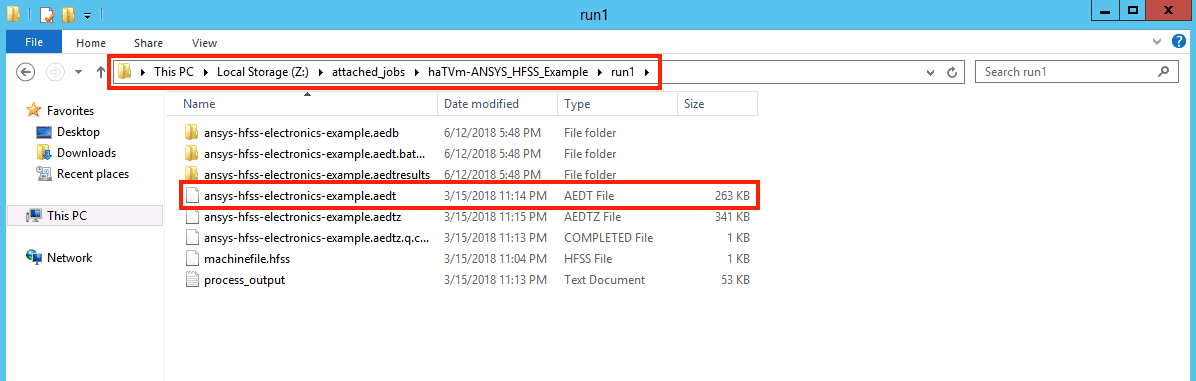ANSYS HFSS バッチチュートリアル
このチュートリアルでは、RescaleのScaleXプラットフォームでANSYS HFSSシミュレーションモデルをバッチモードで実行する方法について説明します。Rescaleプラットフォームに慣れたら、ニーズに合わせてワークフローをカスタマイズすることができます。Rescaleのバッチに関する基礎知識は、こちらのガイドをご参照ください。
このチュートリアルは、PCI Express Gen 3 プリント回路基板の切り出しセクションを題材にしています。学習は、セクションエッジのSパラメータを計算するための単一の周波数掃引です。
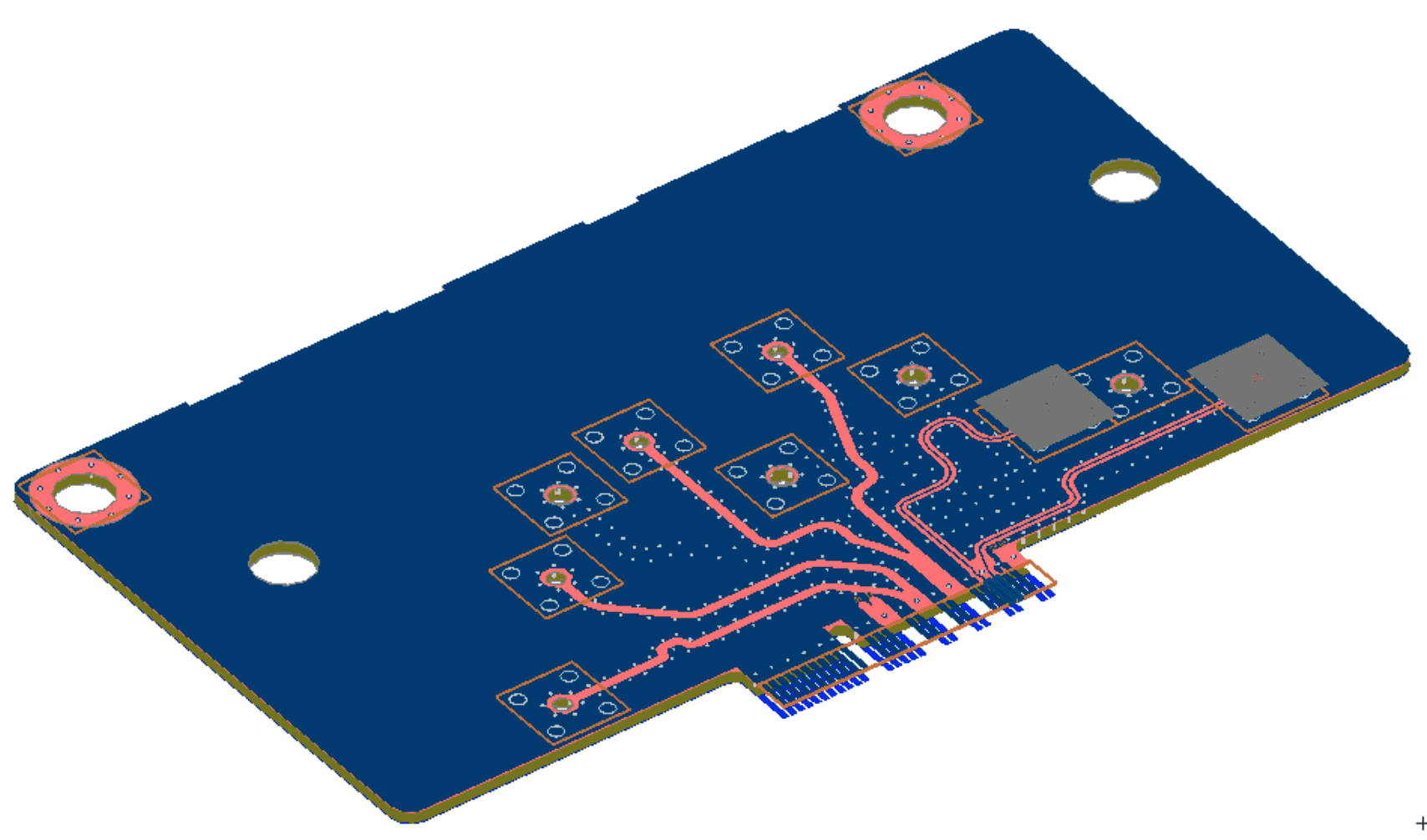
このチュートリアルに従うために必要なファイルを入手するには、以下のジョブセットアップリンクをクリックし、ファイルをホストしているジョブをクローンしてください。次に、Save アイコンをクリックして、ファイルのコピーを Rescale クラウドファイルに保存してください。
注:このジョブは直接実行することもできますが、このチュートリアルを続けるには、ジョブを直接送信しないでください。シミュレーション入力ファイルansys-hfss-electronics-example.aedtzをあなたのアカウントにインポートするために、ジョブのクローンを作成しています。また、Get Job Resultsをクリックすると、ジョブの結果を得ることができます。
ANSYS HFSS ジョブを実行するには、 .aedtz ANSYS Electronics デスクトップからアーカイブ ファイルをダウンロードします。 このファイルは、ローカルの ANSYS Electronics デスクトップに作成できます。 Rescale には、リモート デスクトップ オプションも用意されており、 アンシスHFSS 次のセクションで説明するように、デスクトップでソフトウェアを使用します。
アーカイブされたシミュレーションがある場合 .aedtz ファイルをローカル環境に置いてバッチ送信の準備ができています。次のいくつかのセクションはスキップしてください。 先に進んで始めることができます バッチ送信 セクション。 または、パックされたものを作成したい場合は、 .aedtz ANSYS HFSS GUI からは、ここまでスキップできます。 先に進む前に バッチ送信。 それ以外の場合は、続けてください:
Rescaleでリモートデスクトップを起動する
- 最初に デスクトップ Rescale プラットフォーム Web UI のオプション。
- 選択 新しいカスタムデスクトップ 左上隅にあるボタン。 これにより、「デスクトップ構成」ページが表示されます。 デスクトップに名前を付けます。 ここではこのデスクトップに名前を付けました ANSYS HFSS デスクトップ.
- 構成を選択、基本を選択します Windows 構成。
- のドロップダウン メニューを展開します。 1. ソフトウェアを追加する。 検索するか、メニューから選択します。 ANSYS HFSS デスクトップ.
- A ライセンスの選択 - ANSYS HFSS デスクトップ ポップアップ メニューが表示されるはずです。 適切な ANSYS ライセンス情報を入力し、クリックします。 Ok 続行します。
- 使用する HFSS のバージョンも選択できるようになりました。 私たちが選択します 2。 19.0 このチュートリアルでは、
- のドロップダウン メニューを展開します。 ジョブを追加。 ここでも、複製したジョブを検索するか、メニューから選択できます。 ANSYS HFSS チュートリアルに設定します。 OK をクリックします。 3。 追加 アクションの下で。
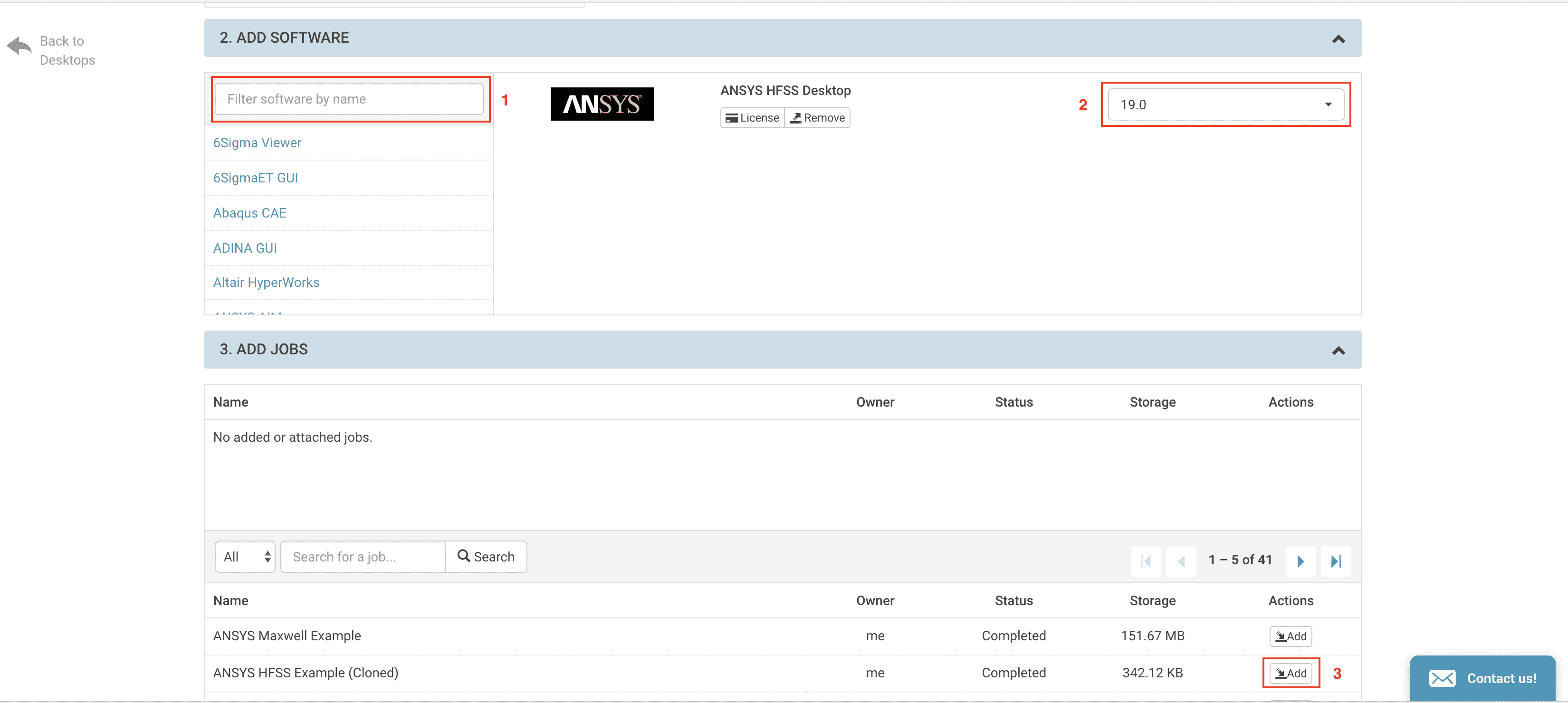
- をクリックすると、デスクトップの起動を開始できます。 起動する ページの右下隅にあるボタン。 これにより、確認ダイアログが表示されるはずです。
- 設定が正しいと思われる場合は、 をクリックします。 起動する このメニューでデスクトップを起動します サーバーは、他のサーバーにサービスを提供するコンピューター プログラムです。 その他。 新しい Windows サーバーを起動するには、このプロセスに約 5 ~ 10 分かかります。 Amazon 仮想マシン その他。 サーバーのステータスを更新するには、数分ごとにページを更新してください。 の中に ログ メッセージが表示されたらメニュー サーバーが開始されました デスクトップを使用できるようになっているはずであると報告されています。
- セットアップボタンをクリックすると、セットアップが開始されます お問合せ ボタンをクリックして接続オプションを表示します。 独自の Windows RDP クライアントを使用して接続するか、 ブラウザ内デスクトップ この場合に使用します。 を参照してください。 ガイド Windows RDP および Rescale デスクトップの構成の詳細については、「Windows RDP」を参照してください。
ANSYS Electronics デスクトップからの入力ファイルの作成
Rescale デスクトップでチュートリアル ファイルを開きたい場合は、次の手順に従ってください。
- Windows デスクトップに接続したら、起動します ANSYSElectronicsデスクトップ ダブルクリックして ANSYS エレクトロニクス デスクトップ 19.0 デスクトップにショートカットが見つかりました。
- クローンジョブをアタッチした場合、 ファイルの選択 メニューからデスクトップに移動し、 添付ジョブ ショートカット。 これにより、添付されたクローン ジョブ ファイルが抽出されたフォルダーが表示されます。 を選択 入力 フォルダ。 最後にシミュレーションファイルを選択します
.aedt開く。 - 独自の ANSYS HFSS ファイルを使用したい場合は、ファイルを Rescale クラウドにアップロードし、起動した HFSS デスクトップにダウンロードできます。 を参照してください。 ファイル転送 のセクション Rescale Cloud ファイルへのアップロード & Rescale Cloud ファイルからのダウンロード.
- HFSS ケース ファイルに必要な変更を加えた後、 ファイル > アーカイブ アーカイブされた入力ファイルを作成します。
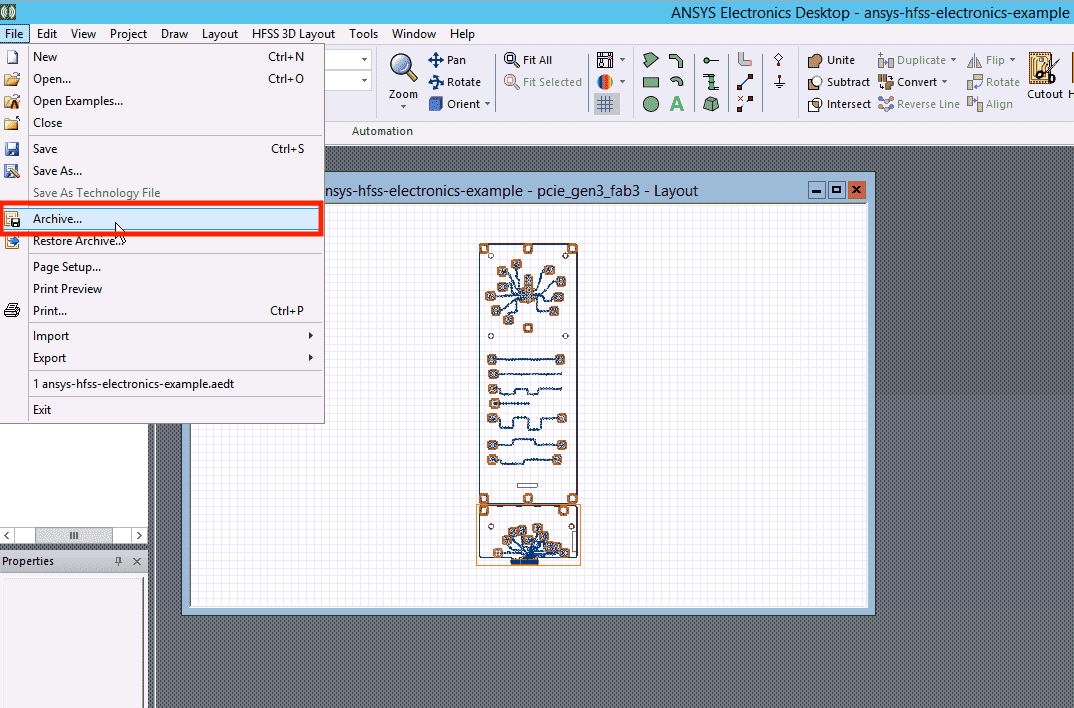
シミュレーション ファイルを Rescale Cloud にアップロードする
- アーカイブされたファイルを作成した場合
.aedtzRescale デスクトップからファイルをアップロードする場合は、 Actions > Download selected file デスクトップ上のアイコン。 オプションを選択して、 Upload from this computer 。 ファイルのパスに移動し、新しくアーカイブされたファイルを選択します。.aedtz.
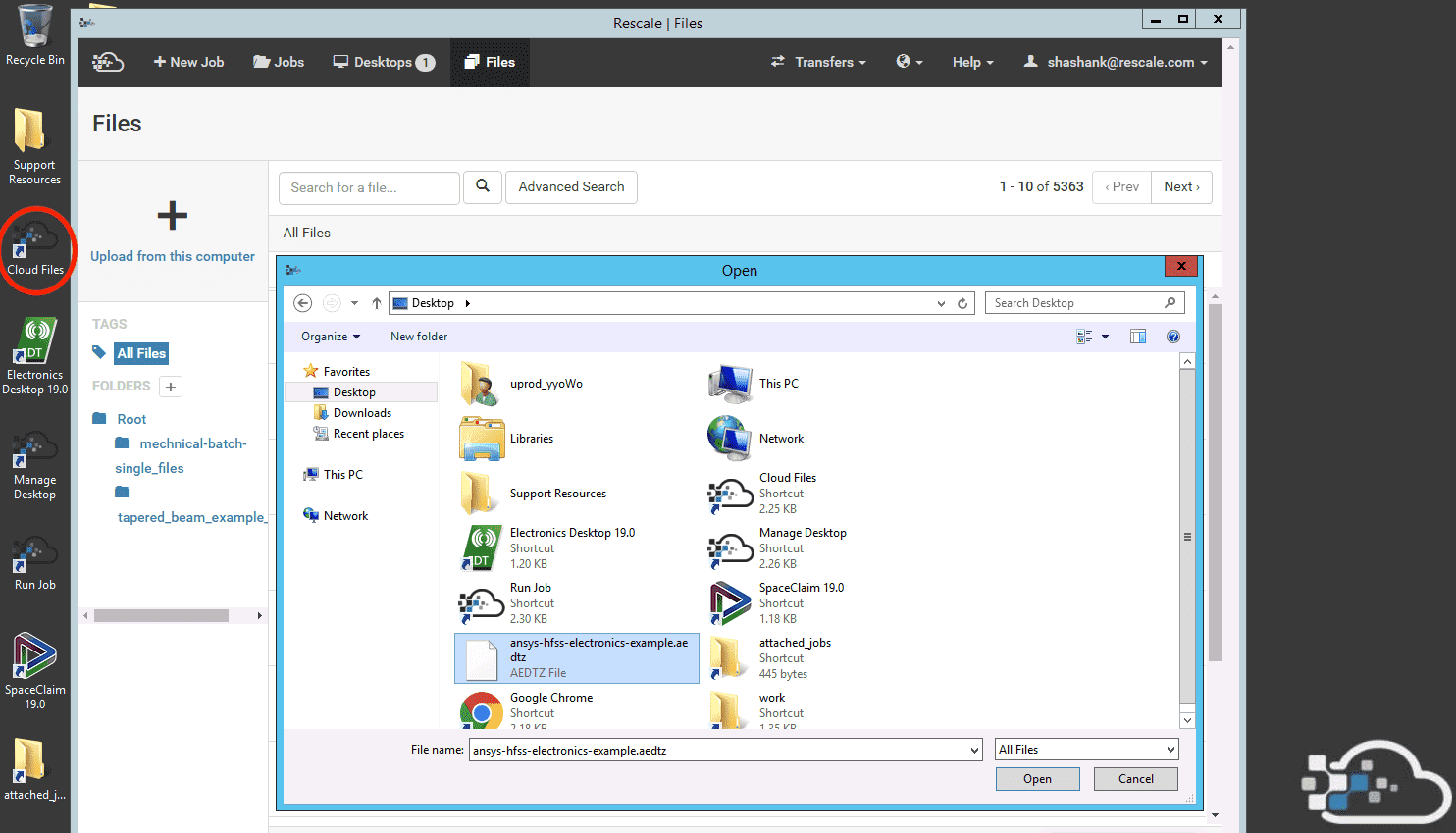
- アーカイブされたシミュレーション ファイルをローカル デスクトップ環境から作成した場合は、Web UI ファイル オプションから同様にファイルをアップロードできます。
デスクトップを終了する
シミュレーションを準備し、ファイルを Rescale Cloud にアップロードし直したので、当面は ANSYS Electronics GUI の使用は完了です。 これで、このデスクトップ インスタンスをシャットダウンできるようになりました。 シミュレーションの完了後に後処理を実行するためにインスタンスを実行し続けることを選択できます。
- Rescale Web UI で、次を選択します。 デスクトップ.
- チェック 選択 デスクトップインスタンスの下にあるチェックボックス。 事前に名前を付けておけば、このインスタンスは簡単に識別できるはずです。
- 赤をクリック Terminate ページの上部近くにあるボタンをクリックして、このインスタンスをシャットダウンします。
- Rescale デスクトップの使用に関するガイドについては、ガイドを参照してください。 こちら
- このセクションでは、アーカイブされたファイルを送信する方法を説明します。
.aedtzANSYS Electronics デスクトップから作成したもの。 新しいジョブを開始するには、Rescale プラットフォームにログインし、 + New Job 左上隅のボタン。 基本的なジョブの起動の詳細については、チュートリアルを参照してください。 こちら.
入力ファイル
- まず、バッチの実行に必要な入力ファイルを含める必要があります。 ANSYS HFSS の場合、以下を含める必要があります。
.aedtzに示すように作成したファイル 前項. - ファイルをローカルで作成した場合は、 Upload from this computer オプション。 Rescale クラウド上に入力ファイルがある場合は、 からのファイルを使用します データを保存、アクセス、共有するためのシンプルかつスケーラブルな方法。 その他 作成したファイルを検索します。 入力ファイルを含めた後、ソフトウェア設定オプションをクリックします。
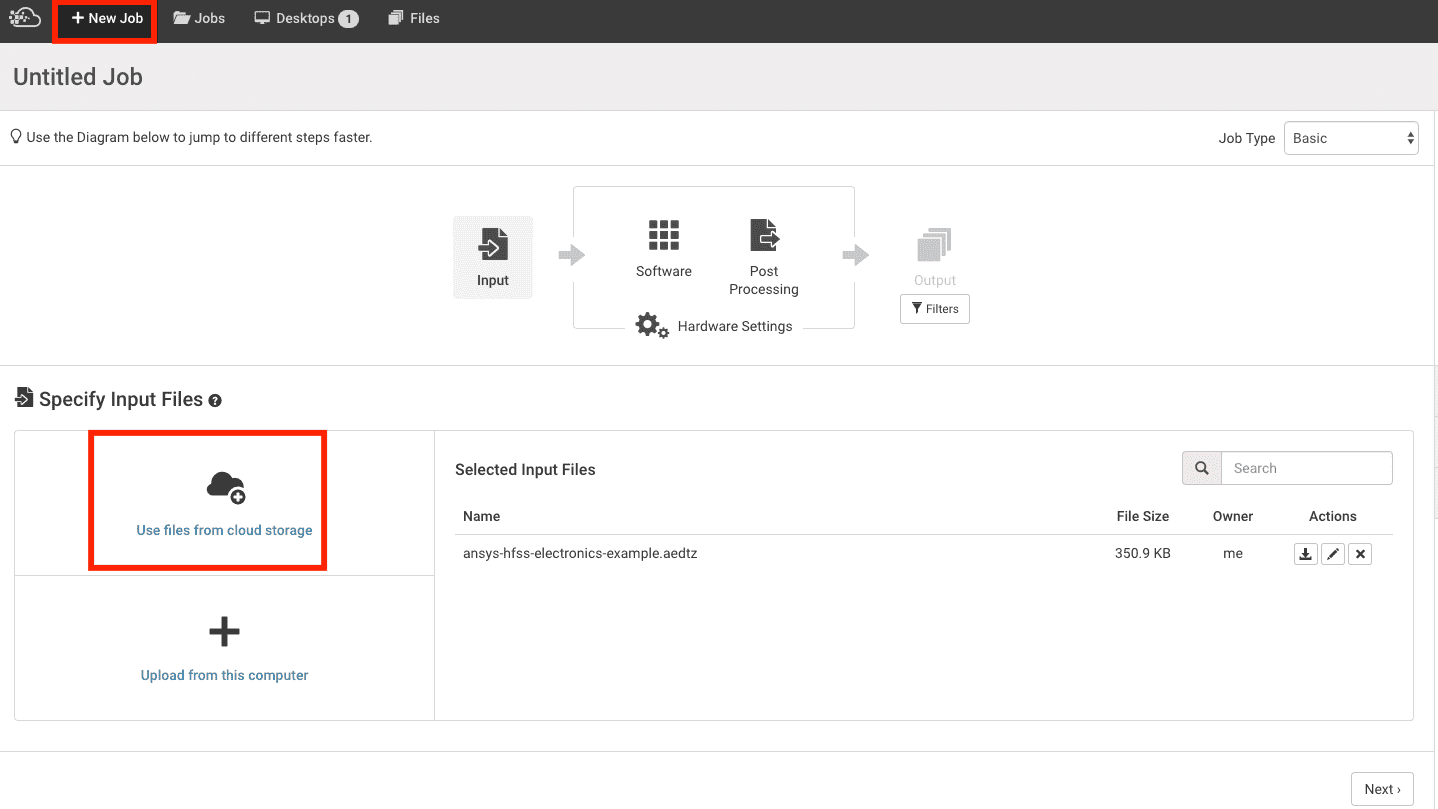
ソフトウェアの設定
- ソフトウェア設定ページで、次を検索します アンシスHFSS ソフトウェアを選択してクリックします。
- 分析オプション ウィンドウが開き、ソフトウェア バージョンを選択し、ANSYS HFSS バッチ ジョブを実行するコマンドを編集できます。 コマンド ラインで、プレースホルダーを HFSS に置き換えます。
.aedtzファイルにソフトウェアを指定する必要があります。
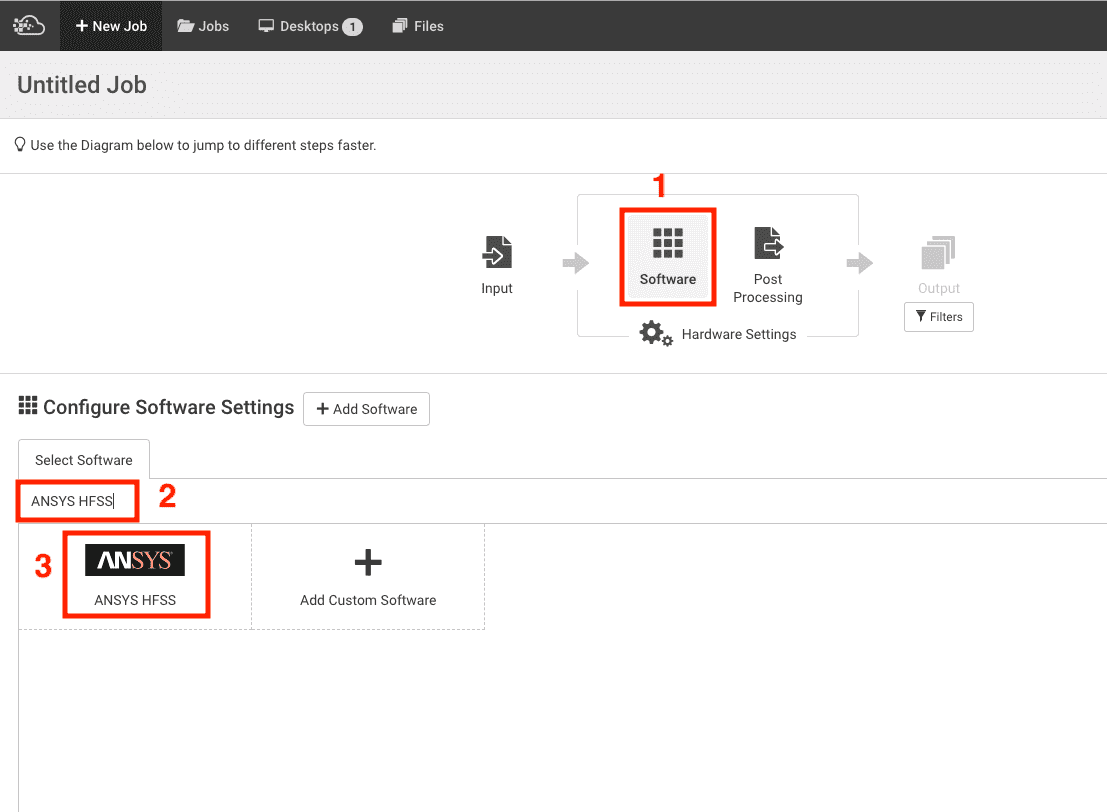
注意 : HFSS を次のようなコアタイプで使用している場合 マーキュリー,サンストーン,フェライト など、コマンド テンプレートに追加の設定を追加する必要があります。 を参照してください。 HFSSに関するよくある質問 追加のコマンドラインについては。
- HFSS でデザイン オプションを指定することもできます。 を参照してください。 HFSSに関するよくある質問 デザイン オプションの詳細については、 デザイン オプションを指定したくない場合は、単に <デザインオプション> プレースホルダー。
- さらに、タスクを手動または自動で配布するように指定できます。 を参照してください。 HFSSに関するよくある質問 タスクの手動分散と自動分散の詳細については、こちらを参照してください。
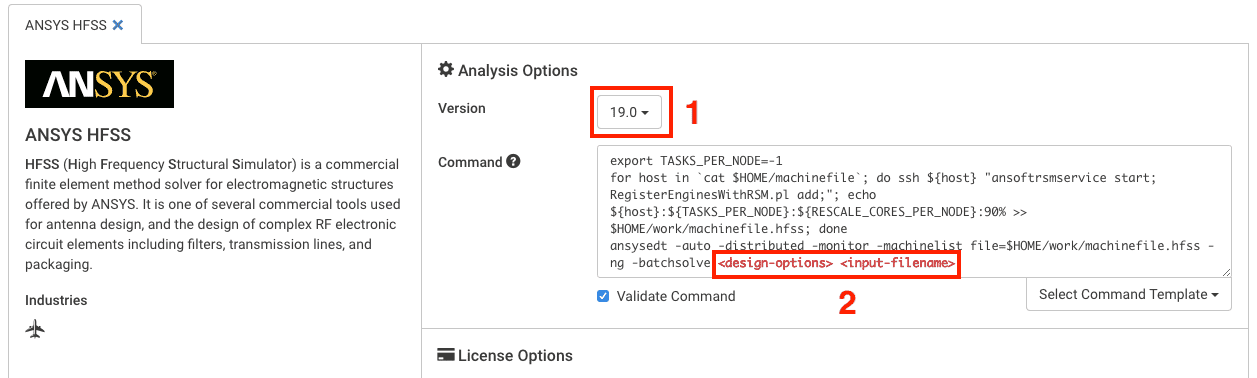
ハードウェアの設定
- ハードウェア設定ページでは、 マルチコアプロセッサ内の個々の処理ユニット... その他 コアの種類と数。 この例では、コア タイプを次のように選択します。 エメラルド コア数 = 8。ジョットセットアップページの右側にハードウェアの概要が表示されます。
- 何も指定する必要はありません ポスト処理 このチュートリアルのオプション。
追加ガイド: 一般に、HFSS ワークフローはメモリに非常に依存するため、次のような高メモリ コアタイプを使用することをお勧めします。 亜鉛 or メラナイト ワークフローに合わせて。 周波数掃引中にメモリ使用量が少ないことがわかった場合は、より低いメモリに切り替えます。 さまざまな HPC 向けに事前構成され最適化されたアーキテクチャ... その他 など エメラルド.
ジョブの監視
- 選択内容を確認した後、この時点でケースをバッチ送信できるようになります。
- 青をクリック 送信 ジョブ設定ページの右上隅、またはジョブ設定ページの中央にあるボタン レビュー ページで見やすくするために変数を解析したりすることができます。
- あるいは、ジョブを送信する代わりに、次のことを選択することもできます。 Save 問題のセットアップは後で実行されます。
- ジョブのステータスを監視し、ジョブに関する情報を取得できます。 コンピューティング クラスターは、緩やかまたは緊密な一連のコンピューティング クラスターで構成されます。 その他 リアルタイムで。 ここでは、出力のライブテーリングを確認できます。 process_output.log ケースが開始されると、次のようになります。
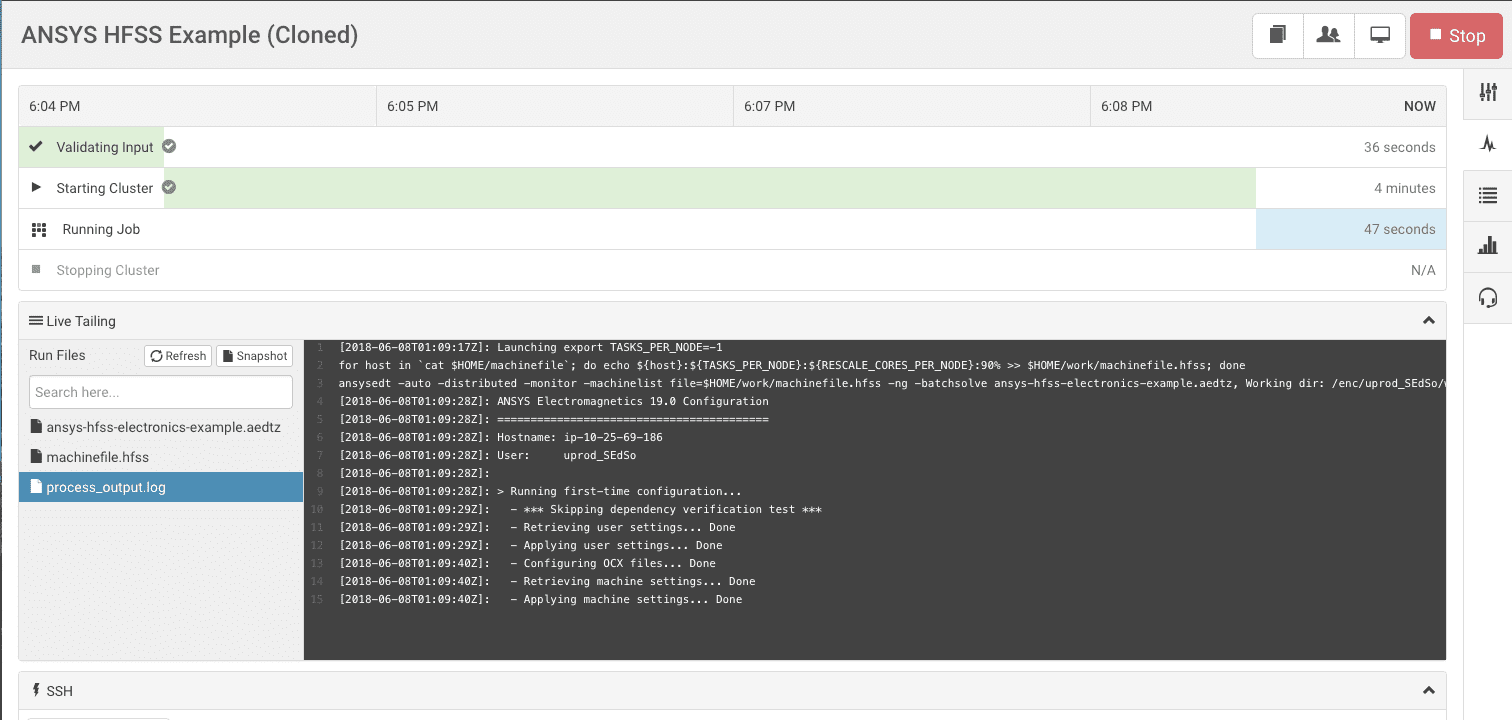
- のガイド 監視ステータス Rescaleで見つけることができます こちら.
- ジョブの実行が完了したら、次のことができます。 ダウンロード からのすべての出力ファイル 結果 ページ。 別のデスクトップを起動し、このジョブをアタッチして後処理を実行することもできます。
- のガイド ジョブ結果の管理 Rescaleで見つけることができます こちら.
- 完了したジョブを添付すると、Rescale は XNUMX つのフォルダーを作成します。 & run1 内部 デスクトップ > 添付ジョブ > [ジョブフォルダー] フォルダ。 run1 には拡張子が付いている XNUMX つのフォルダーがあります。 .aedb , .aedt.バッチ情報 & .aedtresults。 さらに、
.aedtファイルも。 - 結果を表示するには、ANSYS Electronics デスクトップを開き、
.aedt内部のファイル run1 フォルダ。 結果は自動的に ANSYS Electronics デスクトップにロードされます。 ソフトウェアの後処理に進むことができます。