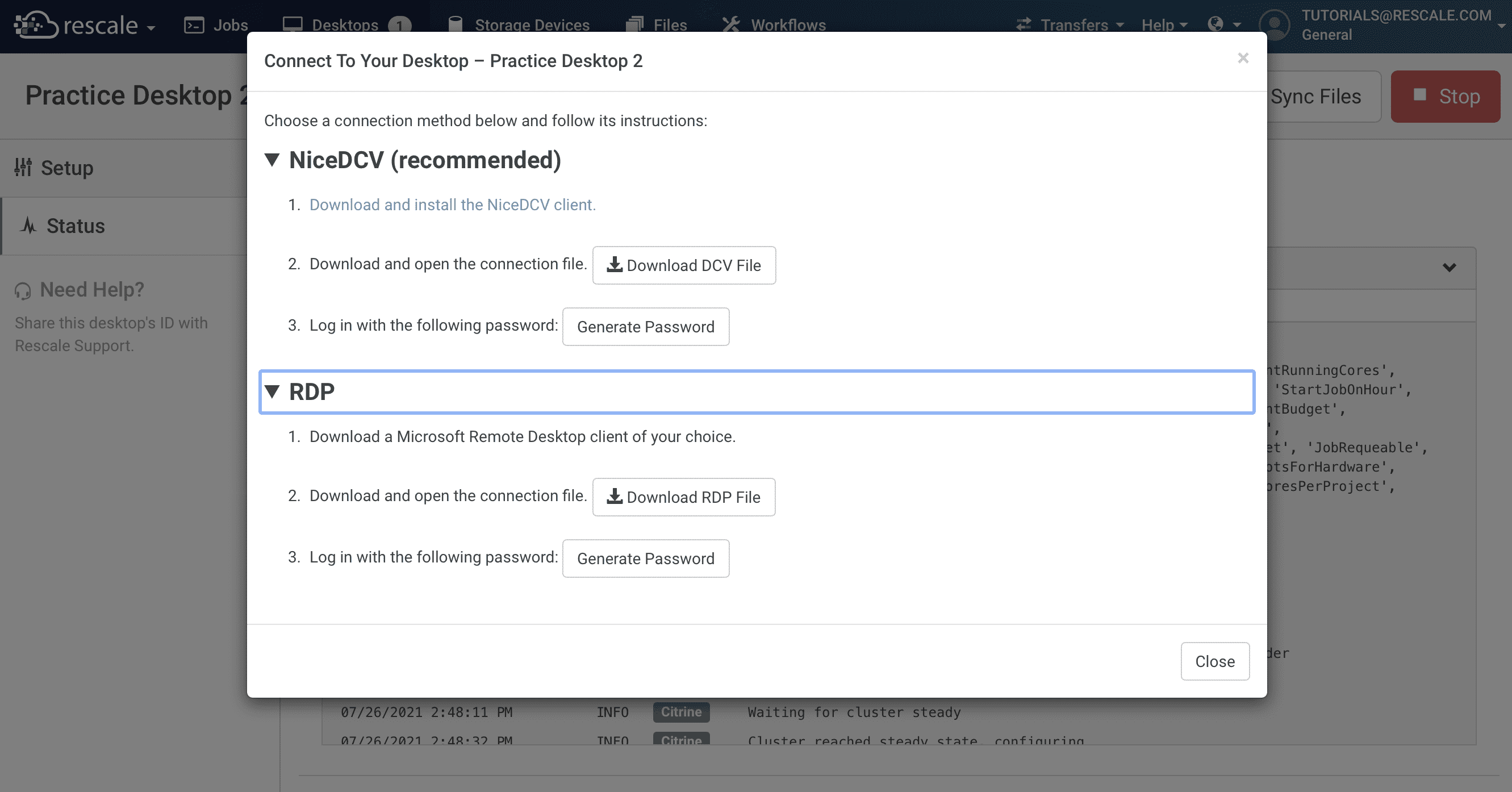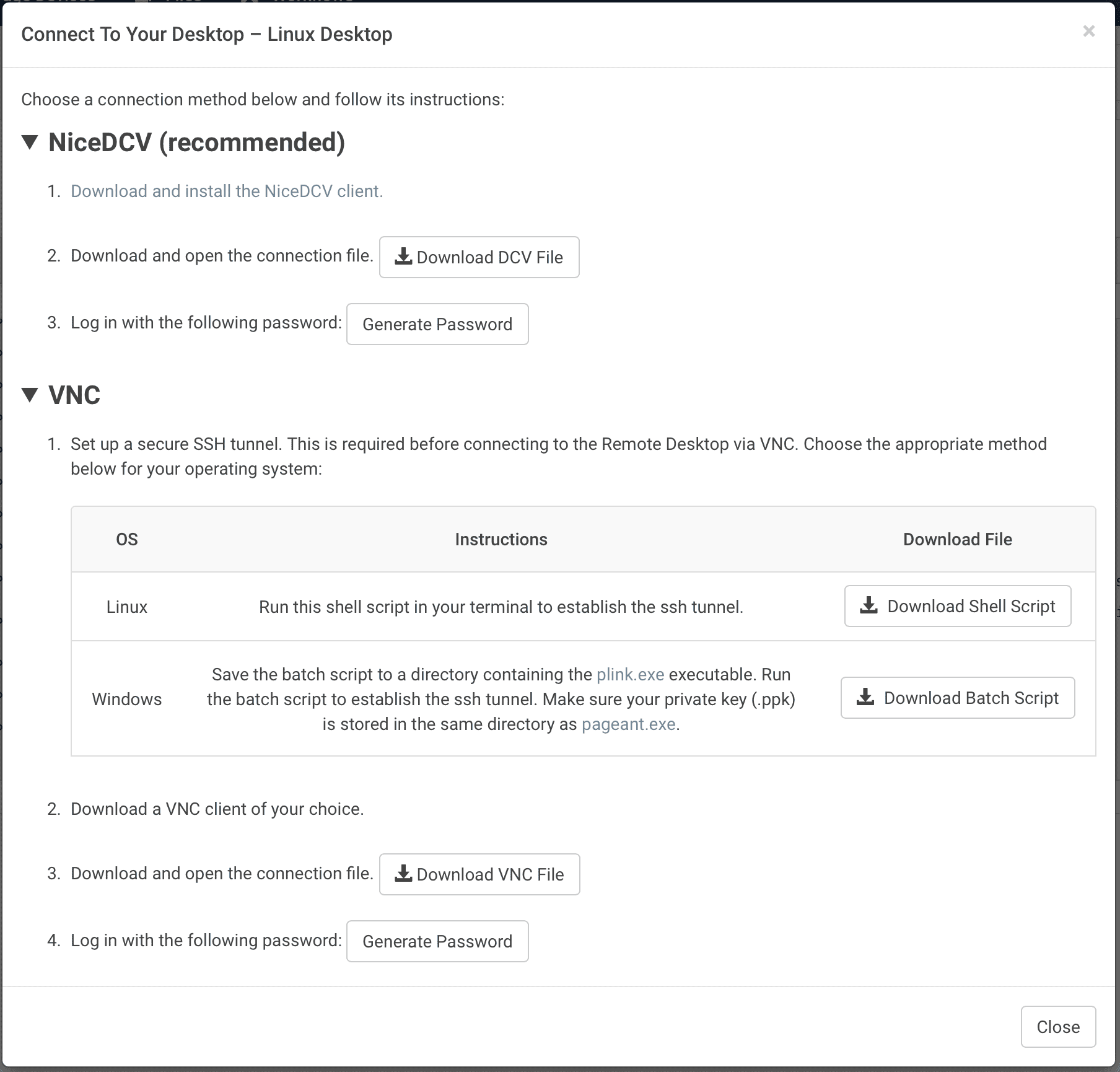デスクトップセッションのセットアップ
概要
このトピックでは、Rescale デスクトップの使用方法について説明します。 Rescale 内から、GUI アプリケーションを実行するためのデスクトップをセットアップでき、選択したソフトウェア、オペレーティング システム、ジョブ、プロジェクトを使用してカスタマイズされたリモート デスクトップを作成できます。
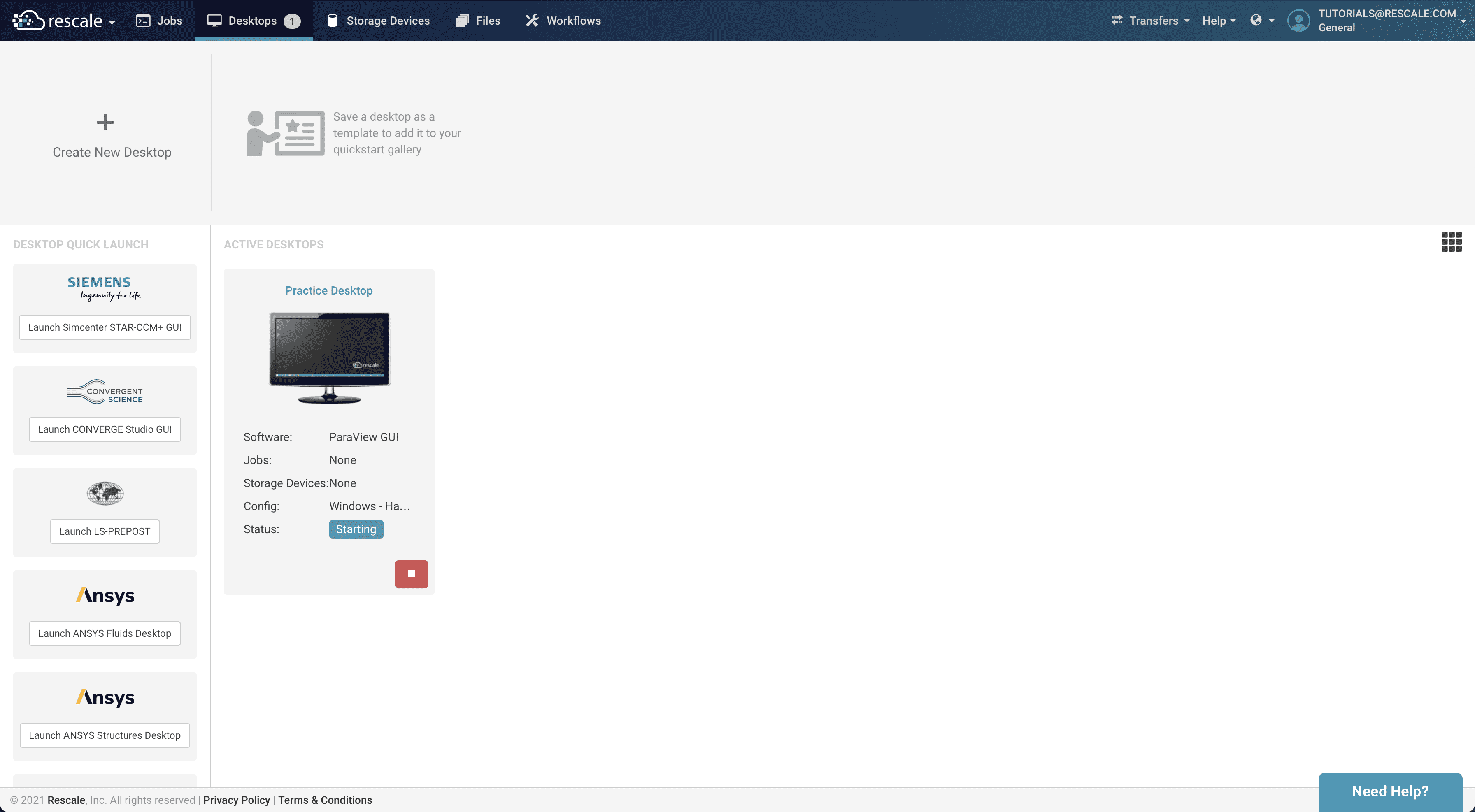
デスクトップ機能にアクセスするには、Rescale アカウントにログインします。 Rescale アカウントをお持ちでない場合は、ここでアカウントを作成できます。 リスケールのサインアップ。 てください。 Rescale Support にご連絡ください。
デスクトップの作成
デスクトップセッションのセットアップを続行するには、 デスクトップ タブを選択 + 新しいデスクトップの作成.
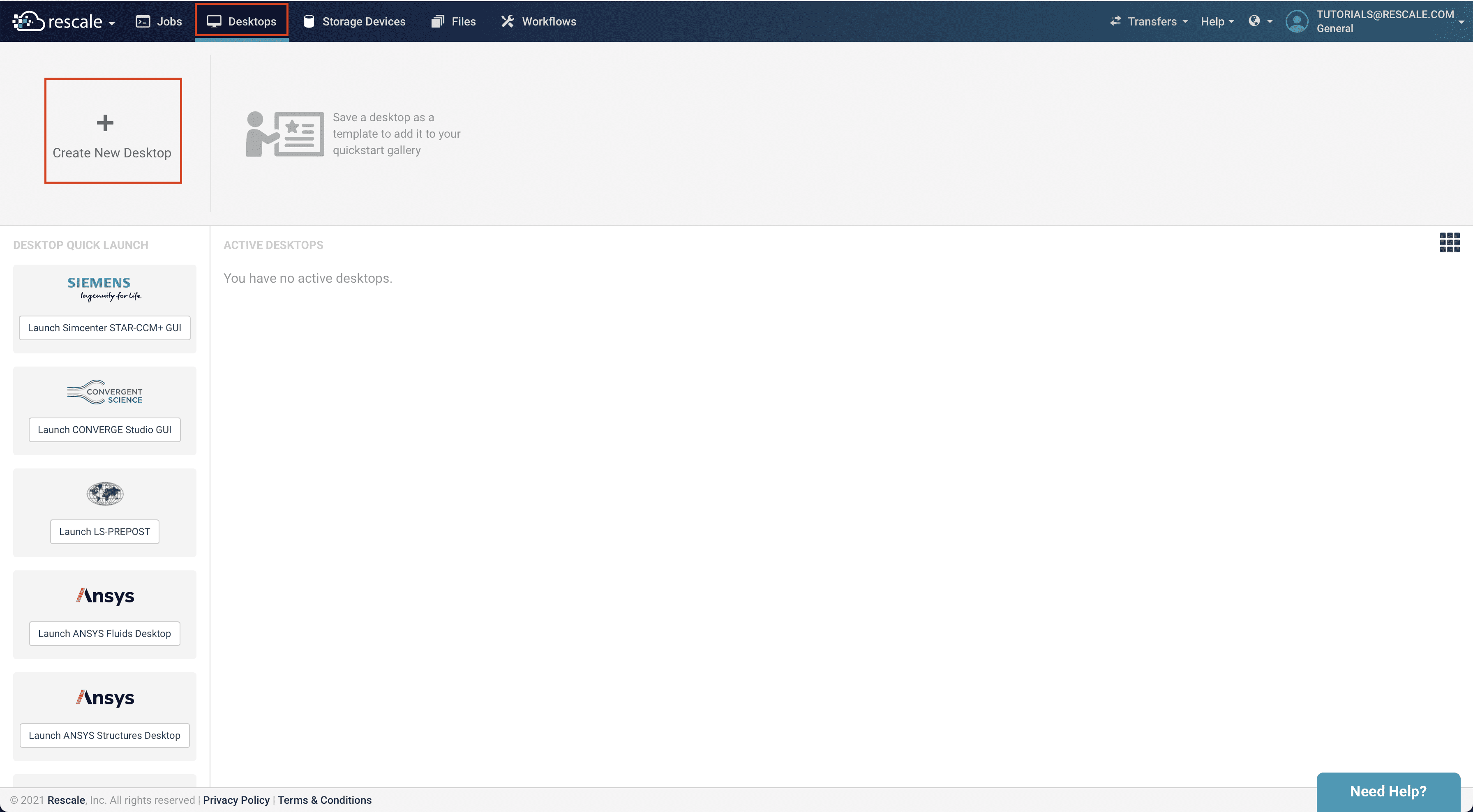
次に、デスクトップに名前を付け、そこで実行するソフトウェアの種類を選択します。 このチュートリアルでは、ParaView GUI を使用します。
注: ソフトウェアを選択すると、 Hardware 以下のセクションは自動的に更新され、実行したい作業と互換性のあるハードウェアのみが提供されます。
この時点で、既存のジョブをデスクトップに追加できます。 これらのジョブの入力ファイルと出力ファイルはデスクトップで使用できるようになります。
最後に、使用するハードウェアを選択し、適切なウォールタイム制限を設定します。
選択したら、 をクリックします。 起動する そしてセッションが始まります。 通常、これには数分かかります。以下にその内容を示します。 デスクトップのセットアップ ページは次のようになります:
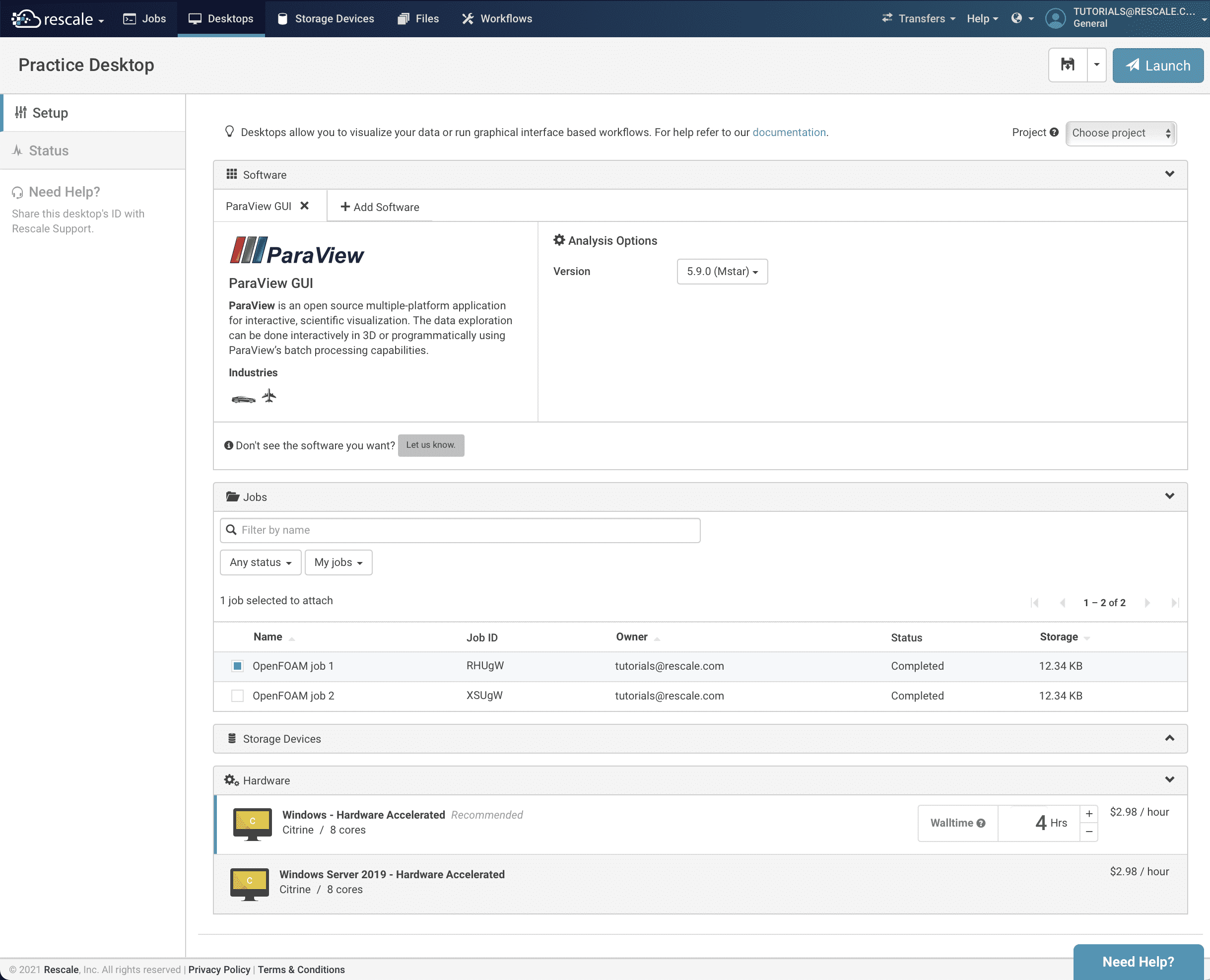
デスクトップに接続する
一度 サーバーは、他のサーバーにサービスを提供するコンピューター プログラムです。 その他 が開始されたら、ブラウザ内またはローカル マシン上のクライアント経由で接続できます。
ブラウザ内で接続する
多くの場合、ブラウザ内での接続は最も労力がかからない接続ですが、提供されるデスクトップ セッションの解像度は低くなります。 ブラウザ内で接続するには、 お問合せ 以下に示すように、ボタンが表示されたら、ボタンをクリックします。 OS がインストールおよび更新され、Rescale ランタイムが構成されると、このメッセージが表示されます。
あなたが お問合せ ボタンをクリックすると、ブラウザで直接リモート デスクトップを使用できます。
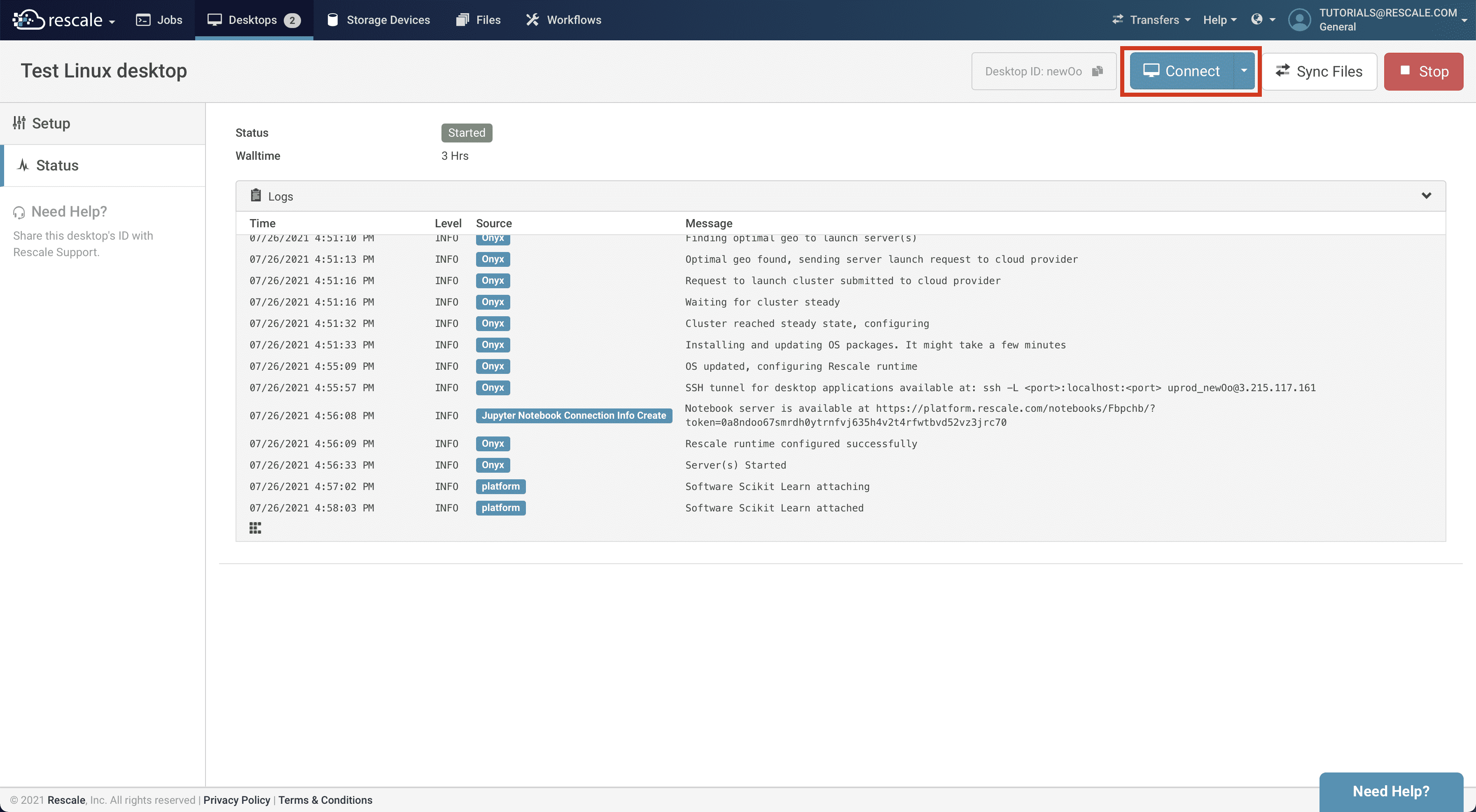
クライアントとつながる
自分のコンピュータ上のクライアントに接続すると、ブラウザ内接続よりもはるかに優れたグラフィックスが提供されますが、もう少しセットアップが必要です。 このプロセスは Windows デスクトップと Linux デスクトップでは大きく異なりますが、どちらの場合も、これらは Windows デスクトップに必要なポートです。 可視化ビジュアライゼーションは、複雑な科学的または... その他:
RDP: Port 3389
VNC: Port 5900/5901
DCV: Port 8443
会社がこれらのポートのいずれかを通過するトラフィックを許可していない場合、デスクトップ視覚化のその方法は機能しません。
次のステップ
デスクトップ セッションをセットアップしたら、次のトピックを参照して、デスクトップをさらに構成する方法の詳細を確認できます。
- 見る ソフトウェアとジョブの追加/削除 Rescale でサポートされているソフトウェアを追加および削除する方法、およびデスクトップにジョブを追加および削除する方法を学習します。
- 見る ファイル転送 アクティブな Rescale デスクトップ セッションと Rescale クラウド ファイルの間でファイルを適切に転送する方法を学習します。
- 見る 可視化例 デスクトップ機能を使用して Rescale でリモート視覚化を実行する方法を学習します。