Admin-Enforced Fields: Add Custom Fields To Jobs
Related: Resource Tagging: schemaless tagging for flexible categorization.
Custom fields allow administrators and users to define custom fields for jobs. This feature enables greater flexibility in data capture and job management, allowing users to input job-specific information in a structured manner. There are two types of custom fields.
- Admin-Enforced Fields: Ensure data consistency and governance with mandatory fields.
- User-Defined Fields: Enrich jobs with custom simulationSimulation is experimentation, testing scenarios, and making... More parameters and results.
This article will focus on Admin-Enforced fields, which allow for the creation of Workspace-level fields that can be made as required before job submission. This can be especially helpful for capturing information that relates to a job, such as system components, development status, study reports, and key parameters.
Filling Out Custom Fields
Users who create jobs will be able to fill out Custom Fields directly on the individual job page during both setup and post-launch.
- Required Fields: Must be filled before job submission.
- Enabling required fields will prevent job submissions—both web-based and API—until the mandatory data is provided.
- Optional Fields: Can be filled before, during, or after job submission.
Upon creating a new job, users will see a Details pane on the right-hand side containing metadataMetadata is data that provides information about other data,... More that includes:
- Rescale Built-in Fields
- Project
- Job Type
- Tags
- Description
- Custom Fields
- Context
- Input
- Findings
- Comments

Any required field will be indicated using a red asterisk (*) and surrounded in red and will be required prior to job submission.

After a job is launched, any required fields will be unable to be modified.

Adding Custom Fields (Administrator Implementation)
Adding Custom Fields required WorkspaceWorkspaces allow rescale customers to create dedicated teams... More Administrator access.
Navigate to Policies > Custom Fields
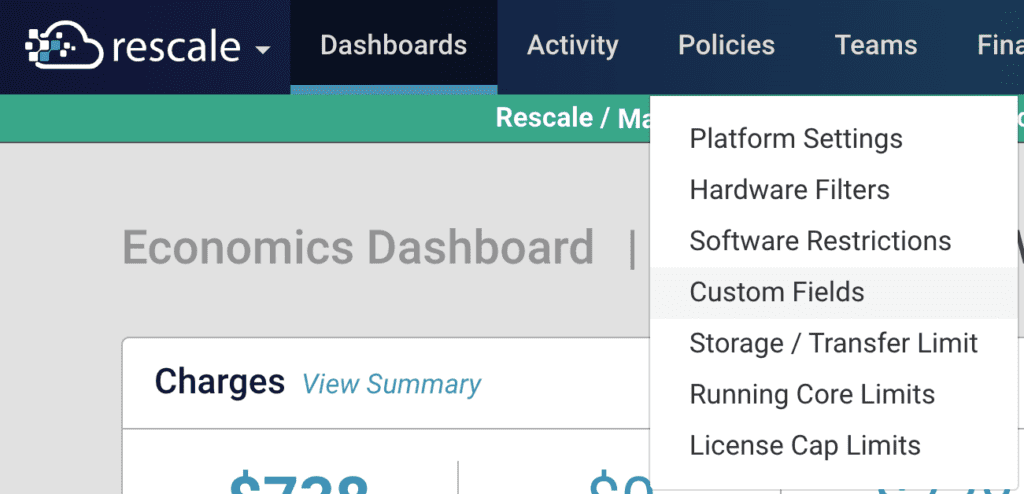
Choose to Start with Defaults (recommended) or Start Empty
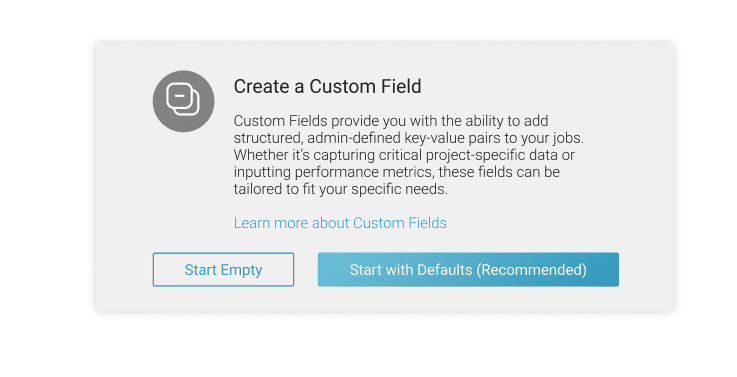
Click on Add Field within a given section. When a section does not contain fields, it will not show up for the end user.
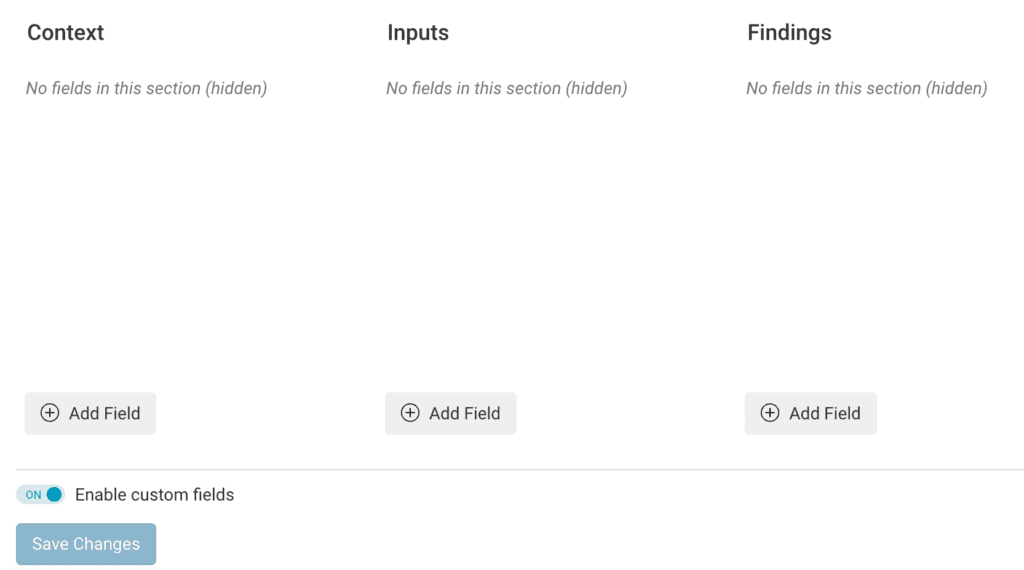
Fill out the field information. You’ll have to:
- Name the Field
- Select the Field Type
- Set the Field as Optional or Required
- Set the Field Type to Single Valued or Multiple Valued
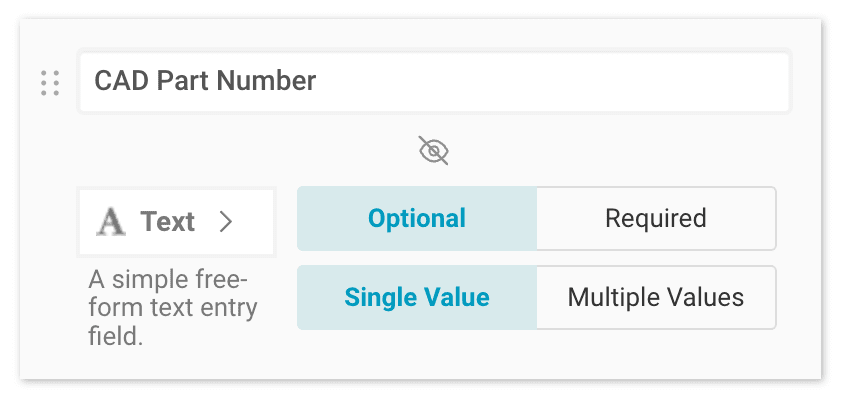
You will also have the option to specify a Description and Placeholder value by clicking Show Instruction Fields.
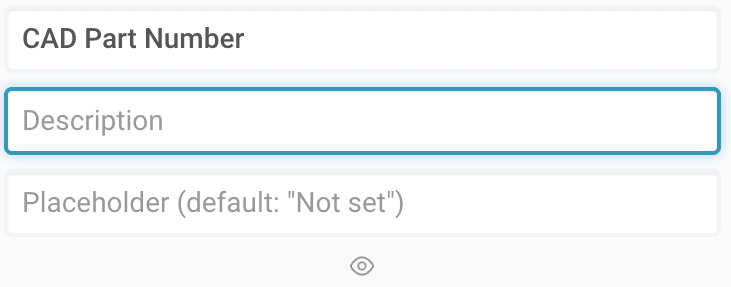
Custom Fields can be Duplicated, Removed, or Reordered. The order will specify the order it shows up to the end user.
Finally, when you’re done, go ahead and click Save Changes.
Field Types
| Field Type Name | Data Type | Description | Icon | How to Use | Example |
| Text | String | A text field is best for short, unique pieces of text, such as a CAD part number or load case. | Enter text manually. | Field: “CAD Part Number” | |
| Number (single value) | number | The number field type is a field type designed to hold numbers. The number field type is a general-purpose field type for most numerical values, like the value of the coefficient of drag for your simulation. Supports integers, decimals, and scientific notation (e.g. 2e2) | Enter a number (integer, decimals, and number arrays). | Field: “Coefficient of Drag” Value: 0.025 | |
| Number (multiple values) | array of numbers | A number array is a field type designed to hold arrays of numbers. Users can paste a comma-separated list of values (e.g. 1,2,3) or manually enter the values. | Enter an array of integers or decimals. Strips away non-number characters. | Field: “Temperature Gradient (K)” Value: 300,400 | |
| Option List (single value) | array of strings | A single select field is ideal when you want to be able to select a single option from a preset list of options. Option to provide “Other” as an option to fill out free text. | Select one predefined option from a list. | Field: “Simulation Outcome” Values: “Successful” or “Failure” | |
| Option List (multiple values) | array of strings | A multiple select field is similar to a single select field; it allows you to select predetermined options from a list. Unlike a single select field, however, you can select as many options as you’d like per cell. | Select one or more predefined options in a list. | Field: “Material ValidationValidation is the act of ensuring that a product, system, or... More” Values: “Plasticity Specified (check if yes)”, “Johson-cook modelA numerical, symbolic, or logical representation of a system... More used (check if yes)”, Allow “Other” | |
| Date | string (ISO 8601 formatted date) | A date field allows you to easily enter a date and optionally a time into a cell. When editing a date time, you will be presented with a calendar widget that makes it easy to select a specific date. | Choose a date from calendar. | Field: “Study Deadline” | |
| User | User object | The user field allows you to select one or more names from an automatically generated dropdown list of all the members in the workspace. Groups are also selectable. | Add a Rescale user to a field. | Field: “Responsible Owner” | |
| File | file | An attachment field is a type of field that allows you to attach one or more files | Attach a file to a field | Examples of Files: Input Decka file or collection of files that contains the initial inpu... More, Convergence Chart, Report |
Field Examples and Defaults
| Rescale Built-in Fields | Context | Inputs | Findings | |
| Definition | Fields that are Rescale-defined | The background or situation in which something occurs. It sets the stage for the task or problem, explaining the why and what. | The raw information, data, or resources provided for a task or problem. Inputs can be qualitative or quantitative. | The results or outcomes after analyzing inputs within a given context. They often provide answers or insights. |
| Examples | – Project – Date Created – Job Type – Lineage – Run Time – Storage – ID – Hardware – Software | – Study – Cost Center – Part Number – Structure – Development Status (e.g., Discovery, Validation, Re-work) – Program – Version ControlVersion control, also known as source control or revision co... More – Risk Level – Requestor (user) – Study Completion (date) | – Material Property – Design Version – Mesh Size – SolverA solver is a numerical algorithm or a software tool that so... More Type (linear, non-linear, iterative) – Boundary Conditions – Load Case (e.g., R1.7) – Load Conditions – Tolerance – Thermal Settings – Cost Estimate | – Simulation Outcome (e.g. Successful, Failed) – Converged? (Yes, No) – Study Report (file) – Recommendations – Failure Points |
| Default Template | – Project – Job Type – Tags – Description – Date Created | – Study (text) – Study Requestor (user) – Study Expected Completion Date (date) – Development Status (single select) (Exploration, Development, Maintenance) – Objective (text) | – Part Number (text) – Profile Variation (text) – Diameter (in) (number) | – Simulation Outcome (single select) – Coefficient of Drag (number) – Report (file) – Convergence Plot (file upload) |
Using Templates
Templates are a great way to automatically fill out custom field metadata. Rather than having a user fill out each individual field for every single job, they can be pre-filled by using templates.
Simply fill out the value for a given field and create or update a template. The next template will then have all of the values filled out.
Exporting Custom Fields
- Custom fields are exportable in both the Jobs Page CSV Export and Billing CSV.
- Each custom field will have its own column header.
Example Headers from the Job CSV Export
id,name,status,last_comment,tags,owner,shared_with,run_time_minutes,software_name,coretype_name,core_count,project,priority,created_at,storage,lineage,Study,Cost Center,Part Number,Development Status,Load Case,Material Properties, Simulation Outcome, Report, Convergence Plot
- Italics = Rescale Built-in Fields
- Bold = Custom Fields
API
Required fields can be filled out via the job submission API. Custom fields apply to both the web-app and the API and when users have not entered the required fields for the job (via API), we will throw an error such as:field xyz is required or failed to parse field xyz as a number
Users who submit jobs via an API will be required to update their script in order to avoid any disruption in their workflows.
Use Cases
Custom Fields can facilitate various processes and use cases, including:
- Governance: enforce process compliance with mandatory fields
- TraceabilityTraceability is the ability to verify the history, location,... More: for audits and error detection
- Organization & Search: search by context rather than HPCThe use of parallel processing for running advanced applicat... More data
- Analytics: connect various jobs and resources into a digital thread for enhanced collaboration and insight extraction
FAQ
What is the difference between tagging & fields?
Resource Tagging & Fields is designed to efficiently organize, find, and share data and simulations, transforming the way you collaborate, enhance product quality, and unlock insights from your data.
- Tags allow the addition of unstructured metadata (text strings) in order to simplify the search and organization of data.
- Fields allow structured data (key-value pairs) that may be required (or optional) and can be of various data types such as numeric, text, dropdown, and date in order to capture data and enforce governance.
Does the ordering of fields matter?
Yes, the order of fields is how they will show up for the end user.
Can we do any validation on the text field type?
No, there is no custom validation (e.g. REGEX) on the text field type.
Can I programmatically update Custom Fields with the API
Yes, With the Custom Fields API, users can automatically extract values from simulation data and fill out custom fields using a post-processing script.
Can individual users create custom fields on their jobs?
Admin-Enforced Fields are defined at the Workspace-level, which means that any job within a Workspace will have them enabled by default. We are planning to work on something called “User-Defined Fields” which will allow individual users to add custom fields to their jobs. These custom fields will be carried between duplicated jobs and templates as well.
