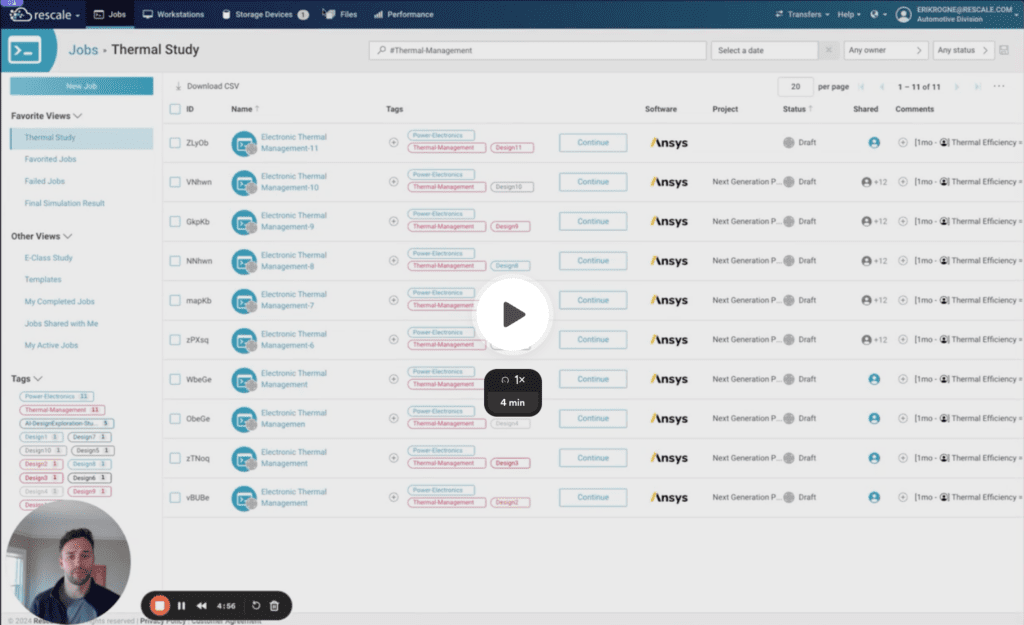Job & Workstation Pages
Overview
This page walks you through how to use and set up your Jobs and WorkstationA workstation is a powerful computer system designed for pro... More pages. In order to access the Jobs feature, log in to your Rescale account (Rescale Platform). You can create an account here if you don’t have a Rescale account.
From the Job and Workstations page, you can view, manage, and configure new and existing job and workstations.
Please note that “Resources” refers to both Jobs and Workstations
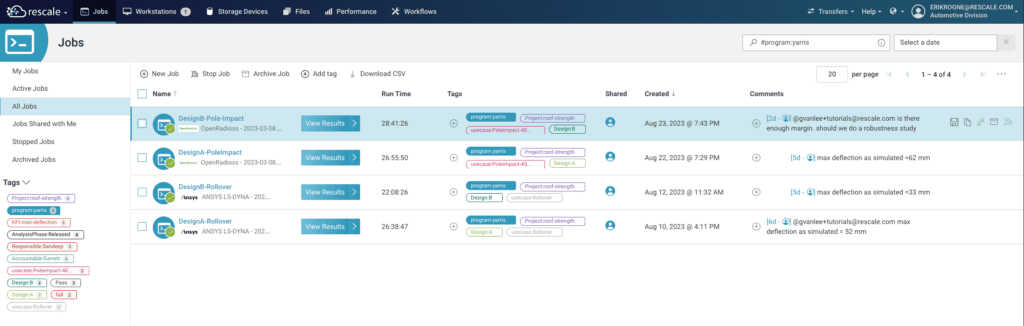
Columns & Filters
Filters
Filters allow you to quickly narrow down the job and workstation pages by pre-defined filters.
Available filters include:
- My Jobs/Workstations
- Active
- All
- Shared with Me
- Stopped
- Archived
If you would like to narrow your search further, click on any tag in the tag cloud to initiate a search in a given filter, or use the search bar to do a more comprehensive search.
The left hand column can also be collapsed in order to regain real estate.
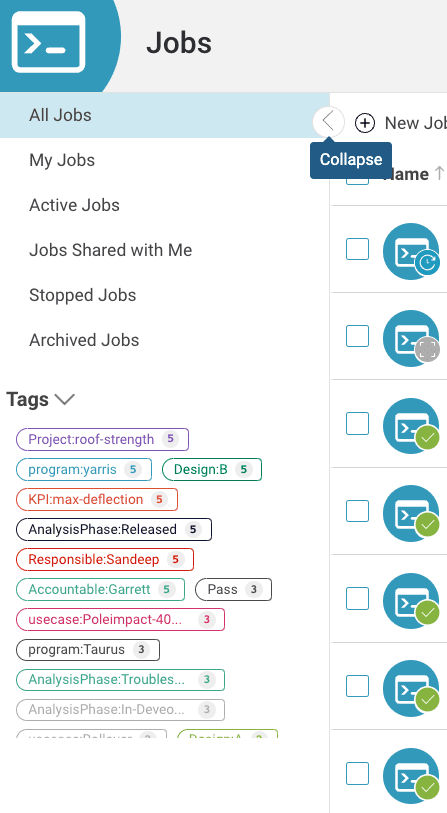
When you filter, all of its associated resources appear in list form, displaying the information in columns for each resource.
Columns
The following columns are available to display information in the job and workstation pages.
| Column Name | Description |
| ID | The ID of the resource that you can share with support |
| Name | Shows name manually entered for the resource, the status, and the name of the selected software. |
| Status Action | Primary actions are available based on the current status of the resource. |
| Description | The description manually entered for the resource |
| Hardware | Shows the coretypePre-configured and optimized architectures for different HPC... More selected, including the total number of cores. |
| Project | Displays the project name (e.g. E-TST-GENERAL-01) |
| Priority | The priority of the resource: On Demand Priority (ODP), On Demand Economy (ODE), On Demand Reserved (ODR) |
| Run Time | The elapsed run time, including the ability to modify the walltime. |
| Status | Shows the status of the resource. See below for a full list of statuses. |
| Tags | Tags associated with the resource, can add additional tags by clicking the (+) button |
| Shared | Tags associated with the resource can add additional tags by clicking the (+) button |
| Created | Shows the date and time the resource was created. |
| Storage | The amount of storage of input and output files |
| Lineage | This shows where the job originated from: (duplicated, templated, new) and where it came from. |
| Comments | Displays the most recent comment. Click the (+) button to add a new comment. |
| Actions | Hover over the right end of the resource to view action buttons. Available actions include: – Save as Template: Save the configuration to use as a template for future resources – Duplicate: Create a copy of the resource. – Share: Share the selected resource with collaborators in your workspaceWorkspaces allow rescale customers to create dedicated teams... More. – Archive: Move the selected resource to the Archived filter. By default, the resources output files are moved to the trash when it is archived. You will also have the option to move input files to the trash upon archival. Note that storage costs will continue to be accrued until the files are deleted from the trash. – Stop: Stop a resource that is currently running. |
Managing columns and filters
On the Jobs & Workstations page, select the (…) icon to customize your filters and filter column headers. These filters and columns can be reordered by dragging and they can be turned on/off.
The top filter (My Jobs for Jobs and Active Workstations for Workstations) will be loaded whenever you navigate to the Jobs or Workstation page. Simply reorder the filters if you would like to change them.
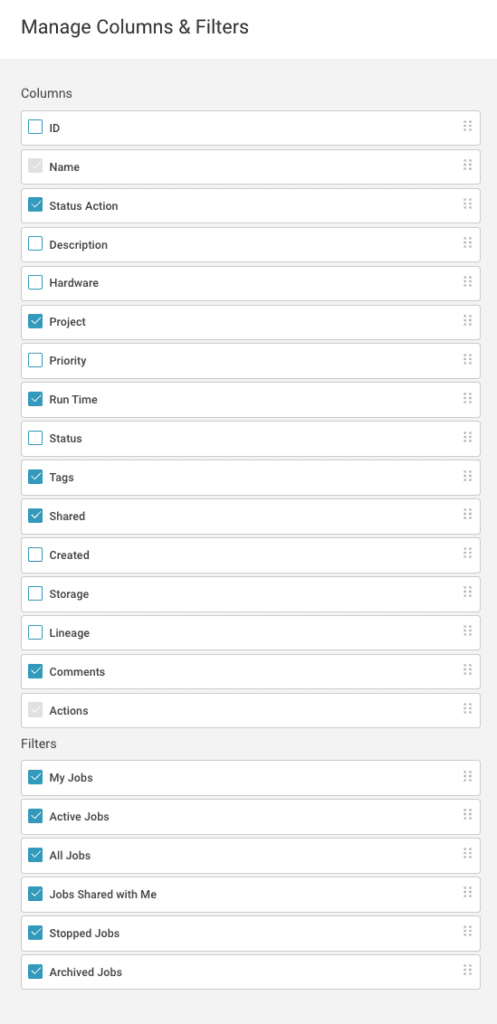
Note: The Name column field is selected by default and cannot be removed.
Status & Status Actions
Statuses
Job Statuses
| Status | Definition |
| Draft | Shows when a resource has been saved as a Draft before it has been started. |
| Pending | Currently pending submission to the CSP. |
| Queued | Checking preconditions such as capacity |
| Warning | Warning thrown during the precondition check, such as budget exceeded. |
| Starting | The clusterA computing cluster consists of a set of loosely or tightly ... More is starting. |
| Running | The job is currently executing. |
| Completed | The job finished its task. |
| Failed | The job failed due to an error. |
| Stopping | In the process of stopping, including saving any files to Rescale Cloud. Can be force stopped. |
| Stopped | The job has been manually stopped. |
Workstation Statuses
| Status | Definition |
| Draft | Shows when a resource has been saved as a Draft before it has been started. |
| Pending | Currently pending submission to the CSP. |
| Queued | Checking preconditions such as capacity |
| Warning | Warning thrown during the precondition check, such as budget exceeded. |
| Starting | The cluster is starting. |
| Active | The workstation is currently live and running. |
| Suspending | The workstation is being put into a suspended state; generally takes ~5m to suspend. |
| Suspended | The cluster has been shut down and any data has been saved; restart to pick up where you left off |
| Stopping | In the process of stopping, including saving any files to Rescale Cloud. Can be force stopped. |
| Stopped | The workstation has been shut down and cannot be restarted. Any applicable files can be located in their history. |
Status Action
You will find a Status Action on both the Workstation and Job pages, providing you with a primary action button.
Workstations
| Status Action | Description | Applicable Status |
| Continue | Continue the setup process where you left off from a draft. | Draft |
| Connect | Connect to NiceDCV in-browser (default) or using the application (dropdown) | Active |
| Restart | Restart from a suspended state; takes ~3m | Suspended |
| Starting Loading Bar | This shows that the workstation is currently being started | Starting |
| Stopping Loading Bar | Shows that the workstation is currently being stopped; can be force stopped. | Stopping |
Jobs
| Status Action | Description | Applicable Status |
| Continue | Continue the setup process where you left off from a draft. | Draft |
| Live Tail | Open the live tailingalso referred to as real-time log monitoring or live log str... More application in a drawer | Running |
| SSH | Click the dropdown next to Live Tail in order to open the in-browser SSH | Running |
| Troubleshoot | When a job has failed, go to the Status page to debug/troubleshoot any issues | Failed |
| View/Download Results | View Results will navigate to the results view. You can click “Download Results” by clicking the dropdown and it will download all result files. | Completed |
| Starting Loading Bar | This shows that the job is currently being started | Starting |
| Stopping Loading Bar | Shows that the job is currently being stopped; can be force stopped. | Stopping |
Search & Download
Searching or Filtering for Resources
In the search bar, you can filter by tag, user, project, comments, ID, name, and software. The URL will reflect the current search query.
| Search Parameter | Method |
| Tag | #<tag> – this will search for jobs with tags containing the text found after the #. Can search by wildcards (e.g. #*tag, #tag*, #t*ag) |
| File | file:<file_name> – Initiate a file search by using file:<file_name>. We support using wildcards to find files. |
| File Tag | #<file-tag> – Search by file tag on the jobs page |
| User | @email – will search for jobs that are owned by the user with the provided email (e.g. @user@example.com) |
| Project | project:<project-name> – will search for jobs that are in the project that is being searched for. Also supports multiword projects by surrounding the name in quotes (e.g. project:”project with spaces in its name”) |
| Comments | comment:”<partial comment>” – will search for jobs that contain a comment which includes the provided text. Also supports single-word comment search without quotes (e.g. comment:nice). |
| Software | software:<software_name> – will search for jobs that contain a software that includes the provided text (e.g. software:ansys) |
| Software Version | version:<version> – will search for jobs that contain a software version including the provided text (e.g. version:R1) |
| ID | Search by ID using raw text. |
| Name | Search by name using raw text. |
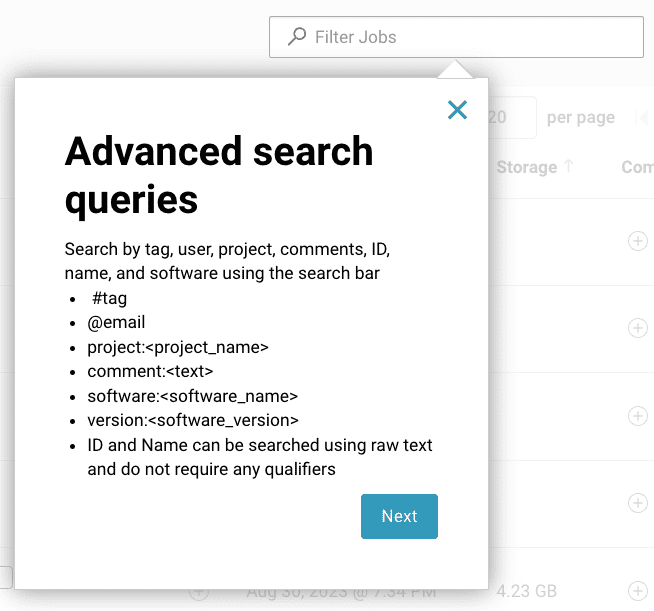
Filtered Views
The Filtered Views feature on the Rescale platform provides an efficient way to navigate and manage Jobs and Workstations.
Step 1: Initiate a Search
Begin by using the search bar at the top of the Jobs or Workstations page. You can search by various parameters such as tags, user emails, project names, or comments. The search bar can accommodate advanced queries using wildcards, software names, or software versions.

Step 2: Save Your View
Once you have the desired filters in place, click on the “Save” button to save this view. A prompt will appear allowing you to name your new Filtered View.
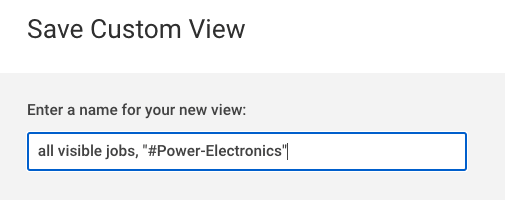
Step 3: Access Your Saved Views
Find and access your saved views on the left-hand column of the Jobs or Workstations page. Your saved views will be listed under the “Other Views” section and can be dragged to reorder between Favorite and Other Views.
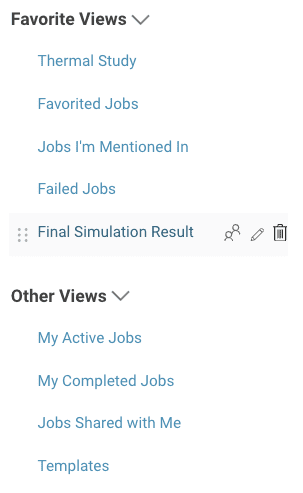
Step 4: Share Your Views
Hover over a saved view to see sharing options. You can choose to share with specific users, groups, or everyone in your workspace.
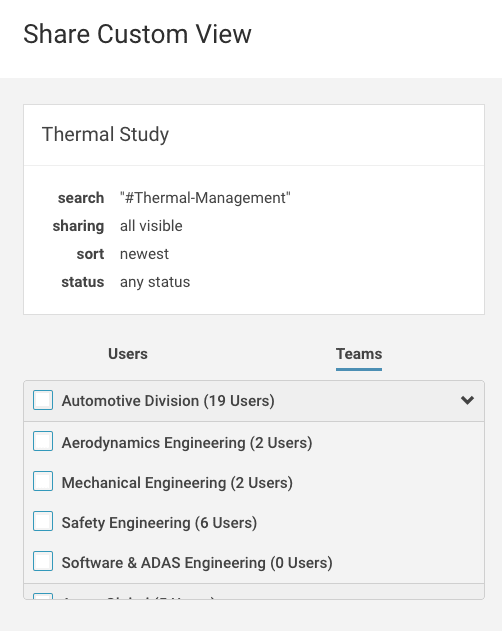
Step 5: Edit or Delete Views
To edit or delete a view, hover over the view. From here, you can update the view’s filters or delete it entirely.
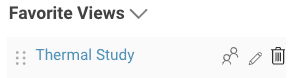
Step 6: Reorder Views
If you have multiple saved views, you can reorder them. Simply drag and drop the views in the order that best suits your workflow. The first view in your “Favorite Views” will be your default view when navigating to the Job or Workstation pages.
Downloading a CSV
Download a CSV of the Job or Workstation list by clicking Download CSV. This export a CSV of the currently selected resources or if none are selected, the current page.
In order to download more than 20 resources, adjust the number per page.
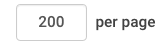
The Job or Workstation CSV export can be used to analyze usage in Rescale, such as:
- How much are jobs tagged with “study:airflow_analysis” costing us? (requires combining with billing export)
- How much storage are we using across these jobs?
- What does lineage across the study (“study:airflow_flow”) look like?
- What is our job success rate?