Multi-Factor Authentication (MFA)
Multi-factor Authentication (MFA)Multi-Factor Authentication (MFA) is a method of confirming ... More is an authentication scheme that requires two independent types of credentials, e.g. a password and a login token generated by your smartphone. Rescale users can enable MFA to improve their account security.
Prerequisites
- A Rescale account
- An iOS, Android, or Windows based personal computing device (e.g. a smartphone or tablet)
- An authentication app is required for your personal computing device.
- Rescale suggests the following Authentication Apps:
- For an iOS device, Google Authenticator from the App Store
- For an Android device, Google Authenticator from the Google Play Store
- For a Windows device, Microsoft Authenticator from the Microsoft Store
Enabling MFA
- Login into your Rescale account
- Navigate to your Account settings page
- Navigate to MFA Device
- Click on the Setup button to begin with the setup
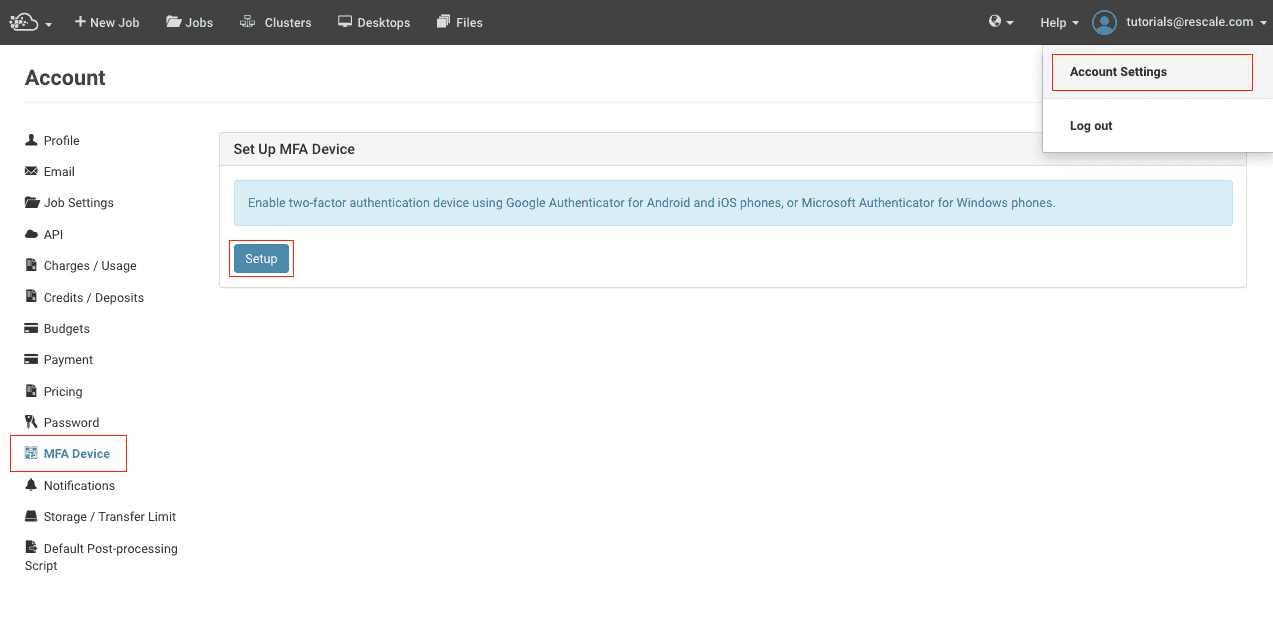
- A QR code will be shown on the screen
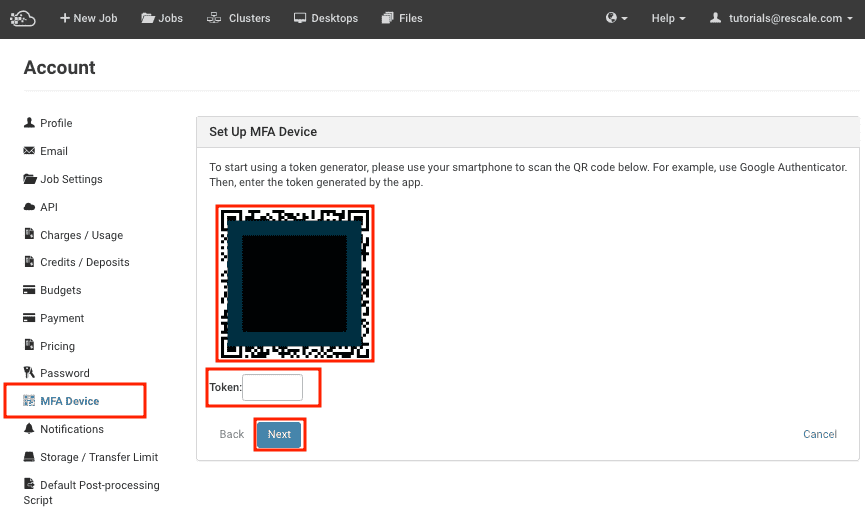
- Launch the authentication app on your smartphone or tablet. Create a new account and scan the QR code. The app will generate a 6-digit code based on the QR code being scanned. Key-in the code next to Token and click on Next. If the code you’ve entered is correct, the MFA setup will be completed successfully
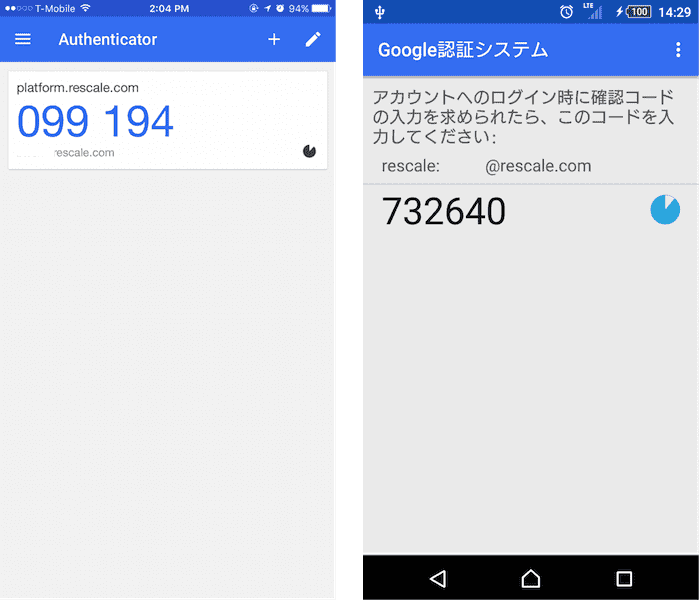
- You will see a confirmation in your account, once you have enabled the MFA settings in your account
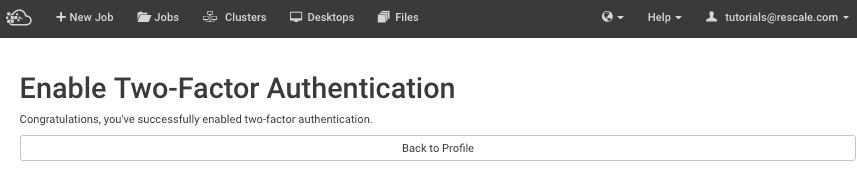
Using MFA to Login
After MFA has been setup, you will need both your password and a login token from your personal computing device to login into Rescale. At the login screen, first enter your email and password and click Log In.

You will be prompted for the MFA token after the password is successfully verified.
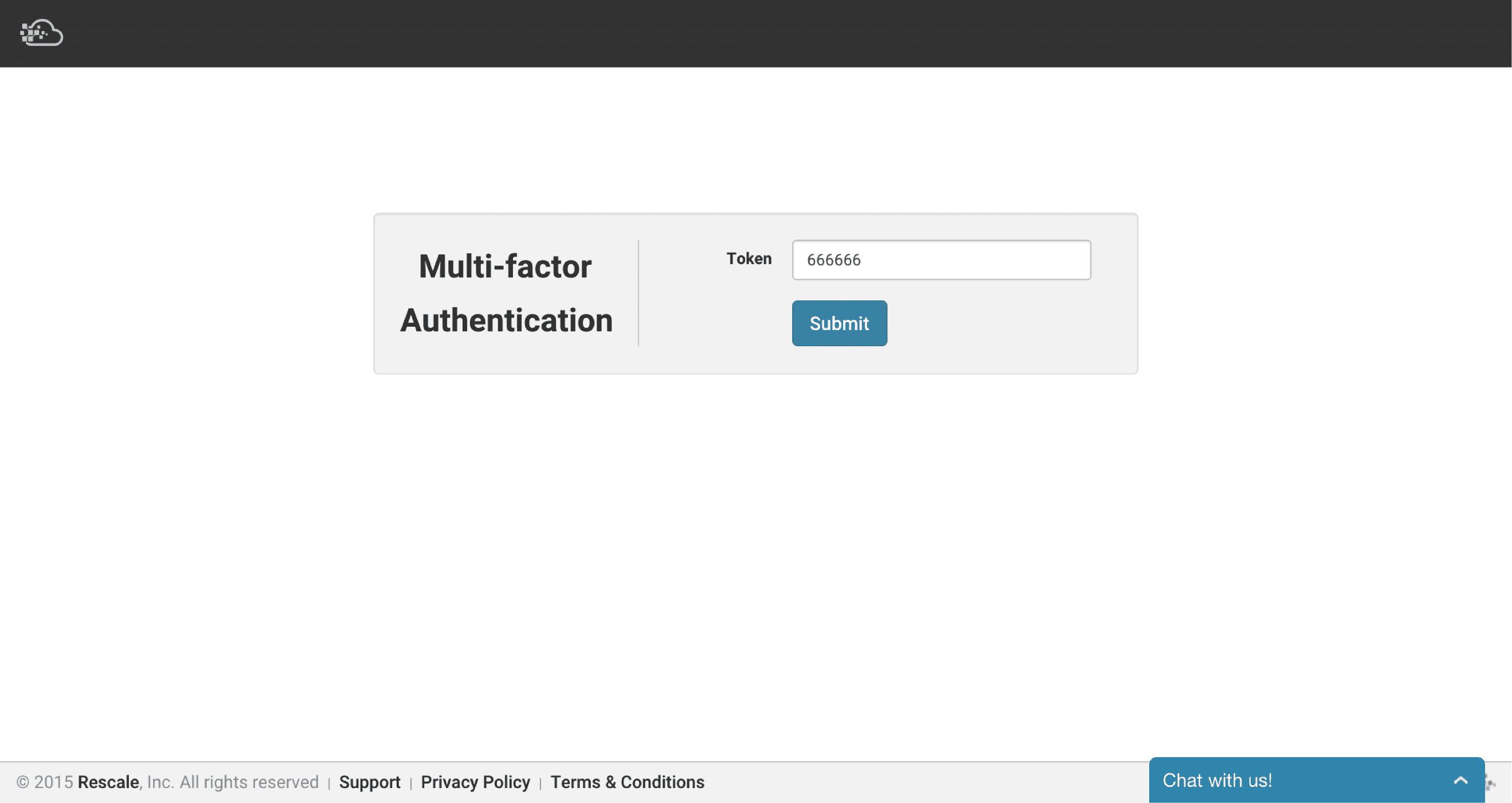
Launch the authentication app from your personal computing device and key-in the token that is displayed for the domain you want to login to. In the screenshot below, the token applies only to platform.rescale.com. Finally, click Submit to finish the login
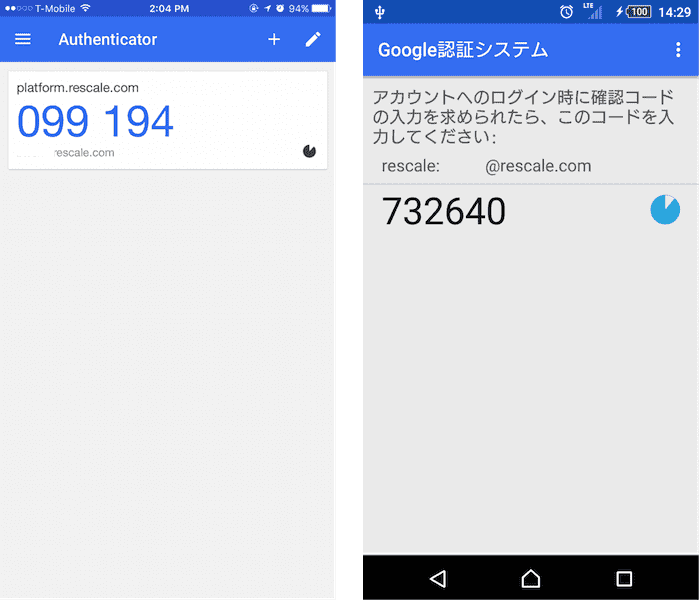
Note: Each platform has a different domain name as shown below:
- For US Platform: platform.rescale.com
- For EU Platform: eu.rescale.com
- For JP Platform: platform.rescale.jp
- For KR Platform: kr.rescale.com
Company level MFA settings
This section is for company administrators only. As a company administrator, you are able to manage settings for MFA for all users within the company. To access the MFA Settings in the company administration site:
| Platform Region | Security link |
|---|---|
| United States | US Security |
| European Union | EU Security |
| Japan | JP Security |
| South Korea | KR Security |
There are three options available in MFA Settings:
- Disable MFA authentication: this will disable MFA for all users in the company
- MFA authentication optional: this will allow users to make MFA optional
- MFA authentication required for all users: this will require all company users to use multi-factor authentication to login to the Rescale Platform
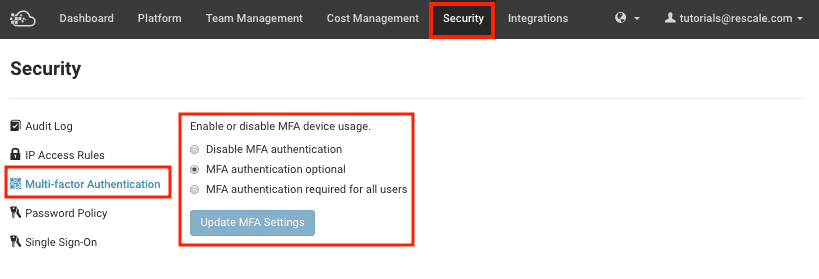
Lost your MFA device?
Once you enable MFA on your Rescale account, you’ll need both your email/password and your MFA device to log into the platform. If you lose your MFA device or accidentally delete your authentication app, you will NOT be able to login into Rescale platform. In that case, you’ll need to contact Rescale support at support@rescale.com to reset the MFA settings for your account.
