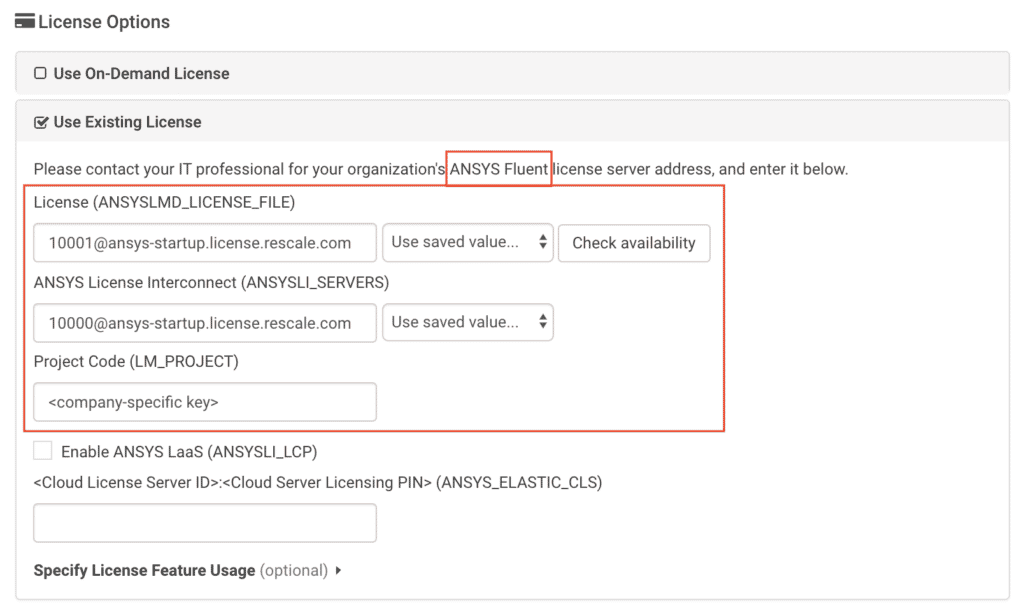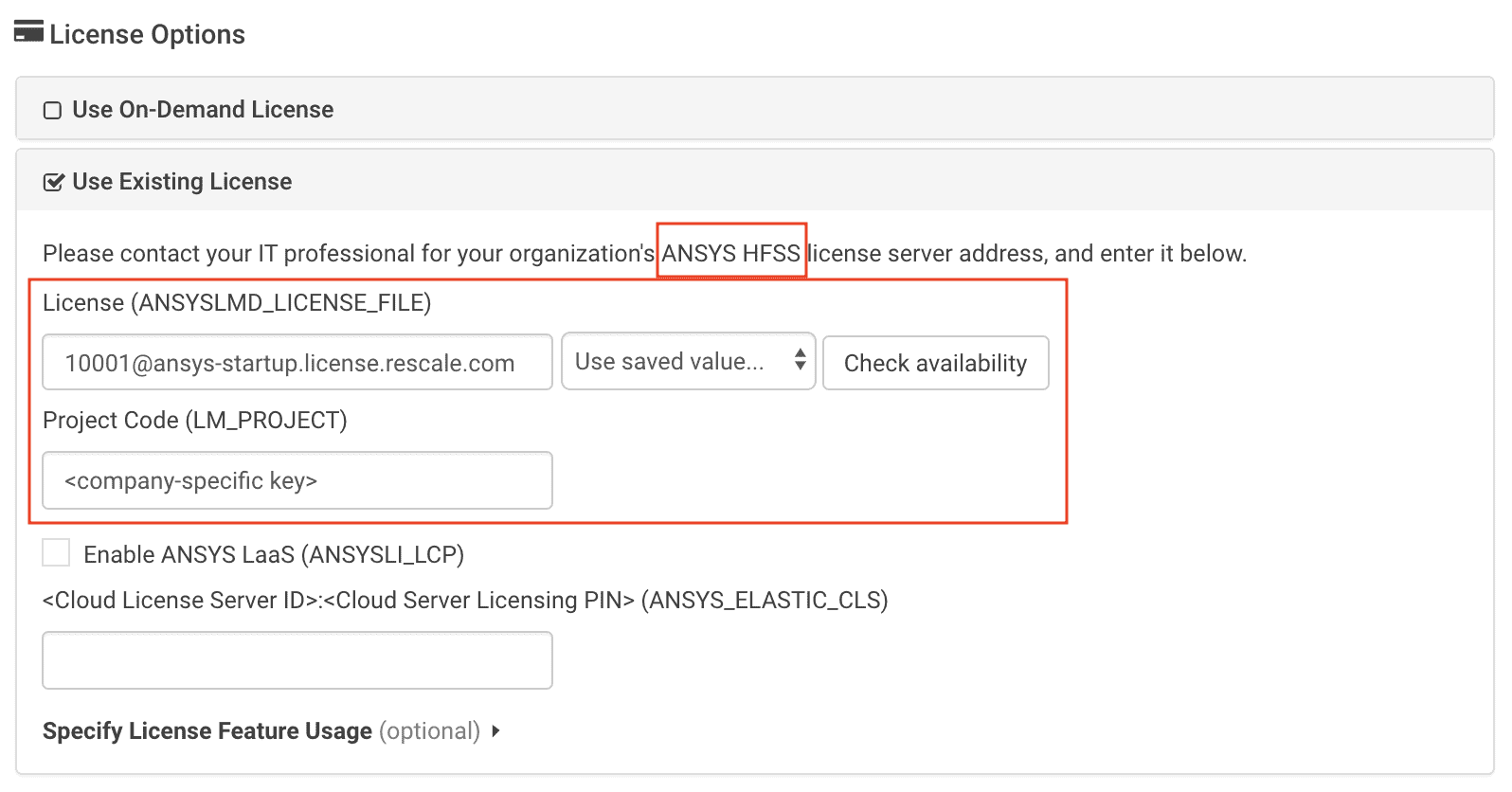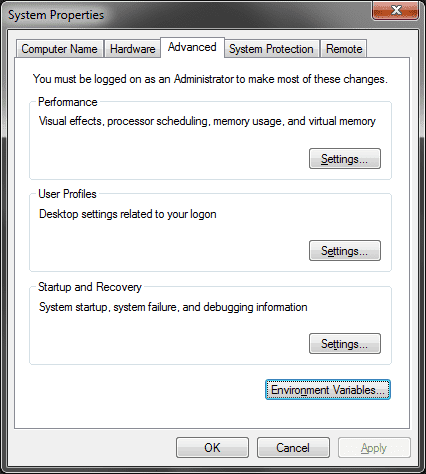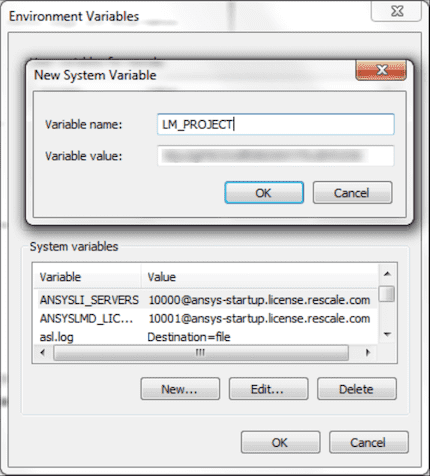ANSYS Startup Program Licensing
In this section we present instructions on accessing ANSYS Startup Program licenses to use with ANSYS products. This is your first stop after you have obtained a company-specific license key from Rescale.
There are currently two options to access the ANSYS Startup Program license servera server is a computer program that provides services to oth... More. The first option is running on Rescale ScaleX platform, including compute Jobs and Desktops. The second option is running in an on-premises compute environment. Please contact us if you are having trouble.