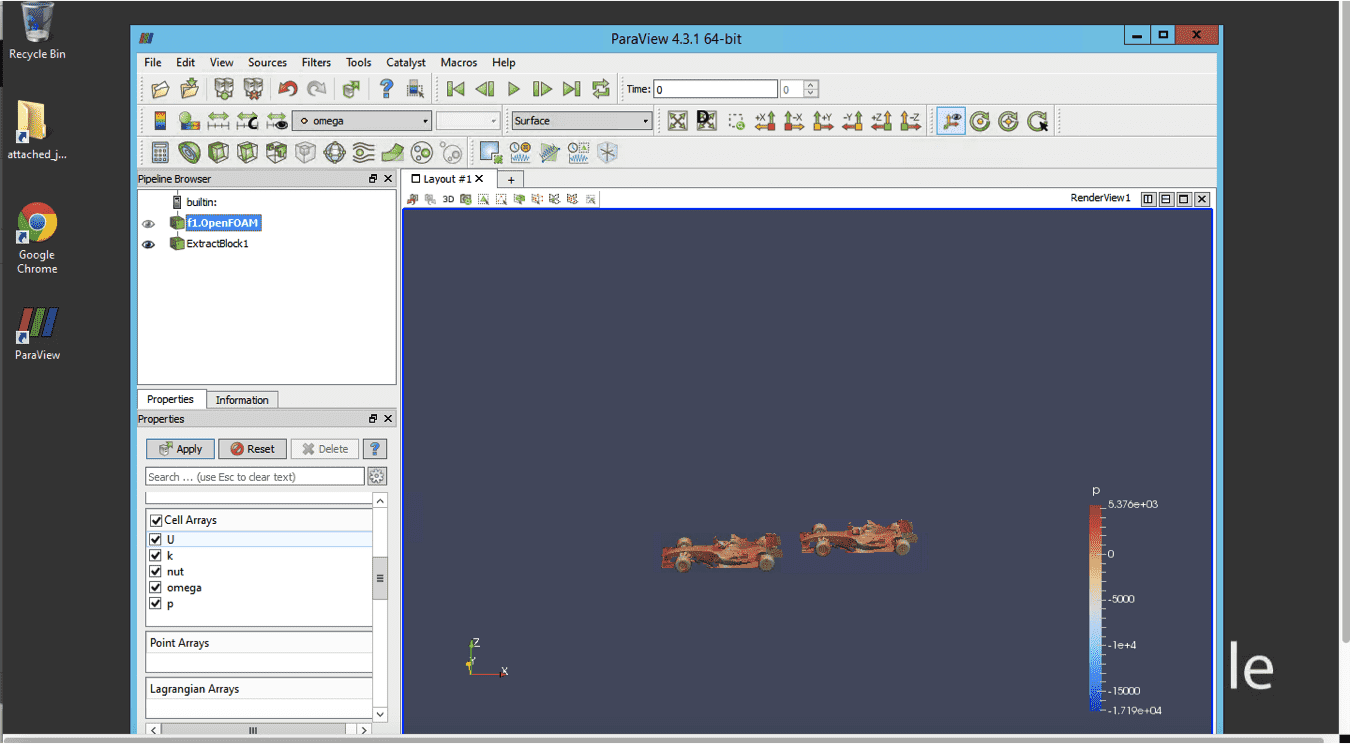Visualization Example
Example Visualization of an OpenFOAM job using ParaView
The following instructions detail how to use the Desktops feature to perform remote visualizationVisualization is the representation of complex scientific or... More on the Rescale platform. To follow the instructions in setting up the visualization, click on the link below to save a copy of an OpenFOAM job visualization example into your account. Since this simulationSimulation is experimentation, testing scenarios, and making... More has already been run through Rescale’s Tutorials Account, you do not need to run it again in your own account.
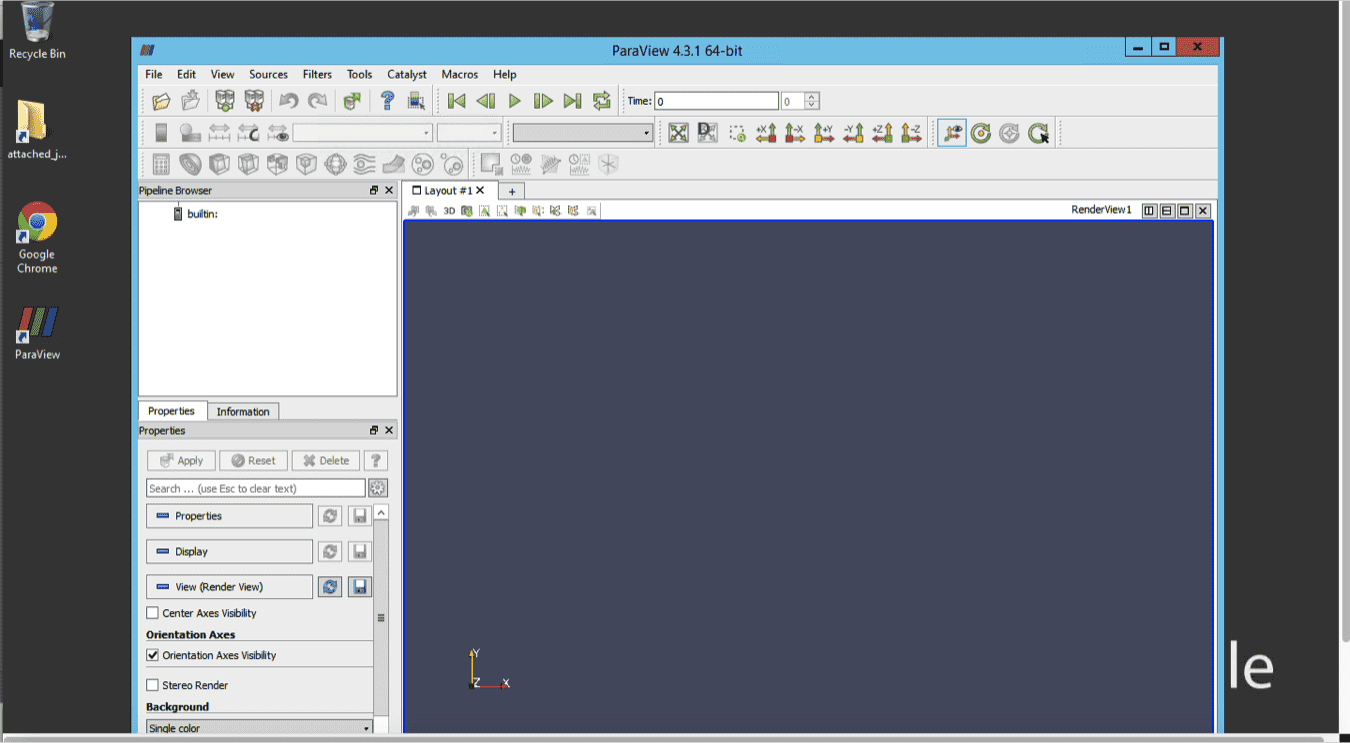
First, double click on the ParaView icon on the desktop to open ParaView. To open the job, go to File, then Open and go to the mapped drive. On Windows, it is common to map to the Z: drive, but the attached job could be in the X: or Y: drives as well depending on your setup.
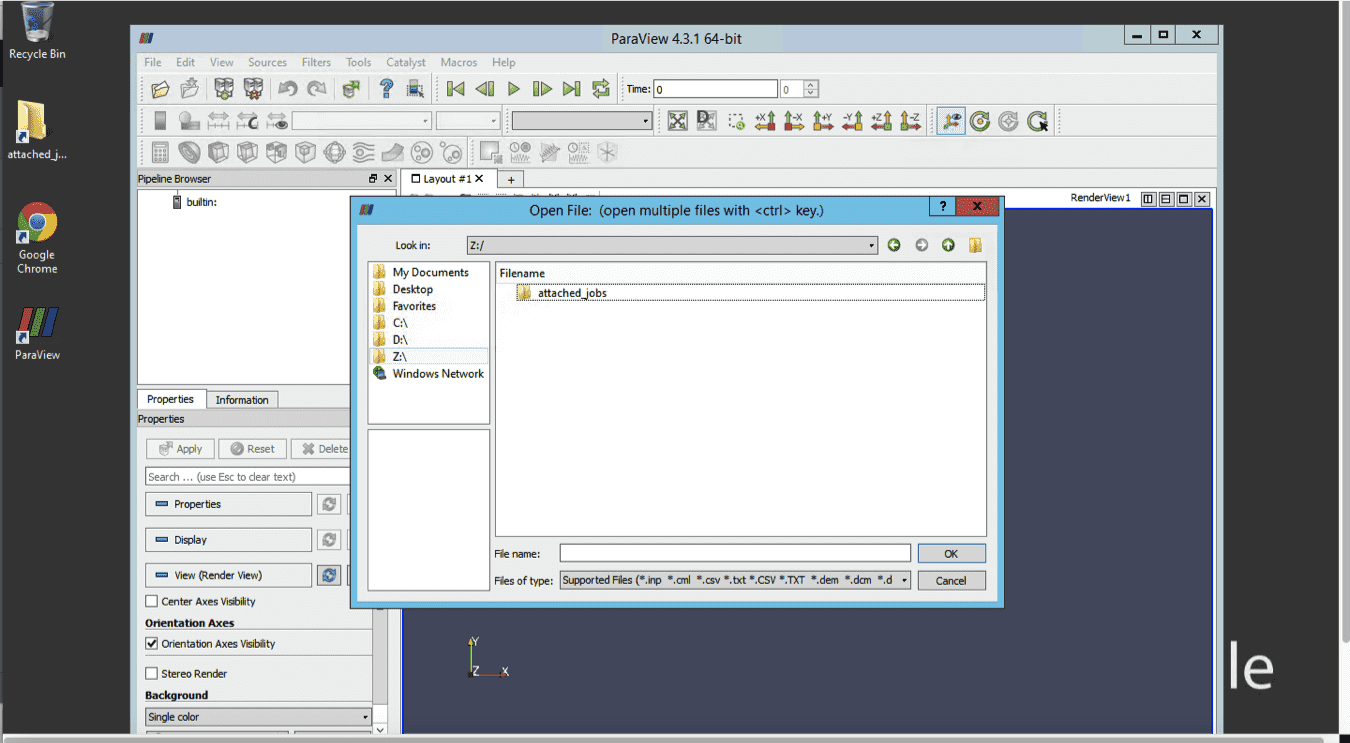
Select run1.
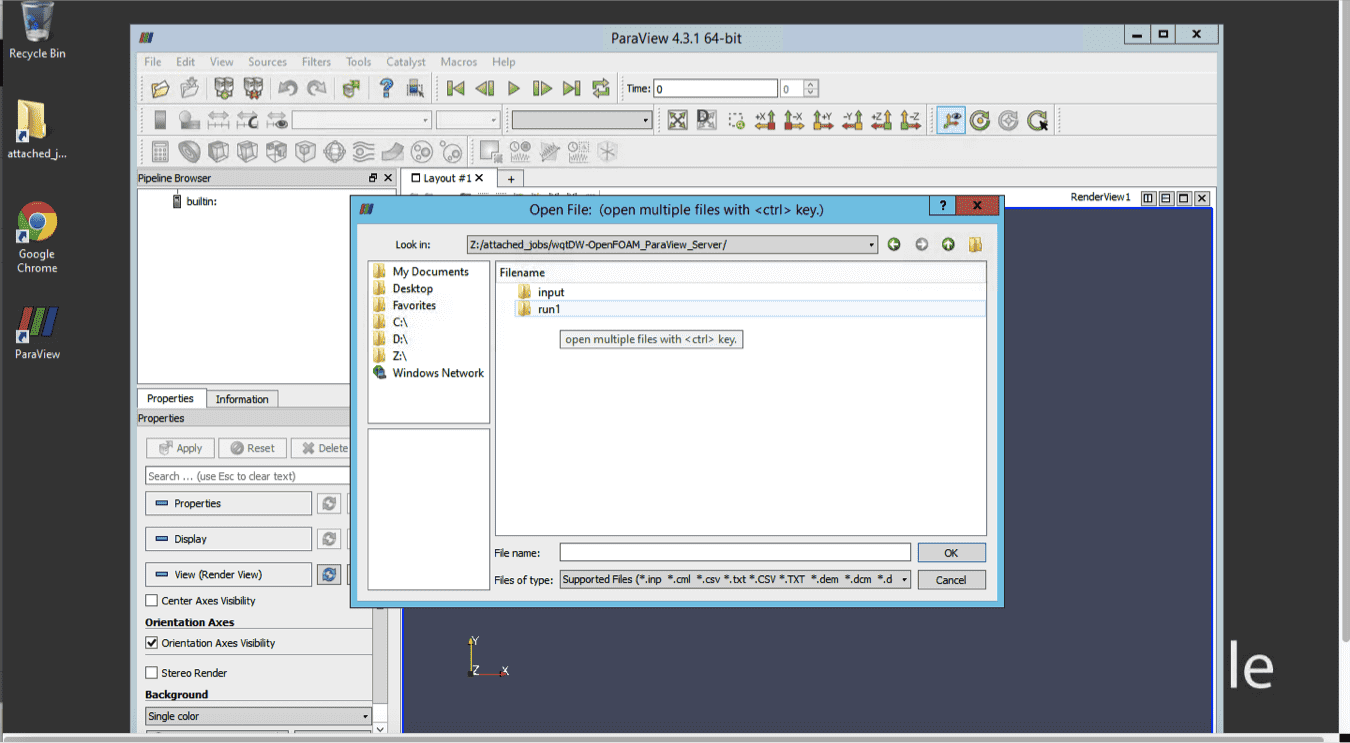
At the bottom of the pop up window, go to Files of Type and select All Files from the bottom of the list.
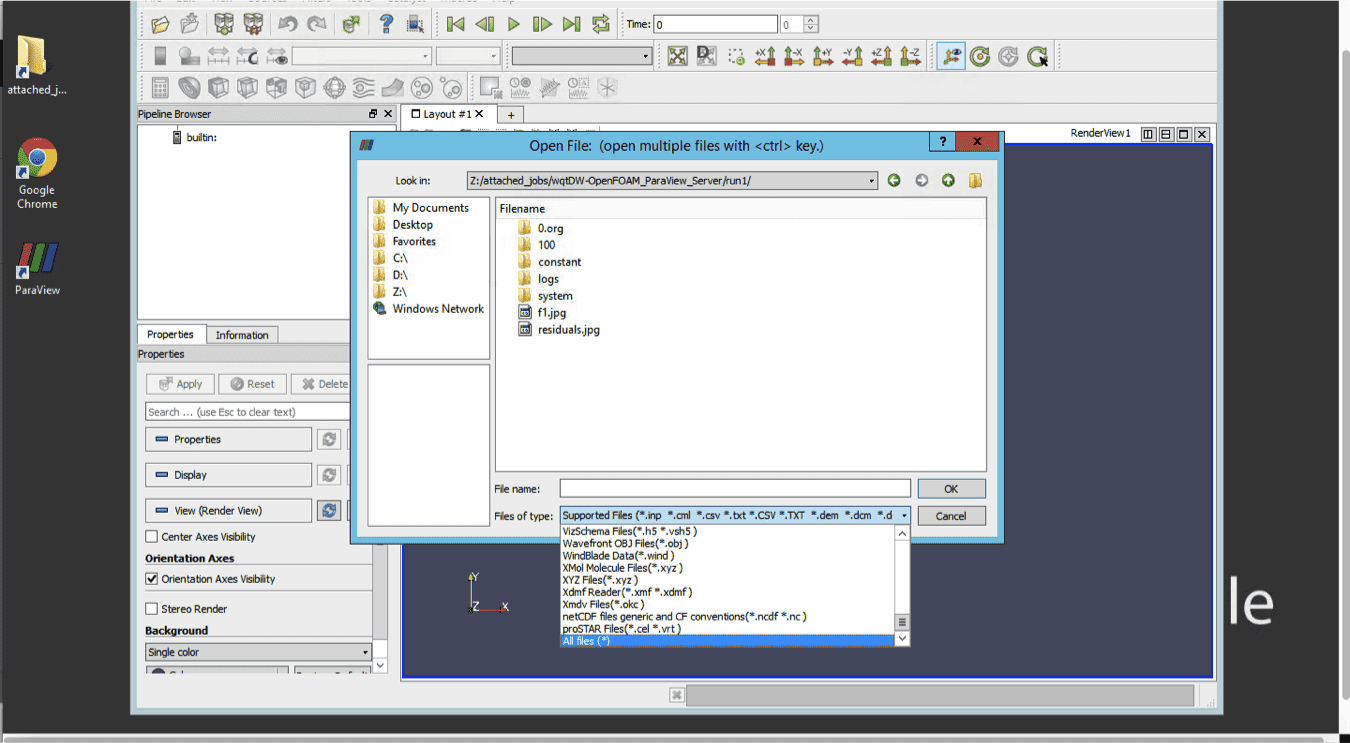
Select the file you want to visualize. In this case, it is file f1.OpenFOAM.
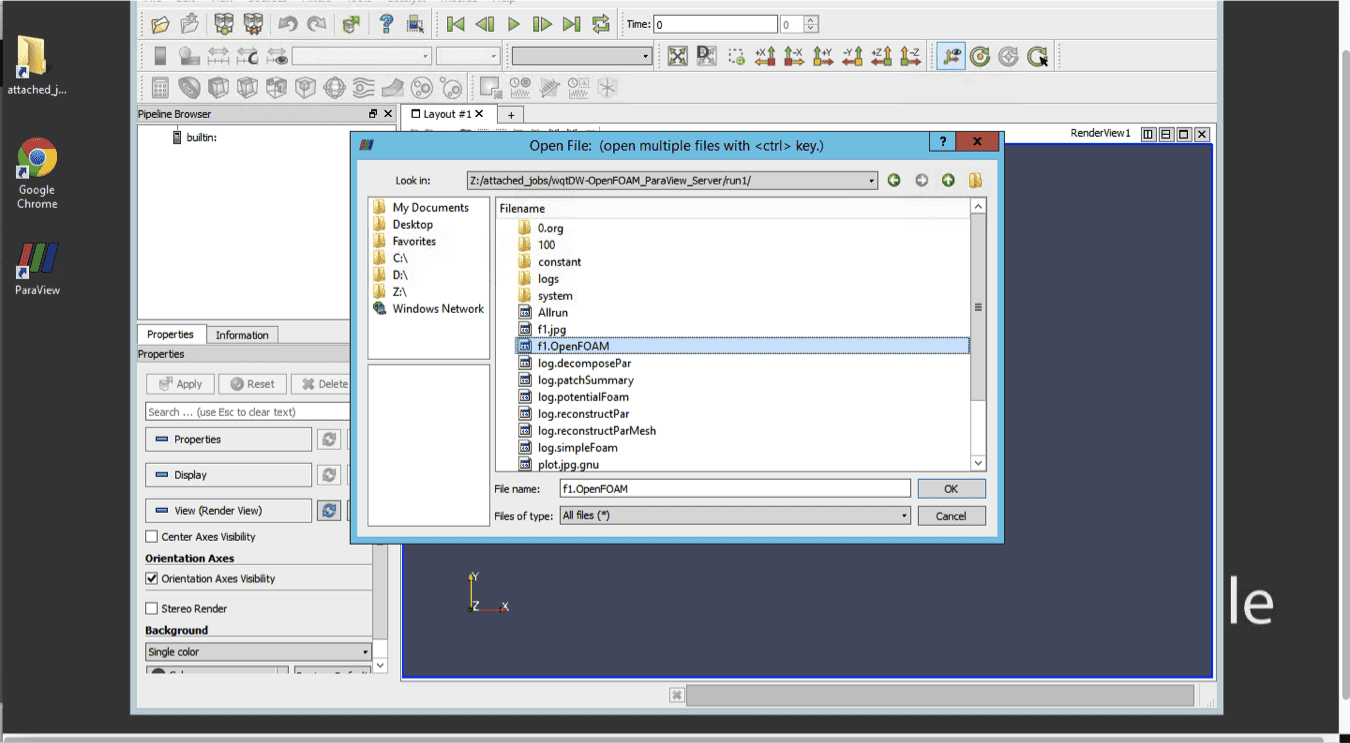
In the next window, select to open the data with OpenFOAM.
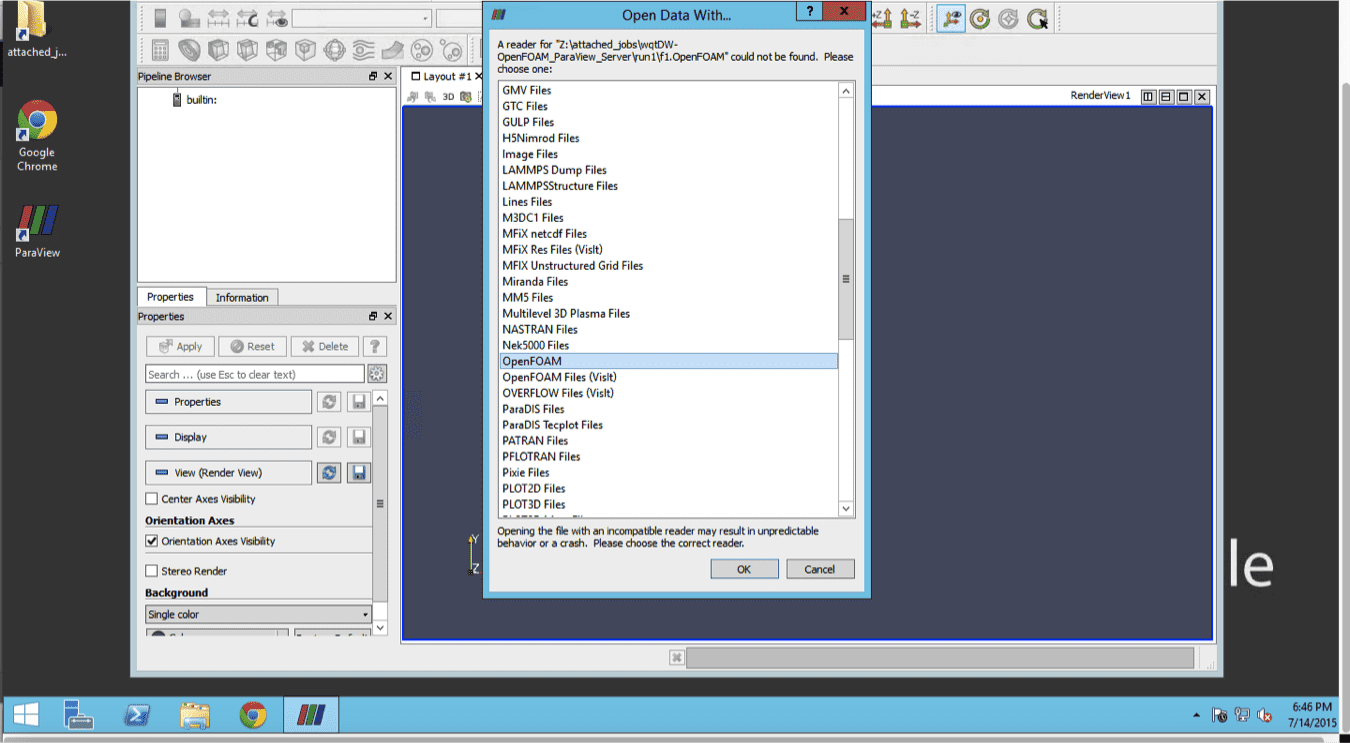
Now that you’ve added the job to ParaView, you can set the requirements to view the modelA numerical, symbolic, or logical representation of a system... More. On the left side of the screen, check the box labeled F2007 to open the job used in the simulation.
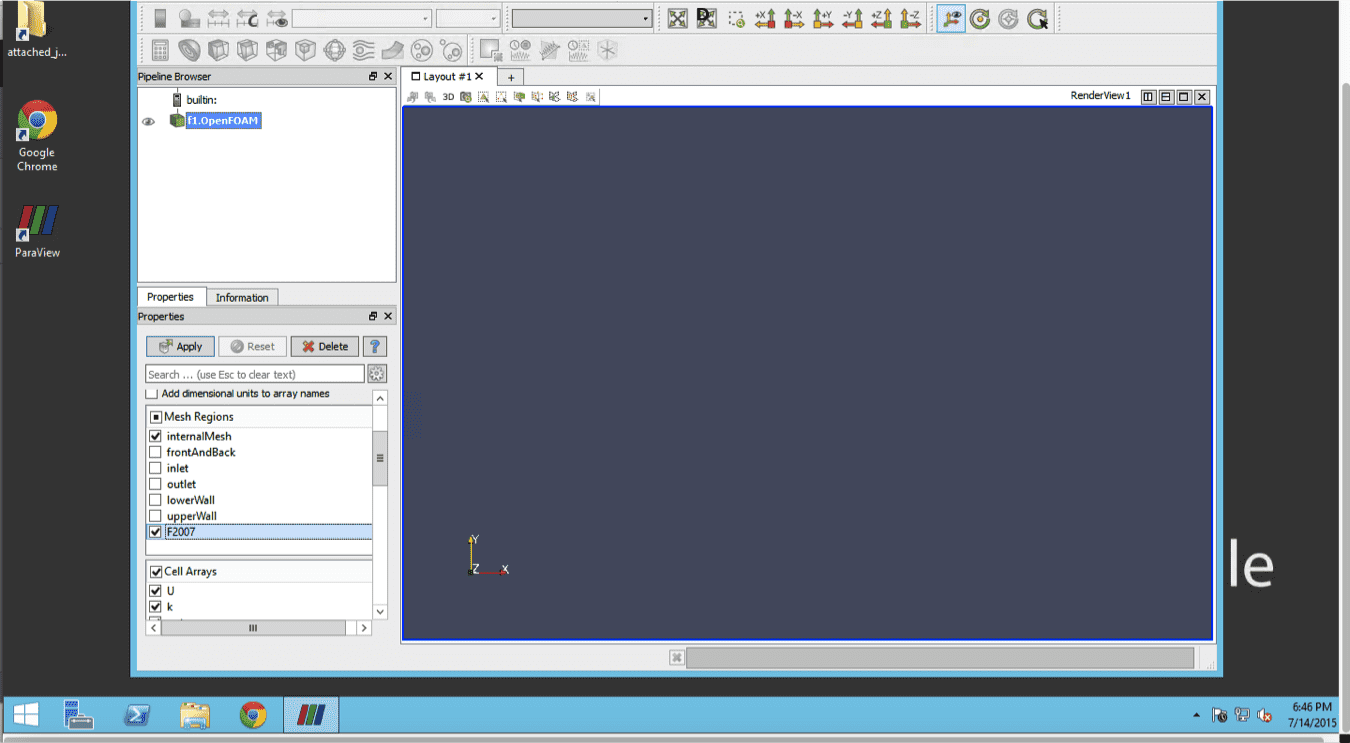
Click Apply in the left, middle side of the window to visually load the model.
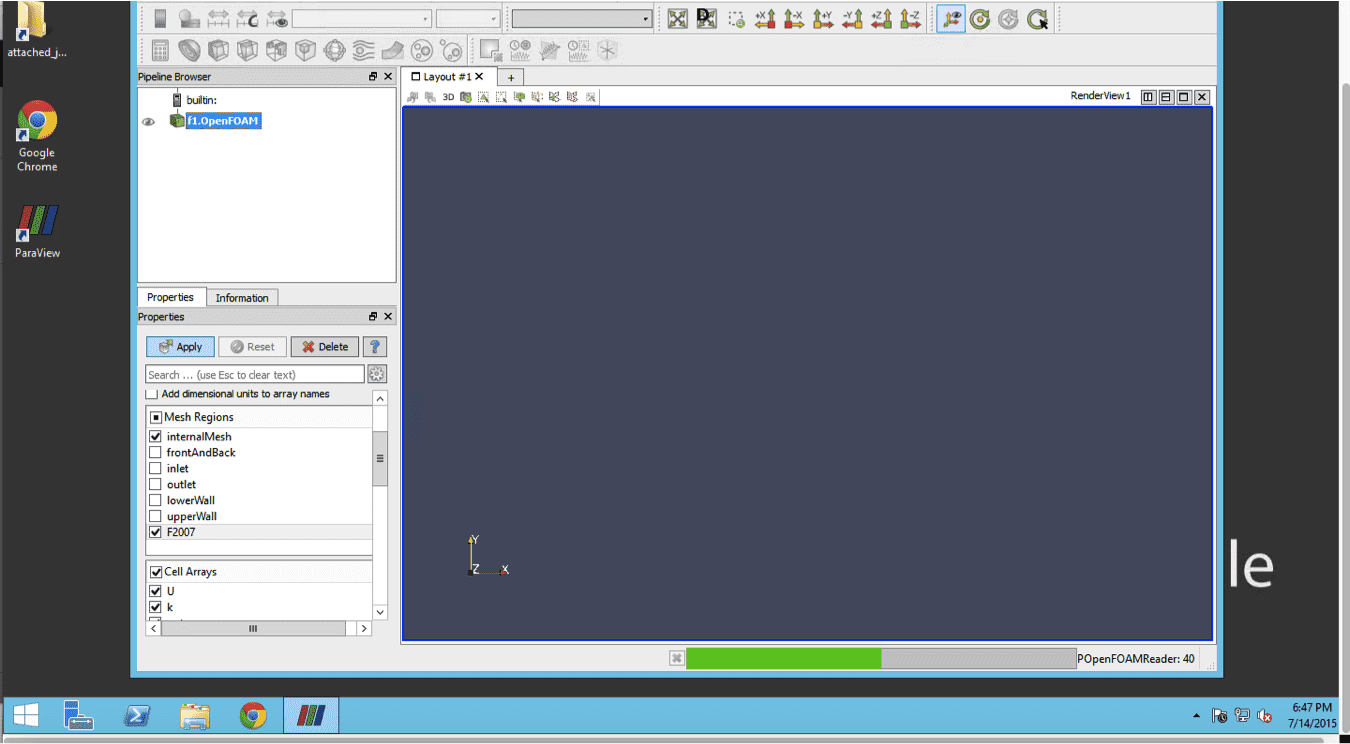
To remove the boundary conditions, type Ctrl and the Space-bar simultaneously to bring up the pop up window. Type Extract Block and then hit the Enter button to filter out the boundary conditions.
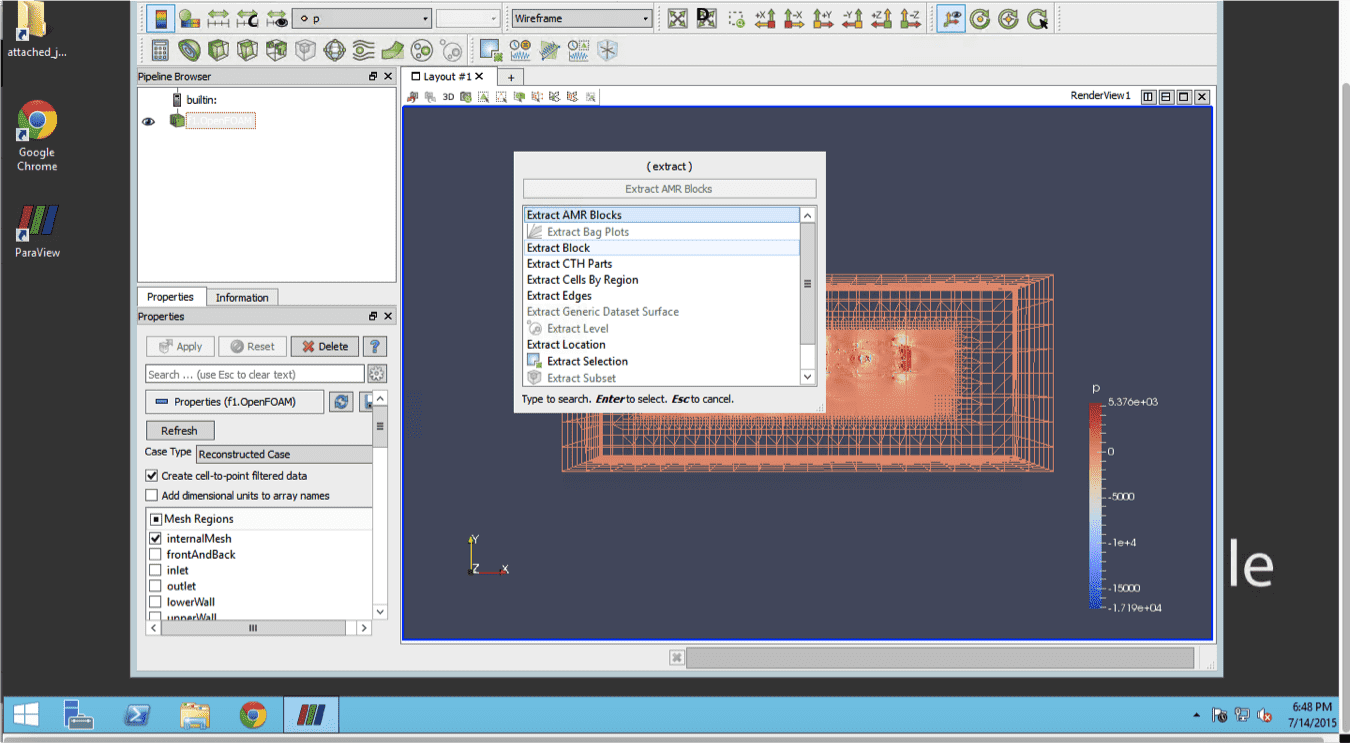
In the Pipeline Browser on the top left side of the user interface, left click on Extract Block. In the properties section below, click on Patches and then select the Apply button just above.
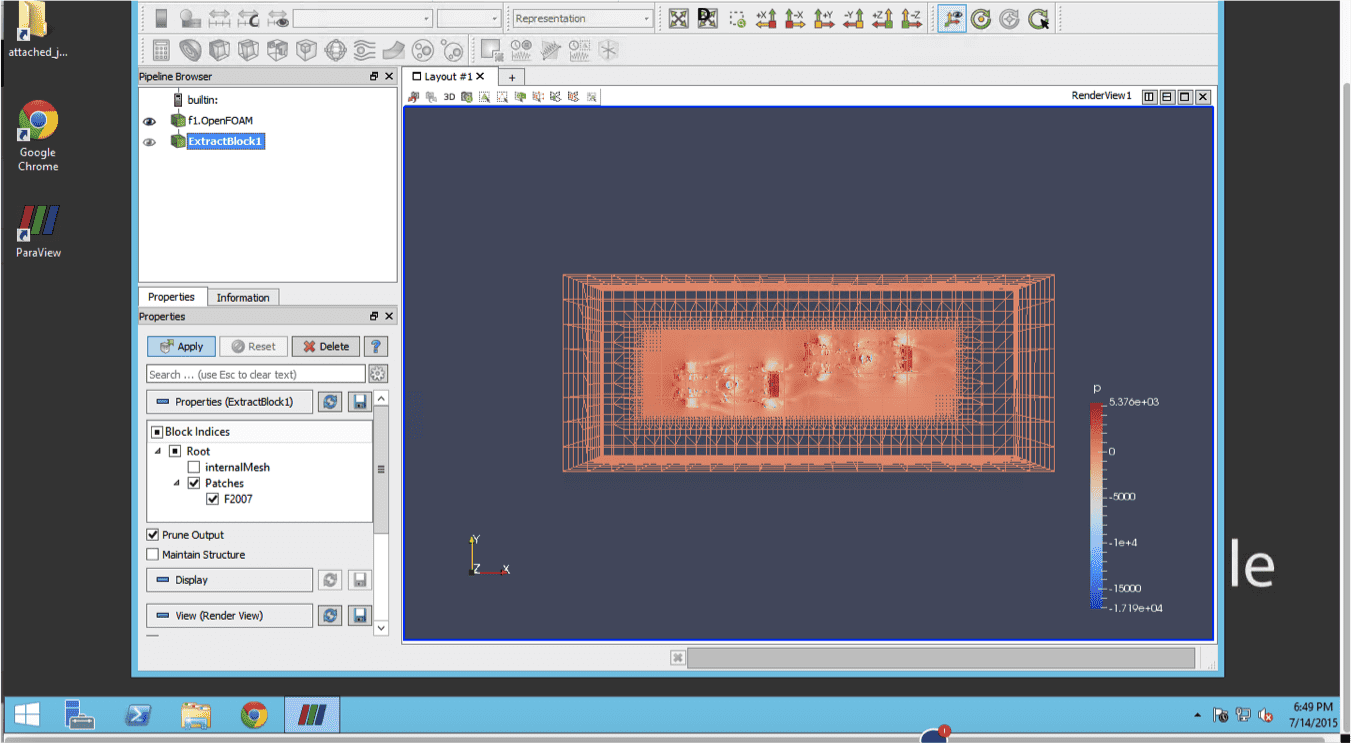
Finally, click on the F1.OpenFOAM file in the Pipeline Browser on the top left side to visualize your model.