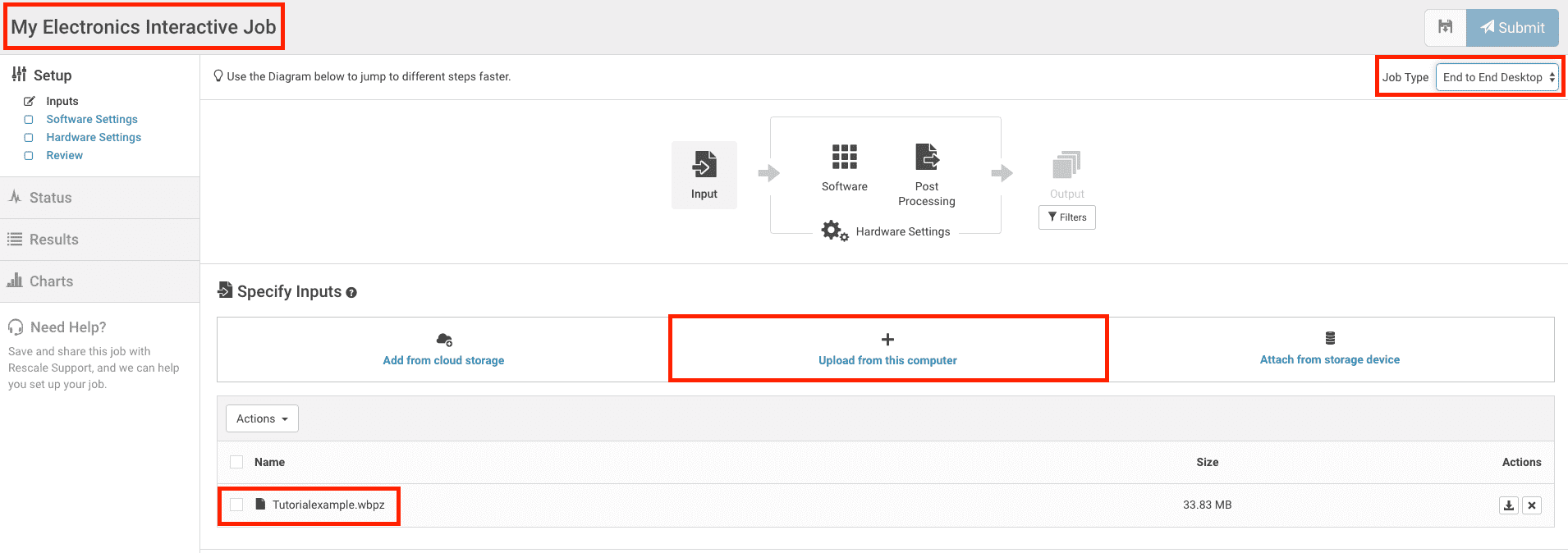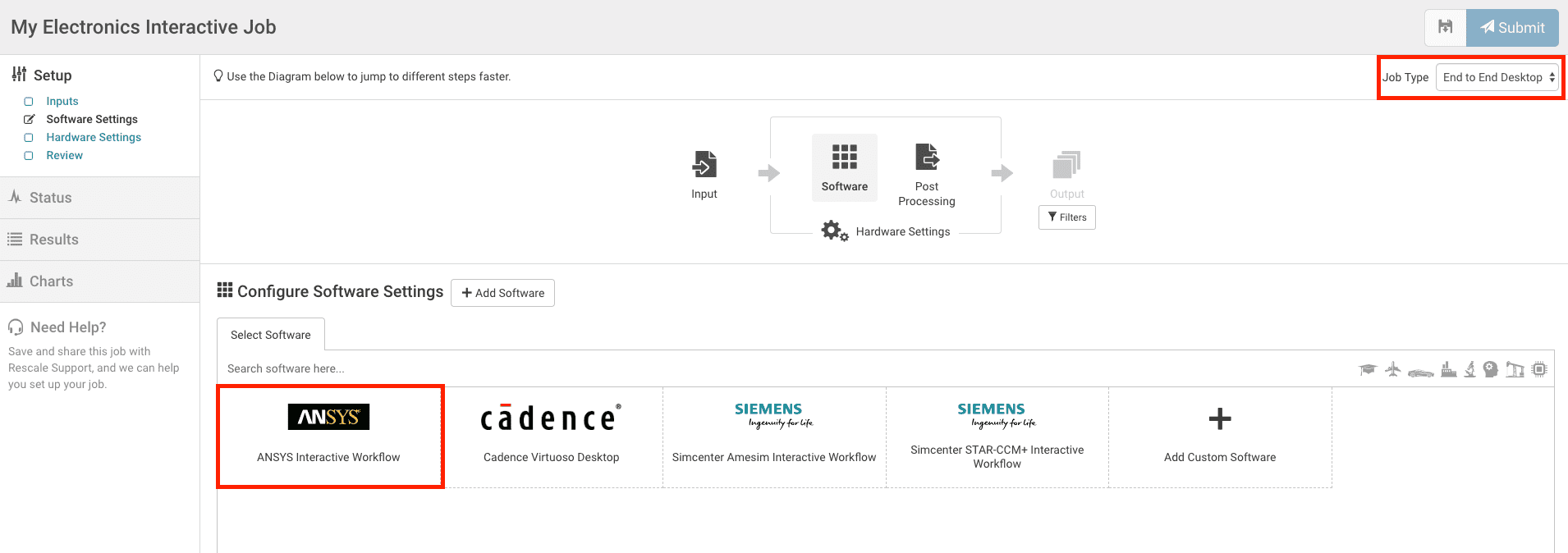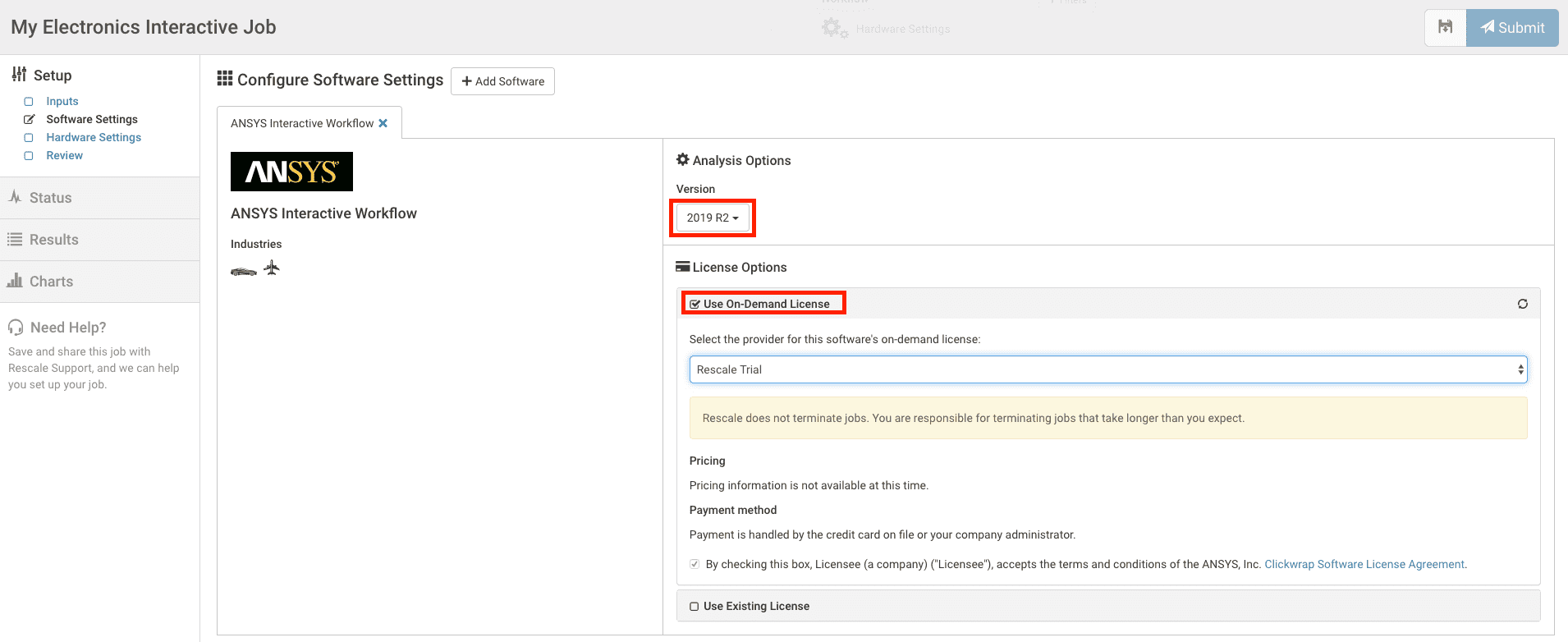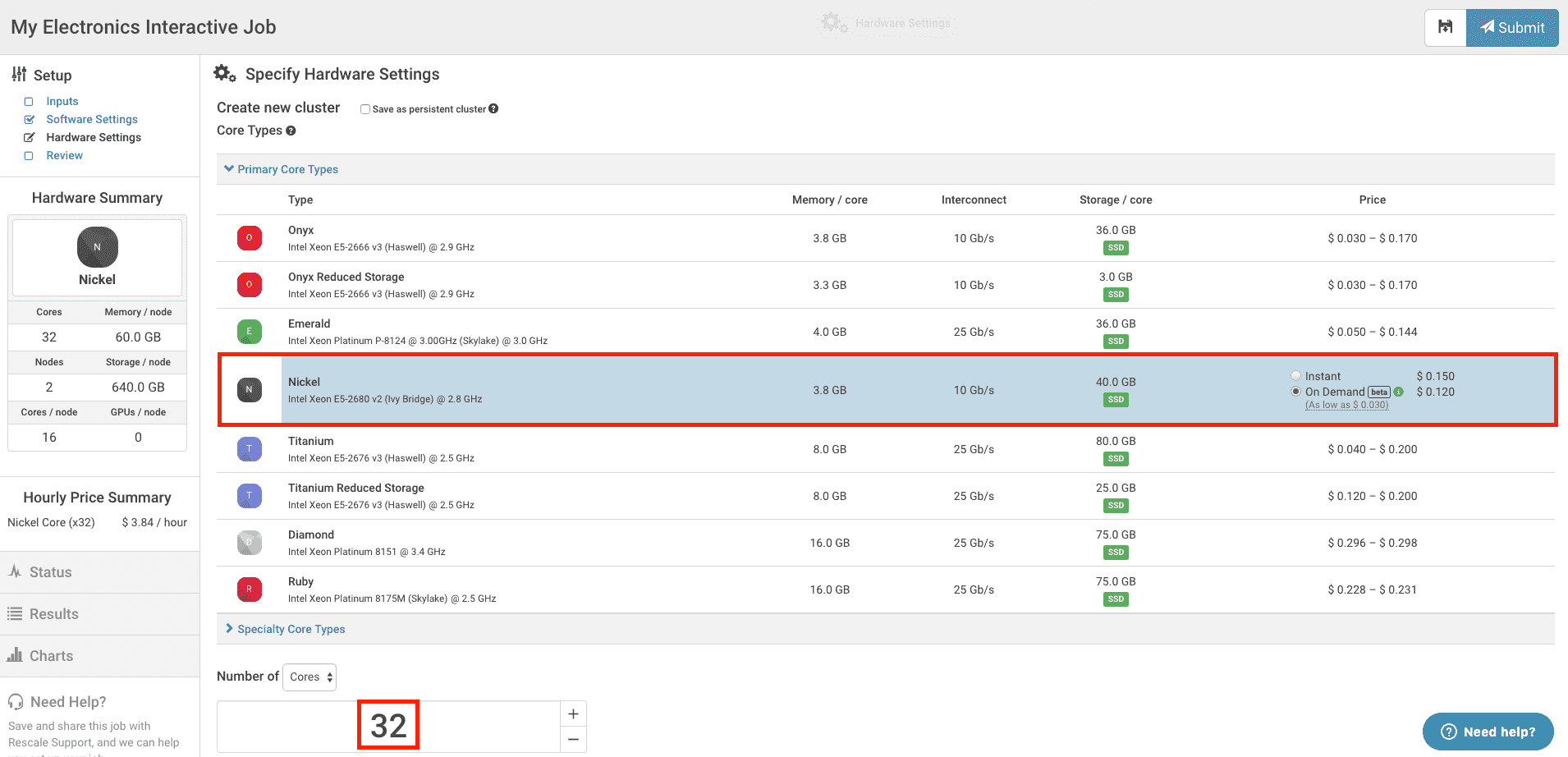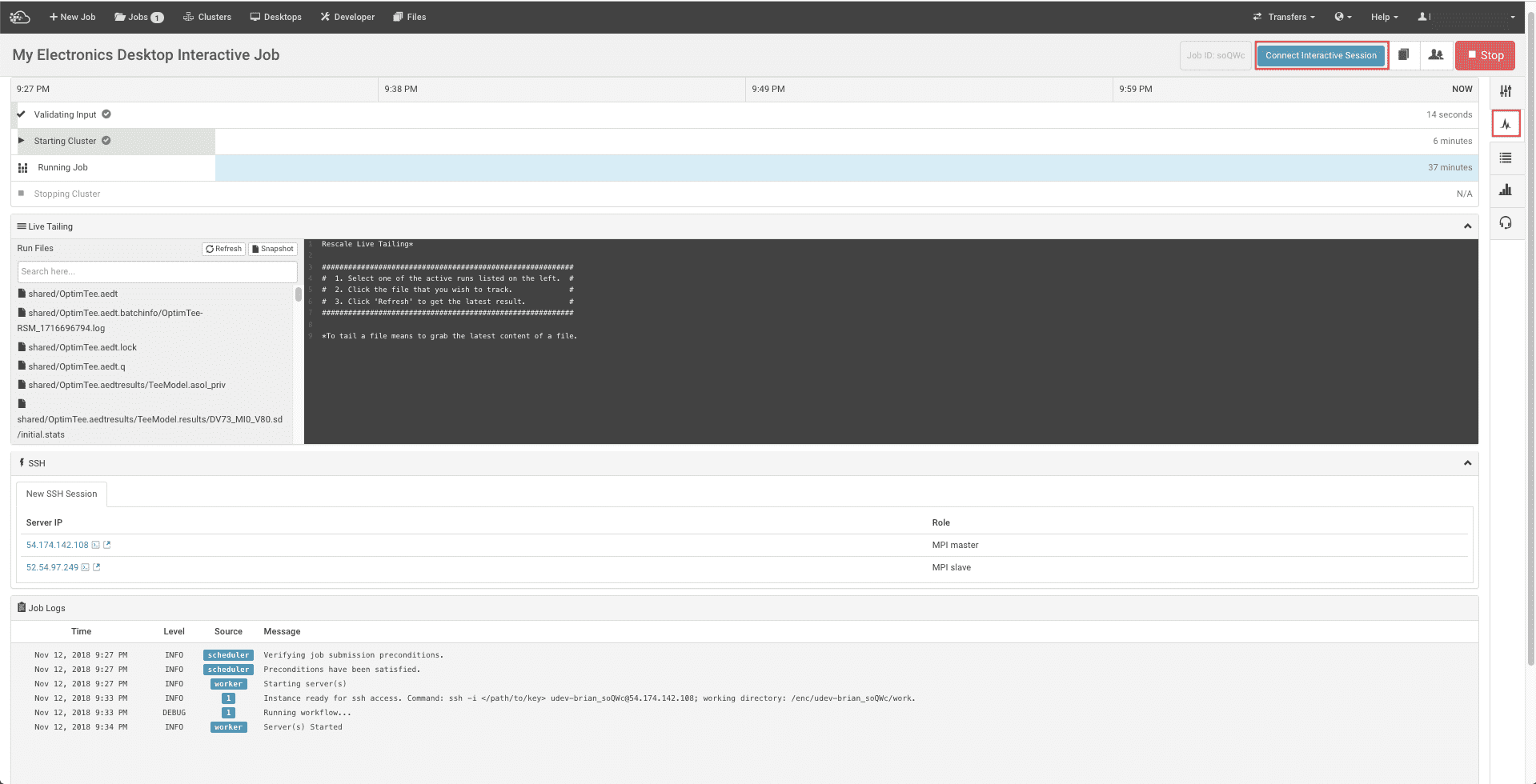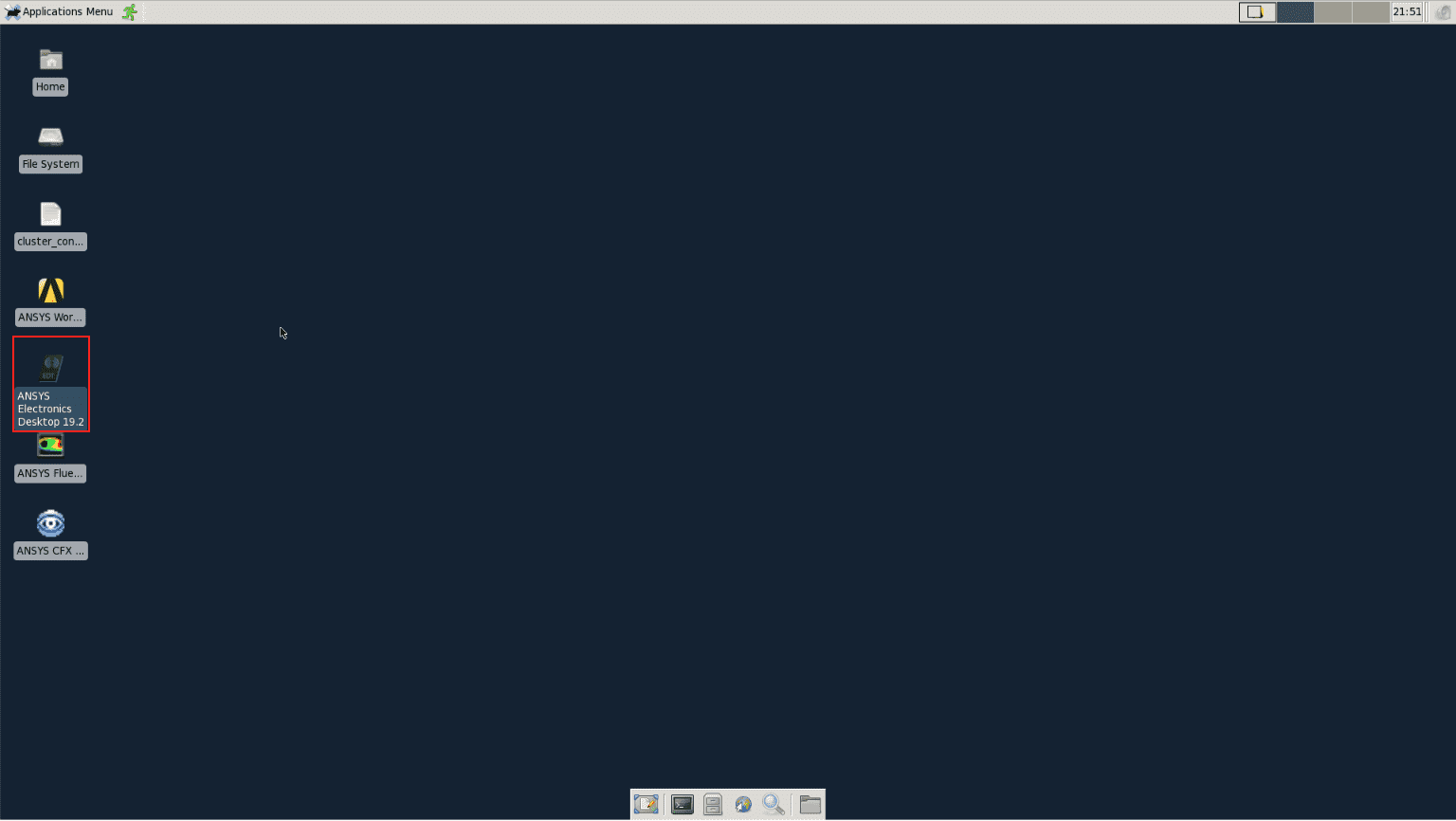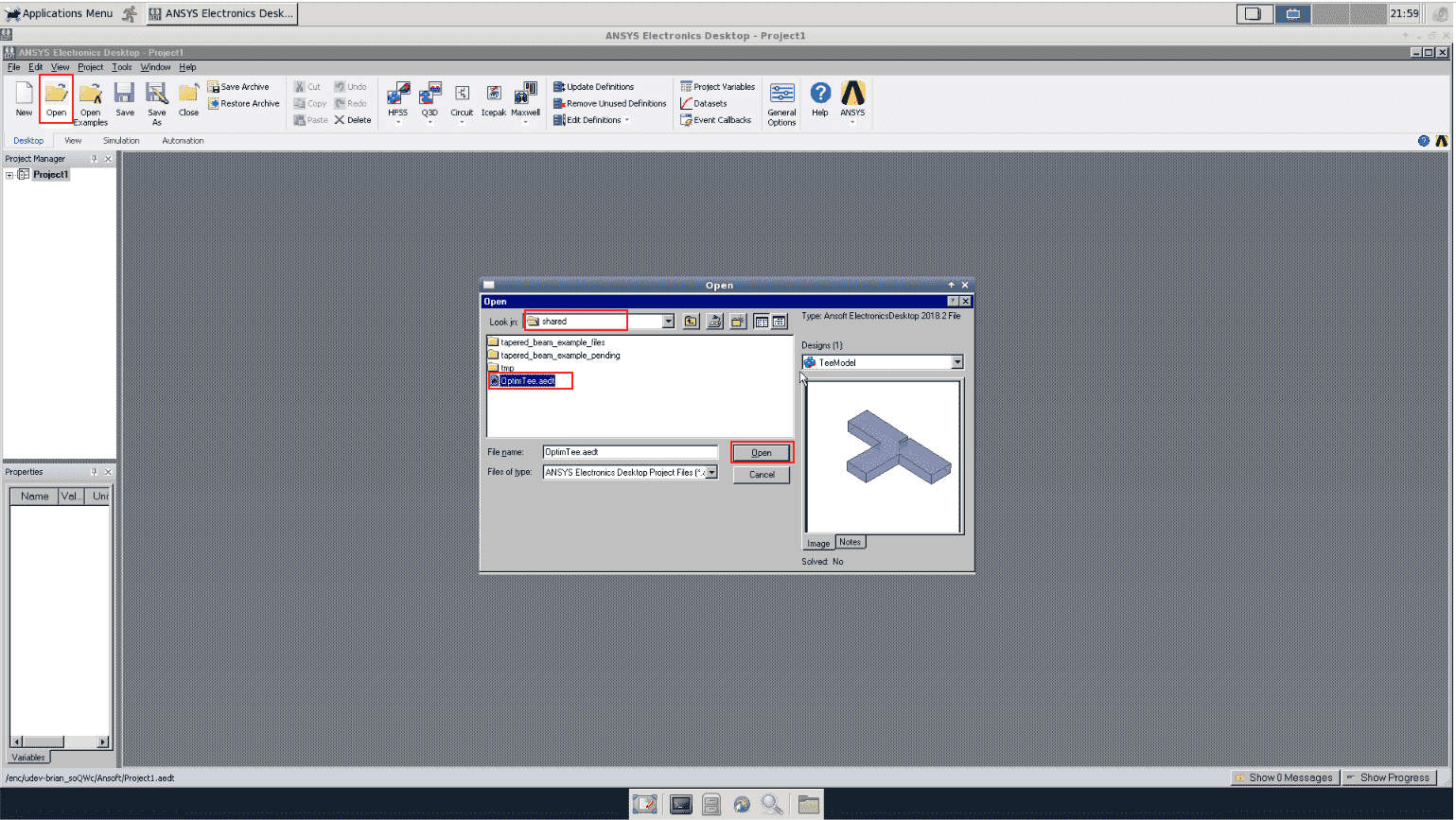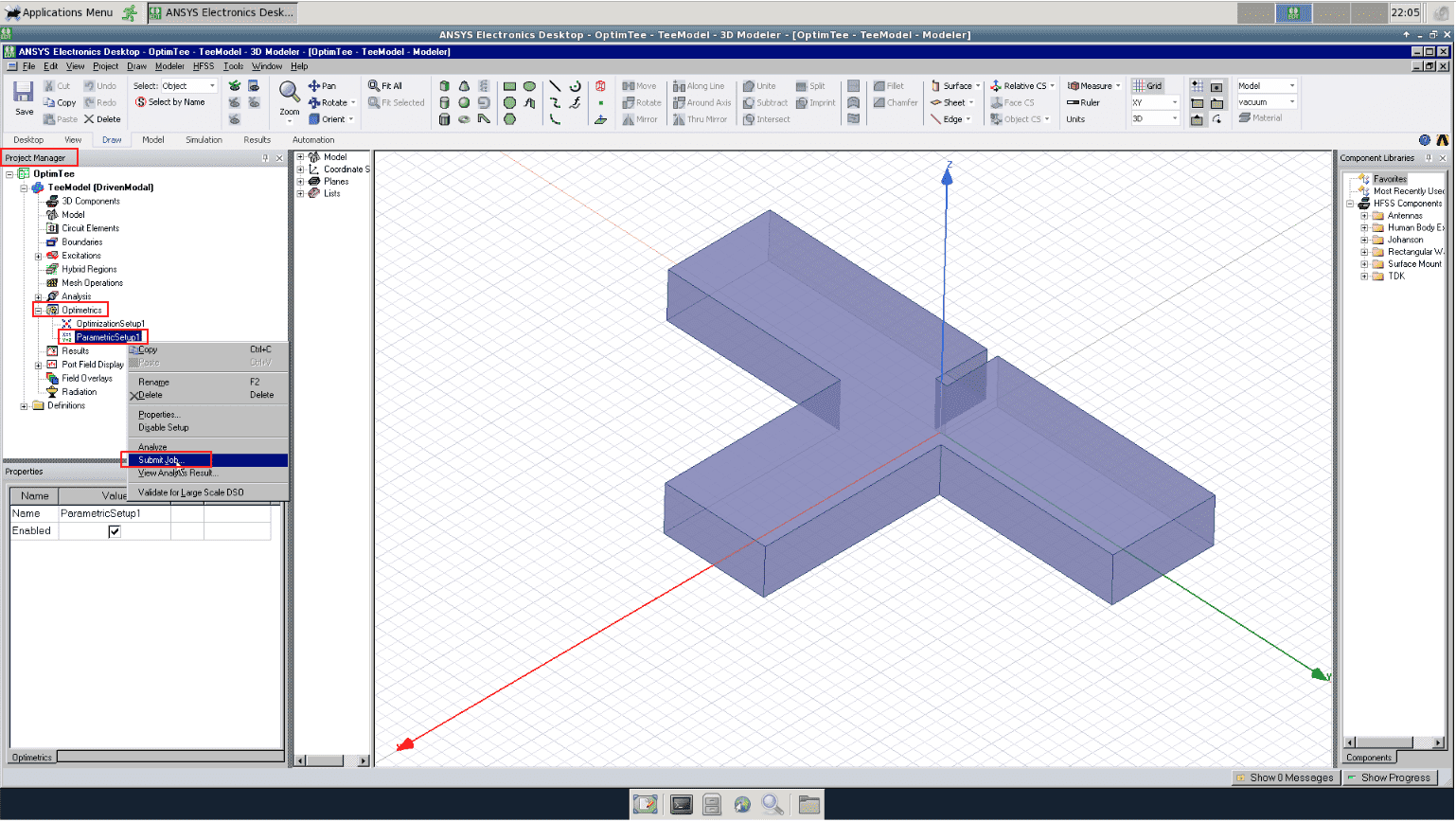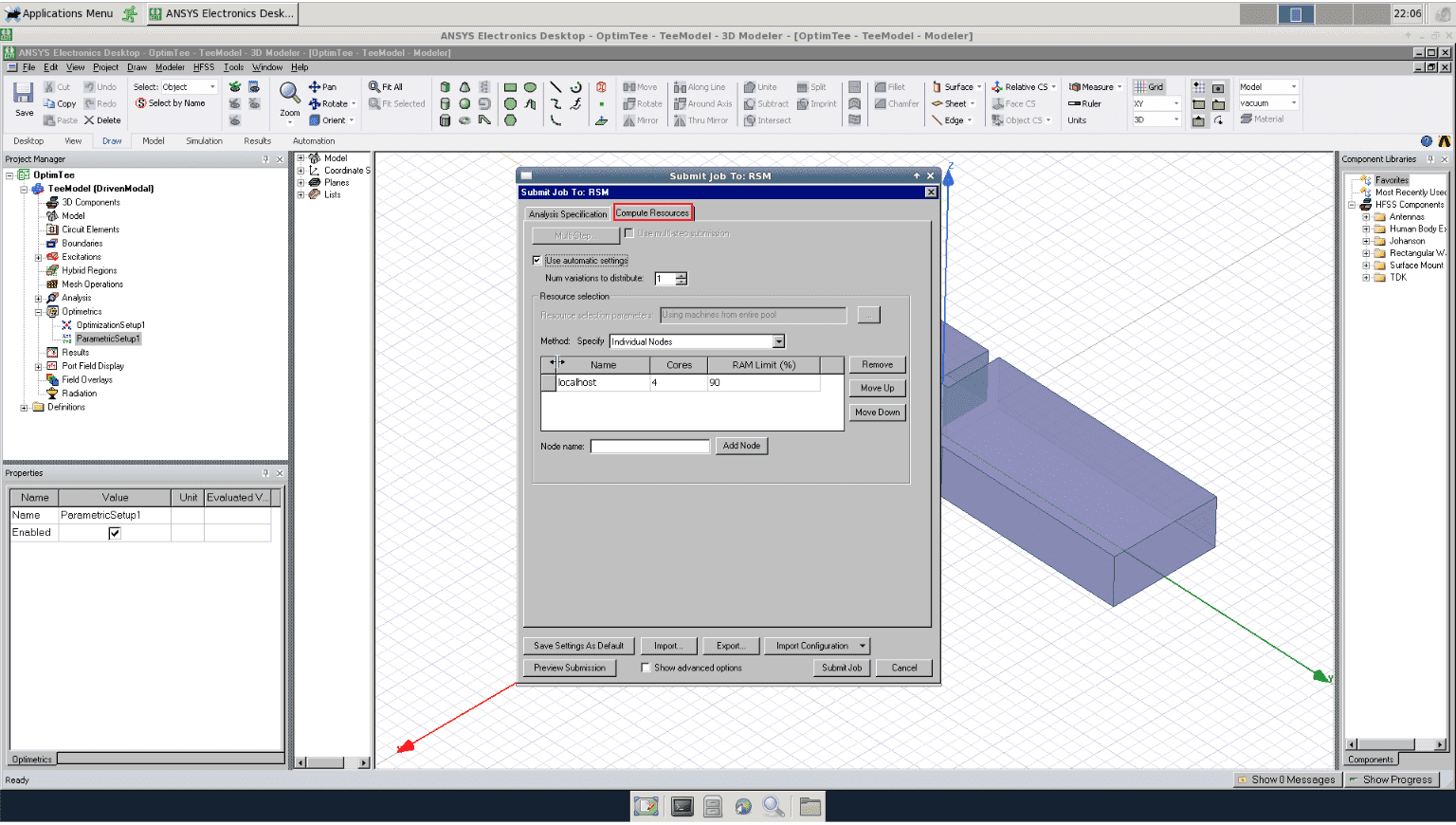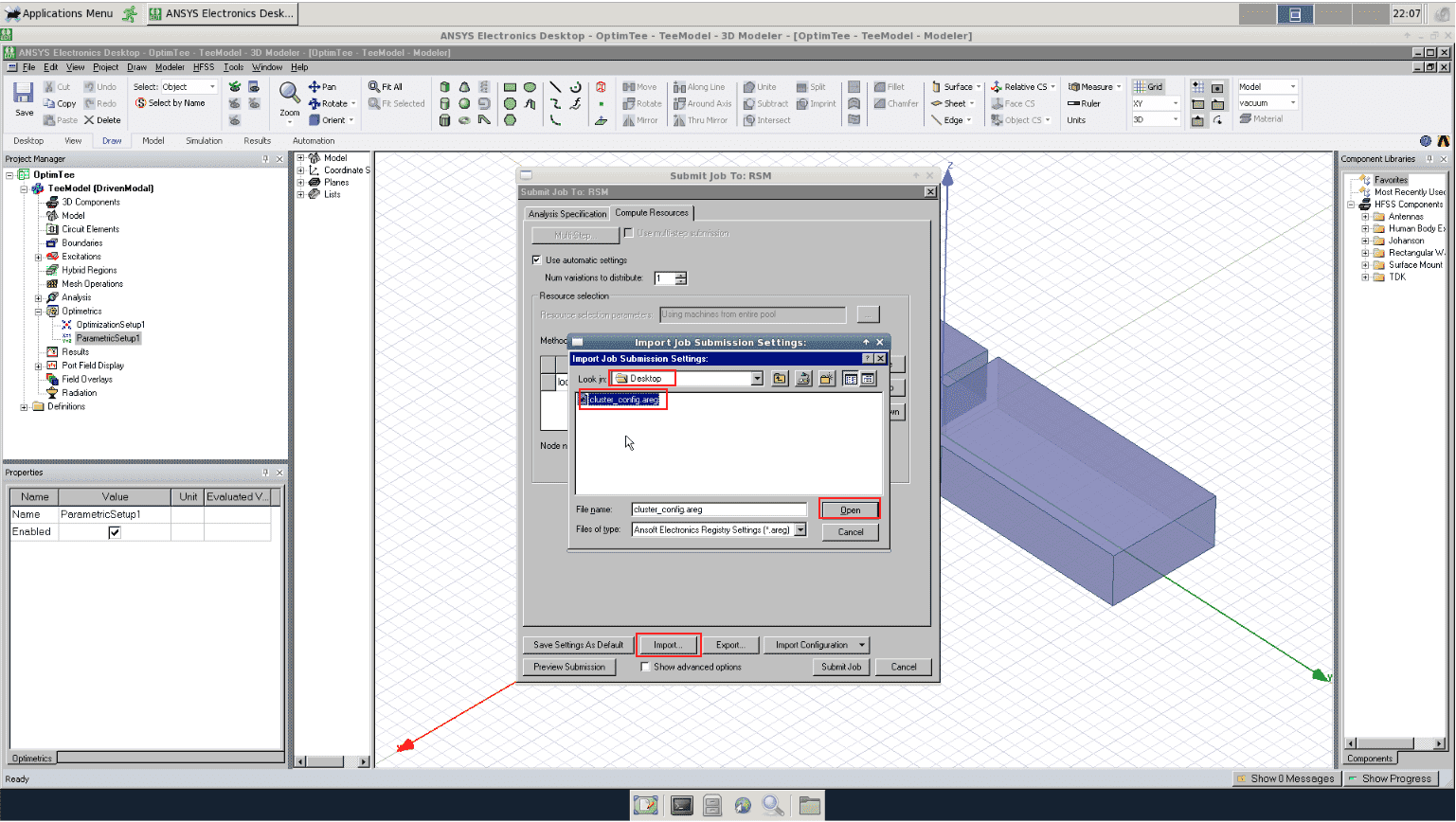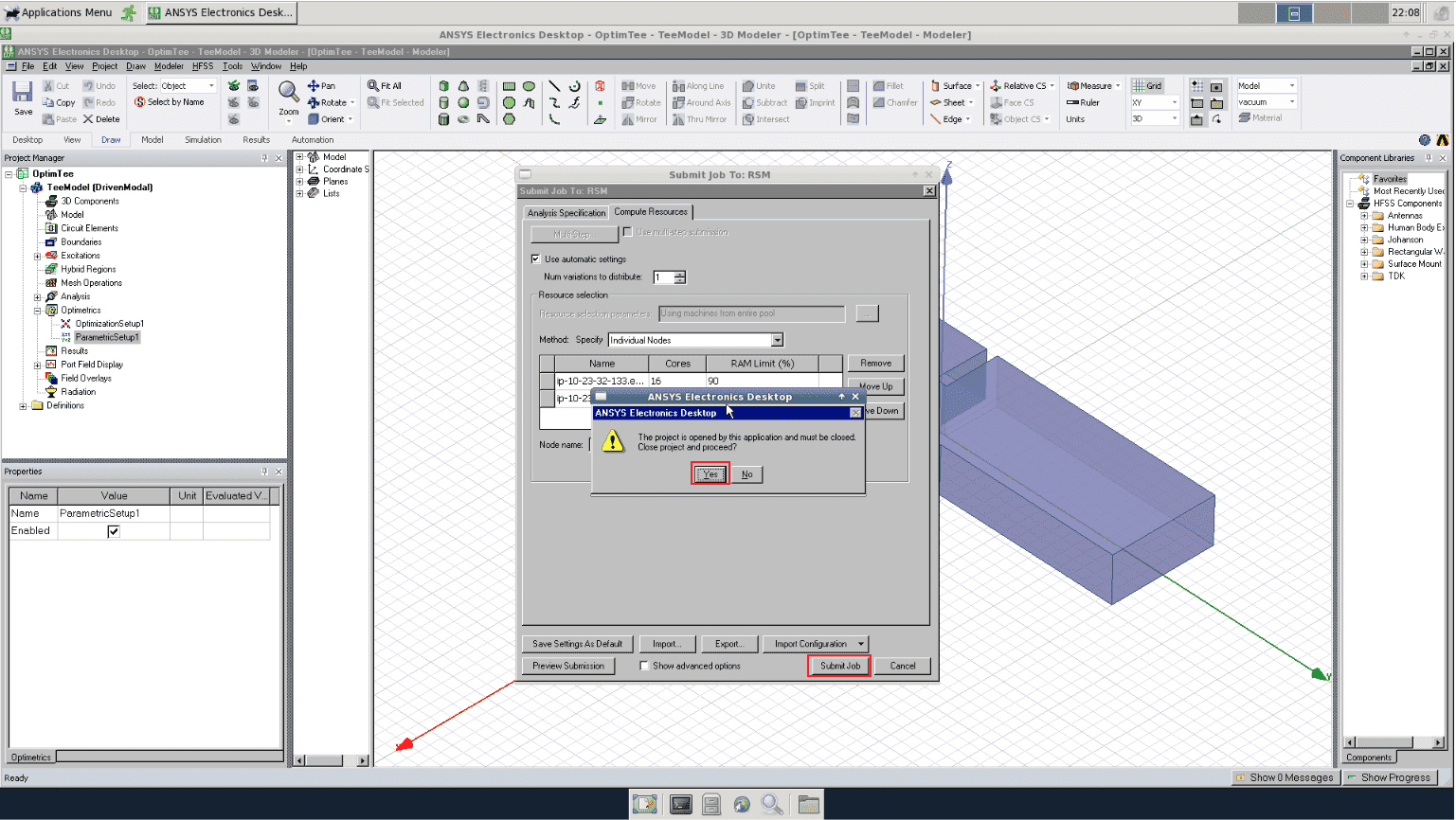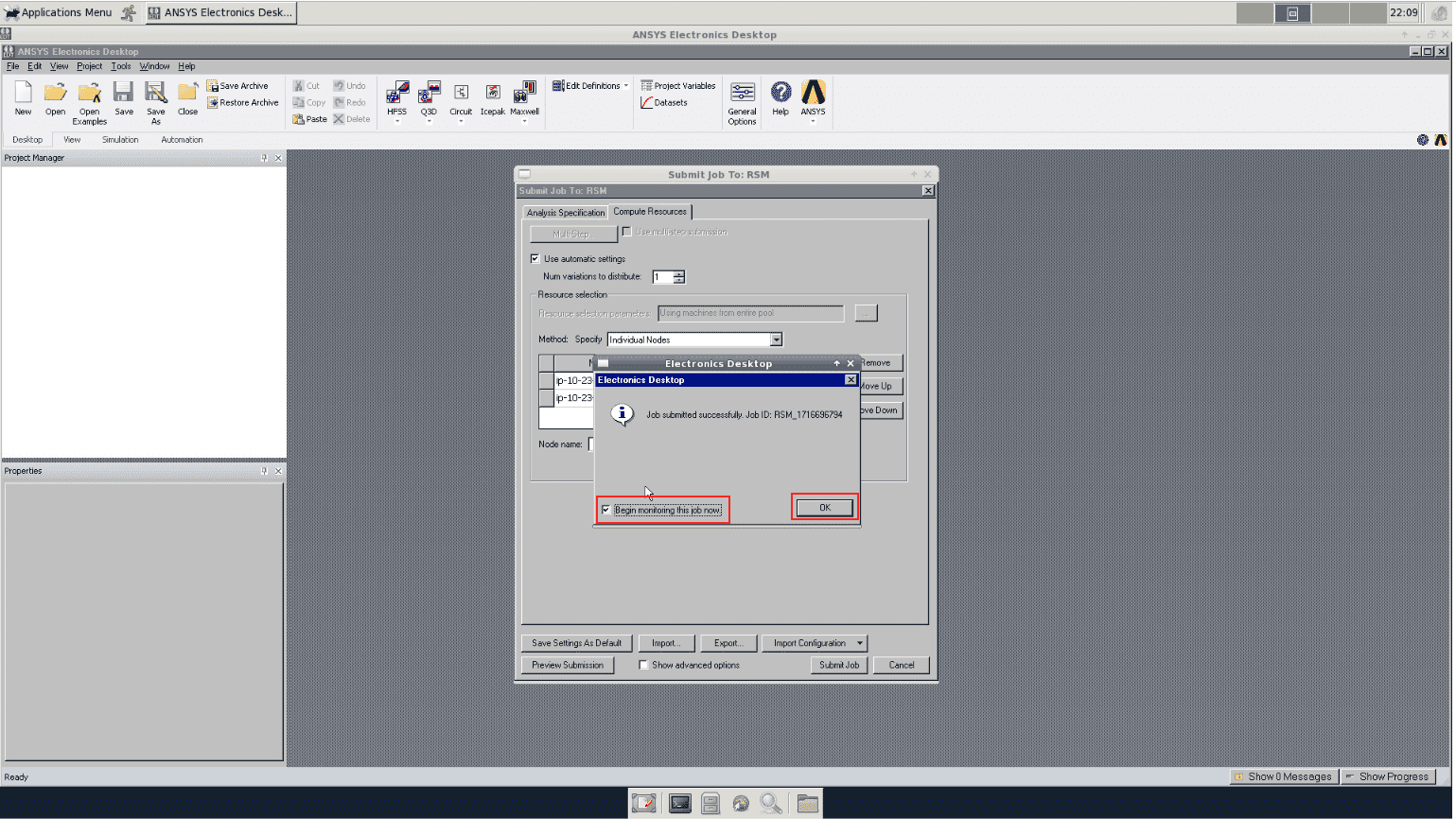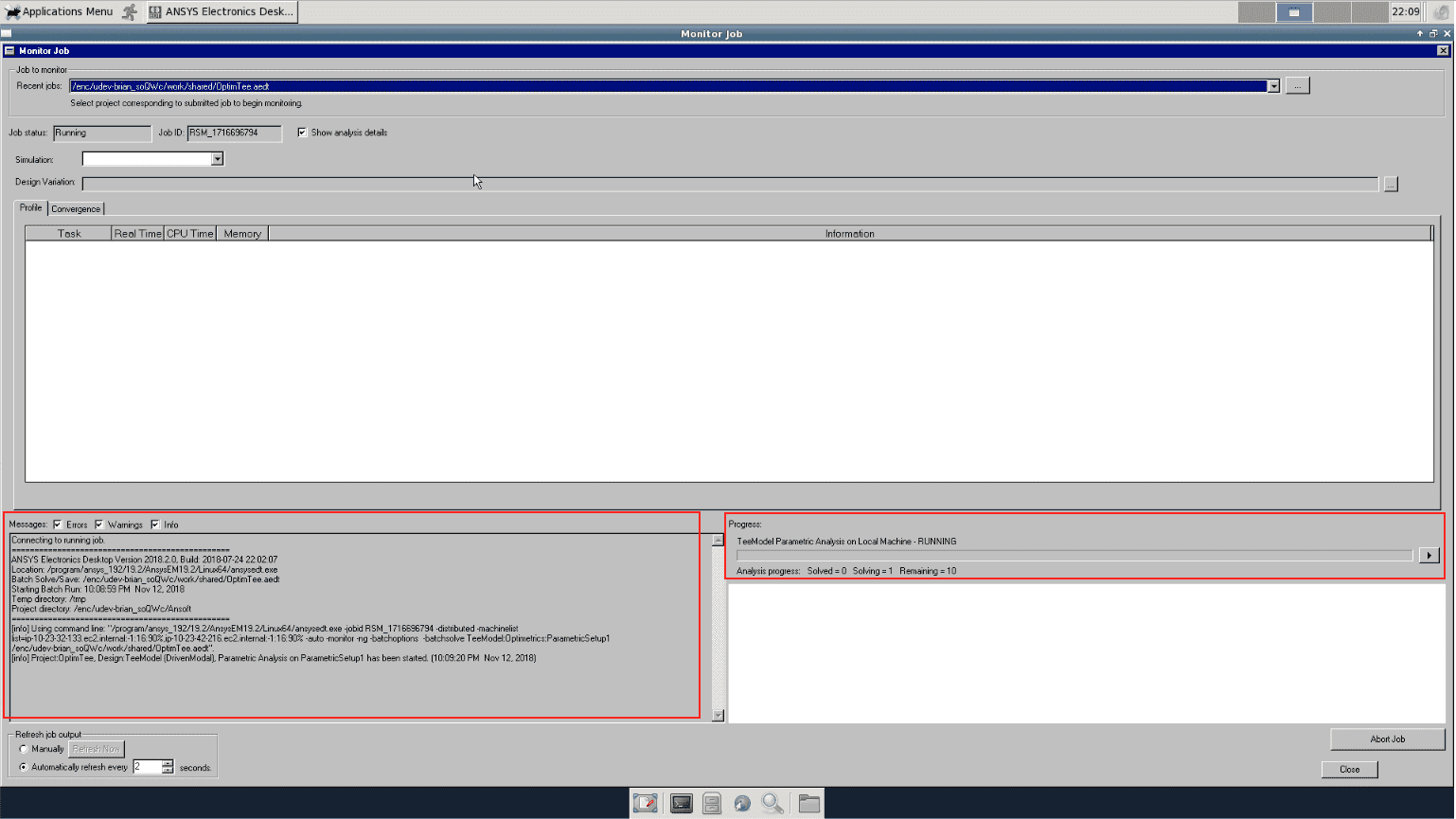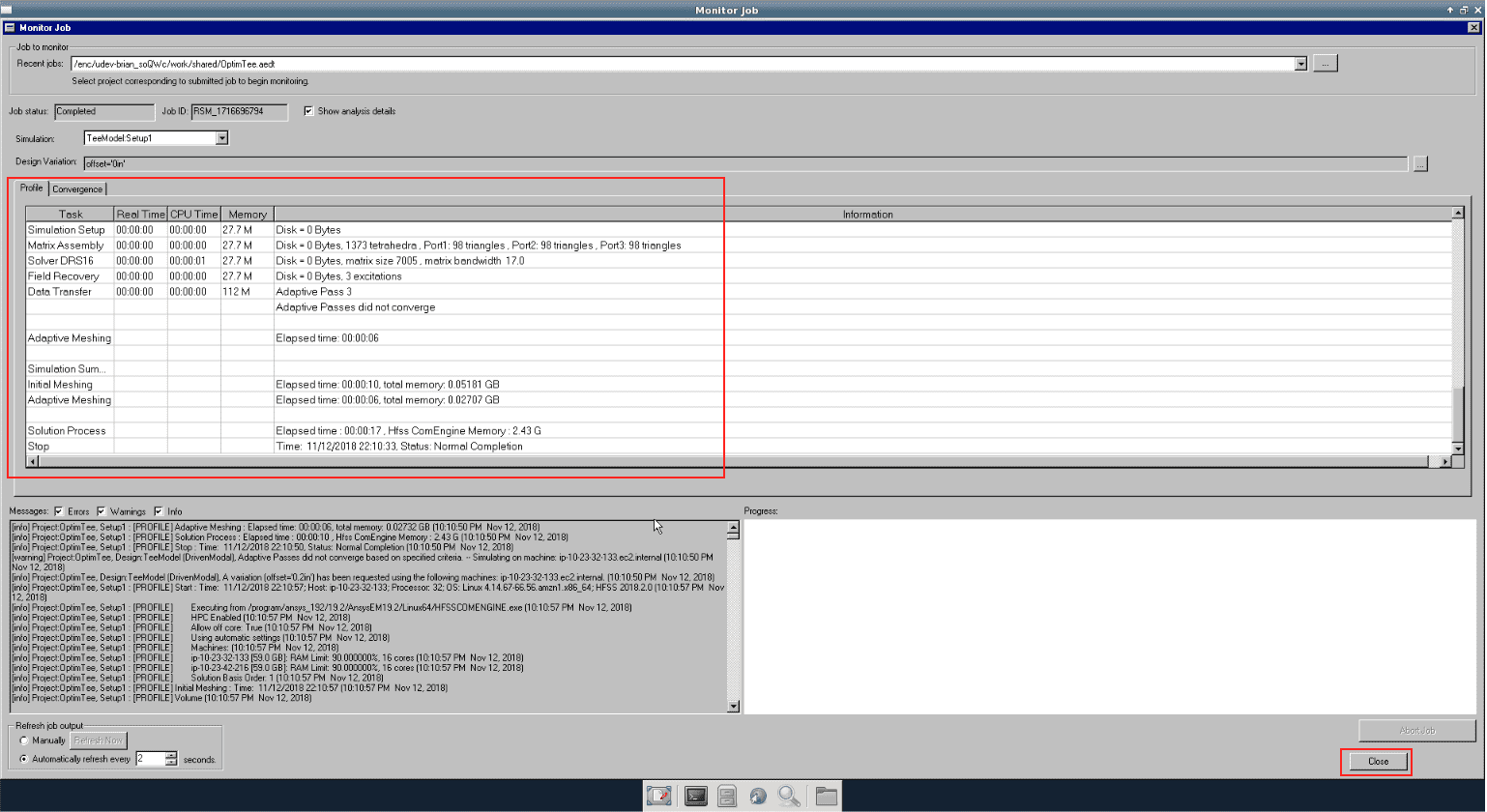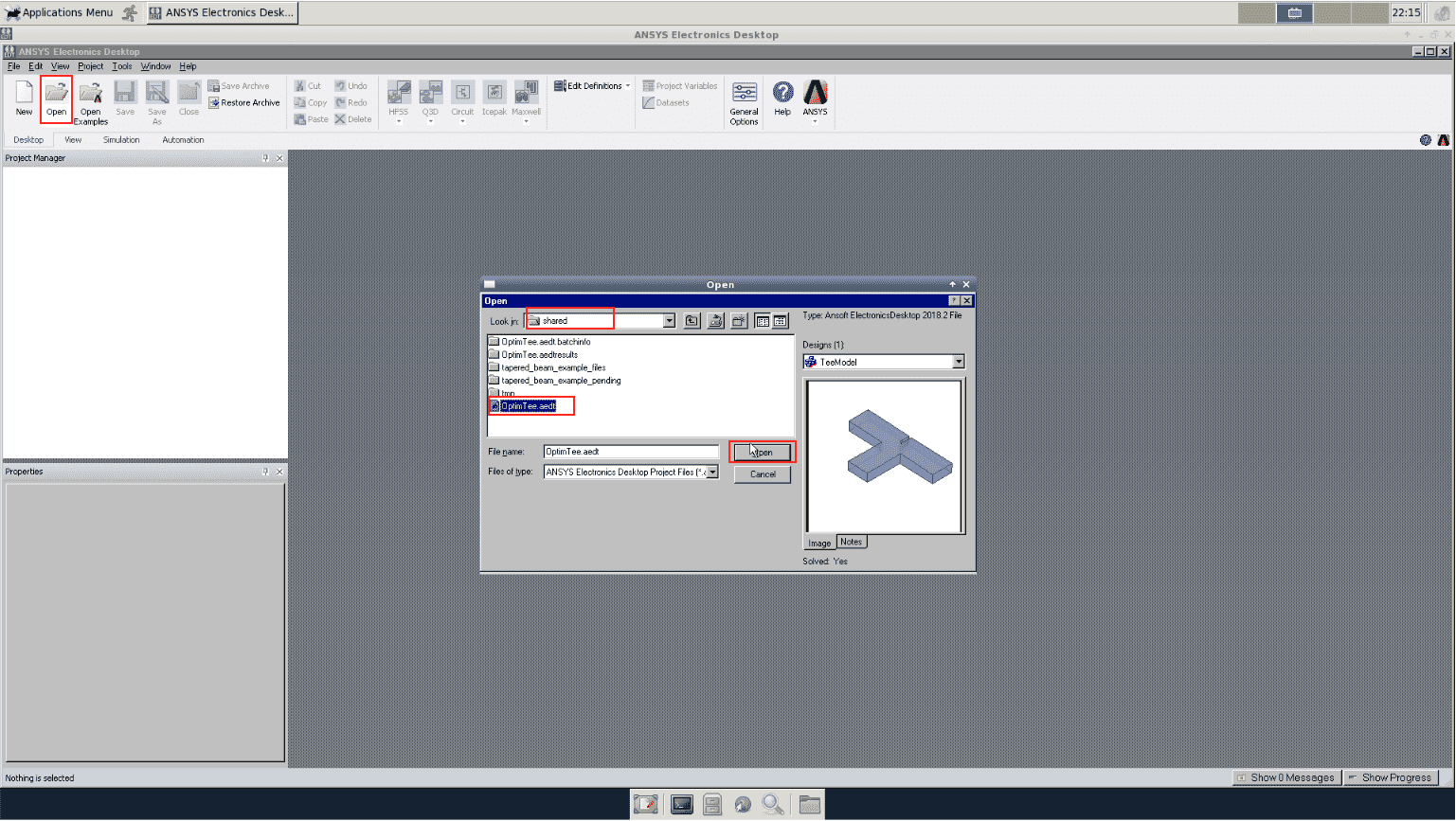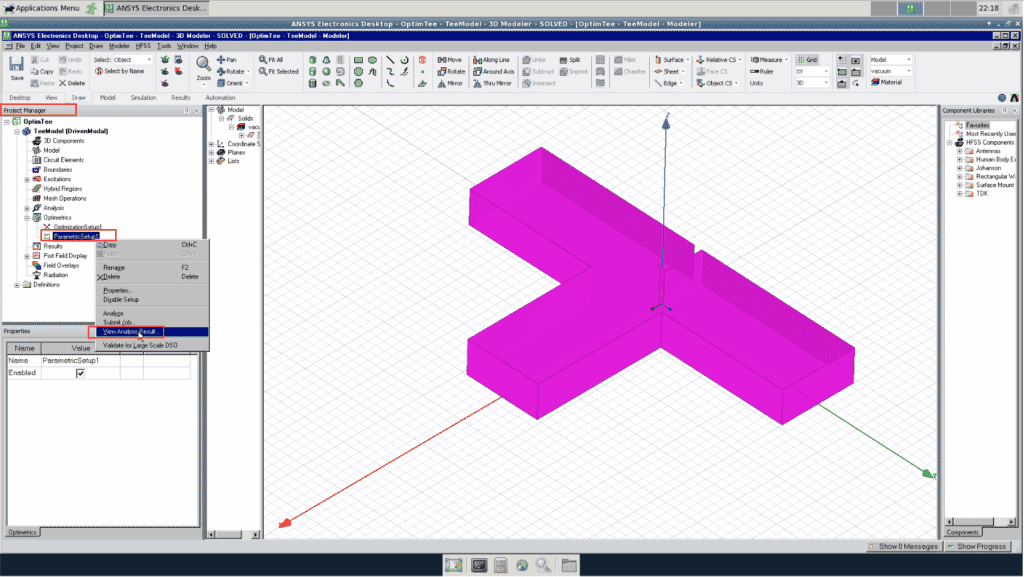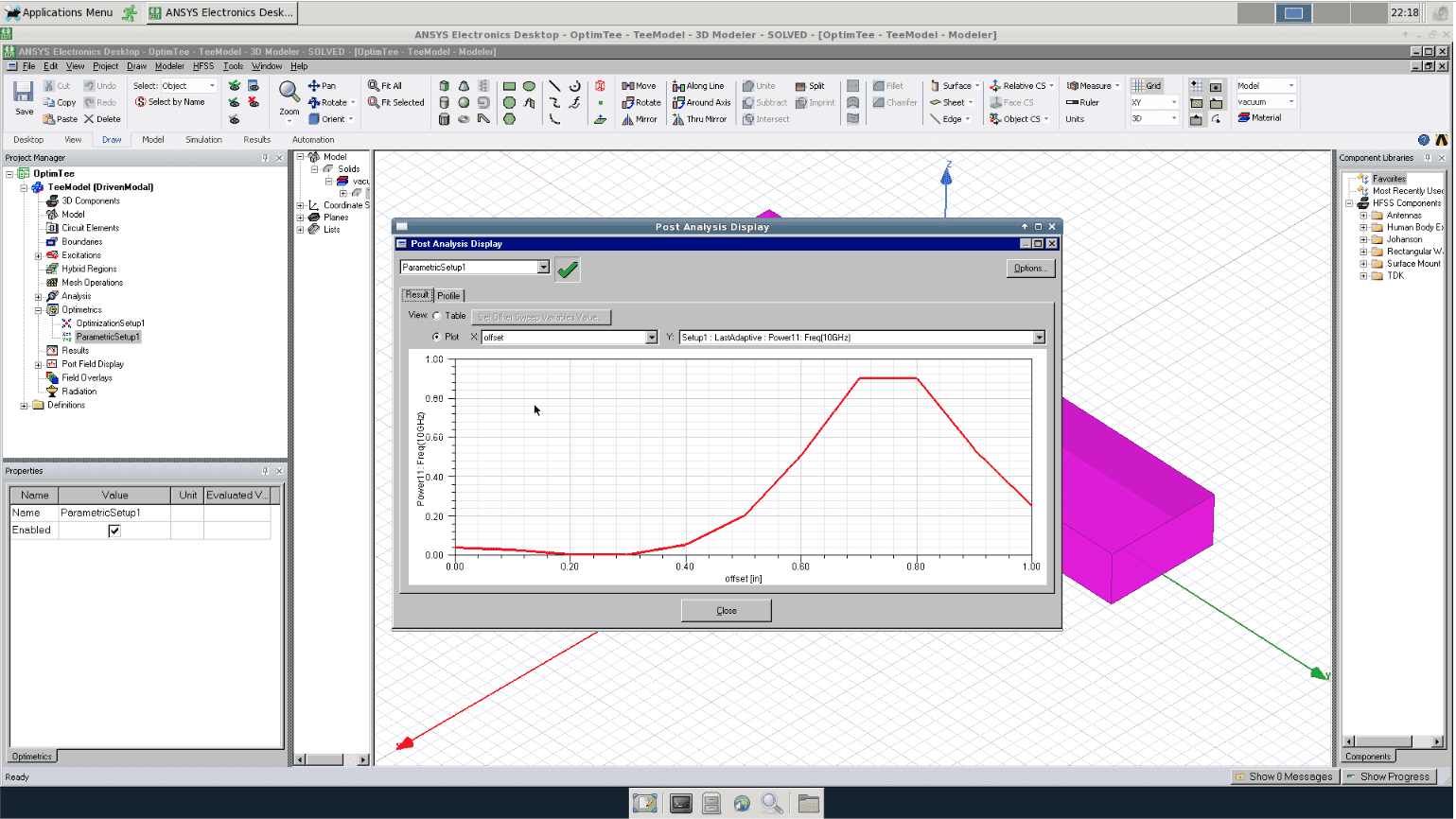ANSYS Electronics Job Submission using End-to-End Desktops
Introduction
End-to-end Desktops create a seamless HPCThe use of parallel processing for running advanced applicat... More experience on Rescale. End-to-End Desktops is a batch compute clusterA computing cluster consists of a set of loosely or tightly ... More with desktop visualizationVisualization is the representation of complex scientific or... More capability on the head nodeIn traditional computing, a node is an object on a network. ... More of your cluster. It provides a user interface for users to interact with the job setup directly from the analysis software.
Features of End-to-End Desktops
- Enables you to work with your batch job submission interactively. You can monitor jobs on the fly
- Enables you to distribute your batch job submission across the entire cluster using an automated process
- You can pause the analysis at anytime, edit the inputs or parameters of the job and either restart or rerun the analysis
- Job results can be viewed during and right after completion of the simulationSimulation is experimentation, testing scenarios, and making... More without any delays
- Files are automatically synced from the batch job to the Desktop session and vice-versa
- There is no additional charges for the visualization
Key Notes
- The Desktop session is CentOS Linux
- The files are synced to the work directory of the desktop session
- Users need to explicitly terminate the job to shutdown the cluster
- Session files should to be saved to the work folder, after which they will be uploaded to the job files under Results on the platform
ANSYS Electronics Tutorial
This tutorial shows how to submit an ANSYS HFSS job using End-to-End Desktops. The tutorial shows you how to set up an ANSYS Electronics job with a parameter sweep on a 2 node cluster.
Users that submit jobs to the workstationA workstation is a powerful computer system designed for pro... More, are limited to the resources on the workstation. ANSYS provides an option to scale up and submit jobs to a larger, remote cluster. However, the workflow is complicated. End-to-End Desktops automates this process and hence provides the option to submit jobs to a large cluster with ease. ANSYS OptimizationOptimization is a systematic method to determine the values ... More and Parameter sweeps are complicated and End-to-End Desktops provide a seamless methodology to run such jobs on the Rescale platform.
The steps are as follows: