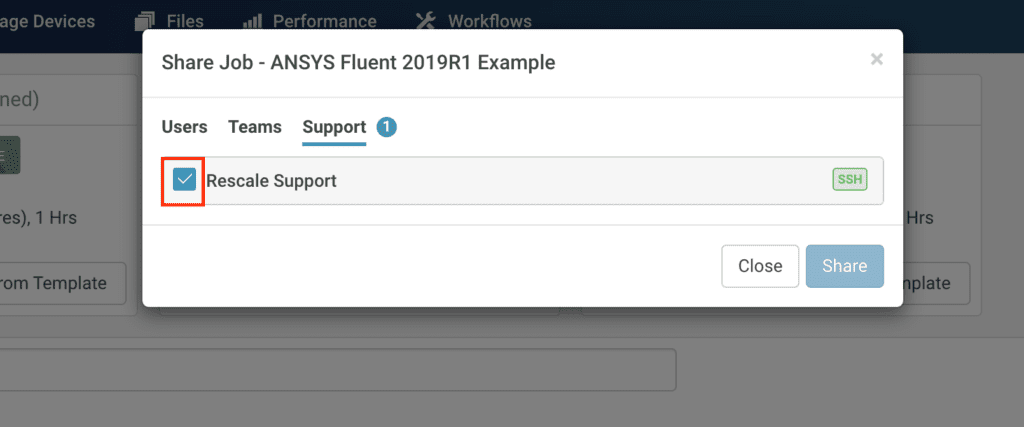Collaborating With Others By Sharing Jobs
Last updated: July 19th, 2023
Overview
This page walks you through the job sharing feature, designed to foster enhanced collaboration within your team! This guide will walk you through how you can seamlessly share your running or completed jobs with others, promoting efficient knowledge sharing, team collaboration, and more productive workflows.
Whether you’re sharing real-time insights from running jobs or completed job results, Rescale’s job sharing feature ensures that your team stays connected, informed, and agile.
Sharing allows other users to view the setup of your job on Rescale. All files associated with that job will be shared with the recipient.
For any assistance, our dedicated support team is always ready to help.
Sharing Jobs with Other Users
- Open the Job Sharing Interface: Browse your list of jobs and select the ‘Share’ button.
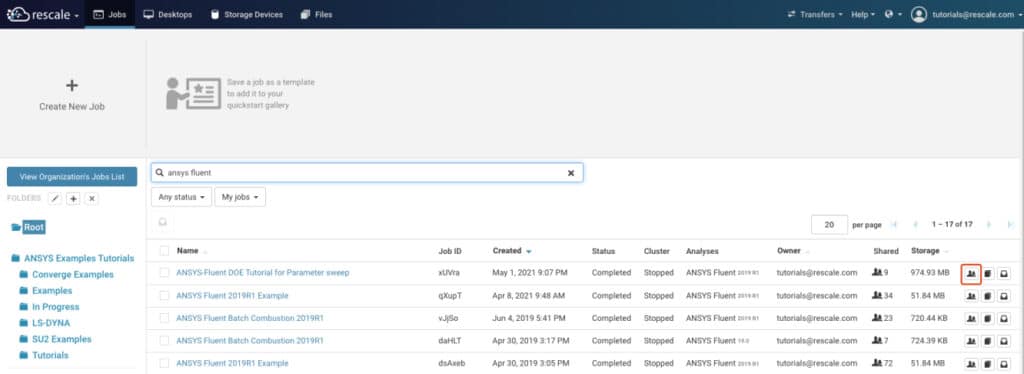
- Alternatively, if you’ve already opened the job you wish to share, click the ‘Share’ button from within the job details.
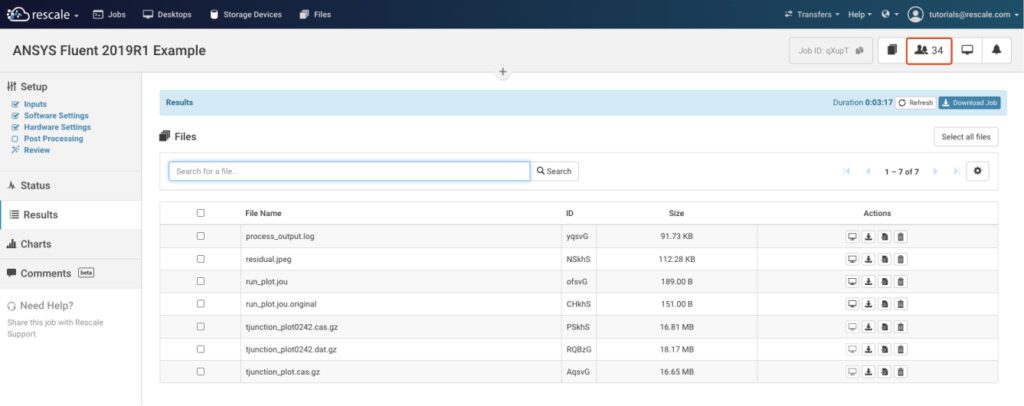
- Specify the Recipient: In the job-sharing interface, input the recipient’s email address. You may include a brief optional message before clicking the ‘Share’ button. Please be aware that the recipient will have access to all files associated with the job, including both input and output files.
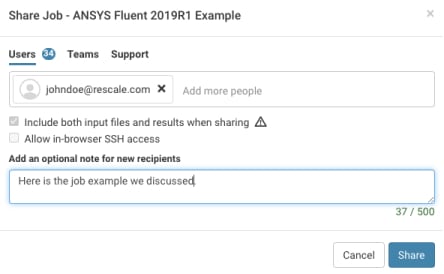
Recipient Access: The recipient will receive an email containing a link to the shared job. They can now explore the job setup, SSH into the running job for real-time insights, or view and download output files if the job is completed.
Note: If the recipient is not a registered Rescale user, an error message will appear. An invitation request will be automatically sent to your workspaceWorkspaces allow rescale customers to create dedicated teams... More and organization administrators to invite the new user. Once the new user is set up, you can successfully share the job.
Revoke access to a shared job
To revoke access to a job you shared with a collaborator or Rescale support:
- Go to the Jobs List page.
- In the Shared column for the selected job, click the Shared User icon.
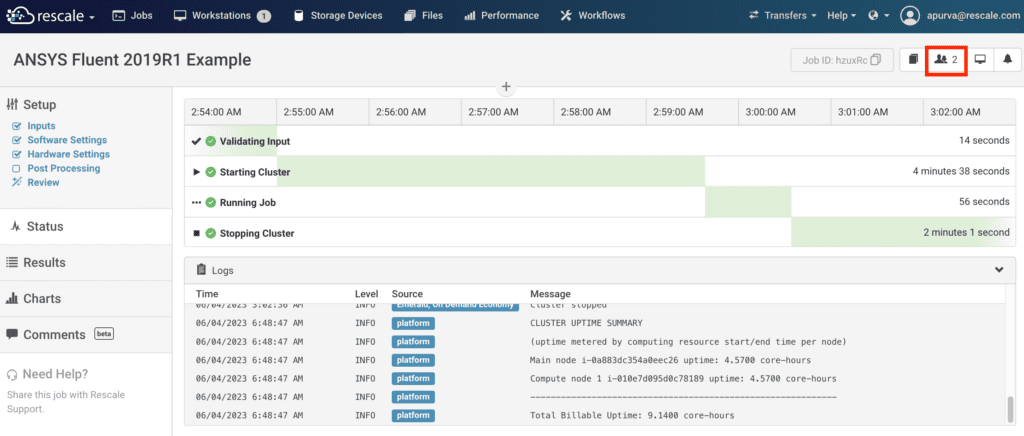
- In the Shared User list that appears, select the X next to any user that no longer needs access to the job.
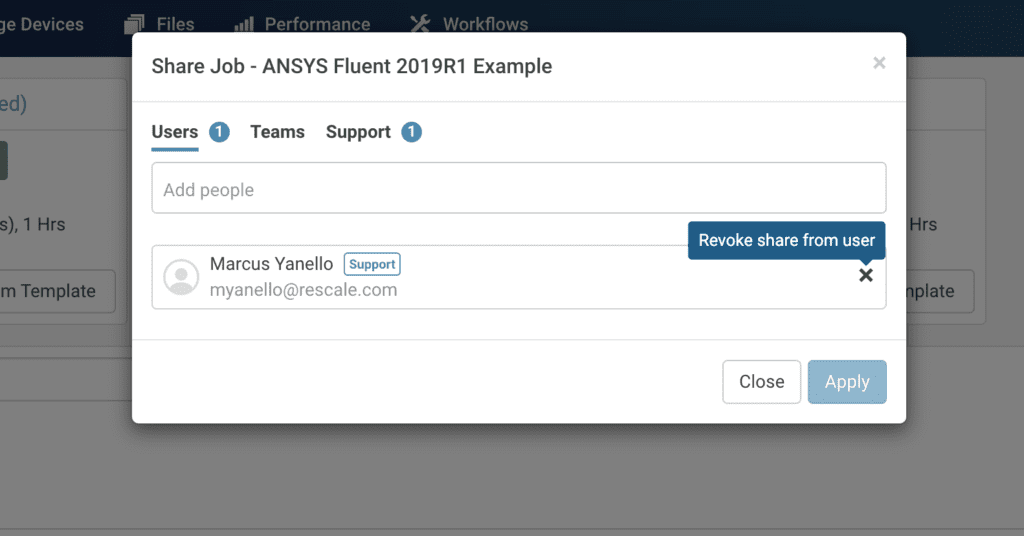
- Select Apply to return to the Jobs List page.
Sharing a Job with Rescale Support
Sharing jobs with Rescale Support can be helpful if you are running into any difficulties with your job.
- Follow the instructions above to open the job-sharing interface.
- Choose the Support tab and then click the box next to Rescale Support to share the job with Rescale support. Note that unless a job is explicitly shared, Rescale does not have access to the job or the associated files.
- If any Rescale engineer has directly requested your job, include the engineer’s name and add a short message/description of the issue that you are facing.
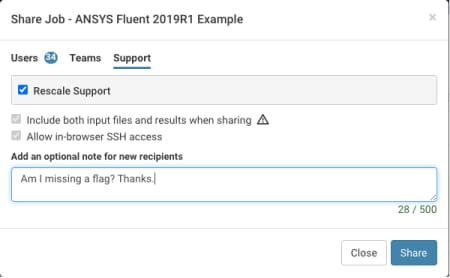
We will then take a look at your job and assist you further over email. We request you to un-share any of the jobs you may have shared with us after the support request is closed
For more information about Rescale support, see the Support Help Center topic
Revoking Access to Jobs Shared with Rescale Support
To unshare a job that was previously shared with Rescale Support, uncheck the checkbox in the ‘Share with Support’ tab.