Creating Templates for Jobs and Workstations
Last updated: September 9, 2022
Overview
Templates allow you to quickly launch jobs or desktops from a custom state including general input files, software settings, license variables, and hardware configuration. This reduces the number of required steps to execute a new run of a common workflow and ensures consistency between jobs run by the same user or an entire team.
Creating a template
You can create a template from a newly setup job or desktop by selecting the Save as Template option from the Save drop-down option in the job or desktop header.

Additionally, you can create templates from existing jobs by cloning the job first and then selecting Save as Template option in the job header.
Before saving a template, you need to specify the following settings:
- Hardware configuration (including corean individual processing unit within a multicore processor o... More count and walltime)
- At least one software selection (for jobs)
For more information about these settings, see the Run a Basic Job topic.
Using a template
Once you save a template or have one shared with you, it will show up in your template gallery. You can use any template available in your template gallery by clicking the Create New Job/Desktop From Template button.

The templates available in the template gallery will be sorted by most recently used. You can view all the templates available to you by clicking View All Templates.
Editing an existing template
To edit an existing template, go to your template gallery and click the Edit Template button (denoted by a pencil icon).
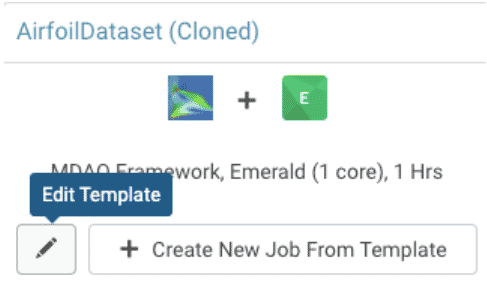
Only template owners can edit templates. If a template is shared, recipients can view and use the template but cannot edit the template.
Sharing a template
You can make templates available to other coworkers and teams via sharing. Go to the relevant template and use the instructions detailed in our sharing guide to share your template with other users.
Archive a template
To archive a template, search for the template’s name in the search bar. Then, select the check box next to any template and click the Archive selected jobs icon.
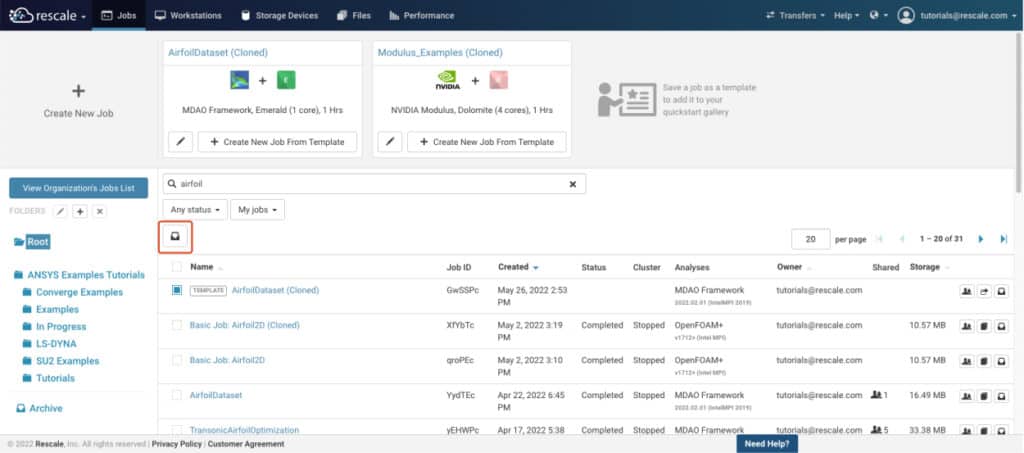
Admin controls
Administrators can optionally toggle controls for their teams to:
- Restrict who can create templates.
- Require users to create jobs only from templates, restricting them from creating templates from scratch.
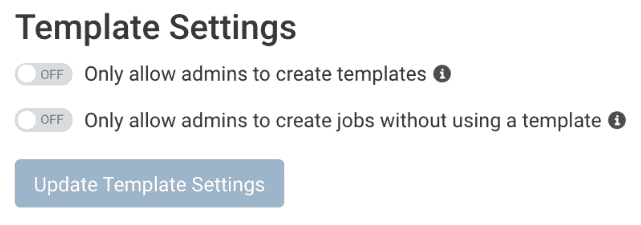
Next steps
After setting up or receiving a template, you can then use it to run your job or use your desktop by selecting the Use Template button.
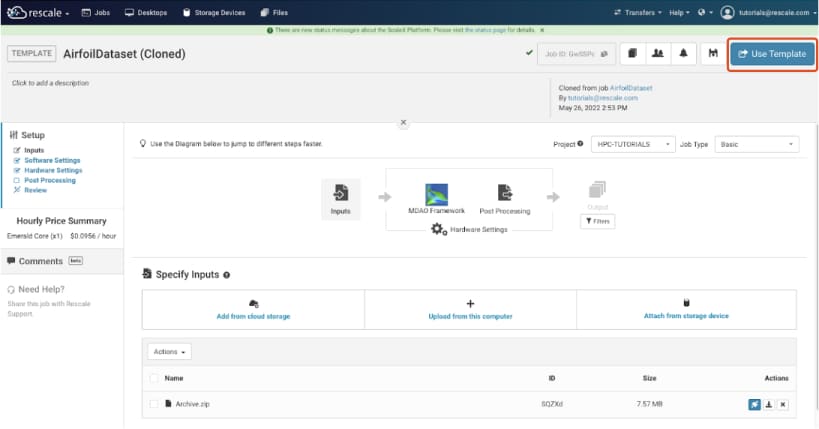
- To learn more about running jobs, see the Run a Basic Job topic.
- To learn more about configuring desktops, see the Setting Up a Desktop Session topic.
- To learn more about sharing and cloning jobs, see the Sharing and Cloning Feature topic.
- To learn more about workstations, which consolidates Rescale’s Classic and End-to-End Desktops functionalities, see the Workstations topic.
